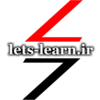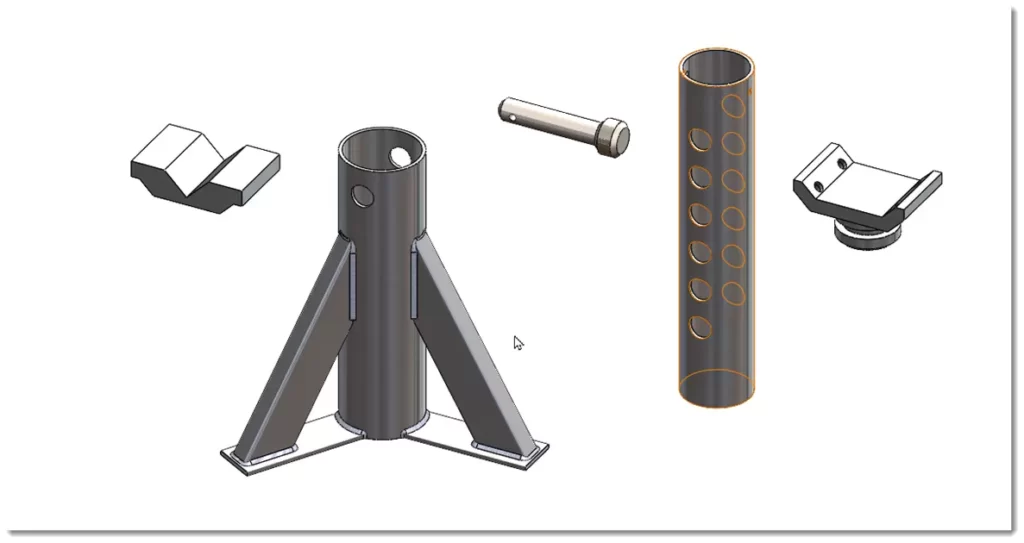همانطور که قبلا هم گفته شد از محیط اسمبلی سالیدورک برای مونتاژ قطعاتی که در محیط پارت ایجاد شده اند استفاده میشود. در واقع اکثر محصولات، از بیش از یک قطعه ساخته شده و برای حصول نتیجه می بایستی قطعات سرهم شوند تا محصول نهایی بدست آید.
در این پروژه سالیدورک با مدلسازی قطعات محصول “خرک خودرو” در محیط پارت سالیدورک و سپس مونتاژ آنها در محیط اسمبلی سالیدورک با روند طراحی این محصول آشنا خواهید شد. مرجع این تمرین، آموزشهای رسمی شرکت سالیدورک می باشد که می توانید از بخش “تمرینات سالیدورک pdf” این آموزش را بصورت متنی و به زبان اصلی دریافت کنید.
فهرست مطالب
خرک خودرو (Car Stand) چیست؟
خرک خودرو محصولی جدایی ناپذیر از جک خودرو می باشد. در حقیقت زمانیکه توسط جک بالابر خودرو را از سطح زمین بلند میکنید برای ایمنی می بایستی از آن بعنوان استند برای نگهداشتن خودرو استفاده کرد.

خرک خودرو یک وسیله مکانیکی فلزی با قابلیت تنظیم ارتفاع است که برای تحمل وزن وسیله نقلیه بلند شده استفاده می شود. معمولاً آنها به عنوان یک تجهیز ایمنی در زیر خودرو قرار می گیرند تا از سقوط وسیله نقلیه جلوگیری کنند.
تعریف پروژه اسمبلی سالیدورک
در این پروژه یک خرک خودرو از نوع پین دار را در سالیدورک طراحی و ایجاد میکنیم. ابتدا در محیط پارت تمامی قطعات مدل شده و سپس در محیط اسمبلی سالیدورک با استفاده از قیدها، مونتاژ نهایی محصول صورت میگیرد.
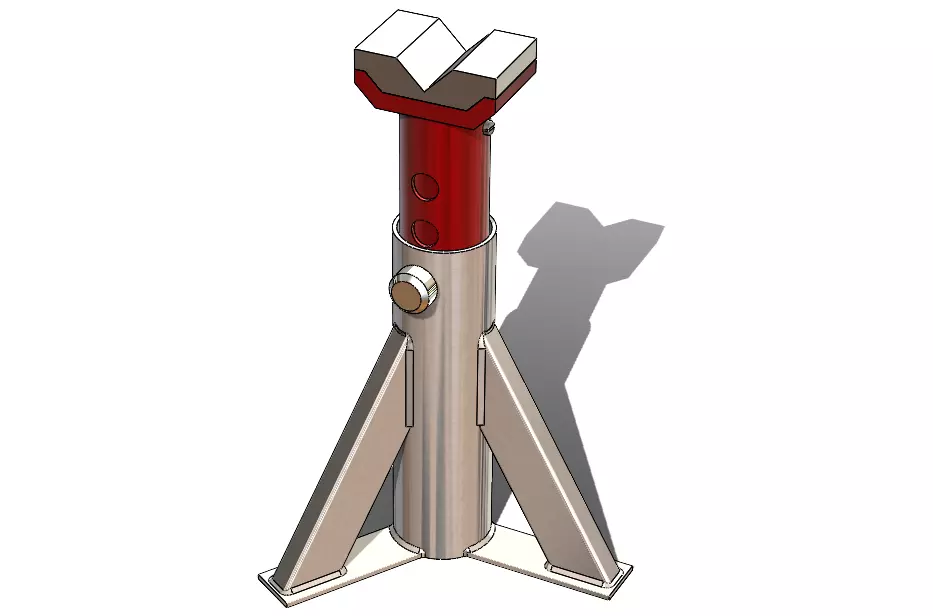
ساخت “پایه اصلی” (Base)
بدنه اصلی این محصول خود از تعدادی قطعه فلزی تشکیل شده است. همانطور که در شکل زیر می بینید این قسمت خود از 7 پروفیل فلزی ساخته میشود که توسط جوشکاری به یکدیگر متصل شده اند. برای ساخت این قسمت یک راه این است که هر پروفیل فلزی را بصورت جداگانه در یک فایل پارت مدل کرده و سپس در یک اسمبلی مونتاژ کنیم و در نهایت در تاپ اسمبلی آنرا بعنوان یک ساب اسمبلی وارد سازیم. راه دوم این است که با توجه به اینکه این قسمت از جوش دادن پروفیلها به یکدیگر ایجاد شده است می توان از بخش سازه جوشی weldment سالیدورک استفاده کرد.
در این پروژه ما از روش دوم که ساخت این مجموعه توسط بخش سازه جوشی (weldment) در سالیدورک است، استفاده میکنیم. برای آشنایی با ساخت این قسمت به مقاله “محیط سازه جوشکاری در سالیدورک” رجوع شود. در این مقاله بصورت کامل به مراحل ساخت این بخش پرداخته ایم و میتوانید با رجوع به آن با مراحل ساخت این قطعه آشنا شوید.

ساخت “لوله متحرک داخلی” (Pipe)
این قطعه داخل قطعه “پایه اصلی” قرار گرفته و دارای چند سوراخ برای عبور پین و همچنین تنظیم ارتفاع می باشد. نقشه این قطعه را در شکل زیر مشاهده میکنید.
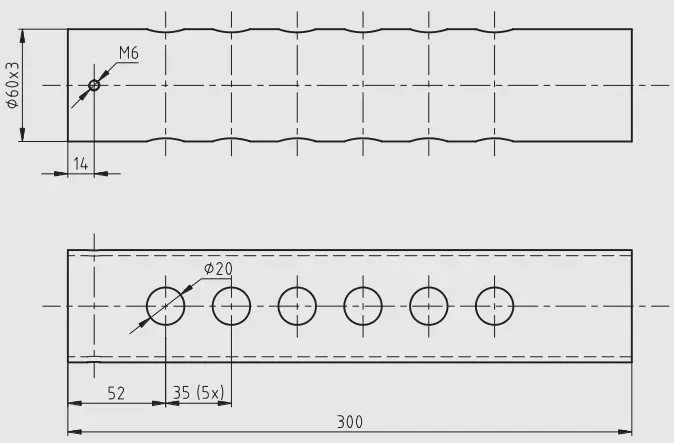
ایجاد لوله
یک پارت جدید در سالیدورک باز کنید و روی Top Plane یک اسکچ جدید شروع کنید. در این اسکچ یک دایره به قطر 60 میلیمتربا مرکزیت مبدا مختصات رسم کنید.
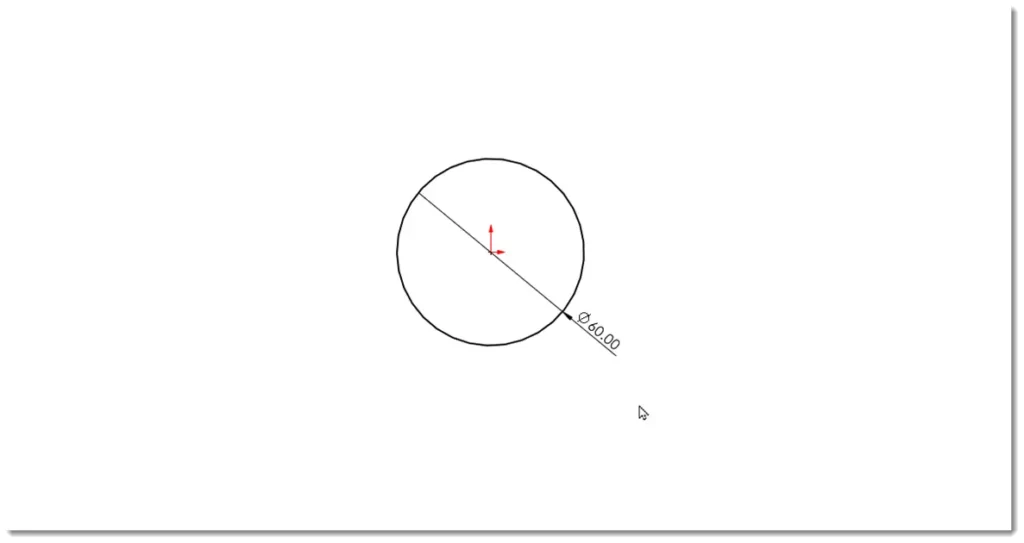
این دایره را با شرایط زیر توسط دستور Extrude در زبانه فیچرز اکسترود کنید.
- طول را روی 300 میلی متر تنظیم کنید.
- منوی Thin Features را فعال کنید.
- با کلیک بر روی “Reverse Direction” می توانید تعیین کنید که آیا ضخامت به داخل یا خارج دایره اضافه شود. مطمئن شوید که ضخامت به سمت داخل است.
- ضخامت را 3 میلیمتر وارد کنید.
بر روی OK کلیک کنید.
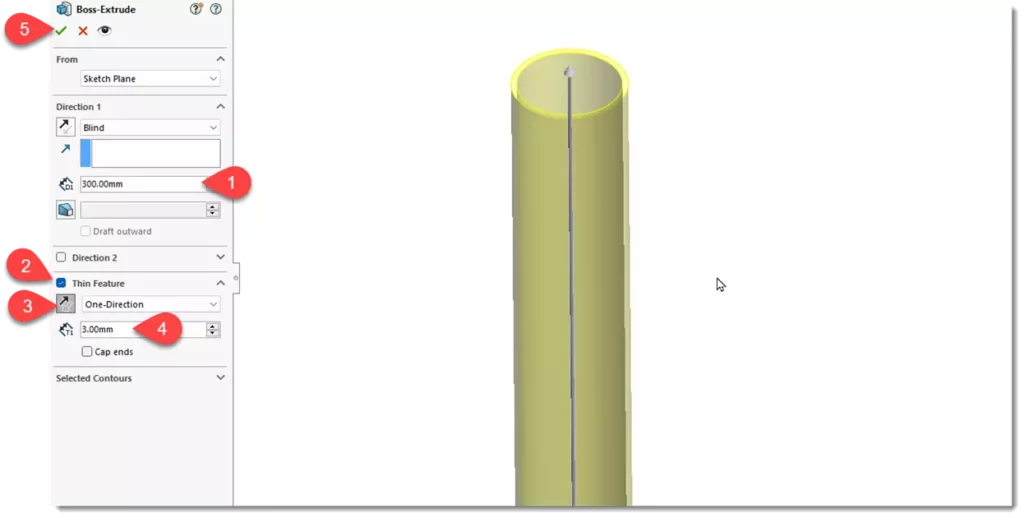
ایجاد سوراخ
روی Front Plane یک اسکچ جدید شروع کرده و یک دایره به قطر 20 میلیمتر و با فاصله 52 میلیمتر از لبه بالایی لوله رسم کنید.
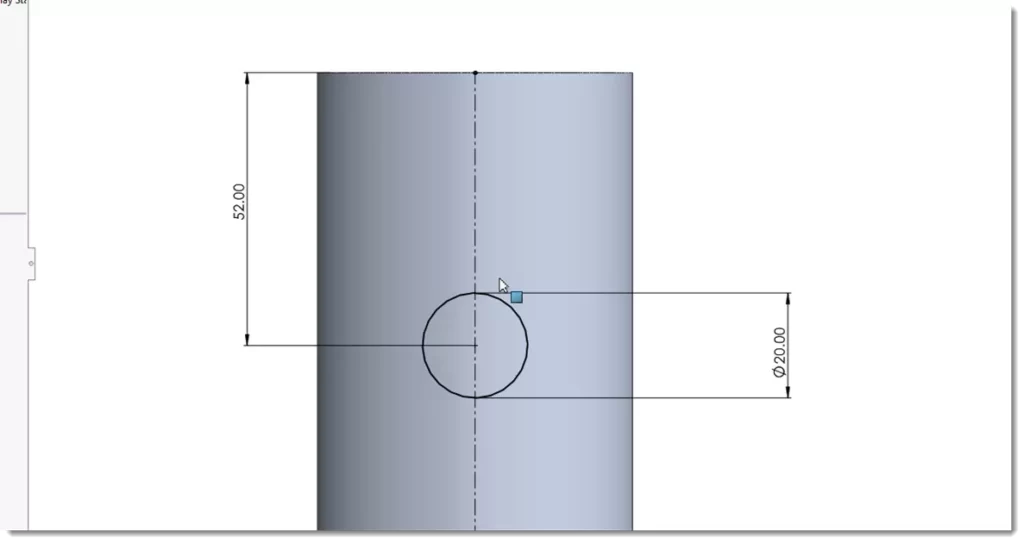
توسط دستور کات اکسترود از دو جهت توسط این اسکچ برش را ایجاد کنید.
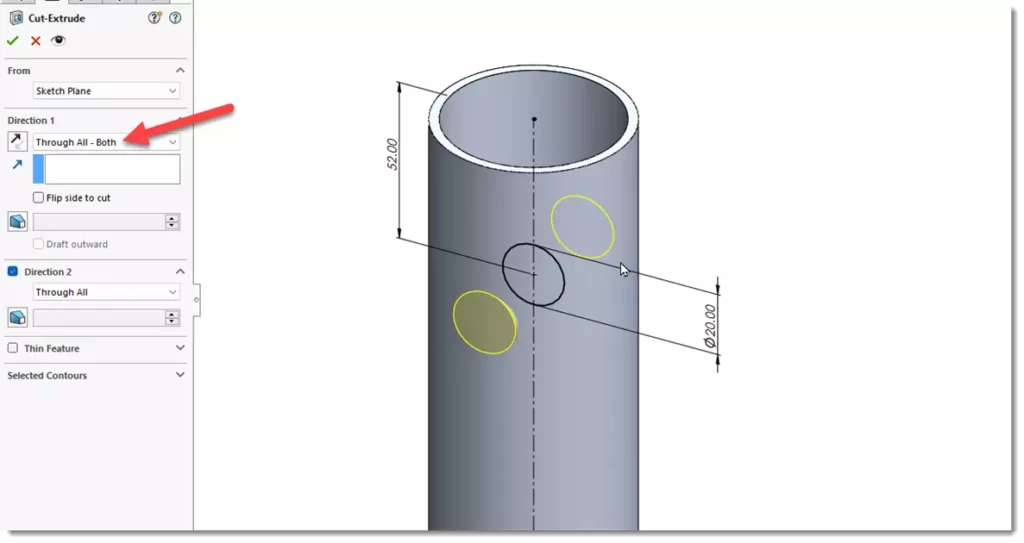
کپی سوراخ
دستور Linear Pattern را اجرا کنید.
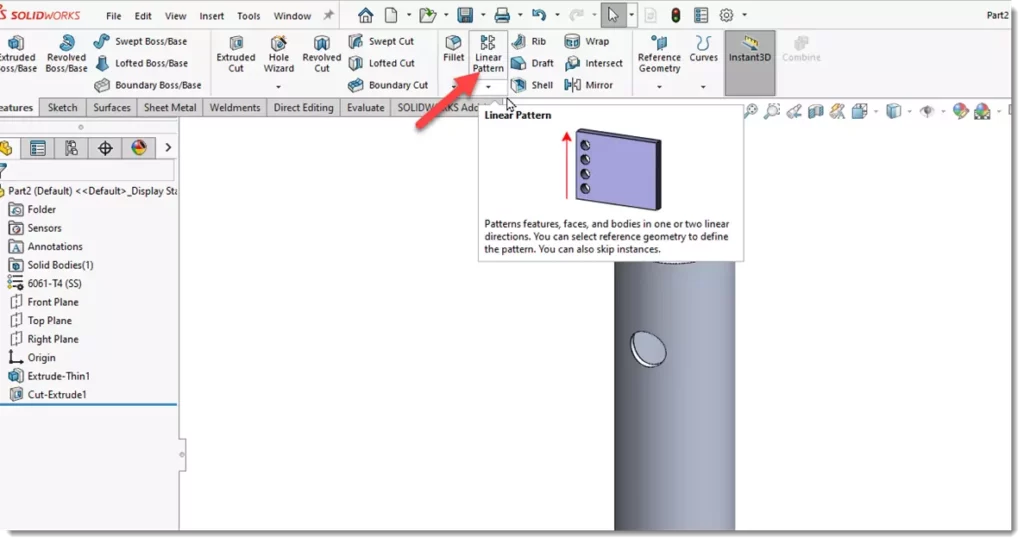
برای جهت Pattern محور مرکزی لوله را انتخاب کرده و تعداد کپی را 6 و فاصله را 35 وارد کنید. سپس در قسمت Feature to Pattern کلیک کرده و فیچر کات اکسترود را که در مرحله قبل ایجاد کرده اید را از درخت طراحی انتخاب کنید. روی ok کلیک کنید.
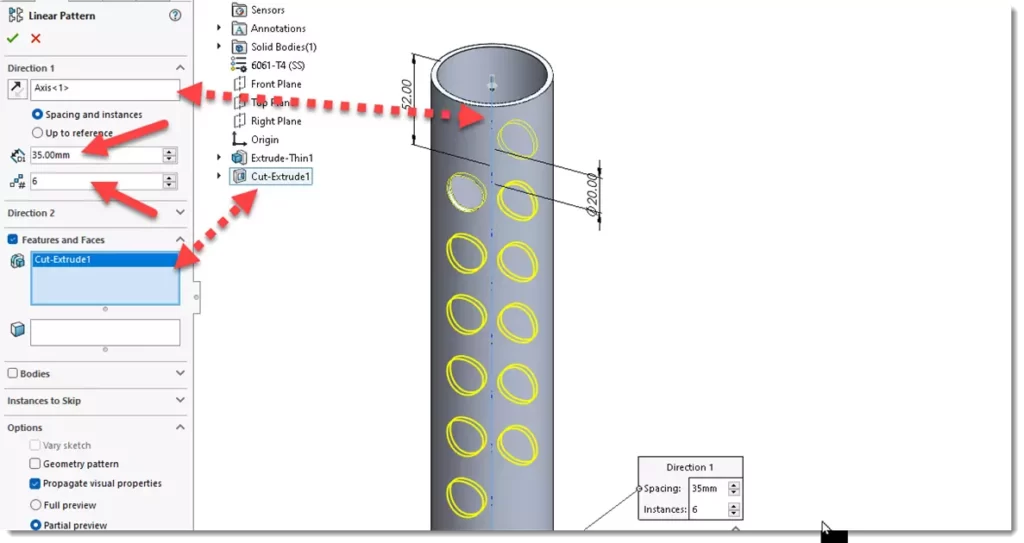
ایجاد سوراخ رزوه شده با اندازه M6
برای سوراخ روزه M6 یک دایره به قطر 5 میلیمتر روی Right Plane مطلبق شکل زیر رسم کنید. (مرکز دایره بر محور مرکزی لوله منطبق است)
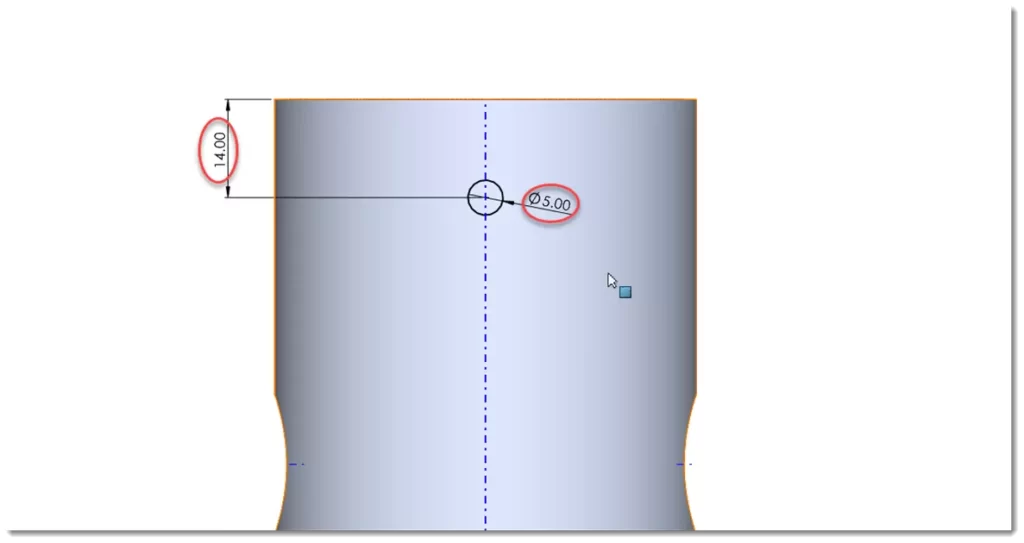
توسط دستور کات اکسترود از هر دو طرف برش را ایجاد کنید.
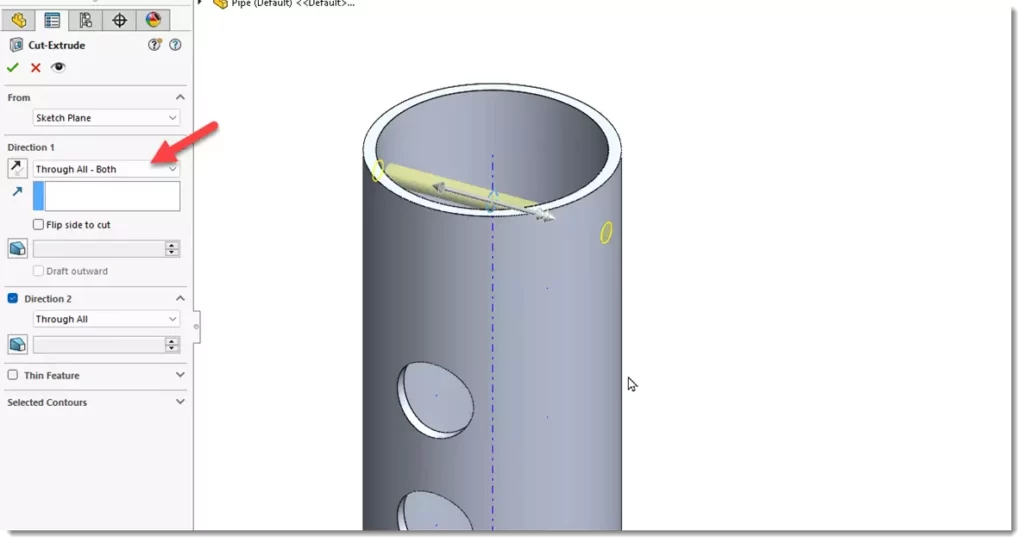
حال باید روزه پیچ را ایجاد کنید. برای ایجاد رزوه پیچ چند روش وجود دارد که قبلا در مقاله “سه روش برای رزوه زدن در سالیدورک” در ارتباط با آن صحبت کرده ایم. در اینجا میخواهیم از رزوه نمایشی استفاده کنیم. بنابراین از منوی Insert مطابق شکل زیر Cosmetic Thread را اجرا کنید.
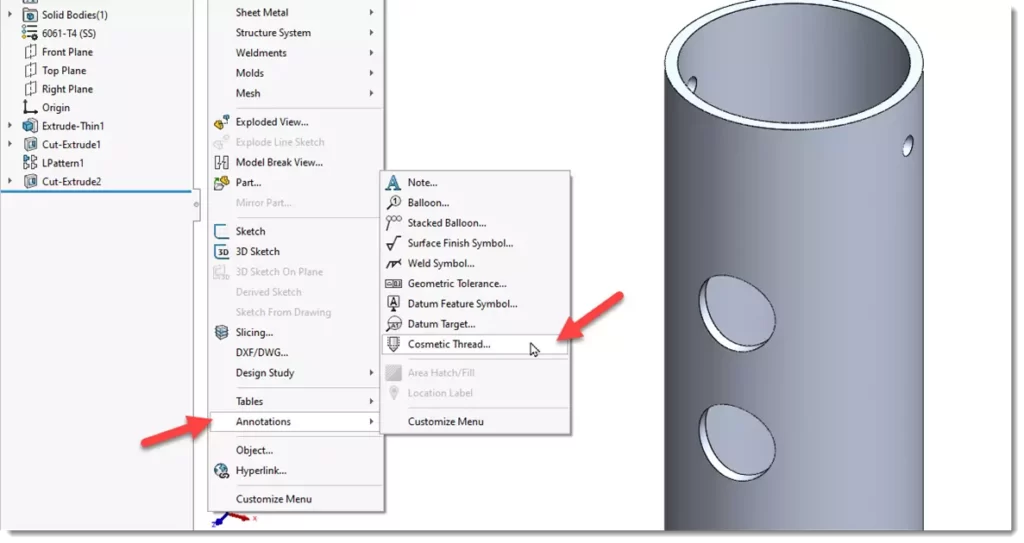
مطابق شکل لبه های دو سوراخ را انتخاب کرده و از بخش استاندارد ANSI Metric و از بخش اندازه M6 را انتخاب کنید. در نهایت روی ok کلیک کنید.
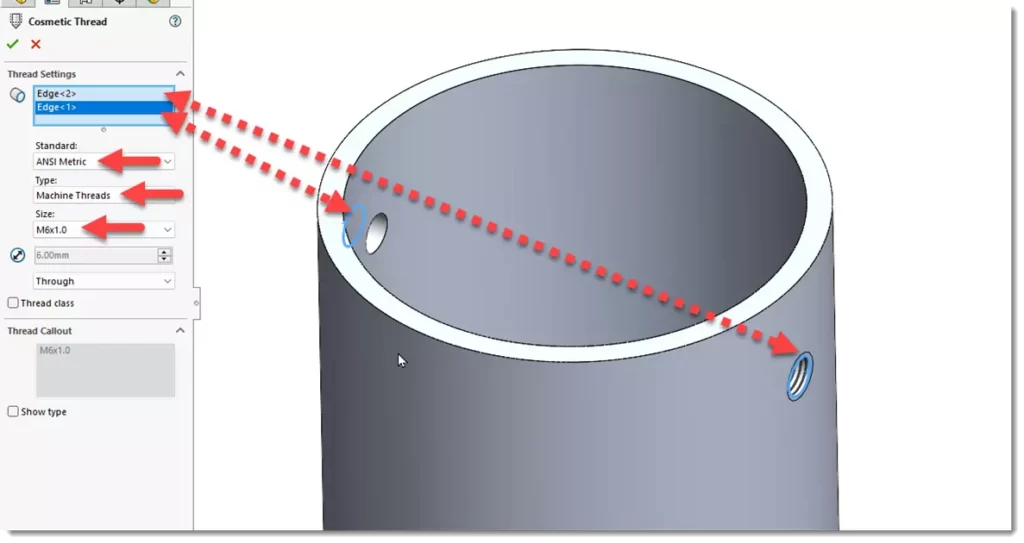
ذخیره پارت
این قطعه را با نام Pipe ذخیره کنید.
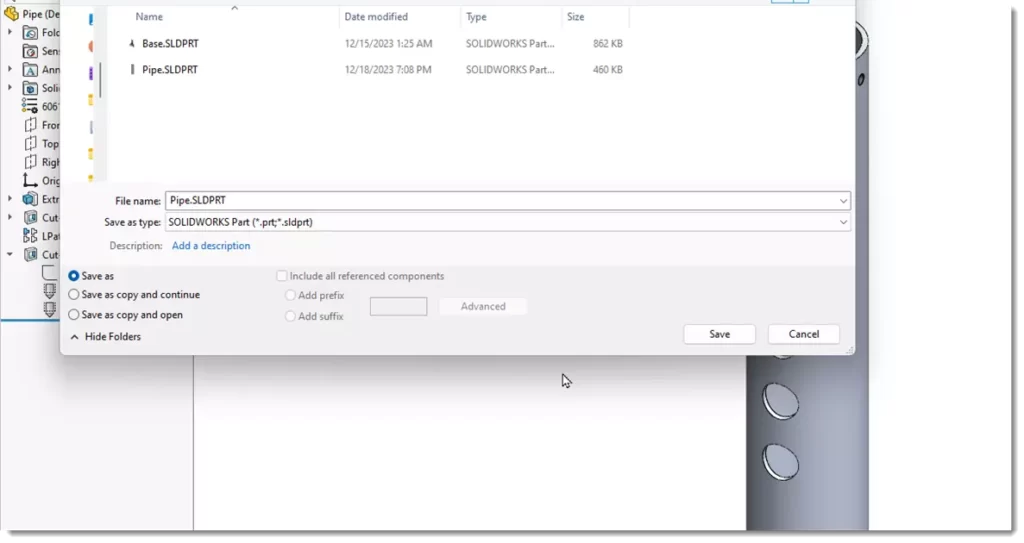
ساخت “ساپورت” (Support)
برای ساخت این قطعه از نقشه زیر استفاده کنید.
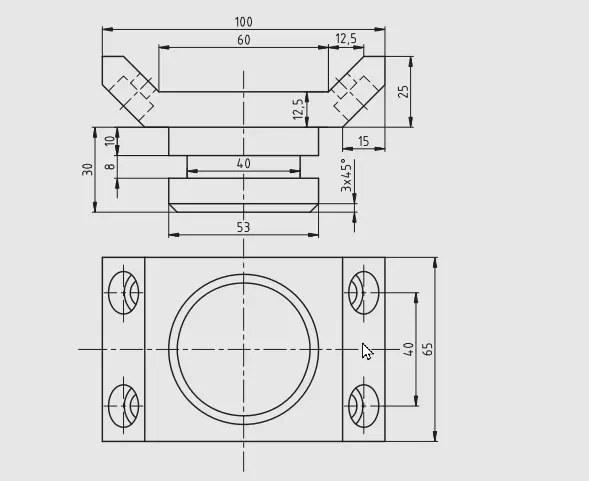
فیچر Extrude
یک پارت جدید در سالیدورک ایجاد کرده و روی صفحه Front یک اسکچ مطابق شکل زیر رسم کنید. دقت داشته باشید از خط عمودی که بصورت خط محور رسم شده است برای دستور mirror در مرحله بعد استفاده میشود.
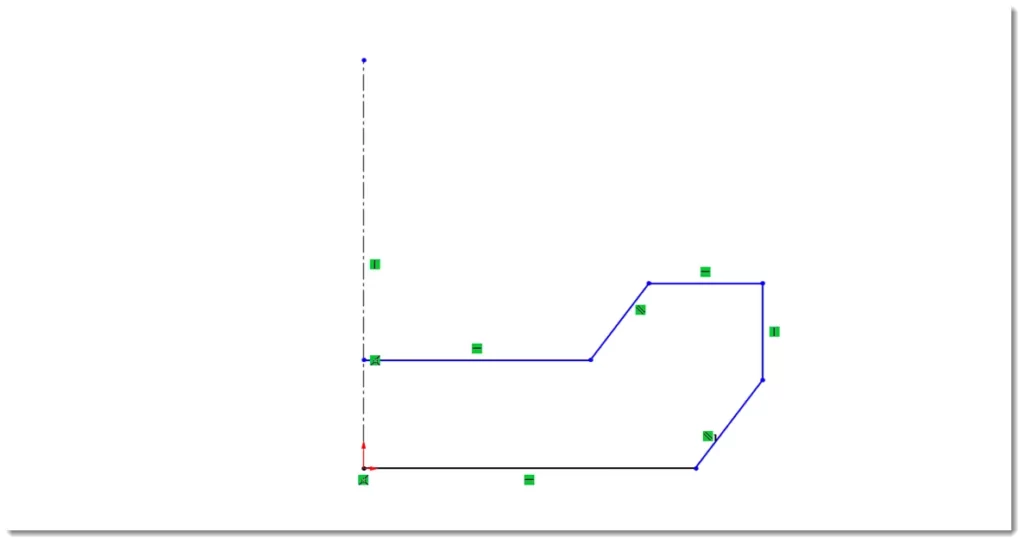
توسط smart dimension اندازه گذاریها را بشکل زیر انجام دهید.
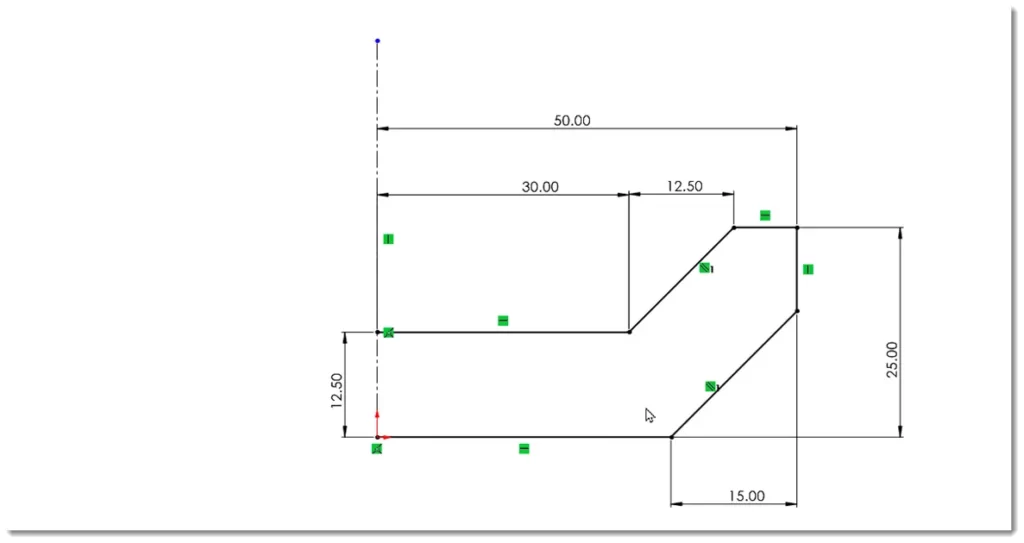
با نگهداشتن دکمه چپ ماوس و حرکت ماوس یک پنجره انتخاب ظاهر می شود. بدین روش تمامی آیتمهای رسم شده را انتخاب کنید.
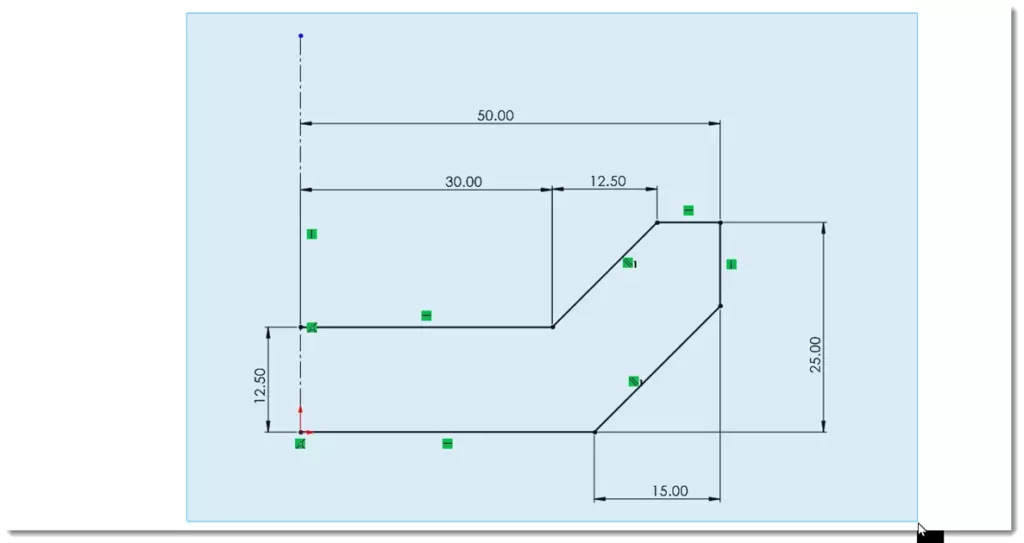
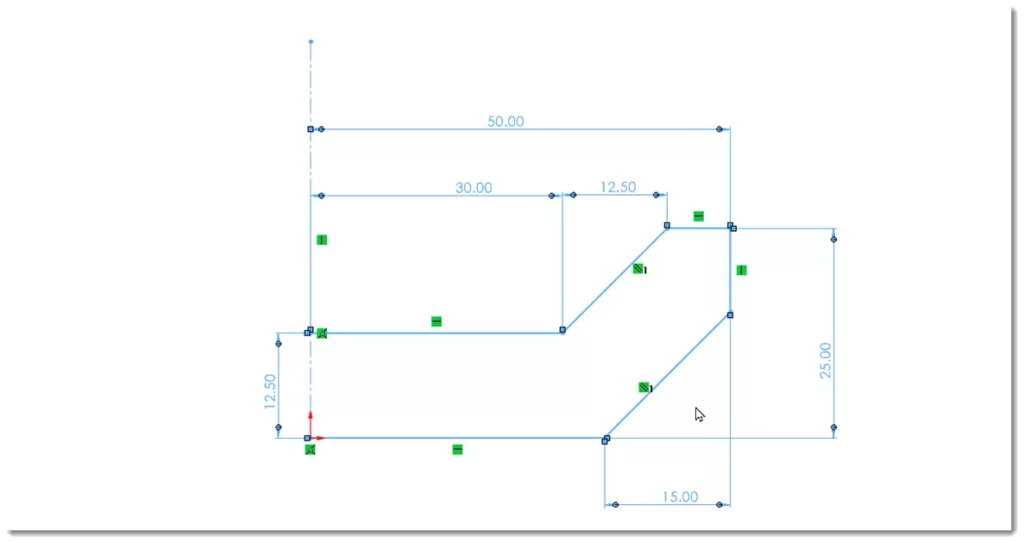
دستور Mirror Entities را اجرا کنید.
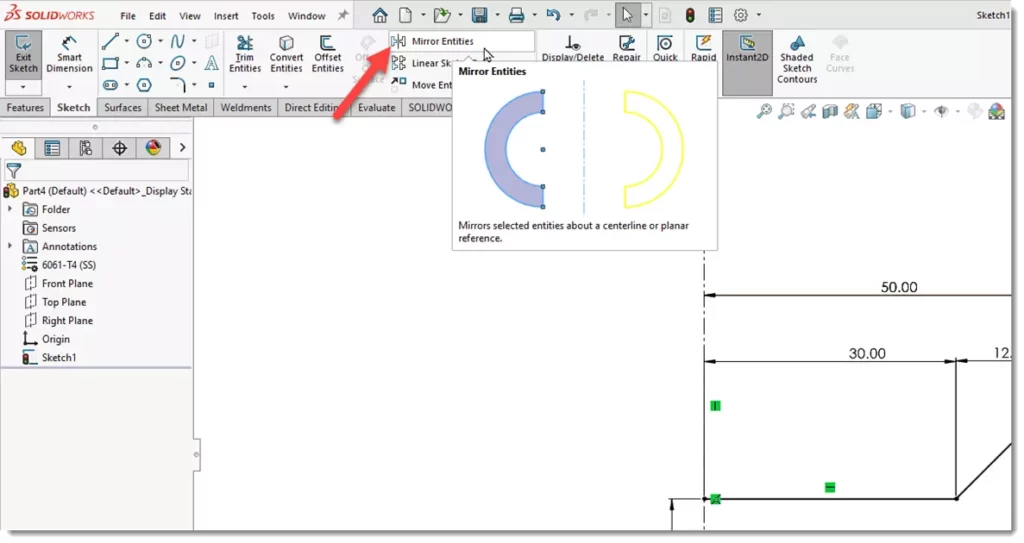
همانطور که میبینید قرینه ترسیم حول خط محور ایجاد میشود.

توسط دستور extrude این اسکچ را 65 میلیمتر اکسترود کنید.
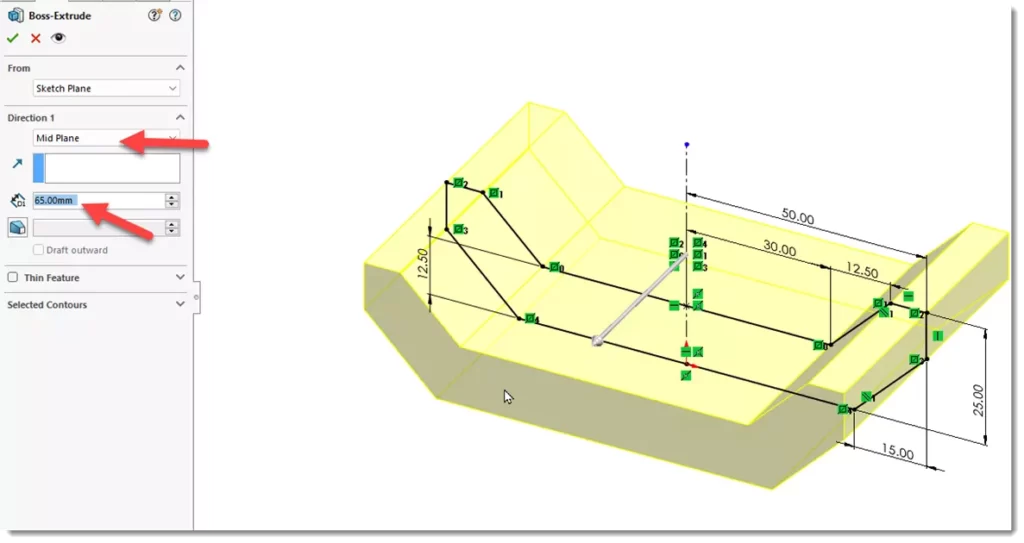
فیچر Revolved
روی Front Plane یک اسکچ جدید شروع کرده و ترسیم زیر را رسم کنید.
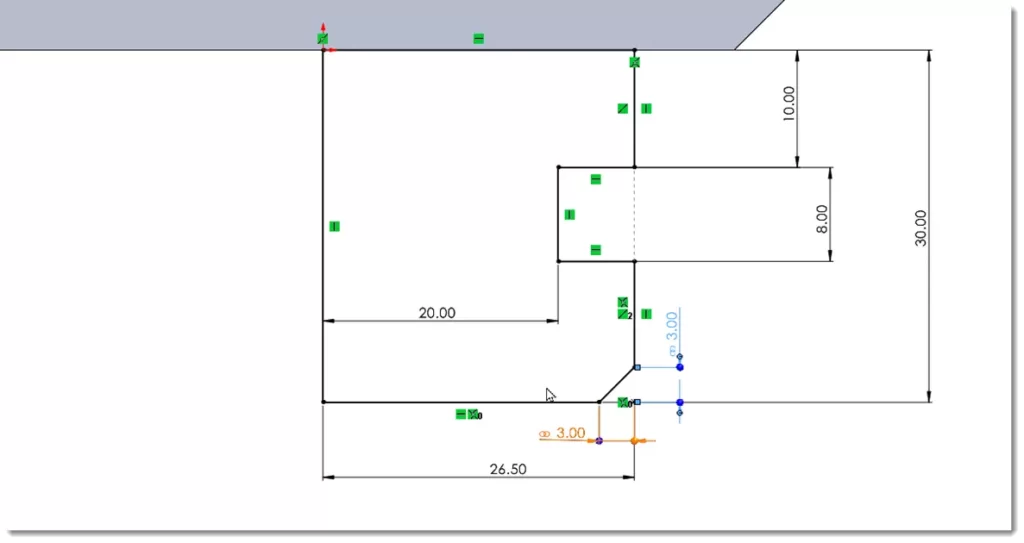
دستور Revolved Boss را اجرا کنید.
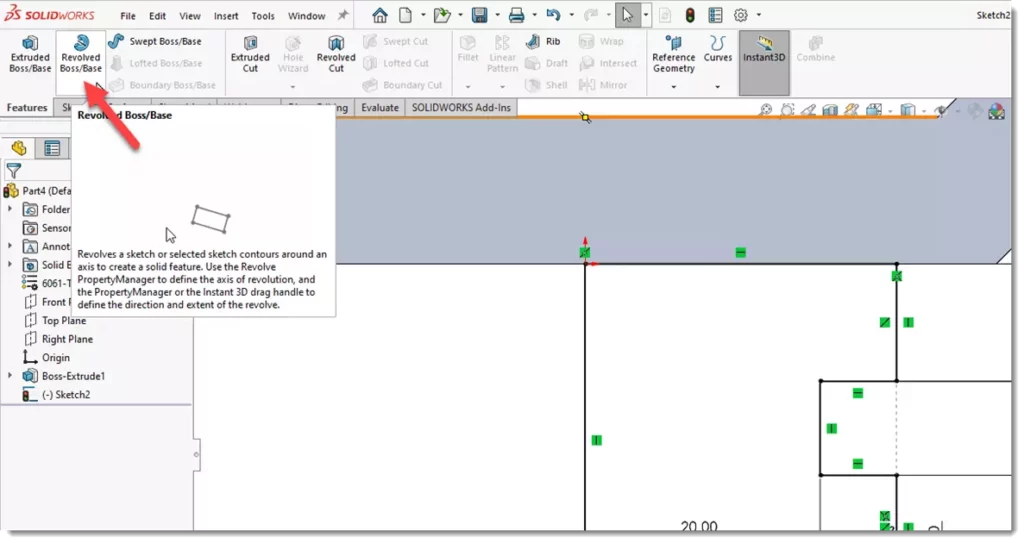
خط عمودی در اسکچ را بعنوان محور چرخش انتخاب کرده و مقدار چرخش را 360 وارد کنید.
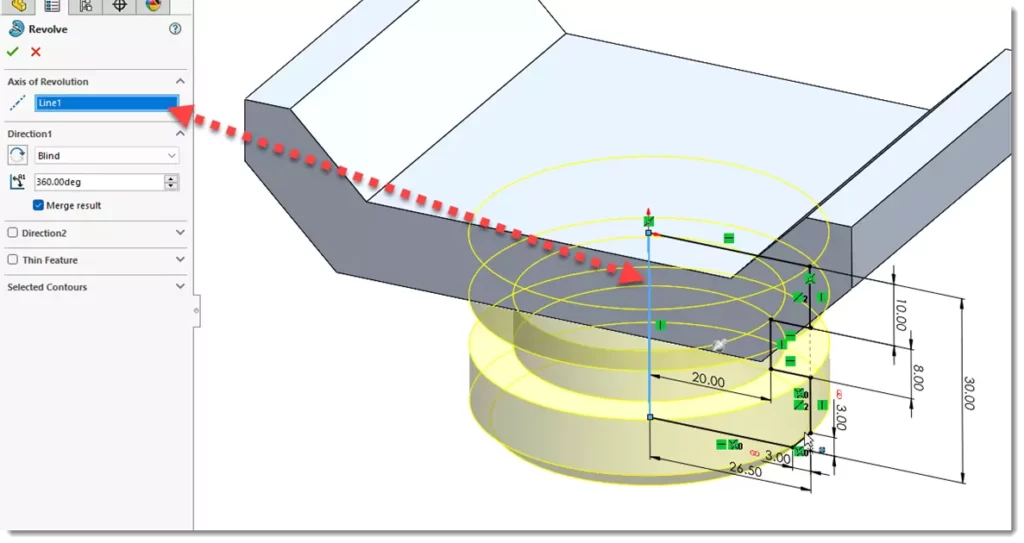
فیچر Hole
دستور Hole Wizard را اجرا کنید.
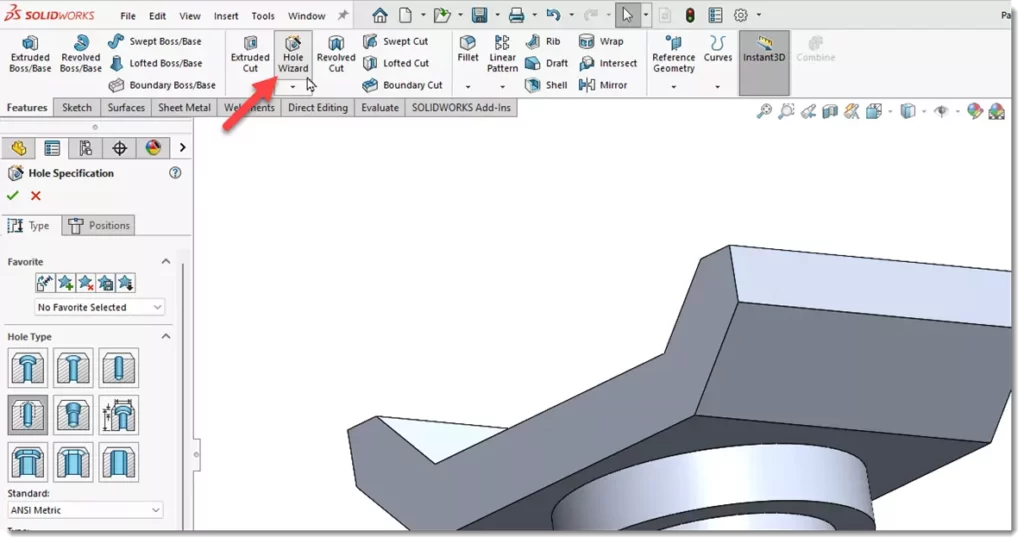
ابتدا بر حسب مشخصات پیچ استاندارد که در اینجا M8 می باشد، تنظیمات سوراخ را مطابق شکل انتخاب کنید.

حال روی زبانه Positions کلیک کنید تا موقعیت مرکز سوراخ را تعیین کنید.
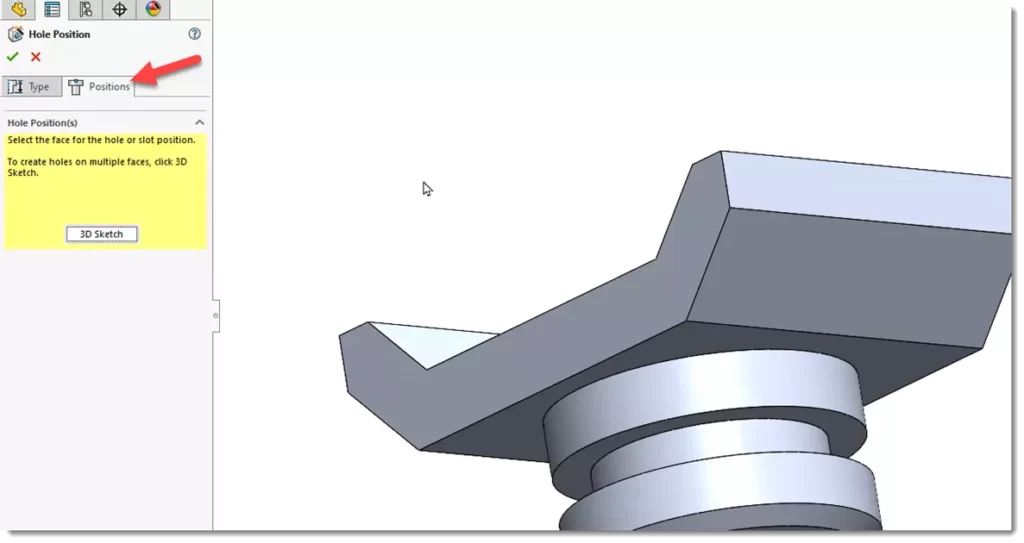
دو نقطه روی سطح مورب مطابق شکل انتخاب کنید.
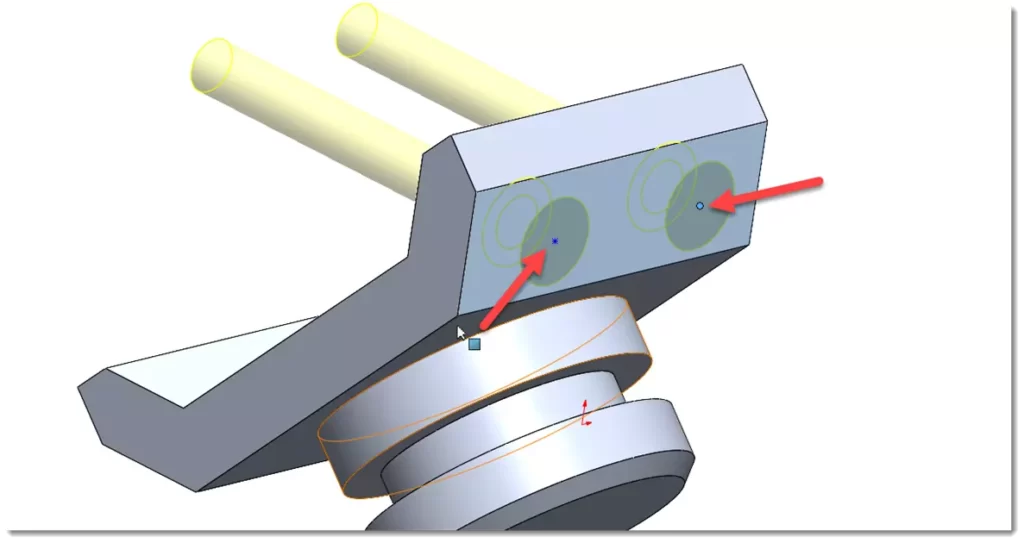
حال نما را بصورت عمود بر صفحه درآورید. هم اکنون باید بصورت کامل موقعیت این دو نقطه را که مشخص کننده مرکز سوراخها می باشند را مشخص کنید. ابتدا دو خط محور مطابق شکل رسم کنید.
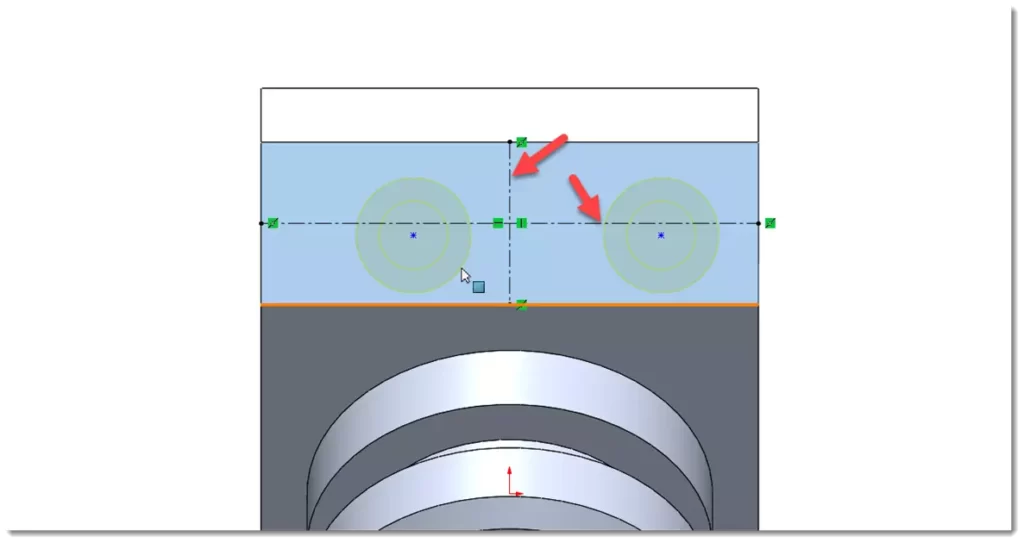
توسط قیدها موقعیت این دو نقطه را مطابق شکل زیر تعریف کنید. دقت داشته باشید دو نقطه نسبت به خط محور عمودی قرینه هستند.
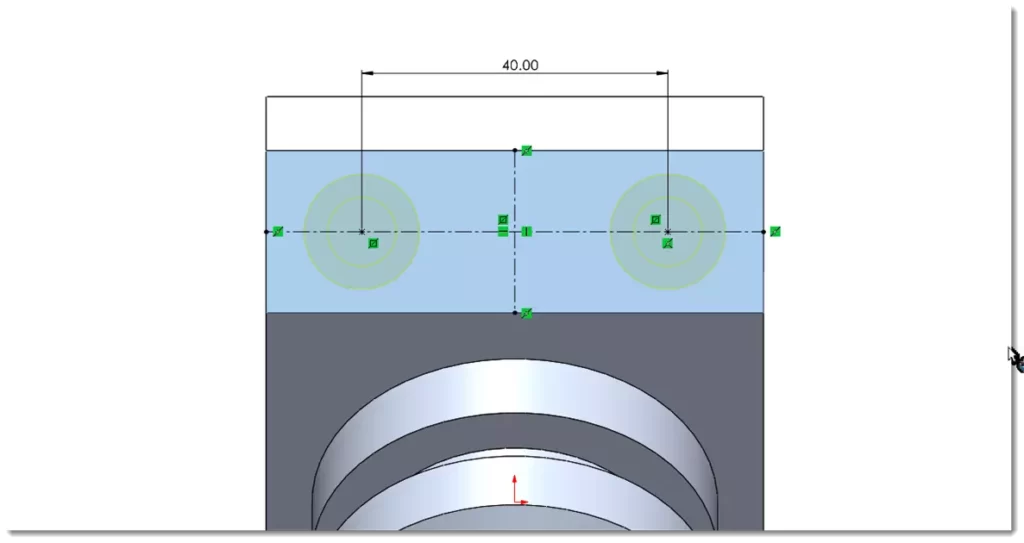
حال برای قرینه سازی دو سوراخ ایجاد شده از درخت طراحی همزمان Right Plane و فیچر Hole را انتخاب کنید.
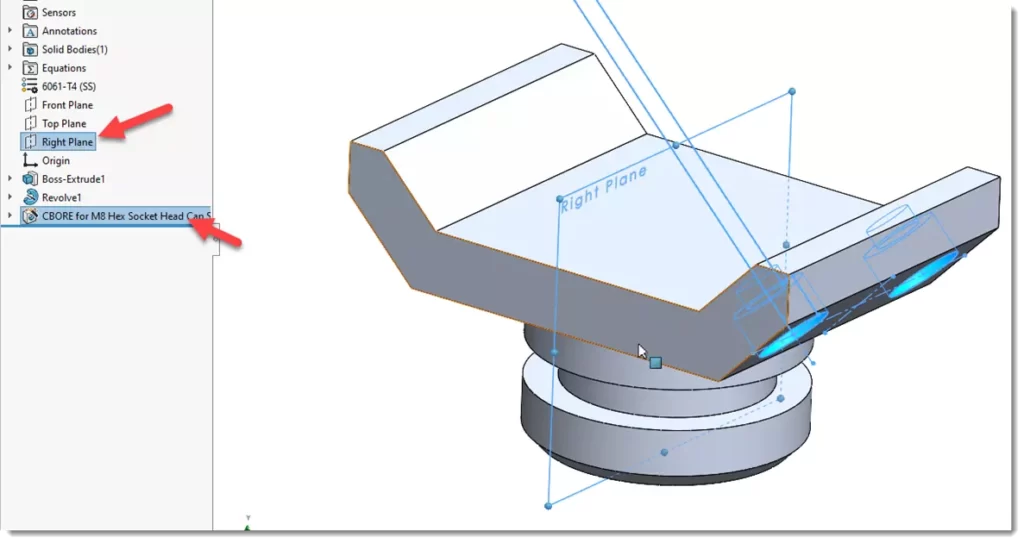
از ریبون فرامین و زیر مجموعه دستور Pattern دستور Mirror را انتخاب کنید.
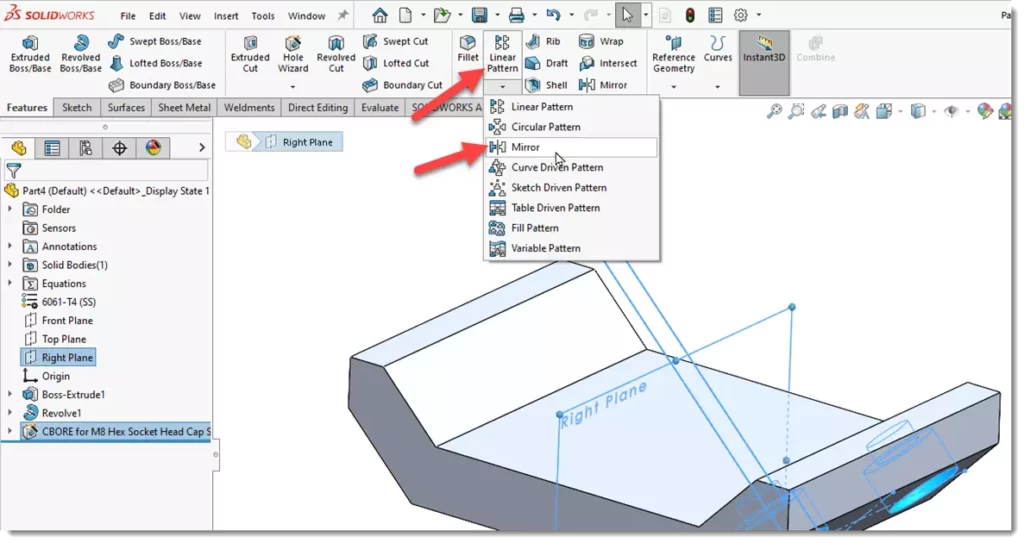
همانطور که میبینید قرینه سوراخها روی صفحه مقابل ایجاد می شود.
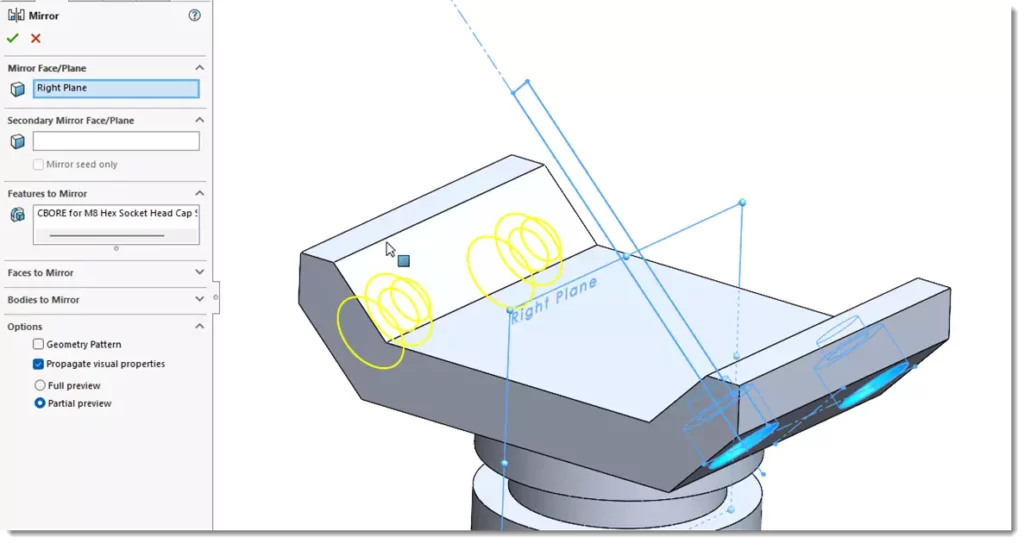
ذخیره پارت
این قطعه را با نام Support ذخیره کنید.
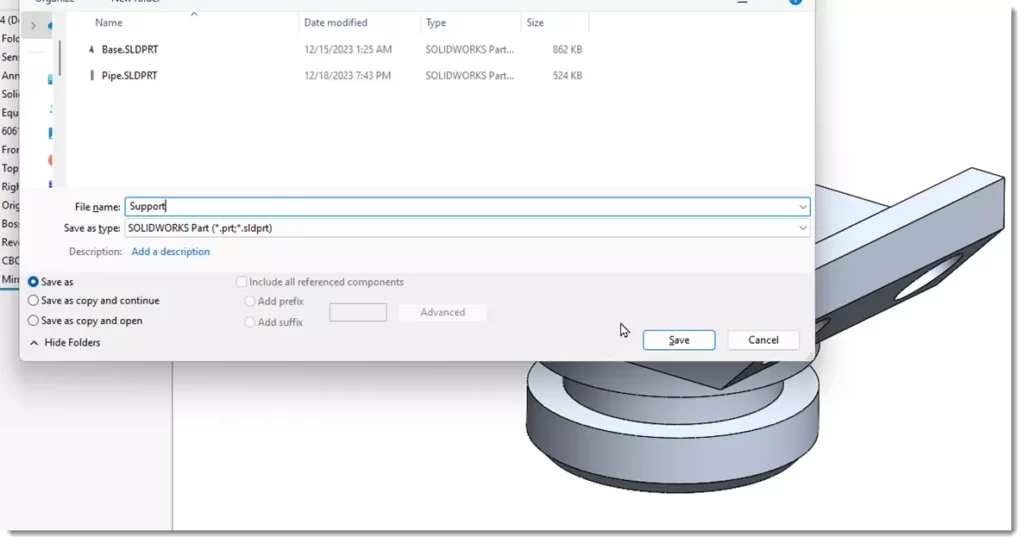
ساخت “پین” (Pin)
خوب به قطعه چهارم میرسیم. این قطعه یک پین ساده می باشد که برای قفل شدن لوله متحرک داخلی در داخل پایه استفاده میشود. نقشه این قطعه را در شکل زیر مشاهده میکنید.
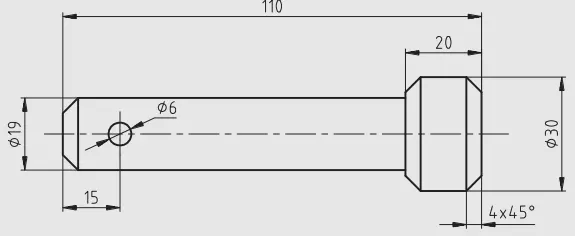
فیچر Revolve
بعد از باز کردن یک فایل پارت جدید روی Front Plane اسکچ زیر را رسم و اندازه گذاری کنید.
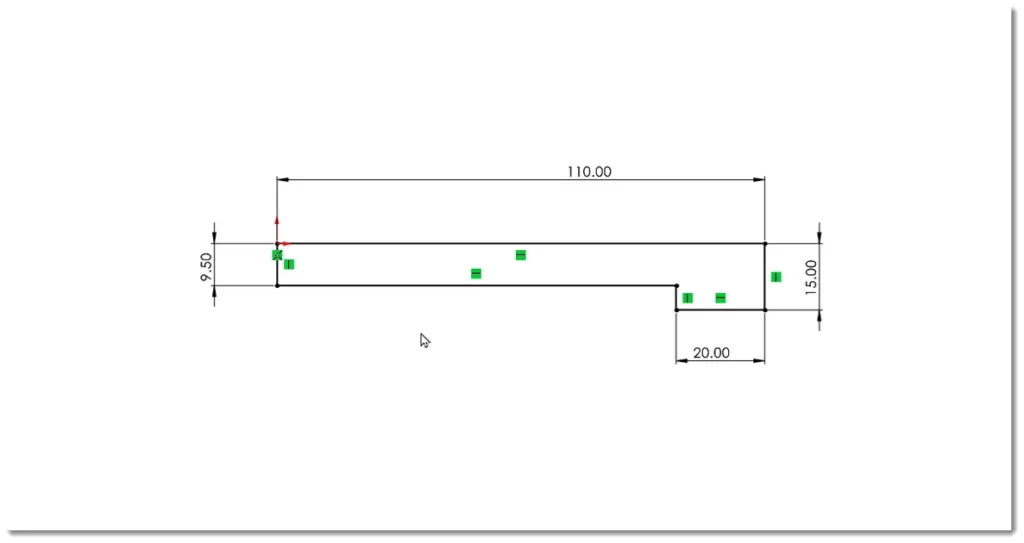
با استفاده از فیچر ریوالو این اسکچ را حول ضلع مشخص شده بچرخانید تا قطعه مورد نظر ایجاد شود.
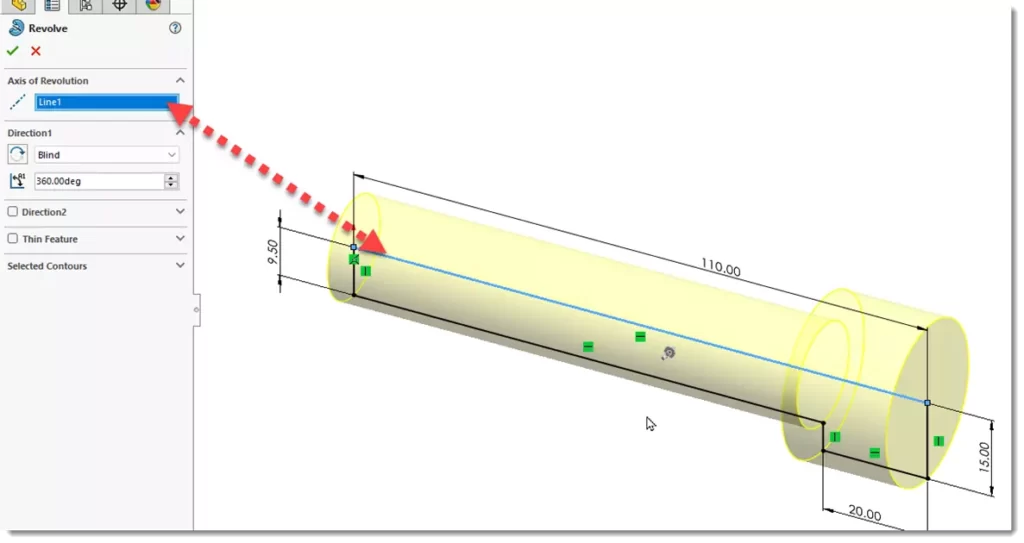
فیچر Chamfer
دستور chamfer را اجرا کنید.
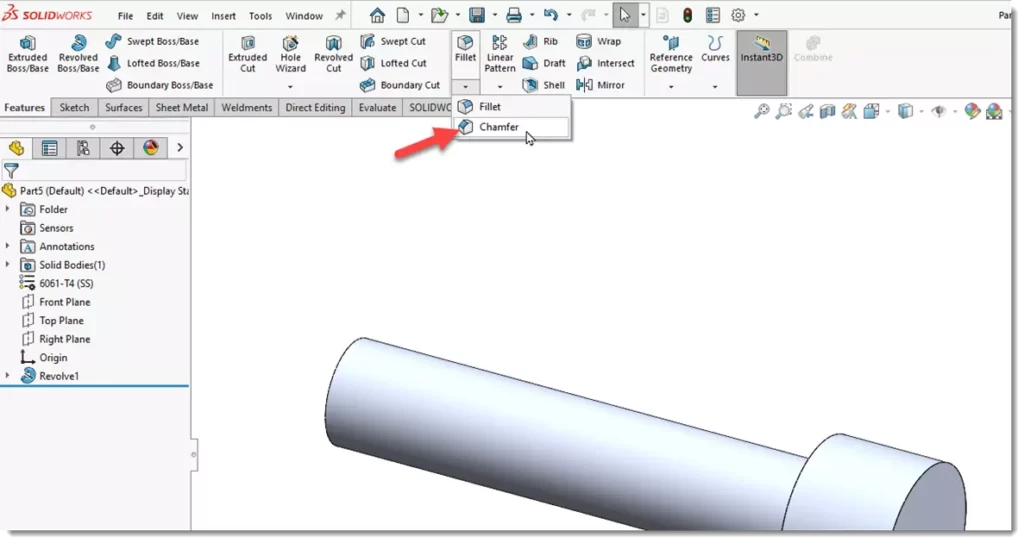
سه لبه مطابق شکل را انتخاب کرده و مقدار پخ را 4 میلیمتر با زاویه 45 قرار دهید.
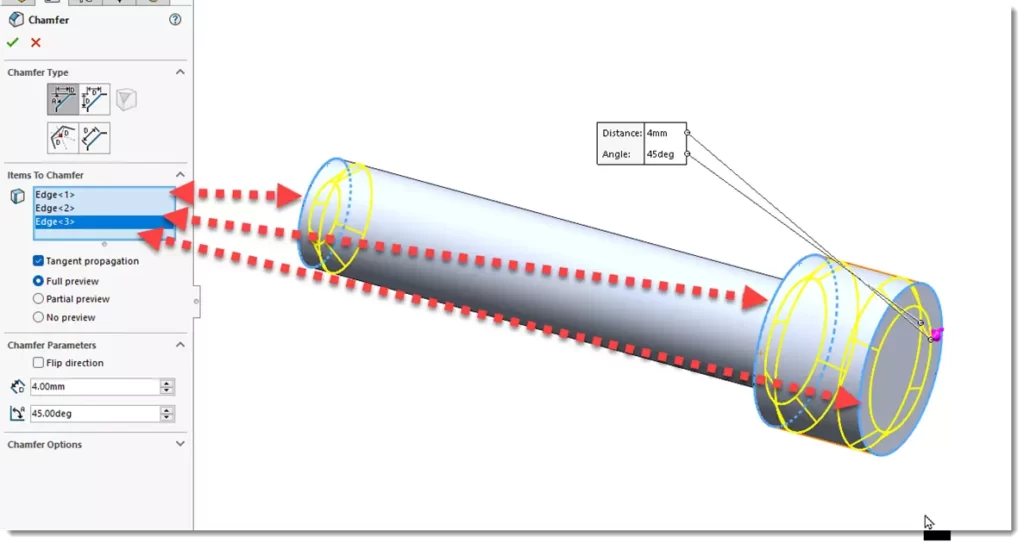
فیچر Cut Extrude
روی Front Plane یک اسکچ جدید شروع کرده و یک دایره مطابق شکل رسم و قیدگذاری کنید.
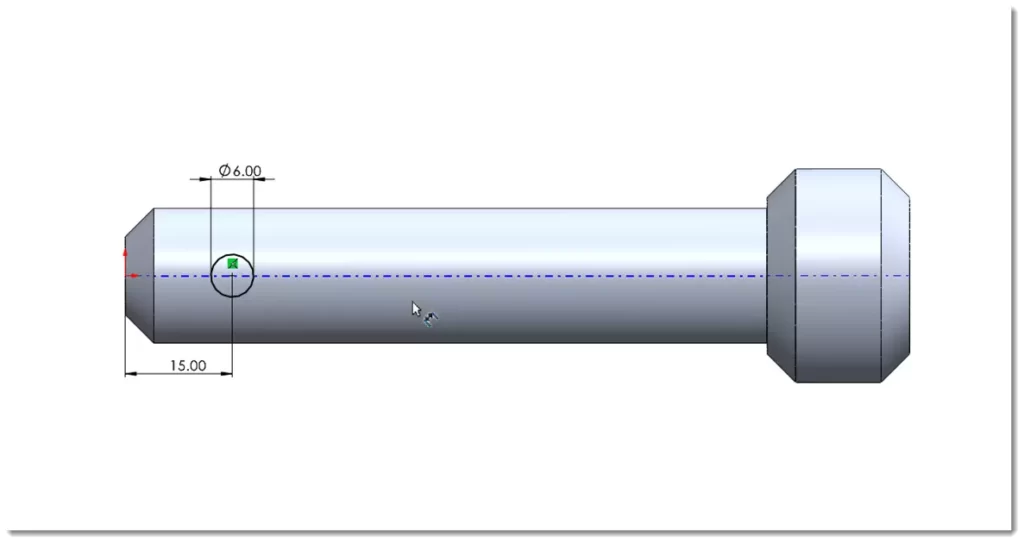
توسط اکسترود کات مطابق شکل برش را انجام دهید.
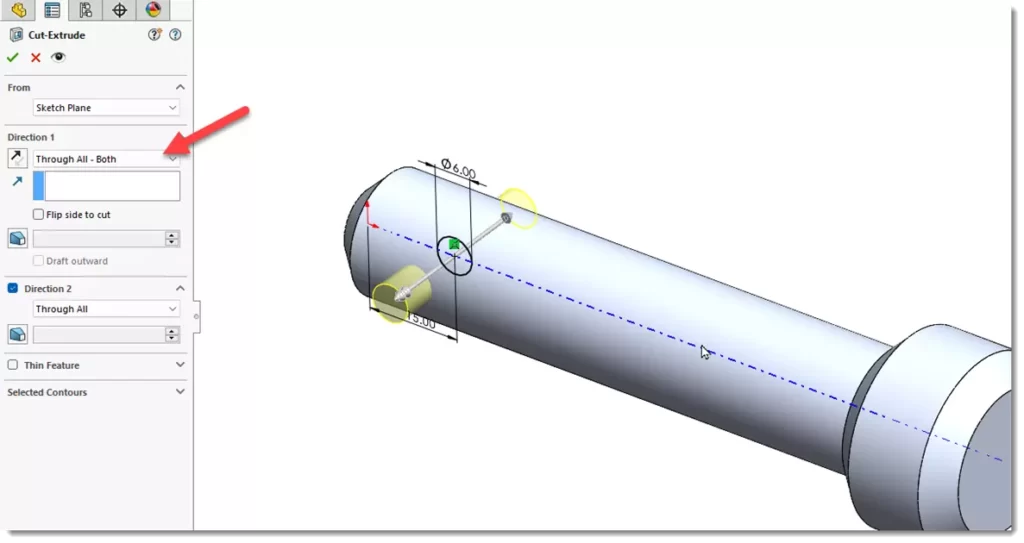
فرایند آج زنی
روی سطح بیرونی این قطعه یعنی جاییکه با دست کاربر در تماس است باید فرایند آج زنی صورت گیرد. از این فرایند برای این استفاده میشود تا راحت تر بتوانید قطعه را در دست گرفته و از سر خوردن آن و رها شدن از دست جلوگیری میکند. برای ایجاد آج سطح میتوانید از مدلسازی استفاده کرده و بصورت واقعی برش را ایجاد کنید و یا با استفاده از appearance طرح آنرا به سطح اختصاص دهید. قبلا در مقاله ” تغییر رنگ قطعه در سالیدورک” بصورت مفصل در ارتباط با روش تخصیص رنگ و ظاهر به سطوح قطعه صحبت شده است.
در اینجا ابتدا ظاهر Polished Steel را به قطعه اختصاص دهید.
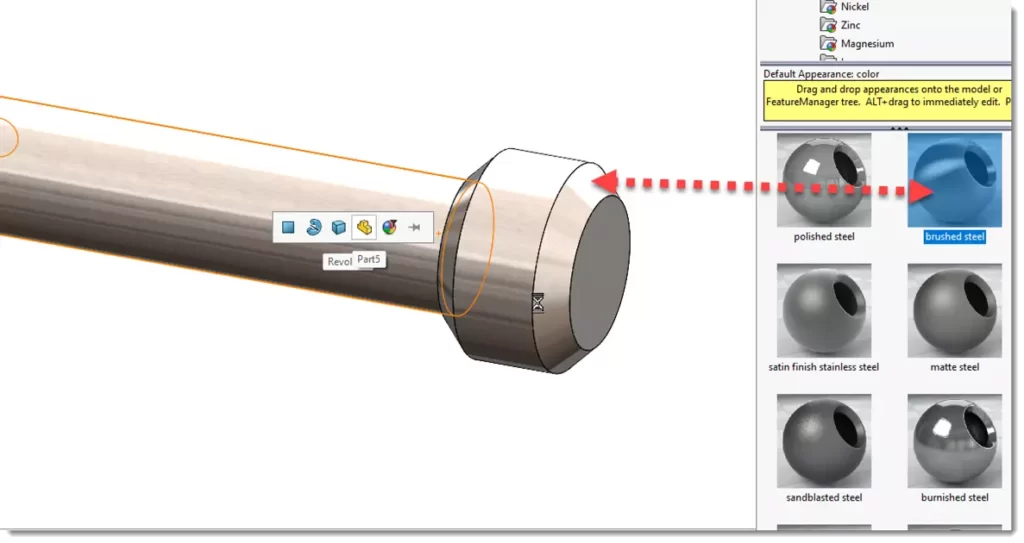
سپس ظاهر stainless steel knurl را تنها به سطح مورد نظر تخصیص دهید.
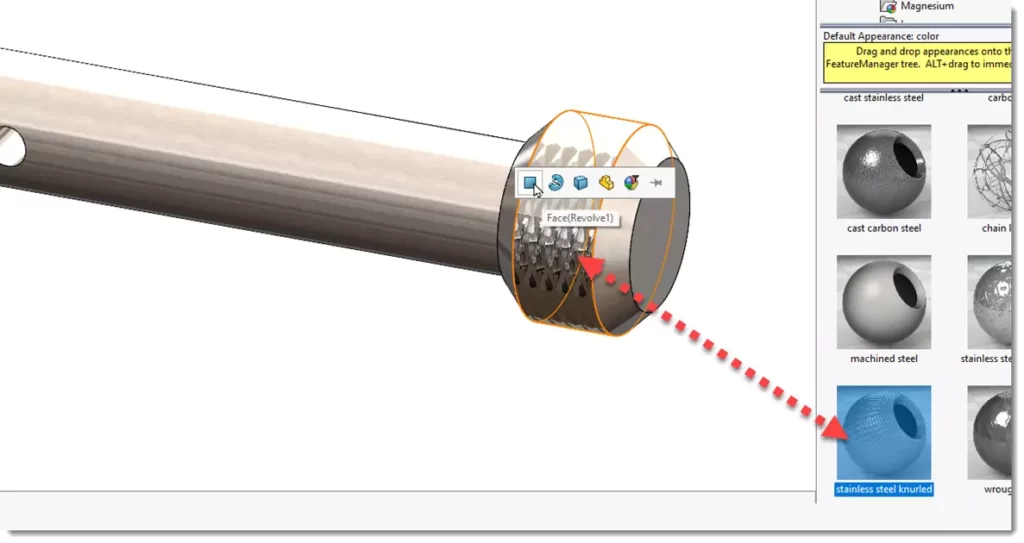
ذخیره پارت
این قطعه را با نام Pin ذخیره کتید.
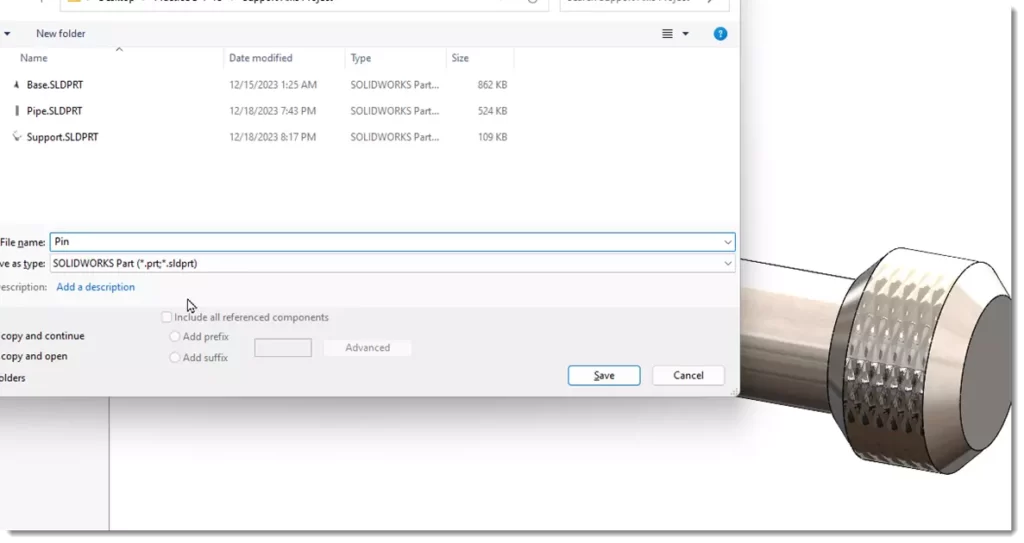
ساخت “اینسرت” (Insert)
روی قطعه ساپورت یک قطعه به نام اینسرت قرارگرفته و روی آن پیچ میشود. در این قسمت این قطعه را مدلسازی کرده ولی سوراخهای متناظر برای پیچ را در محیط اسمبلی ایجاد خواهیم کرد. به این تکنیک روش طراحی Top-Down در اسمبلی میگویند. نقشه قطعه را در شکل زیر می بینید.
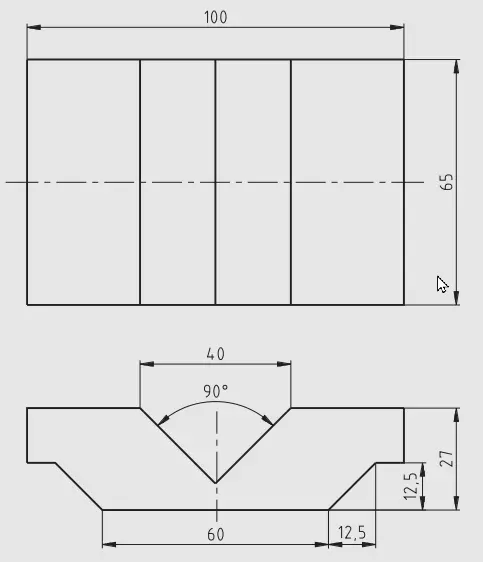
فیچر اکسترود
پس از شروع یک پارت جدید روی صفحه Front Plane یک اسکچ جدید شروع کرده و ترسیم زیر را رسم و اندازه گذاری کنید.
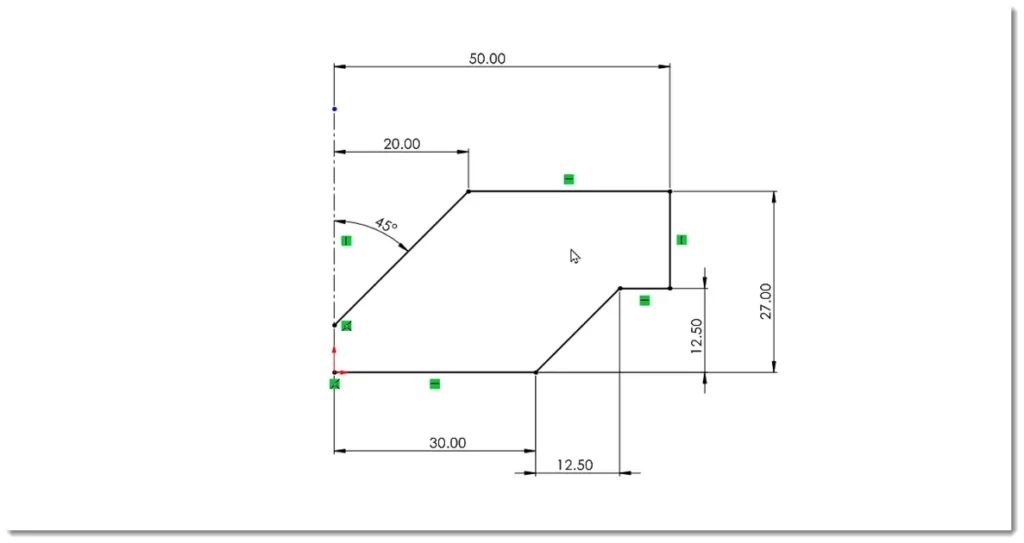
توسط دستور Mirror این ترسیم را حول خط محور قرینه کنید.
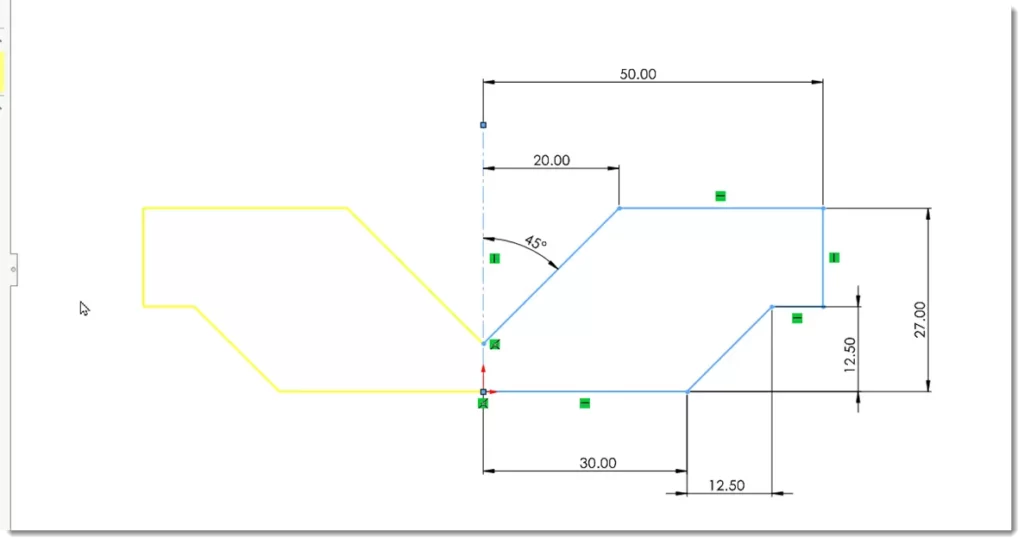
توسط دستور Extrude این اسکچ را 65 میلیمتر اکسترود کنید.
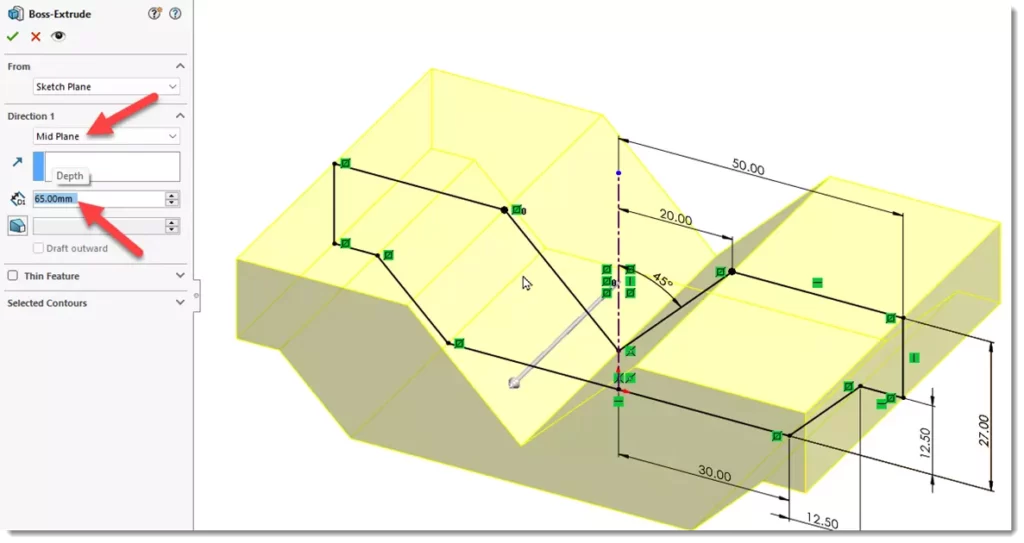
ذخیره پارت
این قطعه را بنام Insert ذخیره کنید.

…
در قسمت بعد این آموزش به نحوه ورود این قطعات در محیط اسمبلی و مونتاژ آنها میپردازیم.
جمع بندی
در این سری از تمرینات اسمبلی سالیدورک یک پروژه مونتاژ محصول را در محیط سالیدورک اجرا خواهید کرد. ابتدا تمامی قطعات لازم را در محیط پارت مدلسازی کرده و سپس در محیط اسمبلی آنها را مونتاژ میکنید. قبلا در مقاله “محیط سازه جوشکاری در سالیدورک” با نحوه ساخت قطعه اصلی این محصول در محیط سازه جوشی weldment سالیدورک آشنا شدید. توسط این آموزش نیز میتوانید سایر قطعات را مدلسازی کنید. در قسمت بعدی آموزش با مونتاژ این قطعات در محیط اسمبلی سالیدورک آشنا خواهید شد.