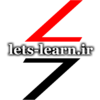هنگامیکه نرم افزار سالیدورک را برای اولین بار نصب میکنید، خاکستری بعنوان رنگ قطعه بصورت پیش فرض تنظیم شده و تمامی پارتهایی که در محیط پارت میسازید با همین رنگ ظاهر می شوند. خوشبختانه سالیدورک امکانات وسیعی را برای تغییر رنگ و ظاهر قطعه در اختیار شما قرار میدهد که می توانید بدین ترتیب رنگ سطوح مختلف قطعه را تغییر دهید و یا شکل ظاهری سطح قطعه را به طرح متریال مورد نظر در بیاورید.
در این مقاله بصورت مفصل با امکانات تغییر رنگ که در زبانه Appearance قرار دارد آشنا میشوید و خواهید آموخت چگونه ظاهر دلخواه خود را با فرمت jpeg در سالیدورک وارد کرده و آن را به فایل Appearance تبدیل کنید.
فهرست مطالب
رده بندی رنگ پذیری
اولین گام در آشنایی با رنگ آمیزی مدل سه بعدی در سالیدورک یادگیری اولویتهای رنگ پذیری قسمتهای مختلف قطعه می باشد. در سالیدورک این اولویتها بصورت زیر می باشد.
در محیط پارت
به ترتیب اهمیت اولویت رنگ پذیری عبارتند از :
- Face (وجه) : بالاترین اولویت رنگ پذیری مربوط به Face می باشد.
- Feature (فیچر) : دومین اولویت رنگ مرتبط با فیچر است.
- Body (بادی) : در قطعات مولتی بادی این سومین اولویت می باشد.
- Part (قطعه) : کل قطعه در پایین ترین اولویت قرار می گیرد.
در محیط اسمبلی
در اسمبلی یک قطعه با اولویتهای مشابه محیط پارت وارد میشود و تنها یک اولویت بالاتر وجود دارد که مربوط به سطح component بوده و اجازه میدهد رنگ قطعه ورودی به اسمبلی را بصورت کلی بدون توجه به رنگ قطعه در محیط پارت تغییر دهید.
در بخش بعد با نحوه تغییر رنگ قسمتهای مختلف قطعه آشنا شده و همچنین اولویتهای رنگ پذیری را بهتر درک خواهید کرد.
روش تغییر رنگ قطعه
سریعترین و آسانترین روش برای اختصاص رنگ به قطعه کلیک روی آن و انتخاب دستور Appearance از تولبار می باشد. با کلیک روی این دستور لیستی ظاهر می شود که موارد قابل رنگ آمیزی را بر حسب رده نشان می دهد. همانطور که در تصویر زیر می بینید بالاترین رده متعلق به Face بوده و پایین ترین اولویت مربوط به کل قطعه می باشد.
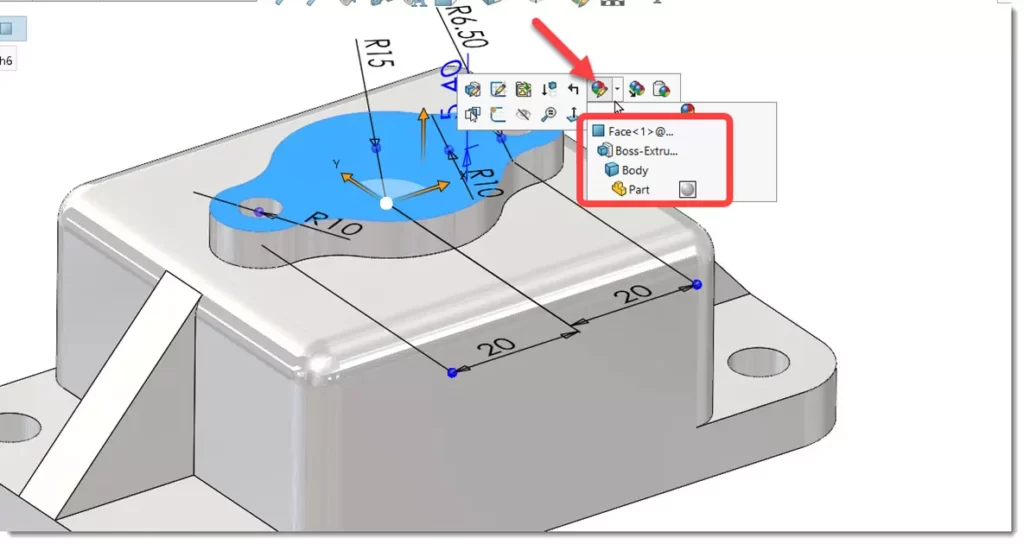
برای این مثال گزینه Face انتخاب میشود.
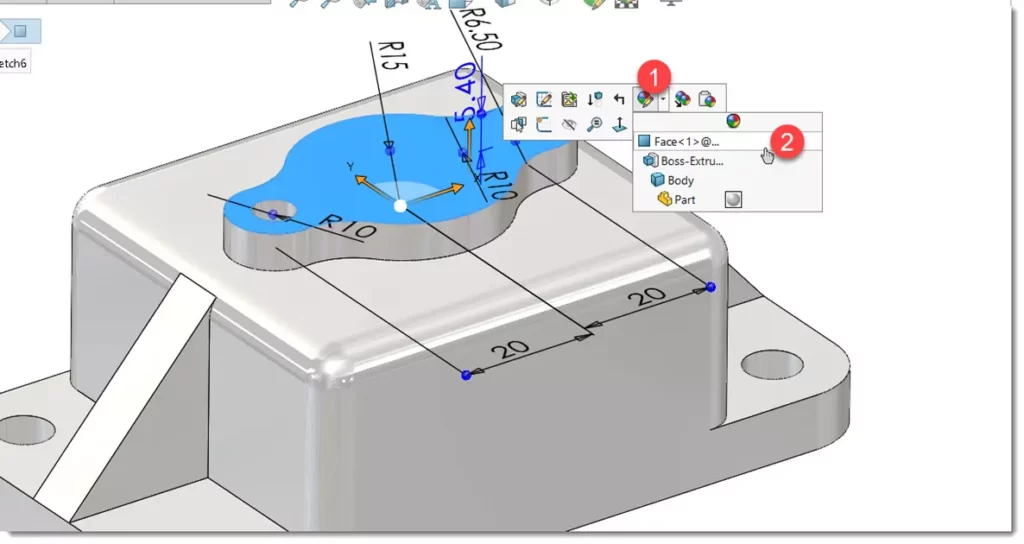
هماطور که می بینید در سمت چپ صفحه در قسمت PropertyManager تنظیمات مربوط به رنگ ظاهر می شود. در لیست نام Face بعنوان آیتم رنگ آمیزی انتخاب شده و می توانید از پالت رنگها، رنگ مورد نظر را انتخاب کنید. در اینجا رنگ قرمز انتخاب شده و روی ok کلیک می شود.
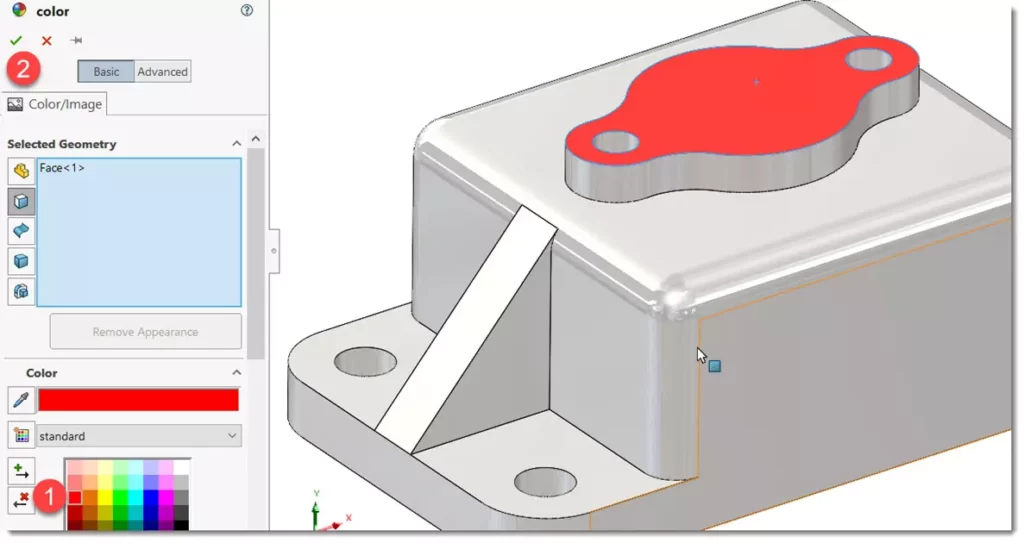
همانطور که میبینید سطح انتخاب شده برنگ قرمز در می آید.

در این مرحله می خواهیم رنگ یک فیچر را تغییر دهیم. با تغییر رنگ فیچر در یک مرحله تمامی face های مرتبط با آن به رنگ مورد نظر در می آیند. مجدد روی face مطابق شکل کلیک کرده و اینبار از لیست برای اختصاص رنگ گزینه extrude انتخاب میشود.
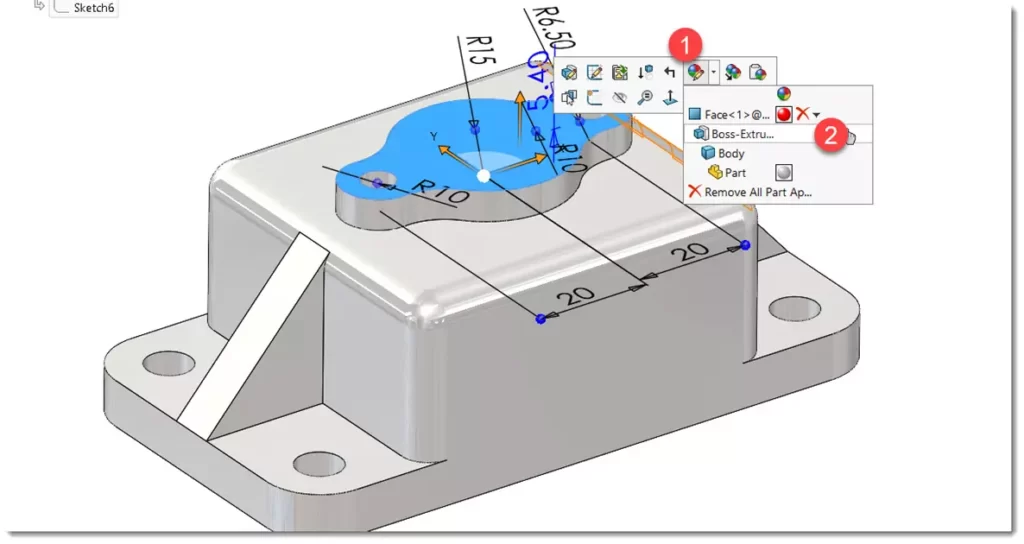
با انتخاب رنگ زرد میبینید رنگ تمامی سطوح متعلق به فیچر تغییر می کند ولی رنگ وجه فوقانی بدلیل اینکه در اولویت Face به آن رنگ اختصاص داده شده است بدون تغییر می ماند.
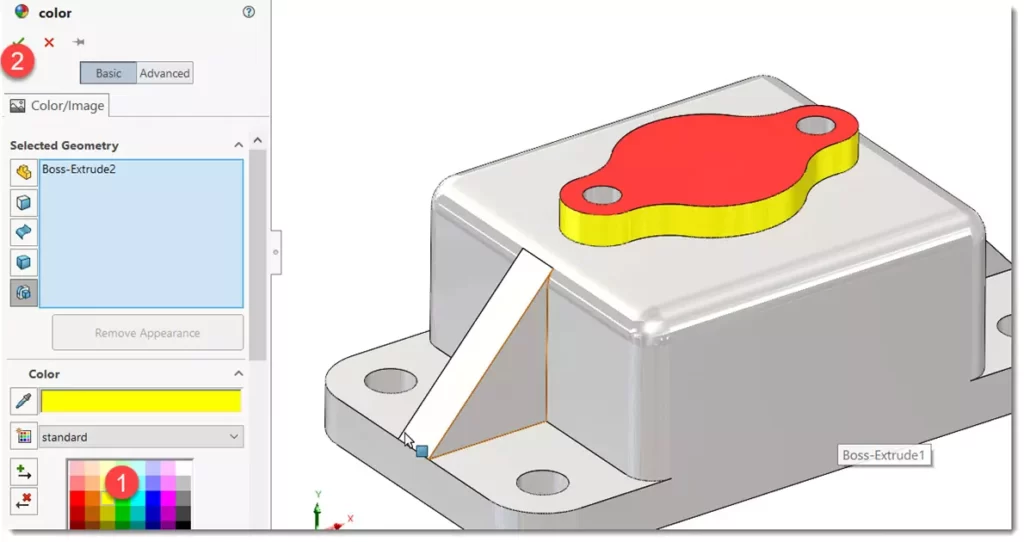
یکبار دیگر دستور Appearance را اجرا کرده و این بار از لیست گزینه آخر که پارت میباشد انتخاب می شود.
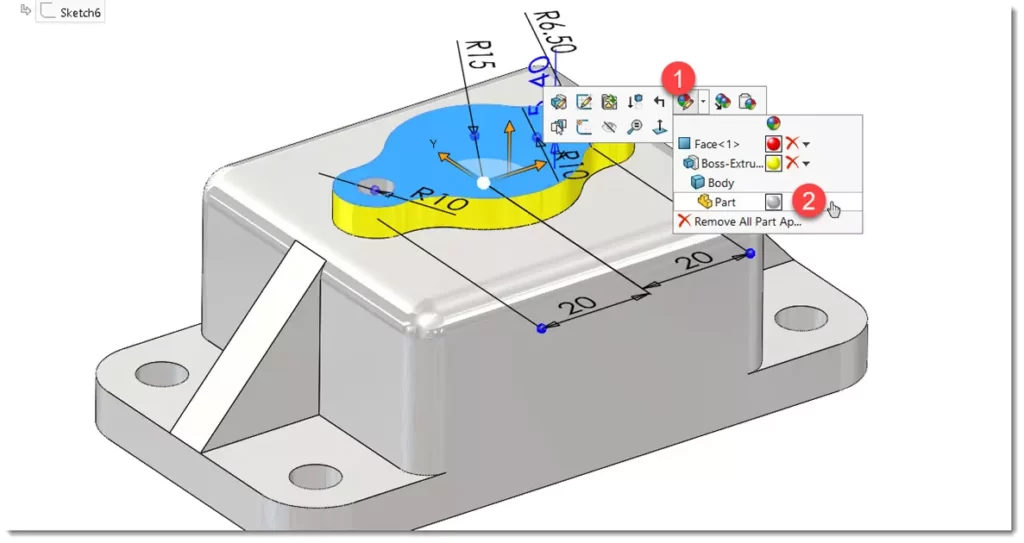
با تغییر رنگ مشاهده می کنید تمامی سطوح قطعه به غیر از سطوحی که در رده Face و Feature در مراحل قبل تخصیص رنگ داده شده اند، تغییر رنگ می دهند.
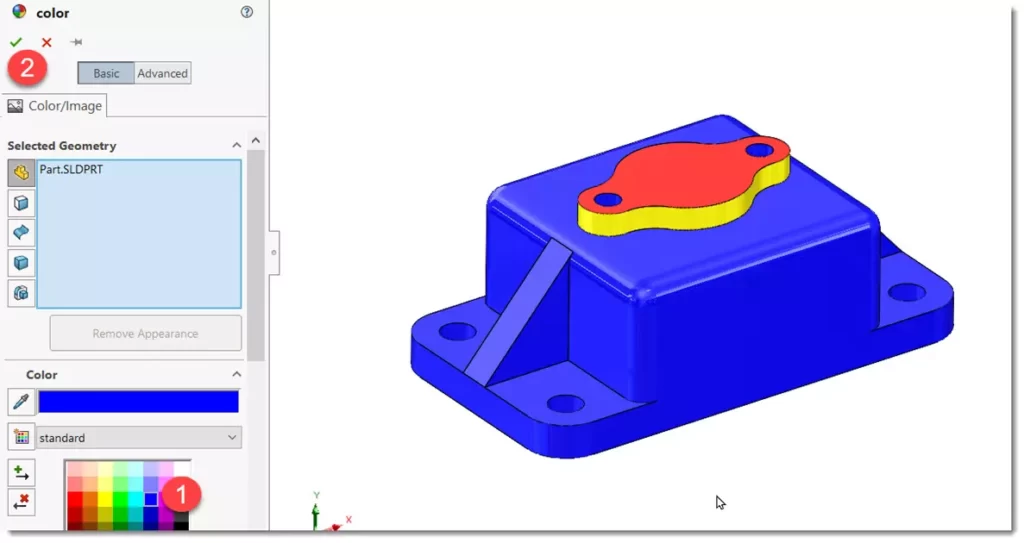
حذف رنگ قطعه
برای حذف رنگ از قطعه دو روش وجود دارد یکی استفاده از دستور Appearance و دیگری DisplayManager می باشد.
دستور Appearance
با کلیک روی آیتم مورد نظر و انتخاب این دستور رنگهای اختصاص شده مانند شکل زیر به نمایش در می آیند. در اینجا برای حذف رنگ تنها کافیست تا روی علامت ضربدر قرمز کلیک کنید.
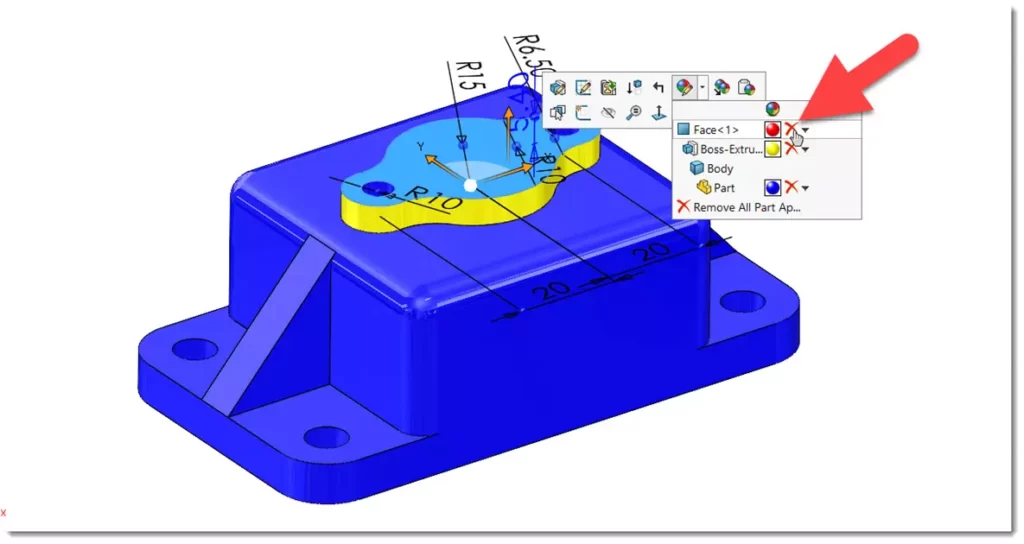
با حذف رنگ، آیتم رنگ یک اولویت قبل تر را (که در این مثال فیچر می باشد) به خود می گیرد.
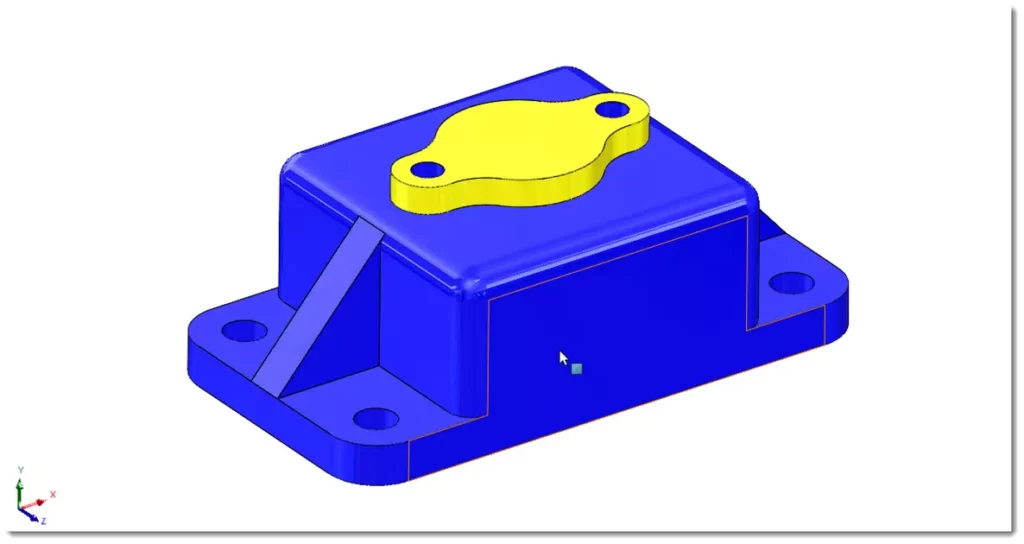
پنجره DisplayManager
در این پنجره تمامی رنگهای تخصیص داده شده در قطعه را برحسب رده بندی مشاهده میکنید. برای مشاهده این پنجره از سربرگهای قسمت درخت طراحی گزینه DisplayManager را انتخاب کرده و در زیر مجموعه آن View Appearances را انتخاب کنید.
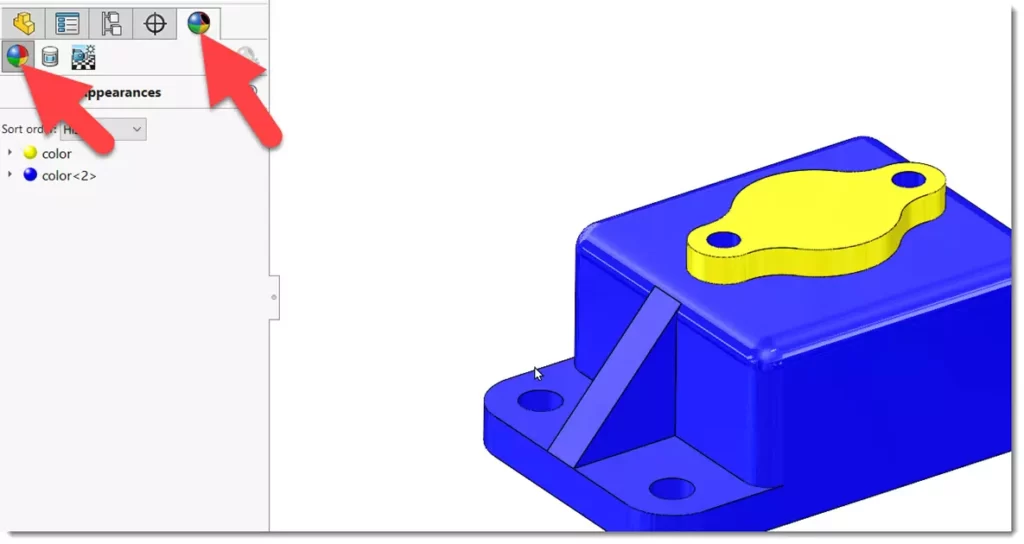
در قسمت sort order گزینه hierarchy را انتخاب کنید تا رنگبندی بر حسب اولویت به نمایش در آید.
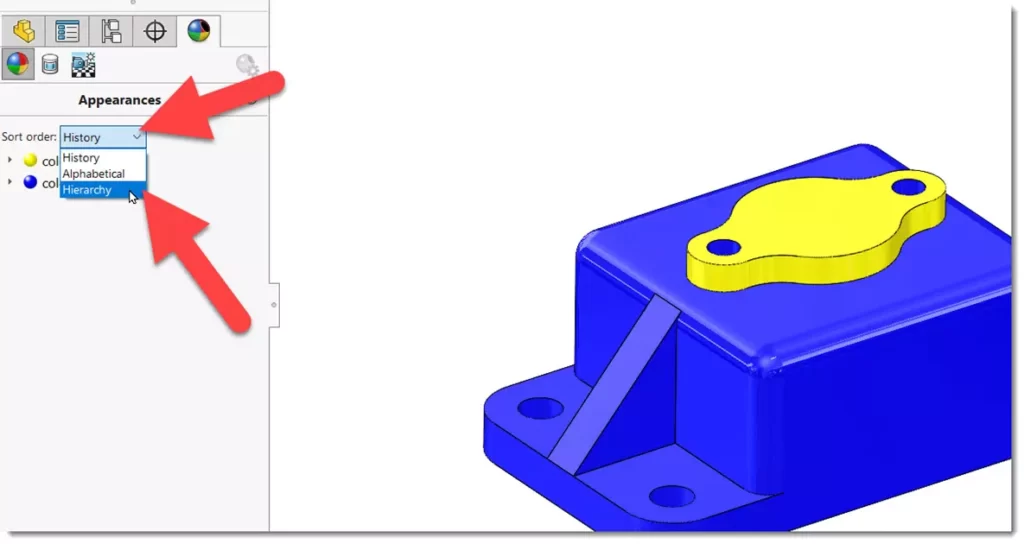
در اینجا نیز با کلیک روی رنگ مورد نظر و فشردن دکمه delete می توانید رنگ را پاک کنید.

کپی رنگ
برای کپی رنگ از یک face می بایستی بعد از کلیک روی آن دستور Copy appearance را از تولبار انتخاب کنید.
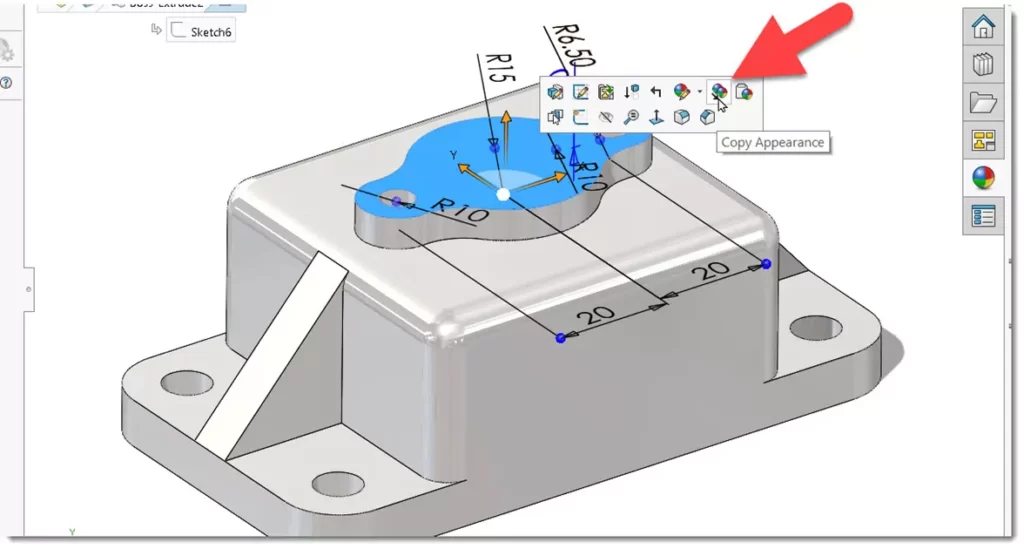
سپس روی آیتم مورد نظر کلیک کرده و دستور Paste Appearance را انتخاب کنید.

سالیدورک از شما میپرسد در چه سطحی میخواهید تخصیص رنگ انجام پذیرد که می توانید از گزینه ها انتخاب کنید. در اینجا گزینه فیچر rib انتخاب میشود.
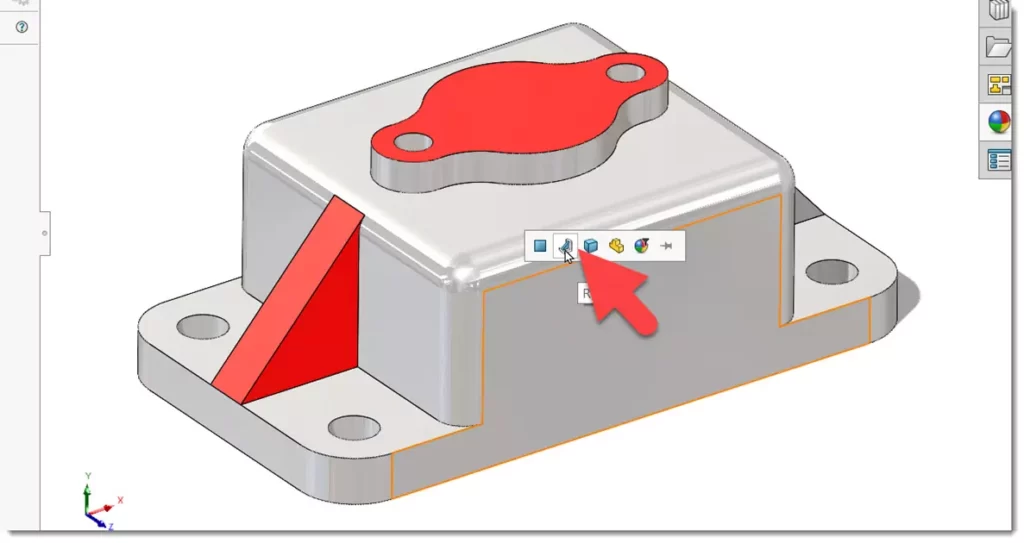
همانطور که میبینید تمامی سطوح فیچر rib برنگ کپی شده در می آیند.
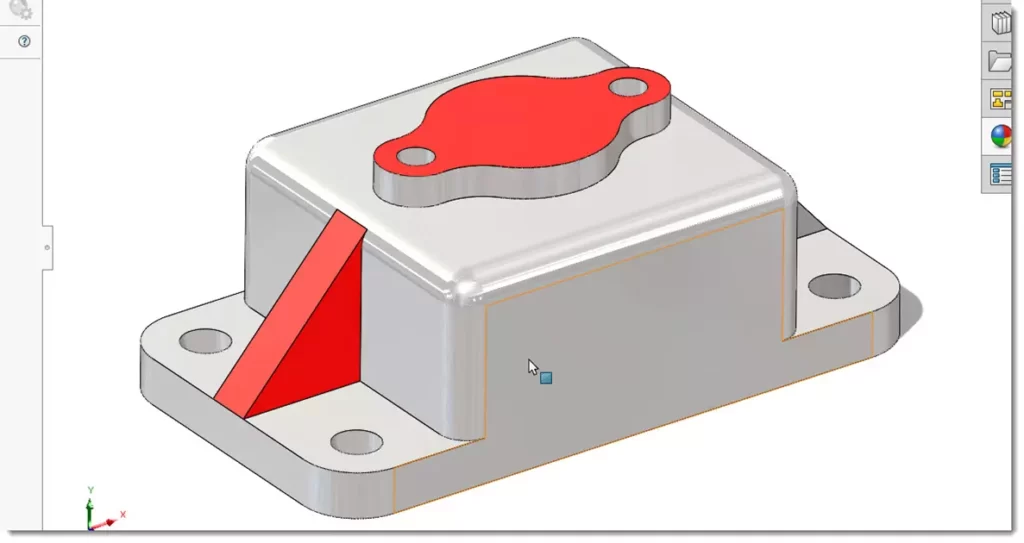
تخصیص ظاهر متریال به سطوح مختلف
تا به اینجا با تخصیص رنگ های ساده به سطوح قطعه آشنا شدید. اما سالیدورک امکانات فراتری برای تخصیص ظاهرهای مختلف به سطوح قطعه را داشته و توسط این امکانات می توانید ظاهر متریالهای مختلف مانند پلاستیک، شیشه، چوب، مصالح ساختمانی و حتی ظاهرهای دلخواه از هر متریالی را فایل Jpeg آن را در اختیار دارید به سطوح قطعه اختصاص دهید.
برای تخصیص ظاهر یک متریال باید از سربرگ Appearances در Task Pane استفاده کنید. با کلیک روی این سربرگ و سپس کلیک روی Appearances لیست متریالها مشاهده میشود.
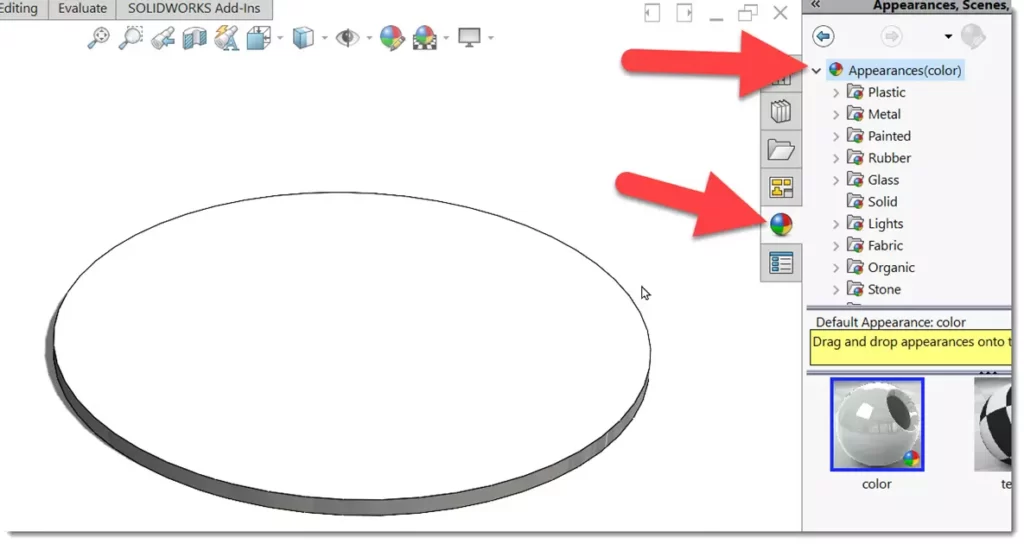
برای تخصیص ظاهر یک متریال تنها لازم است آنرا از این پنجره درگ کرده و روی سطح مورد نظر بیاندازید.
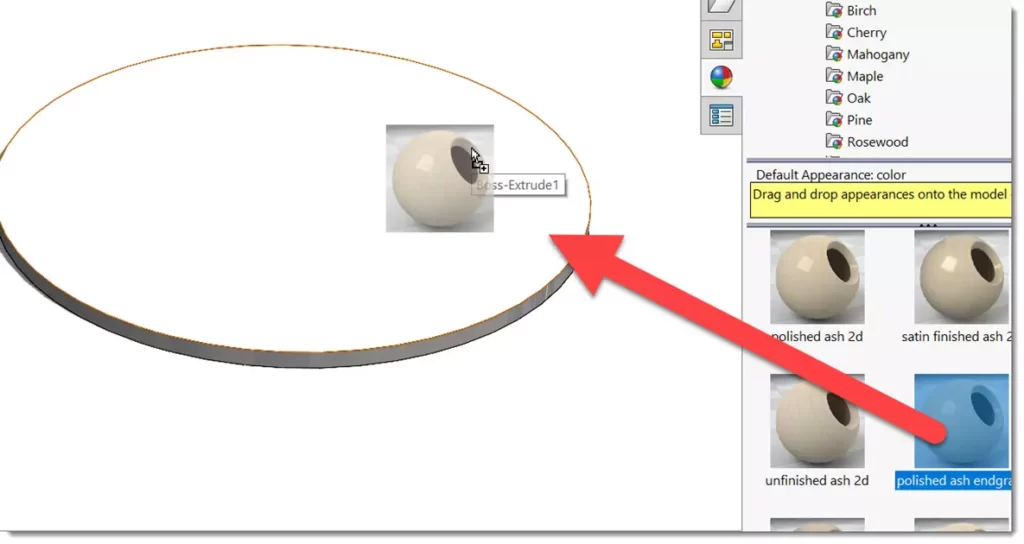
با اینکار تولباری ظاهر میشود که از شما میخواهد انتخاب کنید در چه رده ای باید این ظاهر تخصیص داده شود. همانطور که در بخش قبل دیدید می توانید یکی از گزینه های Face ، Feature ، Body و یا پارت را انتخاب کنید.
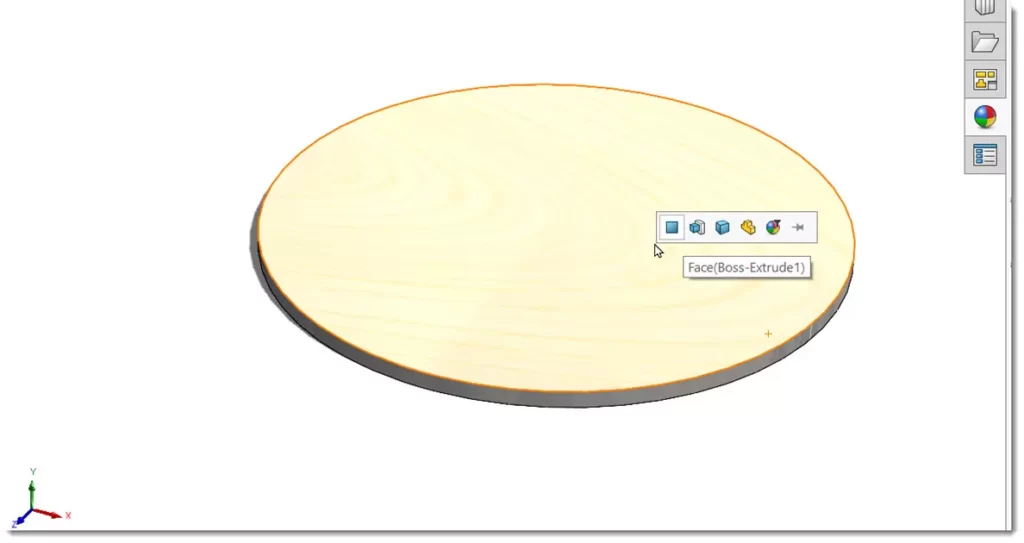
ایجاد ظاهر متریال اختصاصی در سالیدورک
اگرچه لیست ظاهر متریالهایی که در سالیدورک بصورت پیش فرض وجود دارد گسترده میباشد با اینحال این امکان وجود دارد که ظاهر مورد نظر را در این لیست پیدا نکنید. خوشبختانه سالیدورک به شما اجازه میدهد تا هر فایل با فرمت Jpeg را که حاوی ظاهر مورد نظر شما باشد را به فایل ظاهر تبدیل کنید.
فایلهای ظاهر در سالیدورک از فرمت p2m تشکیل شده که در فولدر
C:\Program Files\SOLIDWORKS Corp\SOLIDWORKS\data\graphics\materials
قرار دارند.
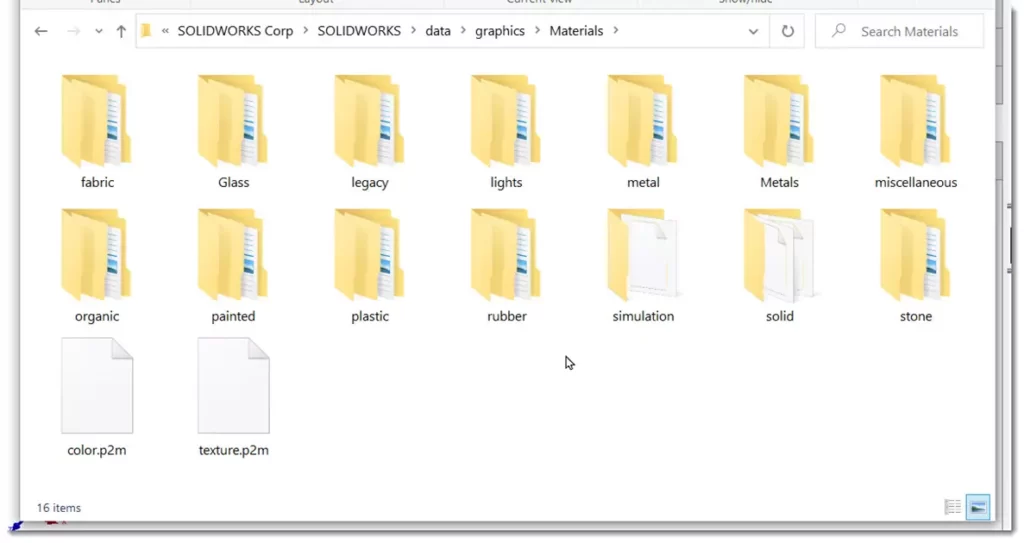
در صورتیکه ظاهر مورد نظر از نوع بافت باشد مانند ظاهر چوب و یا موکت که تکرار شونده است متناسب با فایل p2m آن یک فایل jpeg که حاوی تصویر بافت است در فولدر
C:\Program Files\SOLIDWORKS Corp\SOLIDWORKS\data\Images\textures
وجود دارد.
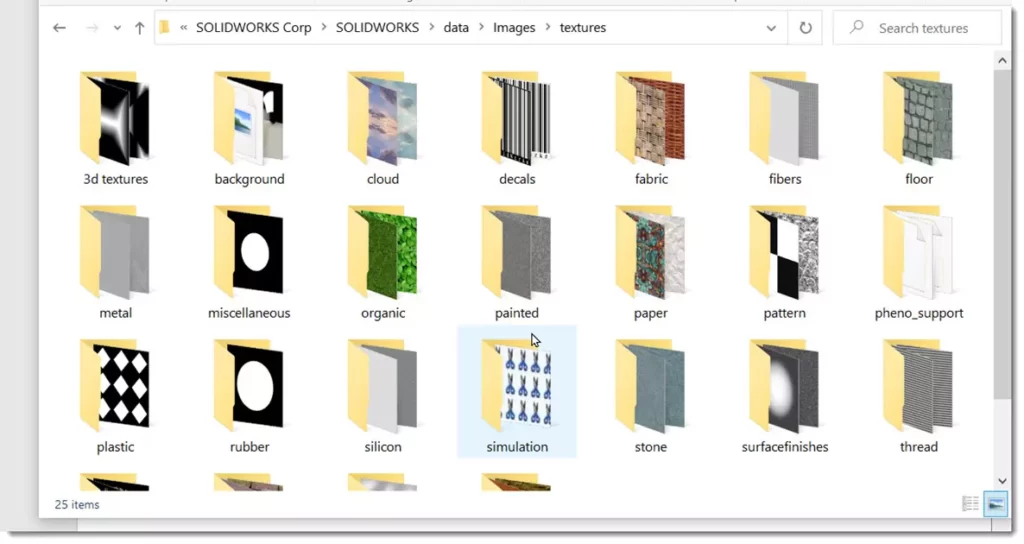
برای ایجاد یک ظاهر جدید در اینجا فایل حاوی تصویر بافت سنگ مرمر را از اینترنت دانلود کرده و با فرمت jpeg ذخیره میشود.
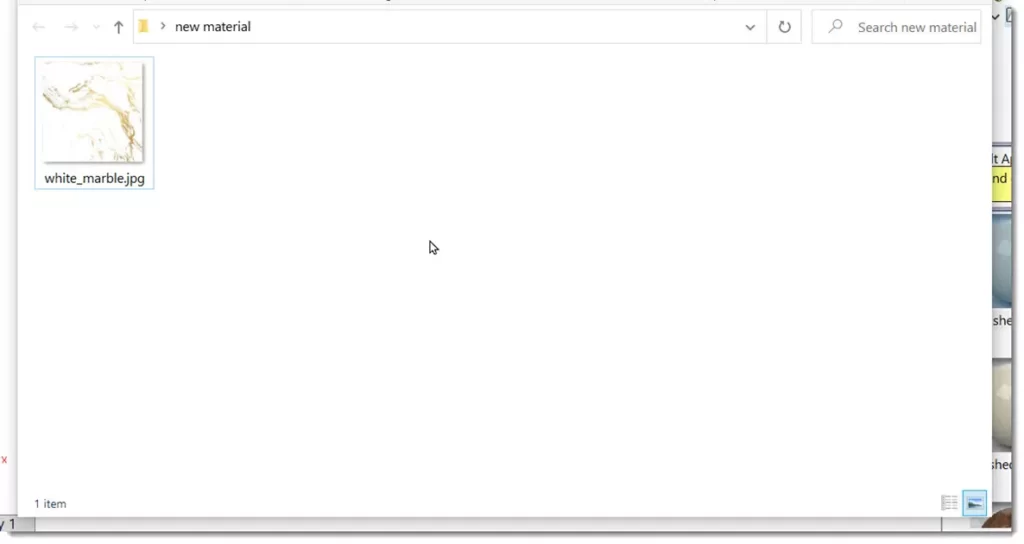
حال به سطح مورد نظر یک ظاهر از نوع texture مانند ظاهر چوب اختصاص داده می شود.

با کلیک روی این ظاهر از قسمت DisplayManager و انتخاب گزینه edit در حالت ویرایش ظاهر قرار میگیرد.
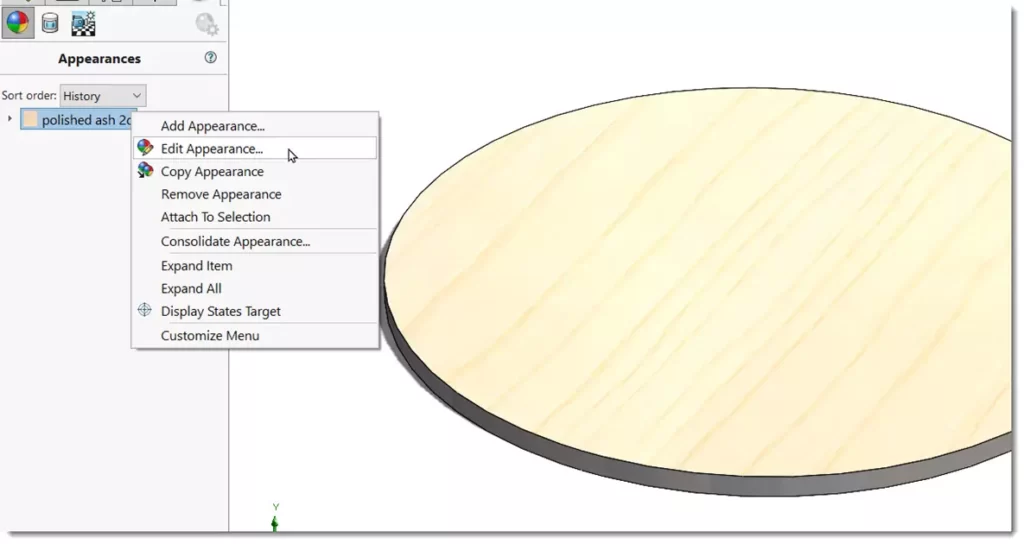
تنظیمات ظاهر متریال در سربرگ Advanced قرار دارد.
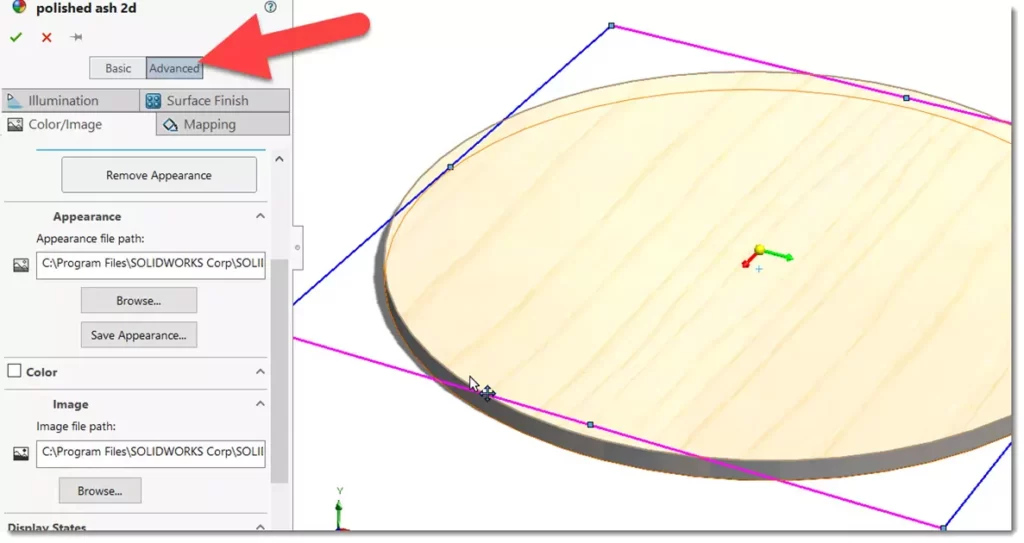
در پنجره edit مشاهده میکنید این ظاهر از فایل p2m در قسمت Appearance و فایل jpeg در قسمت Image استفاده میکند. در قسمت Image روی Browse کلیک شده و فایلی که در مرحله قبل دانلود شده است انتخاب می شود.

در صفحه نمایش اندازه تصویر را به دلخواه تغییر داده و سایر مشخصات مانند رنگ آن تنظیم میشود.
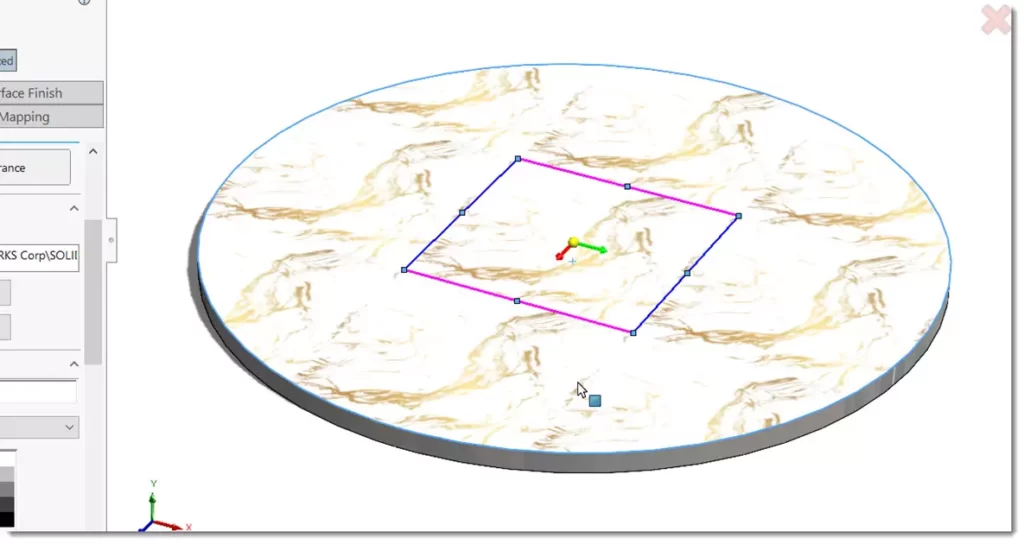
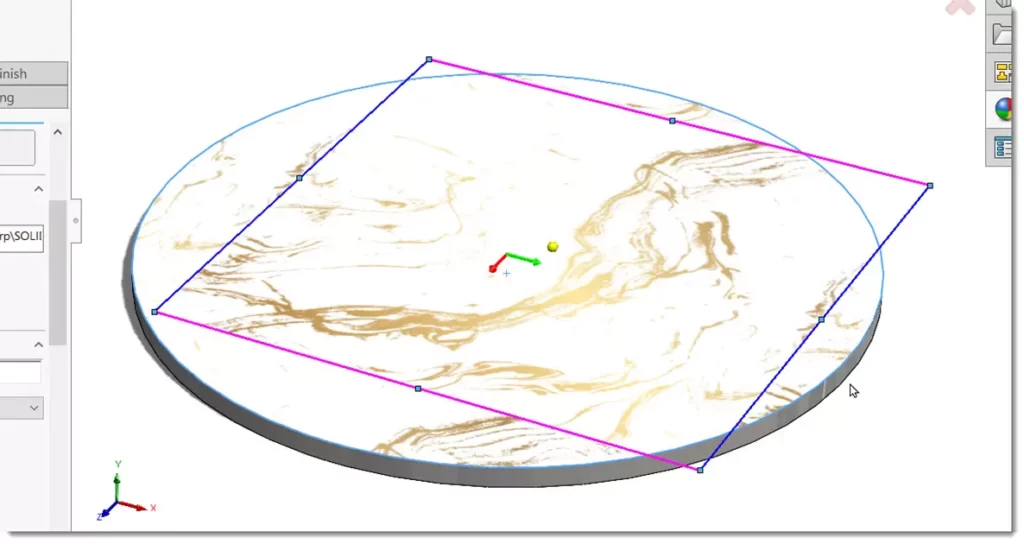
در قسمت Appearance با کلیک روی گزینه Save Appearance می توانید این ظاهر جدید را با پسوند p2m ذخیره کنید.
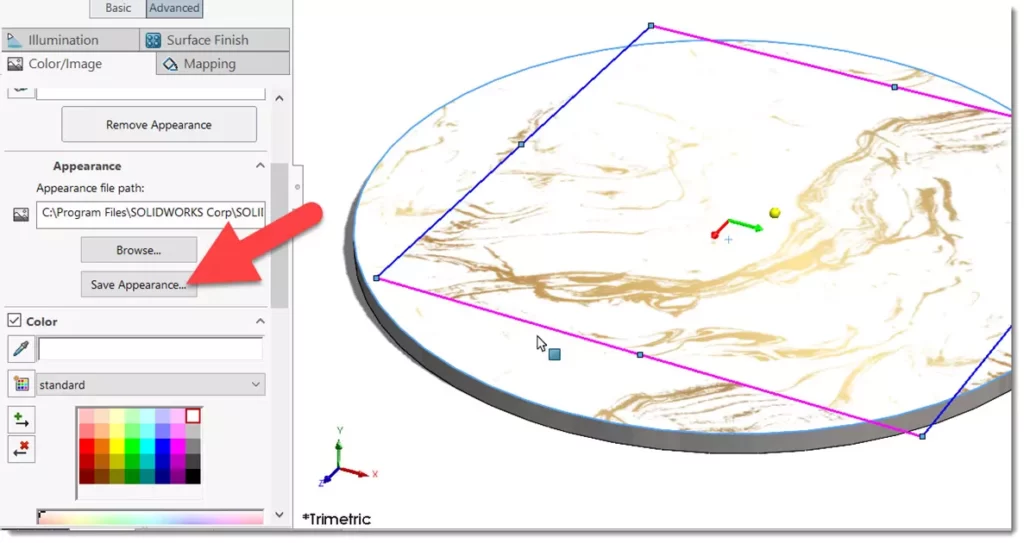
هنگام ذخیره سازی سالیدورک از شما می پرسد که آیا مایل به افزودن این ظاهر جدید به کتابخانه میباشید که در صورت کلیک روی yes به لیست ظاهر متریال در کتابخانه افزوده میشود.

جمع بندی
سالیدورک در نسخه های مختلف نرم افزار همواره تلاش داشته است تا امکانات بصری بیشتری به نرم افزار افزوده و بدین ترتیب نمایی واقعی تر از محصول در حال توسعه را ارائه دهد. مواردی چون طرح برجسته، رندر توسط PhotoView و حتی نرم افزار اختصاصی رندرگیری به نام Visualize از جمله این تلاشها میباشد.
از نسخه های اولیه سالیدورک امکان رنگ آمیزی قطعه وجود داشته و به مرور زمان امکانات بیشتری چون اعمال ظاهر متریالهای مختلف و همچنین تنظیمات تخصصی نور پردازی و مشخصات ظاهر به آن اضافه شده است. در این مقاله سعی داشتیم شما را با گوشه ای از ابزارهای رنگ آمیزی مدل های سه بعدی در سالیدورک آشنا سازیم.