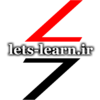در قسمت اول این آموزش با افزونه جعبه ابزار (Toolbox) در سالیدورک آشنا شدید. همانطور که مشاهده کردید استفاده از قطعات استاندارد موجود در این کتابخانه می تواند بهره وری شما را در پروژه های توسعه محصول ارتقا داده و همچنین از دوباره کاری جهت مدلسازی مجدد پارتهای استاندارد جلوگیری کند. همچنین با نحوه پیکربندی مقدماتی تولباکس در سالیدورک آشنا شدید. در این قسمت به بررسی چگونگی سفارشی سازی قطعات تولباکس بر حسب نیاز خواهیم پرداخت.
فهرست مطالب
سفارشی سازی قطعات استاندارد جعبه ابزار
در کادر تنظیمات جعبه ابزار با کلیک روی گزینه شماره 2 به بخش سفارشی سازی قطعات استاندارد وارد می شوید.
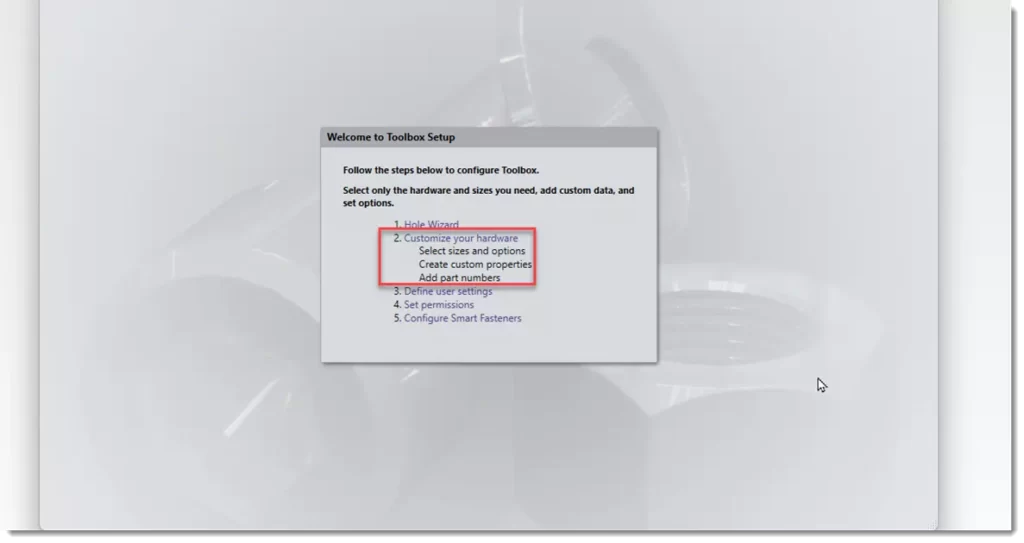
در صفحه اول در نمودار درختی سمت چپ لیستی از استانداردها را مشاهده میکنید. در سمت راست پنجره همین لیست را بصورت فولدربندی شده میبینید و در اینجا با پاک کردن علامت تیک کنار هر استاندارد می توانید آنرا غیر فعال کنید.
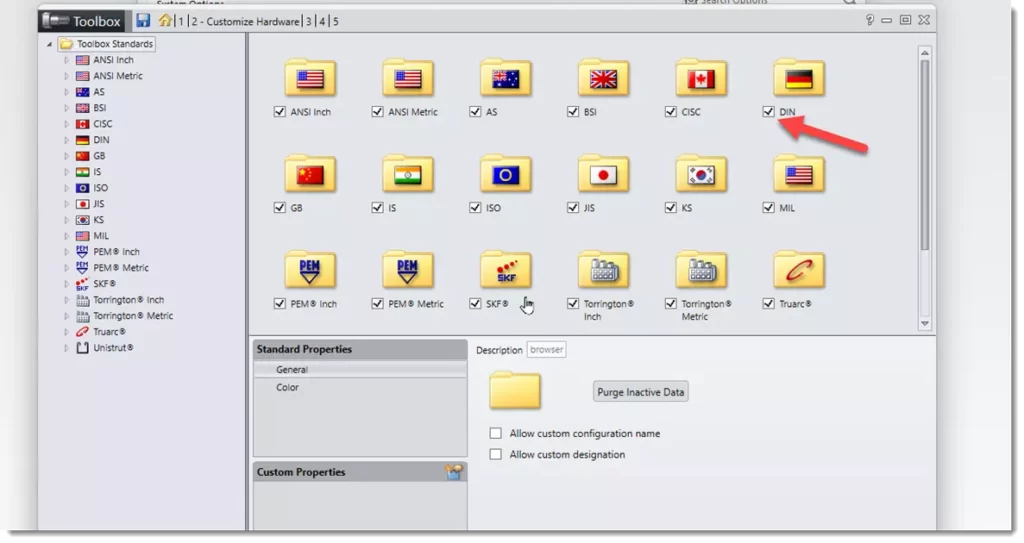
با کلیک روی استاندارد مورد نظر می توانید به لیست قطعات آن دسترسی پیدا کنید.
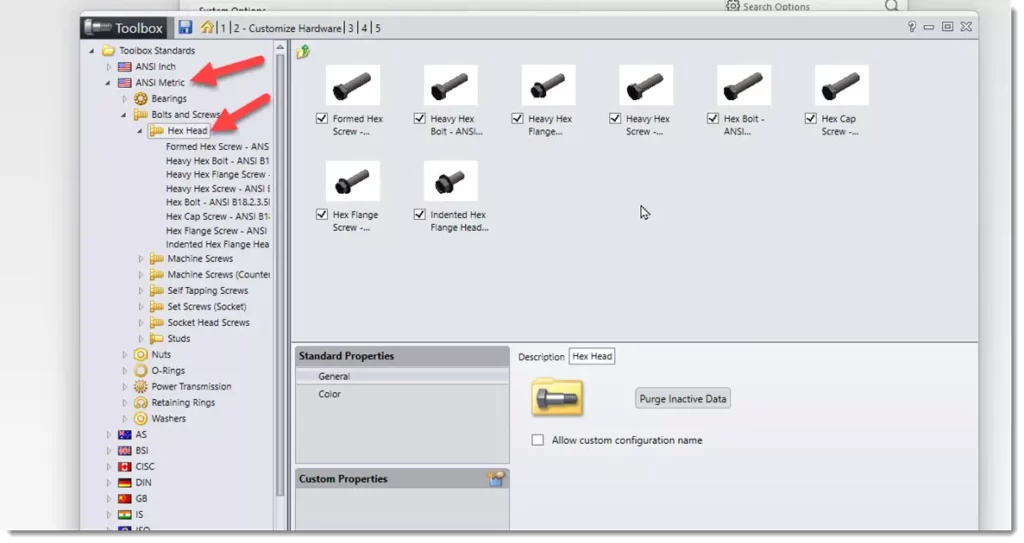
با انتخاب یک قطعه تمامی پیکربندیهای آن در پنجره ظاهر می شود.
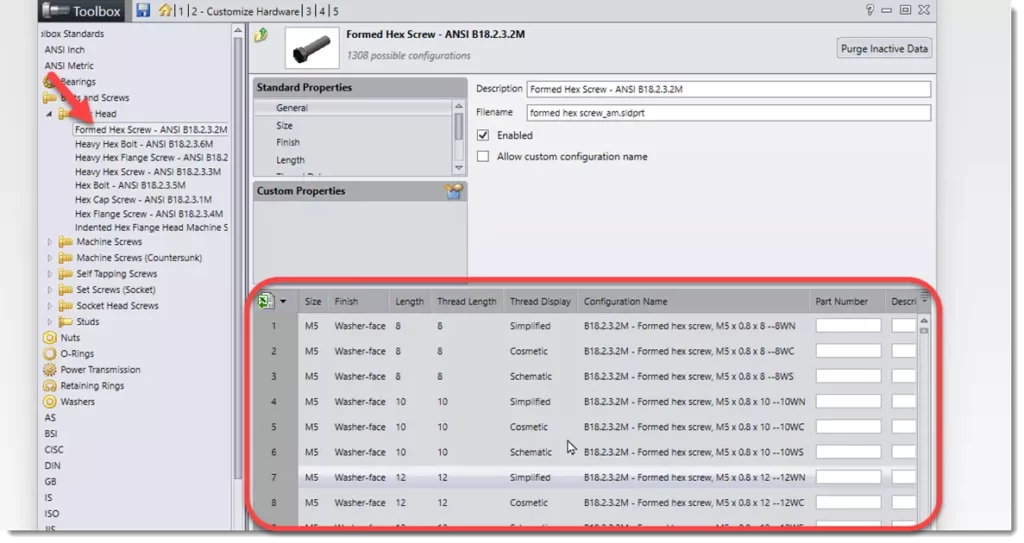
ویژگیهای استاندارد قطعات تولباکس
هر قطعه ای از جعبه ابزار (تولباکس) دارای ویژگی های استاندارد پیش فرض هستند که بر اساس نوع قطعه انتخاب شده متفاوت خواهد بود. برای مشاهده یا ویرایش ویژگیهای استاندارد، یک جزء داخل جعبه ابزار را انتخاب کنید (در اینجا یک پیچ استاندارد انتخاب شده است). پنجرهای مشابه تصویر زیر به کاربر نمایش داده میشود. در زیر توضیحی در مورد خواص مختلف و کاربرد آنها ارائه شده است.
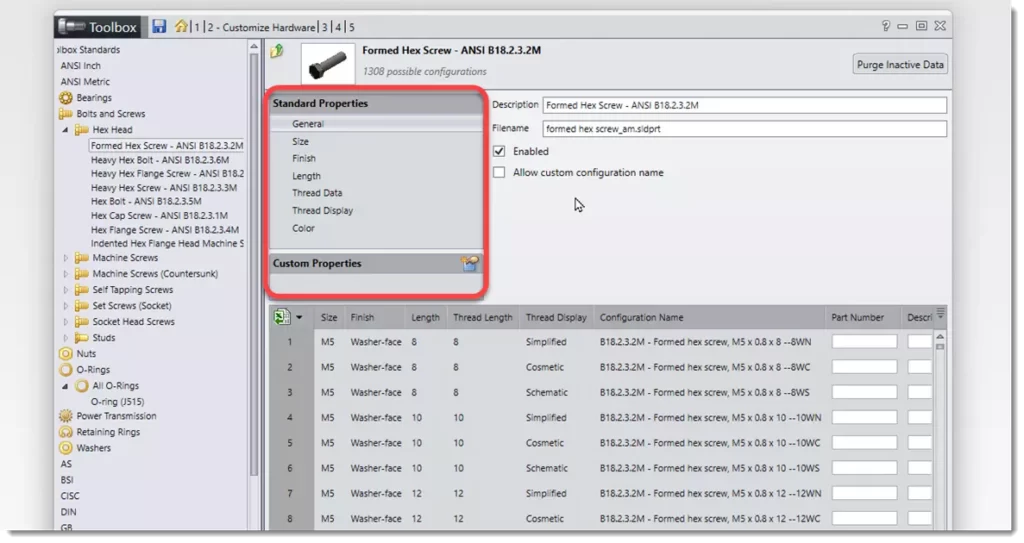
عمومی (General)
خصوصیات کلی قطعه در این بخش نشان داده شده است. این بخش حاوی عبارت توصیفی قطعه در جعبه ابزار بوده و همچنین نام پارت فایل سالیدورک را نشان می دهد. تنظیم Enabled امکان فعالسازی یا عدم فعالسازی قطعه را در سالیدورک فراهم میسازد. با علامت زدن “Allow Custom Configuration name” ستون نام پیکربندی در پایین این صفحه فعال شده و اجازه می دهد تا تغییراتی در نام پیکربندی اجزا ایجاد کنید.
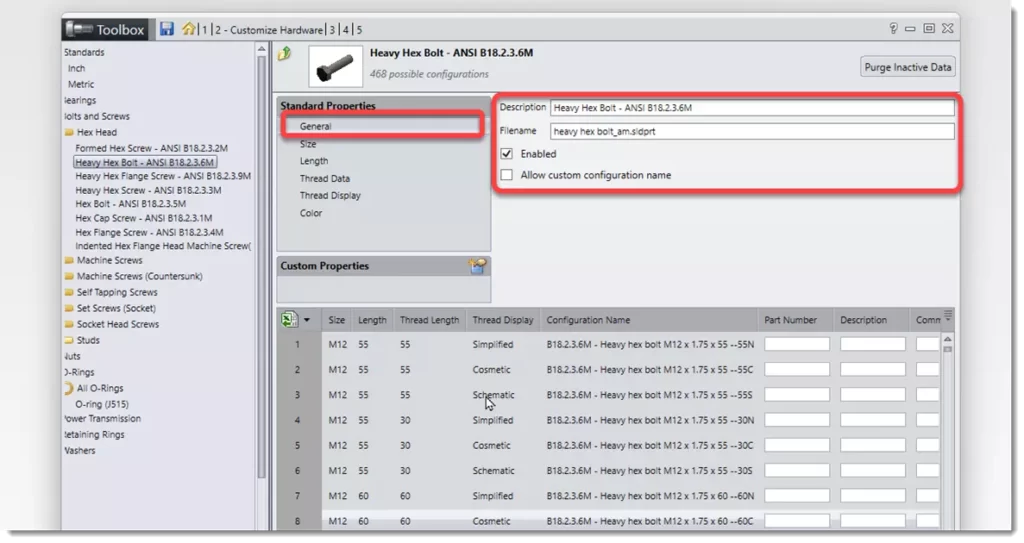
اندازه/طول (Size/Length)
این تنظیمات، اندازه ها و طول های خاص قطعه استاندارد را کنترل می کند. با استفاده از این امکان می توانید ابعاد استاندارد را با توجه به قطعات موجود تغییر دهید و یا سایزهای مشخصی را غیر فعال کنید.
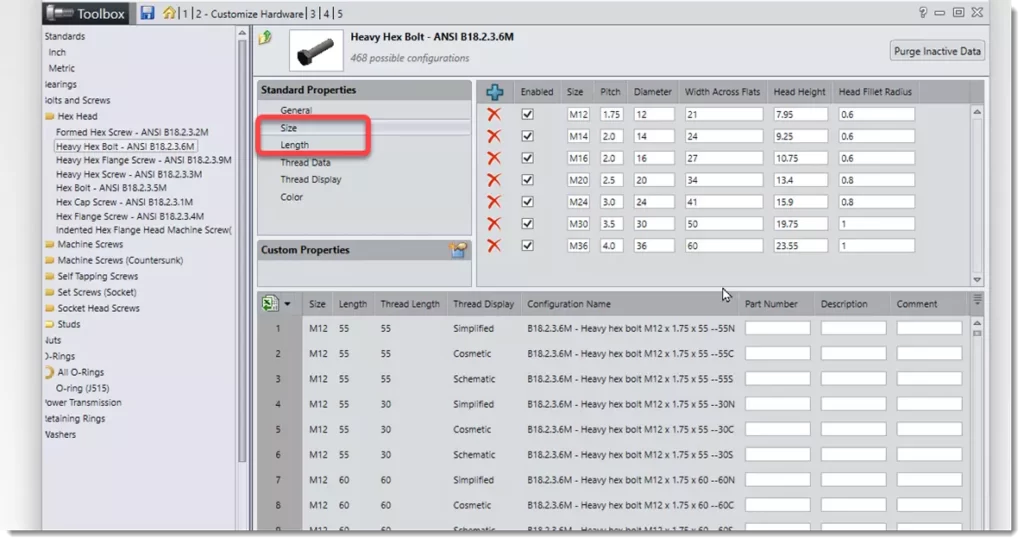
اگر اندازه خاصی وجود دارد که به طور پیش فرض در جعبه ابزار گنجانده نشده باشد، می توان اندازه ها و طول های سفارشی را با استفاده از علامت بعلاوه به آن بیفزایید.
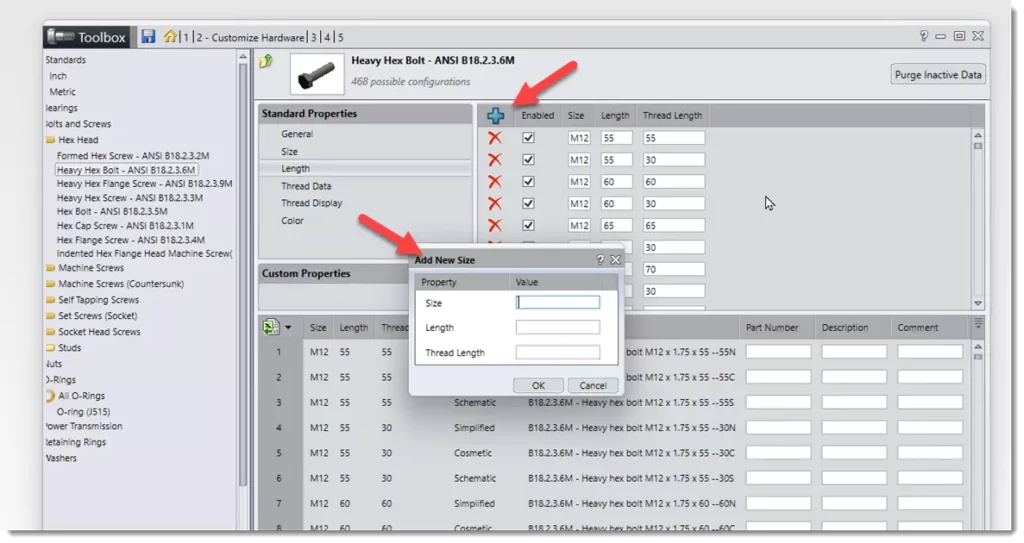
اطلاعات رزوه پیچ (Thread Data)
این ویژگی بسیار شبیه به Size/Length جعبه ابزار بوده و به کاربر اجازه میدهد اطلاعات مربوط به رزوه پیچ را ویرایش کند و یا اطلاعات جدیدی را به لیست بیفزاید.
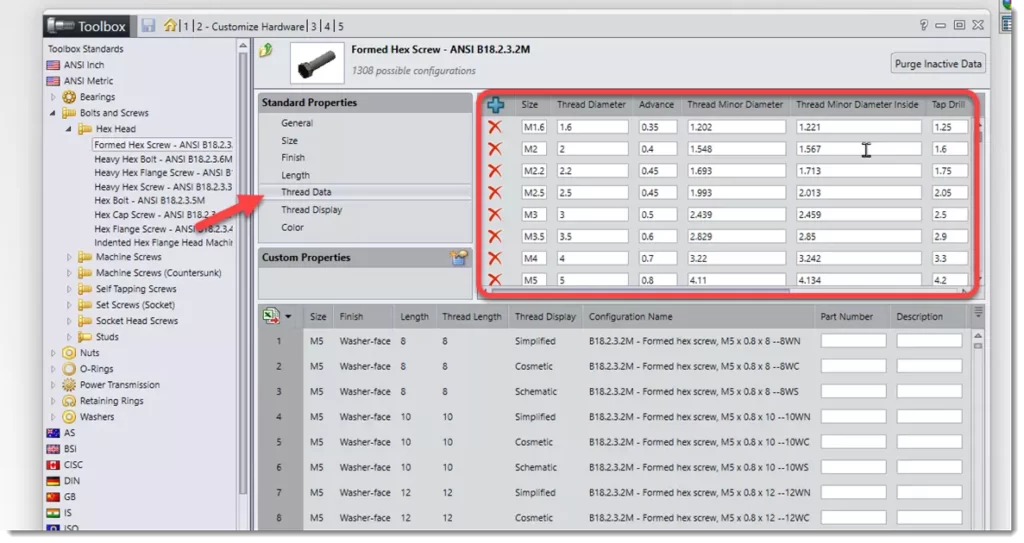
نحوه نمایش رزوه پیچ (Thread Display)
این تنظیم مختص پیچ و مهره ها بوده و در سایر قطعات جعبه ابزار یافت نمی شود. این تنظیم جزئیاتی را که اجزای جعبه ابزار در یک اسمبلی به نمایش میگذارند را کنترل می کند. 3 گزینه در این تنظیم وجود دارد، از حداقل جزئیات تا حداکثر جزئیات: ساده (Simplified)، نمایشی(Cosmetic) ، و شماتیک(Schematic) .
فرمت شماتیک (Schematic) تاثیر منفی قابل توجهی در عملکرد سالیدورک در اسمبلیهای بزرگ داشته و بنابراین عموما پیشنهاد میشود از فرمت ساده پیچ (Simplified) استفاده کنید.
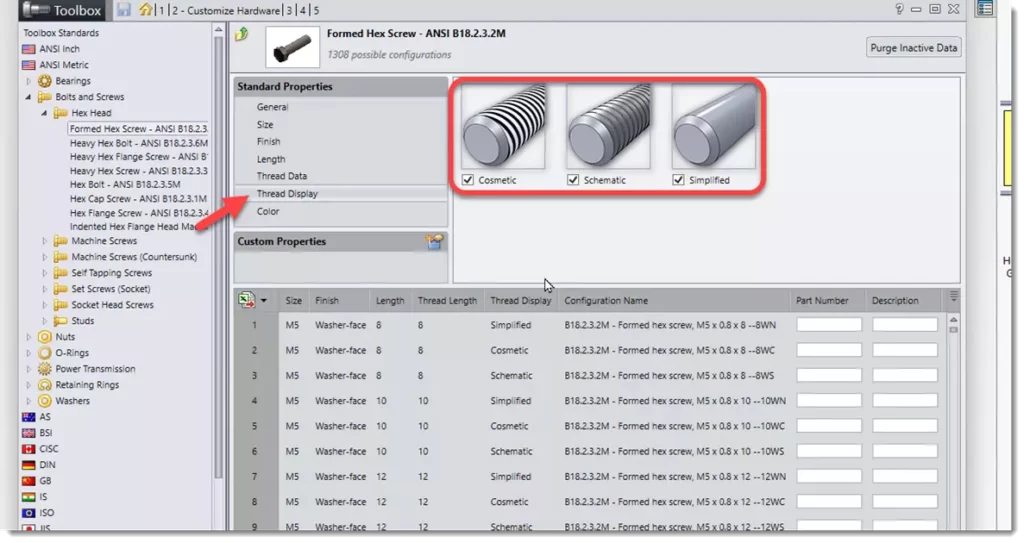
رنگ (Color)
آخرین تنظیم در ویژگی های استاندارد، رنگ است. از این بخش می توان برای تنظیم رنگ یک قطعه جعبه ابزار استفاده کرد. پس از باز شدن این تنظیم، انتخاب رنگ برای قطعه از یکی از 48 رنگ موجود با گزینه بازگشت به رنگ پیش فرض در بالا امکان پذیر خواهد بود.
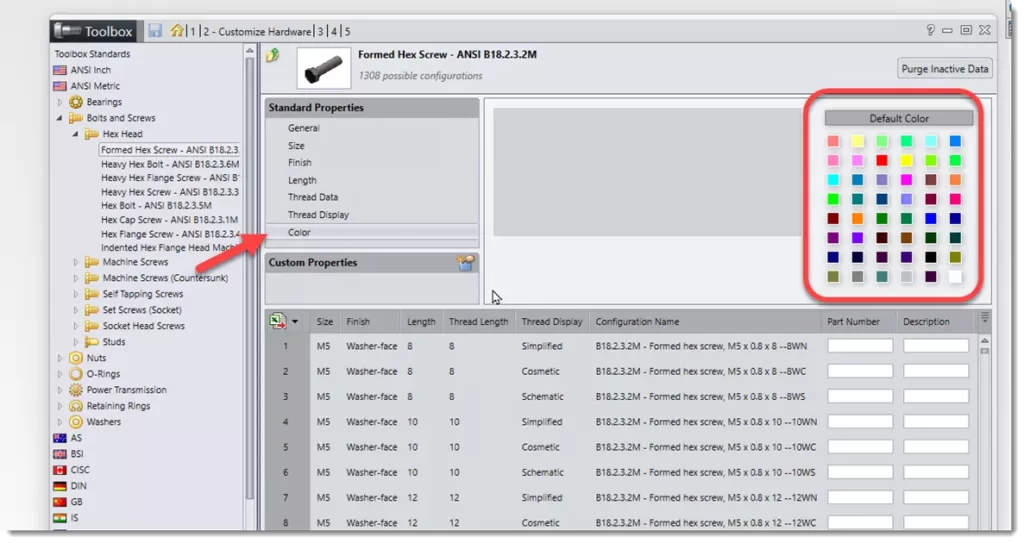
افزودن قطعه جدید به جعبه ابزار
جعبه ابزار پیش فرض که بهمراه سالیدورک نصب می شود دارای لیست نسبتا کاملی از قطعات استاندارد می باشد ولی با اینحال ممکن است قطعه مورد نظر شما در لیست موجود نباشد. خوشبختانه سالیدورک این امکان را فراهم می سازد تا در چنین مواقعی قطعه مورد نظر خود را بهمراه تمامی ترکیبات آن به مجموعه Toolbox بیفزایید.
برای افزودن قطعه جدید به جعبه ابزار سالیدورک دو روش وجود دارد :
کپی قطعات موجود در جعبه ابزار
در صورتیکه قطعه مورد نظر شما شبیه به یکی از قطعات جعبه ابزار باشد می توانید از این روش استفاده کنید. بعد از کپی قطعه میتوانید تغییرات لازم را روی قطعه انجام دهید. البته باید توجه داشته باشید این تغییرات الزاما باید در انتهای درخت طراحی انجام پذیرد و بعبارت دیگر فیچرهای قطعه اصلی را تغیر ندهید.
برای کپی قطعه تنها لازم است پس از راست کلیک روی آن از منو copy را انتخاب کنید.
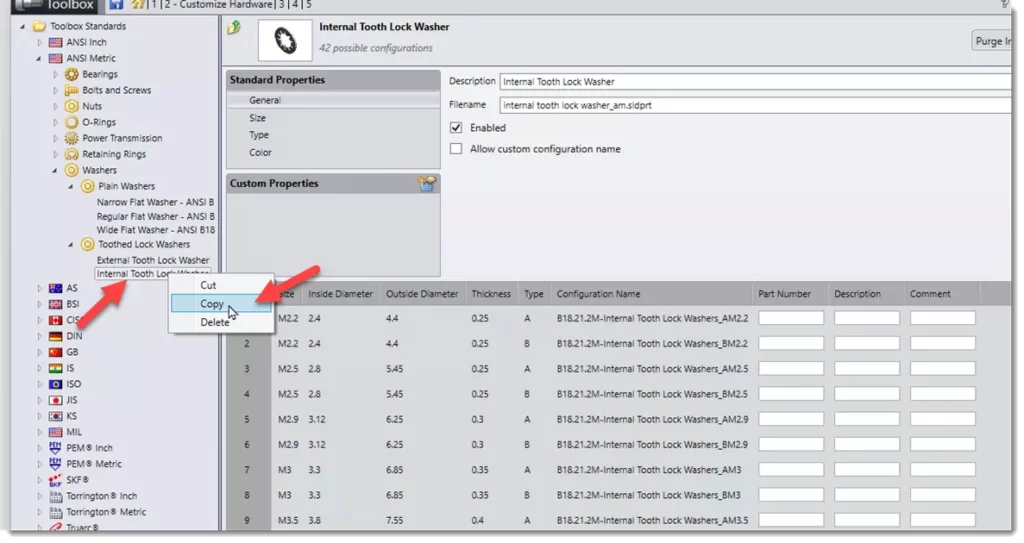
پس از آن از منوی راست کلیک روی فولدر مورد نظر، Paste را انتخاب کنید تا قطعه در آن محل کپی شود.
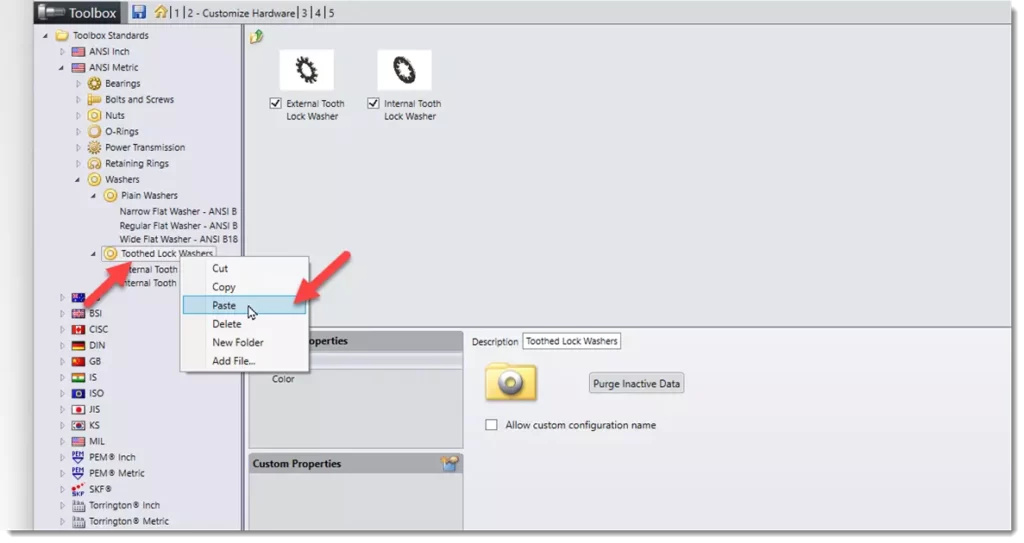
سپس در پنجره properties میتوانید مشخصات قطعه از جمله نام و ترکیبات آنرا تغییر دهید.
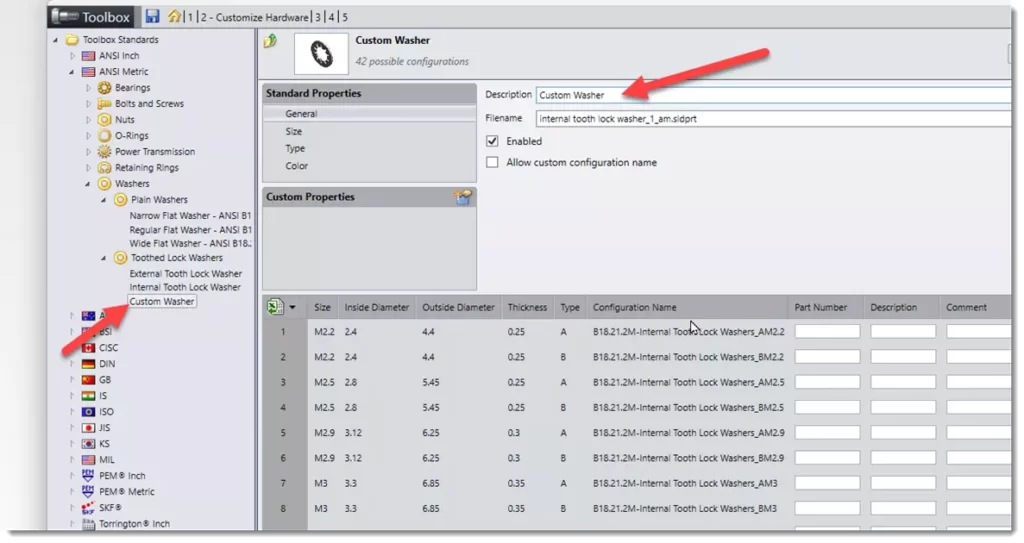
به یاد داشته باشید برای اینکه فایل پارت جدید واقعا در فولدر ایجاد شود باید روی save کلیک کنید.
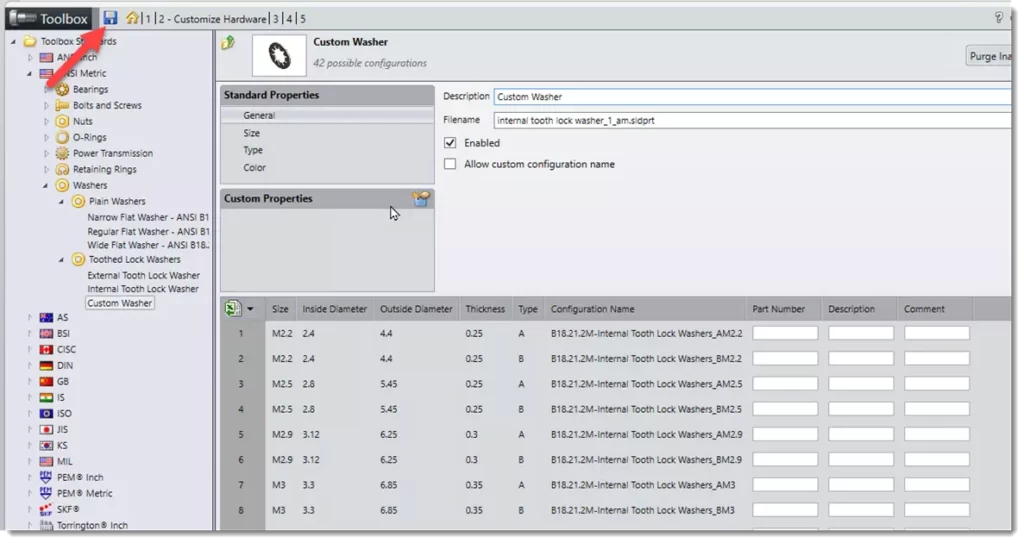
همانطور که میبینید فایل پارت جدید به جعبه ابزار سالیدورک اضافه میشود.
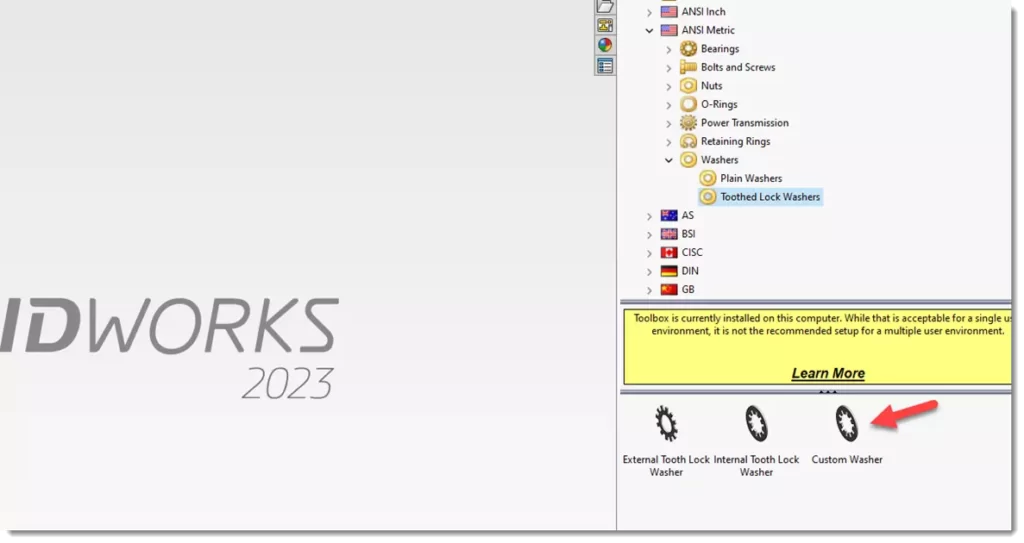
با باز کردن این فایل در سالیدورک می توانید تغییرات لازم را ایجاد کنید.

افزودن قطعه ای جدید
در صورتیکه قطعه مورد نظر شما مشابه هیچ یک از قطعات جعبه ابزار نباشد همچنان امکان افزودن آن به جعبه ابزار موجود است. ابتدا باید یک فولدر جدید ایجاد کنید. روی فولدر مورد نظر پس از راست کلیک از منو new folder را انتخاب کنید.
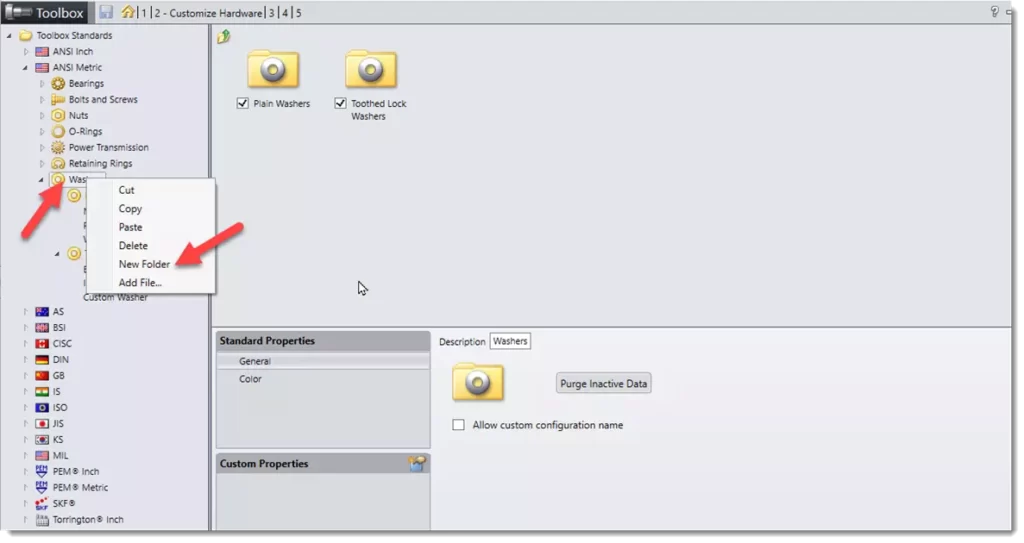
نام فولدر را وارد کنید.
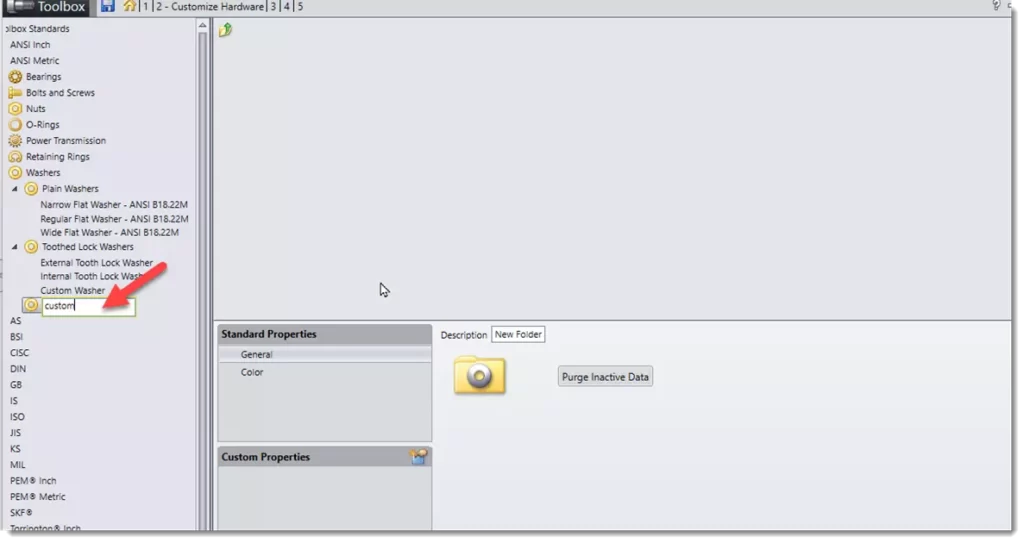
اینبار روی فولدر جدید پس از راست کلیک از منو Add File را انتخاب کنید.
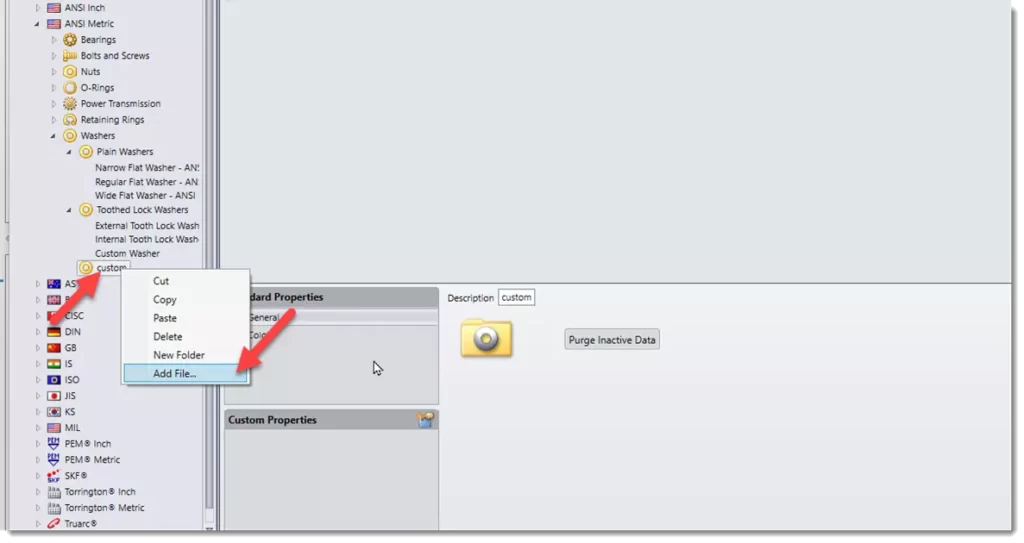
در پنجره open می توانید فایل مورد نظر را انتخاب کنید تا به فولدر اضافه شود.
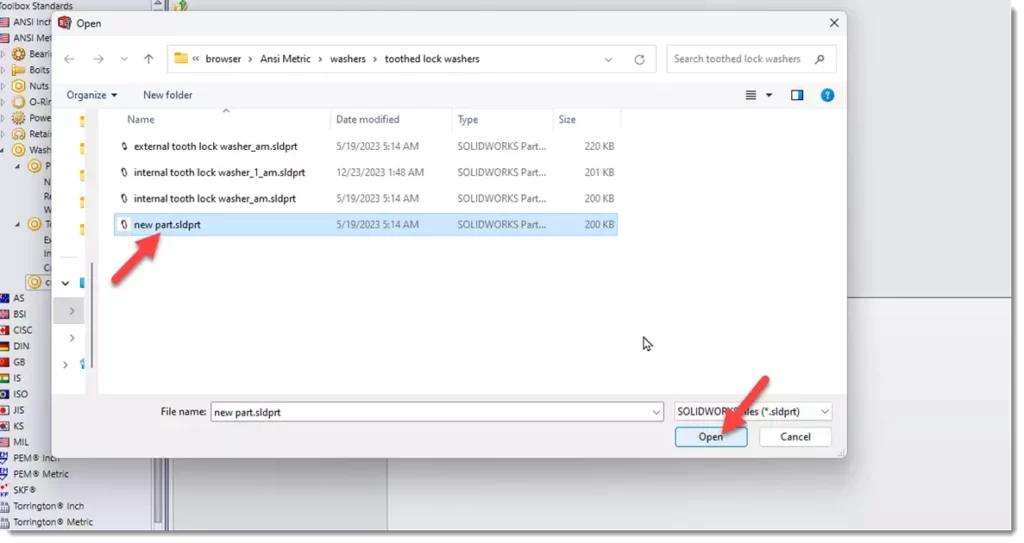
همانطور که میبینید قطعه به فولدر اضافه میشود. به یاد داشته باشید برای اعمال تغییرات باید روی save کلیک کنید.
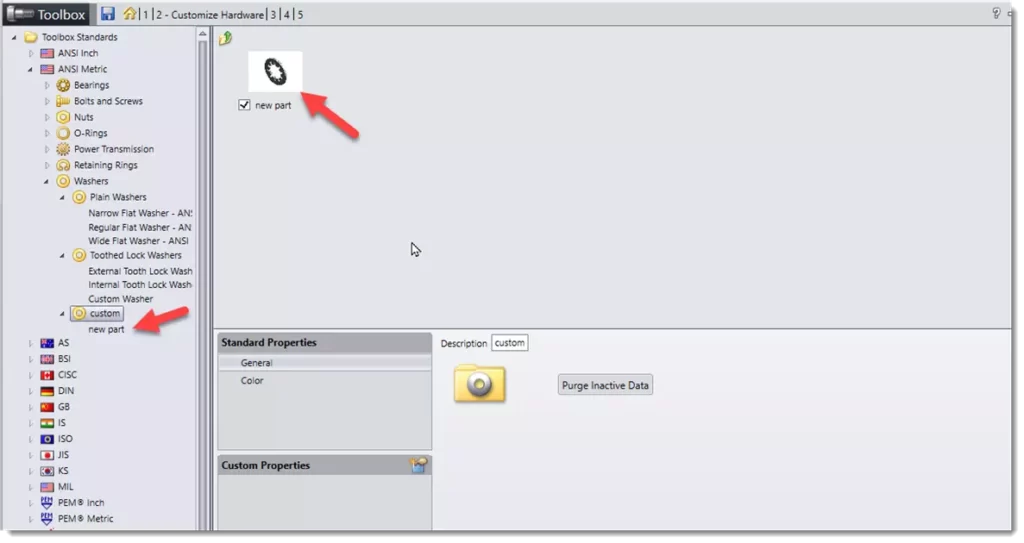
تنظیم شماره قطعه (پارت نامبر)، توصیف و توضیحات برای قطعات جعبه ابزار
جعبه ابزار دارای سه فیلد داده پیشفرض برای تمام قطعهات جعبه ابزار می باشد. این فیلدها شماره قطعه (Part Number)، عبارت توصیفی آن (Description و توضیحات (Comments) می باشند. این فیلدها برای تمامی قطعات جعبه ابزار قابل مقداردهی بوده و میتوانند با اطلاعاتی پر شوند که کاربر میخواهد هنگام ایجاد نقشه اسمبلی در جدول لیست قطعات (BOM) در ستون مربوطه ظاهر شود.
دو روش مختلف برای پر کردن این داده ها وجود دارد. میتوان دادهها را به صورت دستی در تنظیمات جعبه ابزار با استفاده از فیلدهای موجود در پنجره پیکربندی جعبه ابزار وارد کرد. گزینه دیگر که روشی سریعتر می باشد این است که کاربر می تواند داده ها را به یک جدول Excel تبدیل کرده، اطلاعات لازم را در آن وارد کند و در نهایت مجدد جدول را در جعبه ابزار بازخوانی کند.
در صورتیکه داده های فوق را وارد نکنید هنگام نمایش قطعه جعبه ابزار در BOM اسمبلی، نام configuration در فیلد پارت نامبر به نمایش در می آید. بعنوان مثال در اسمبلی “خرک خودرو” که قبلا به چگونگی ساخت آن پرداخته ایم اگر در نقشه پارت لیست را اضافه کنیم در محل پارت نامبر برای پیچهای استاندارد استفاده شده نام ترکیب آنها ظاهر میشود.
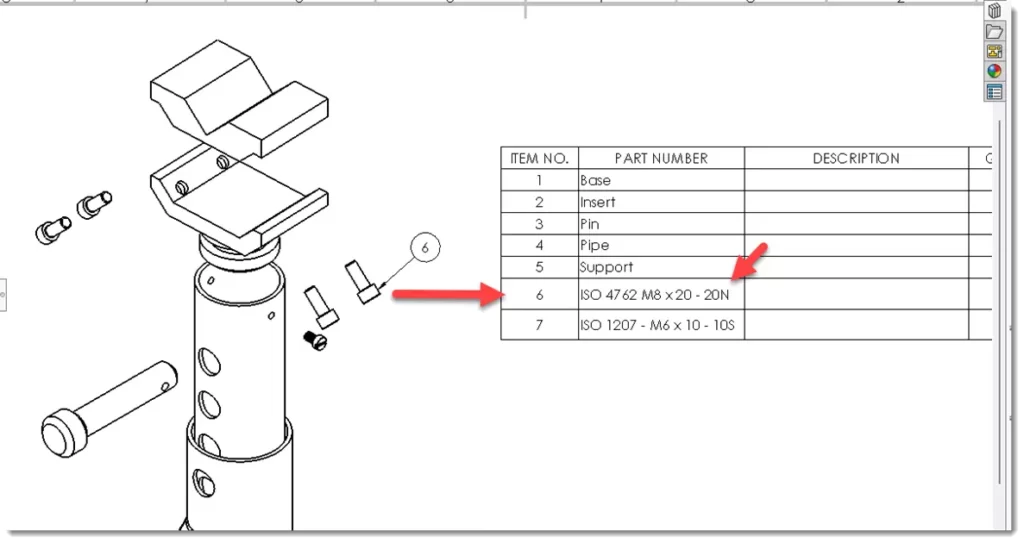
حال در مرحله بعد با ورود این اطلاعات بصورت دستی نتیجه را مشاهده خواهید کرد.
وارد کردن دستی داده ها در تنظیمات جعبه ابزار
وارد کردن دستی داده ها در برنامه تنظیمات جعبه ابزار بسیار ساده است، برنامه تنظیمات جعبه ابزار را راه اندازی کرده ، Customize Hardware را انتخاب کنید و سپس قطعه مورد نظر را از نمودار درختی سمت چپ انتخاب کنید. همانطور که در سمت راست میبینید تمامی ترکیبات موجود از این قطعه در لیست وجود دارد. در این مثال پیچ از نوع ISO 4762 M8 x 20 – 20N می باشد.
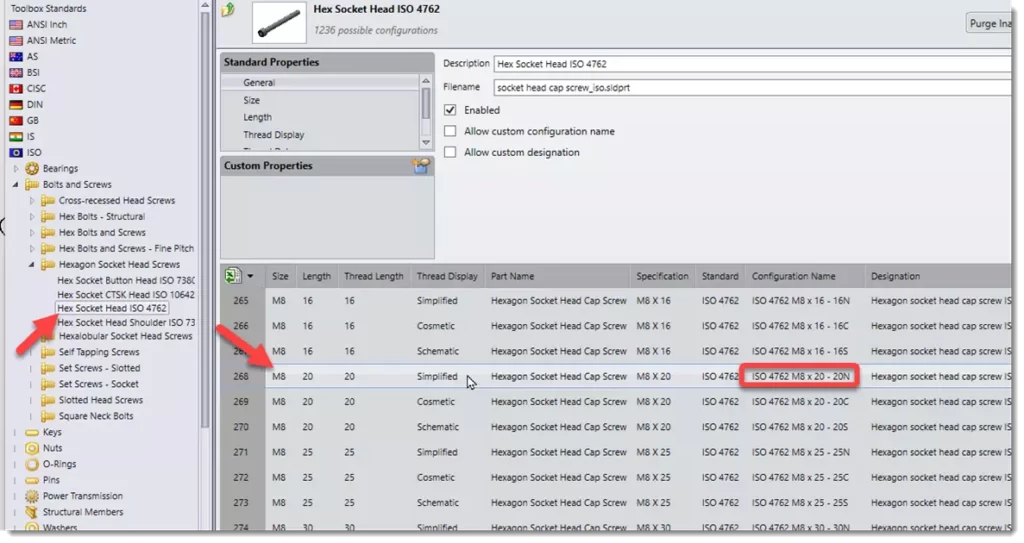
حال در صورت اسکرول به سمت راست سایر ستونهای جدول به نمایش در می آید. سه ستون آخر مربوط به داده های مشخصات پیش فرض است.
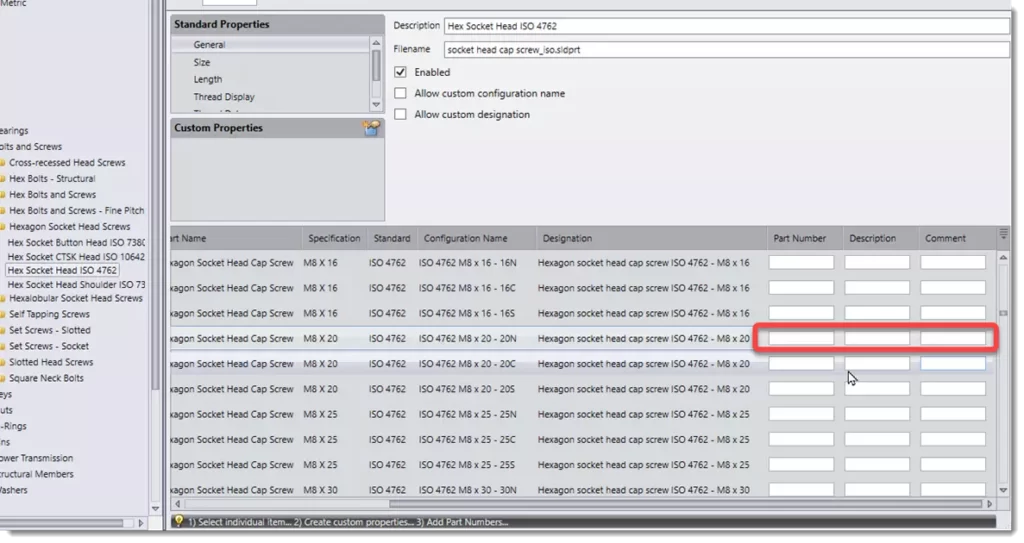
در اینجا این فیلدها برای این ترکیب پیچ با داده هایی جدید پر می شود.
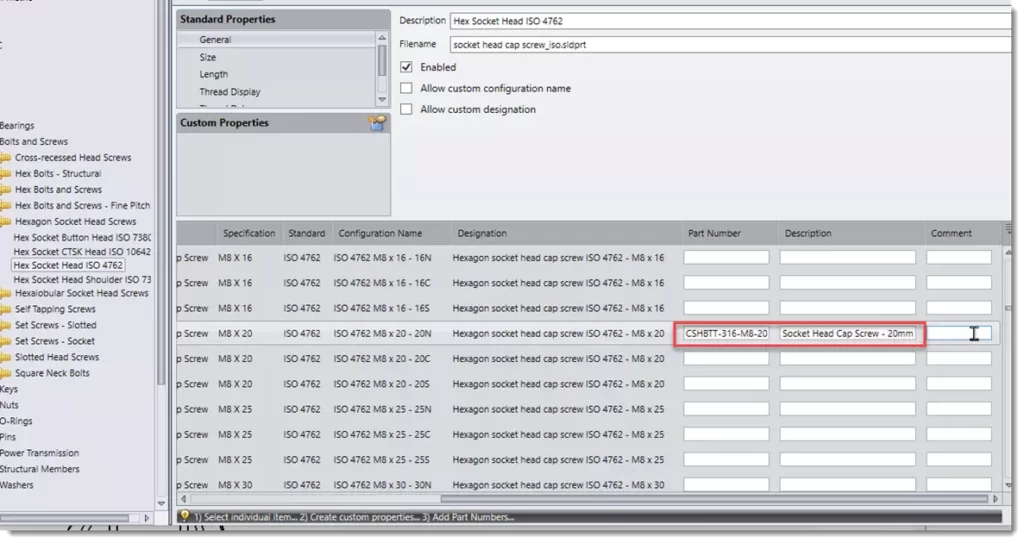
پس از ذخیره سازی تغییرات اینبار در نقشه اسمبلی و در جدول قطعات، همانطور که مشاهده میکنید ستونهای شماره قطعه و دیسکریپشن با اطلاعات جدید پر می شوند.
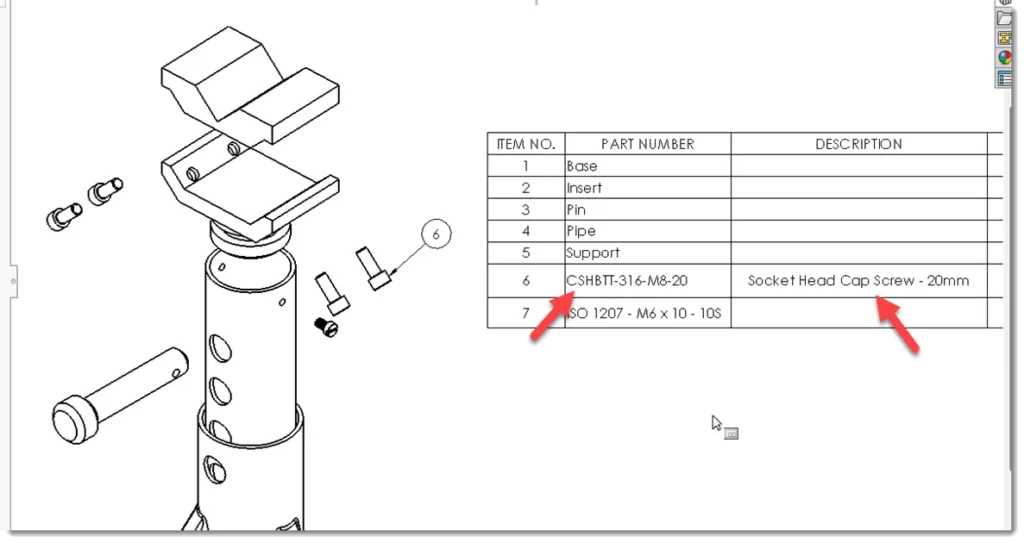
لازم بذکر است پس از ورود اطلاعات باید جعبه ابزار ذخیره شود.
استفاده از برنامه اکسل برای افزودن اطلاعات به جعبه ابزار
روش فوق اگرچه بی دردسر می باشد ولی در صورتیکه بخواهید برای تعداد زیادی قطعه اطلاعات را وارد کنید شاید کمی زمانبر باشد. روش دوم استفاده از برنامه اکسل می باشد. در برنامه اکسل دسترسی به اطلاعات جدول راحت تر بوده و می توانید از امکانات وسیع برنامه اکسل استفاده کنید.
برای استفاده از این روش باید ابتدا از تمامی ترکیبات قطعه یک خروجی اکسل بگیرید. برای اینکار مطابق شکل از منو Export data را انتخاب کنید.
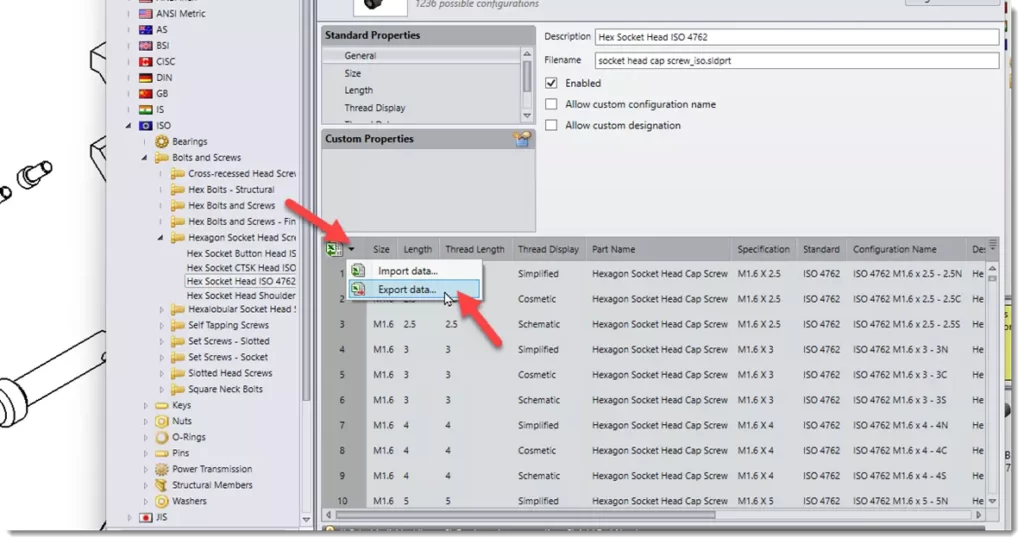
همانطور که میبینید میتوانید این جدول را با فرمت xlsx ذخیره و آنرا در محیط اکسل باز کنید. داده ها را با استفاده از اکسل یا برنامه دیگر در ستونهای مربوطه وارد کنید. دقت داشته باشید تنها داده های ستونهای Part Number، Description و Comment را در صورت نیاز تغییر داده و سایر ستونها را تغییر ندهید.
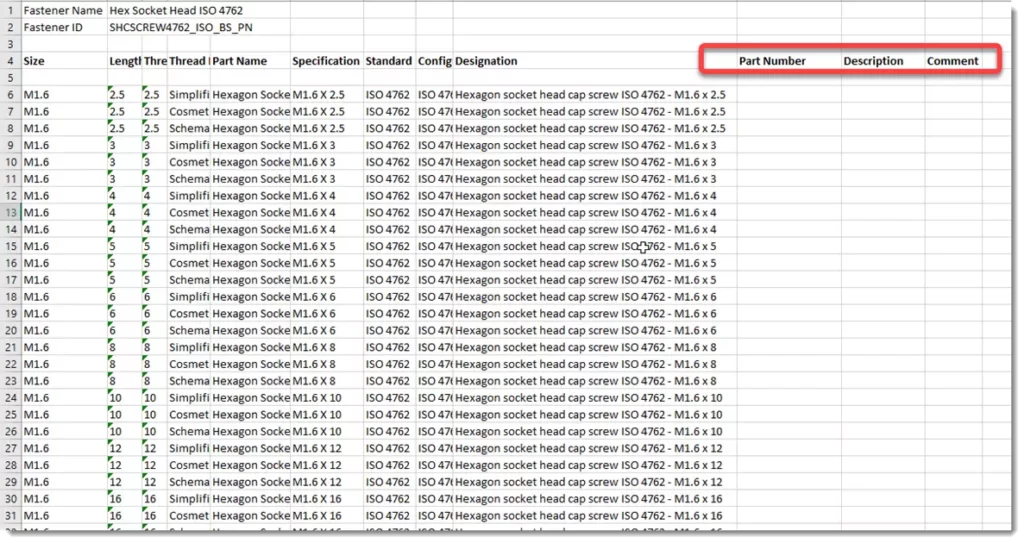
حال باید جدول را مجدد به جعبه ابزار وارد کنید. برای اینکار از منو Import data را انتخاب کرده و فایل اکسل را وارد کنید.
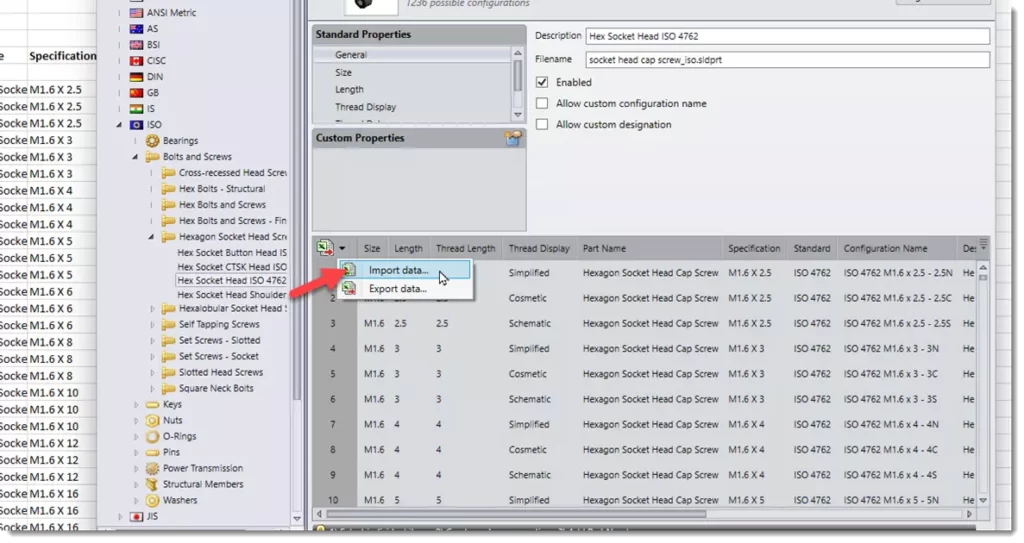
اختصاص دادن ویژگی های سفارشی به قطعات جعبه ابزار از جمله متریال
علاوه بر سه مشخصه پیش فرضی که در مرحله قبل در مورد آن صحبت شد، شما میتوانید برای قطعات جعبه ابزار هر تعداد ویژگی جدید نیز تعریف کنید. این قابلیت میتواند به شرکتها اجازه دهد دادههایی را که مختص سازمانشان است، ردیابی کنند، مواردی از جمله نام سازنده، اطلاعات سفارش یا هزینه قطعات. برای افزودن این فیلدهای داده باید برای هر بخش از اطلاعاتی که کاربر علاقه مند به تخصیص آن است، یک ویژگی سفارشی ایجاد کنید.
برای ایجاد یک ویژگی سفارشی ابتدا نماد افزودن ویژگی جدید سفارشی را در گوشه سمت راست بالای کادر Custom Properties انتخاب کنید.
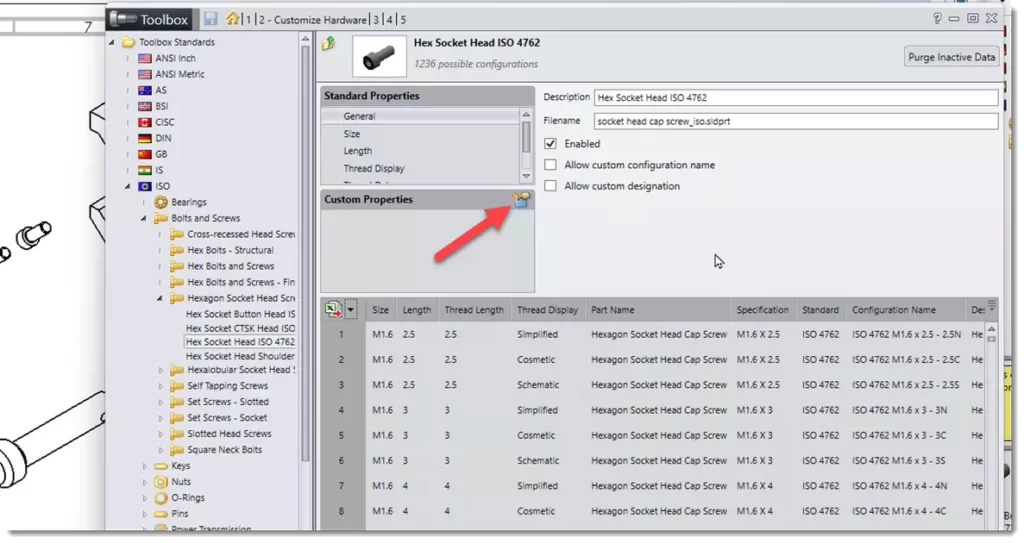
پس از انتخاب نماد، کادر محاورهای با عنوان Custom Property Definition باز میشود، این کادر به کاربر اجازه میدهد تا ویژگی سفارشی را وارد سازد. این کادر شامل موارد زیر می باشد:
Name : این نام متغیری است که کاربر وارد می سازد.
Property Type : هنگامی که کاربر این قطعه را در اسمبلی سالیدورک وارد می کند، این گزینه کنترل می کند که آیا کاربر یک کادر کشویی یا یک کادر متنی را در قسمت پیکربندی قطعه جعبه ابزار در سالیدورک ببیند.
Overall default value : در اینجا میتوانید یک مقدار پیش فرض را برای ویژگی وارد کنید تا به همه ترکیبات قطعه اختصاص داده شود.
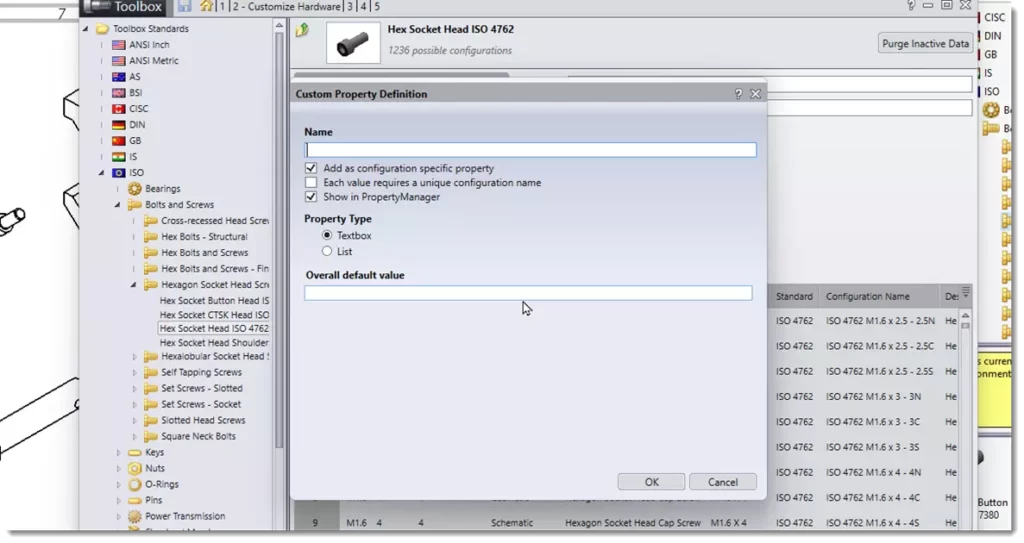
اختصاص فیلد متریال به یک قطعه
در این مثال برای قطعه ای که در بخش قبل در اسمبلی استفاده شده است یک فیلد متریال تعریف می شود.
در قسمت نام عبارت Material وارد می شود.
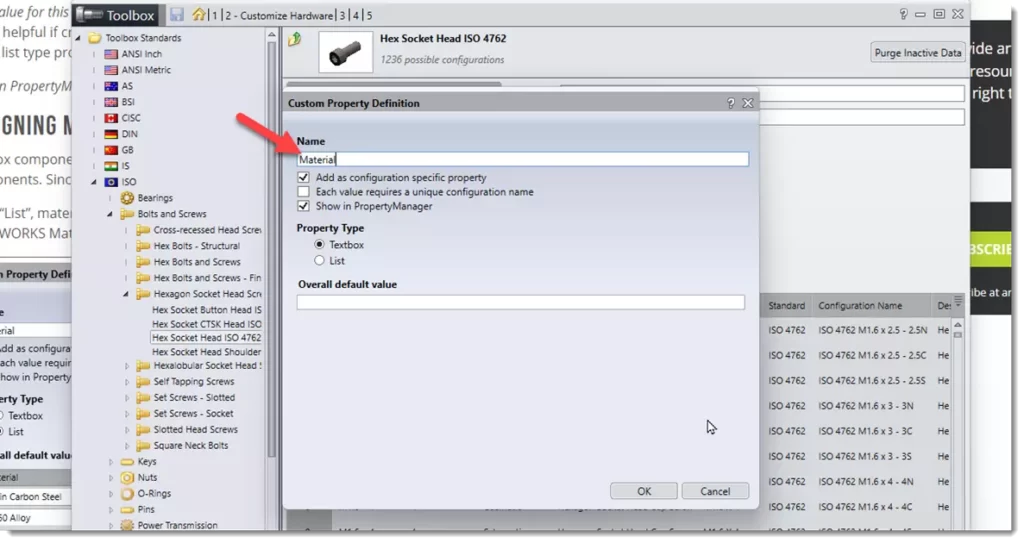
نوع ویژگی List انتخاب شده و برای اینکه به لیست مواد موجود در سالیدورک دسترسی داشته باشید می بایستی گزینه Link to SOLIDWORKS Material انتخاب شده باشد.

موارد مورد نظر به لیست اضافه میشود.
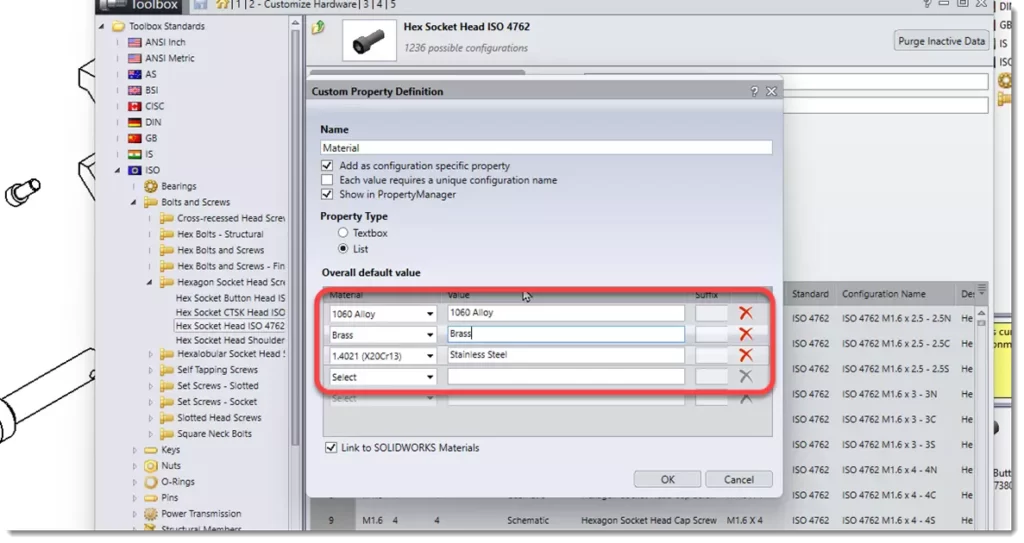
در نهایت پس از ذخیره سازی جعبه ابزار همانطور که در تصویر می بینید، از این به بعد با قرار دادن این قطعه در اسمبلی سالیدورک در تنظیمات ترکیب قطعه به گزینه متریال دسترسی داشته و میتوان از لیست متریال مورد نظر را انتخاب کرد.
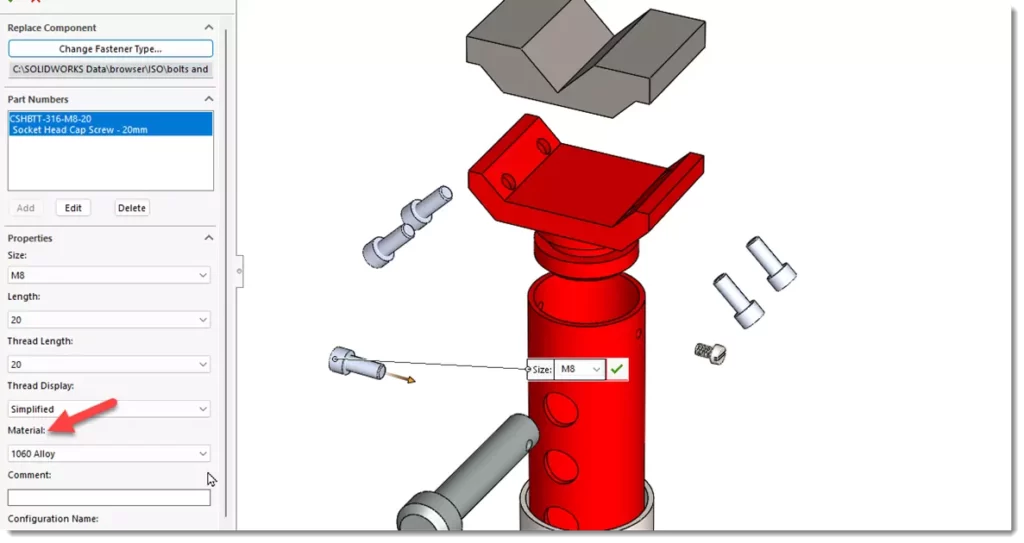
جمع بندی
در قسمت اول این آموزش با مزایای استفاده از افزونه جعبه ابزار (تولباکس) در سالیدورک آشنا شده و تنظیمات اولیه آنرا آموختید. در این قسمت نیز با نحوه سفارشی سازی قطعات در جعبه ابزار آشنا شدید. آموختید چگونه قطعات جدیدی به کتابخانه قطعات بیفزایید و همینطور چگونه ویژگیهای پیش فرض را تغییر دهید و همچنین ویژگیهای جدید مانند جنس قطعه را به پارت بیفزایید.