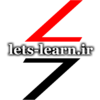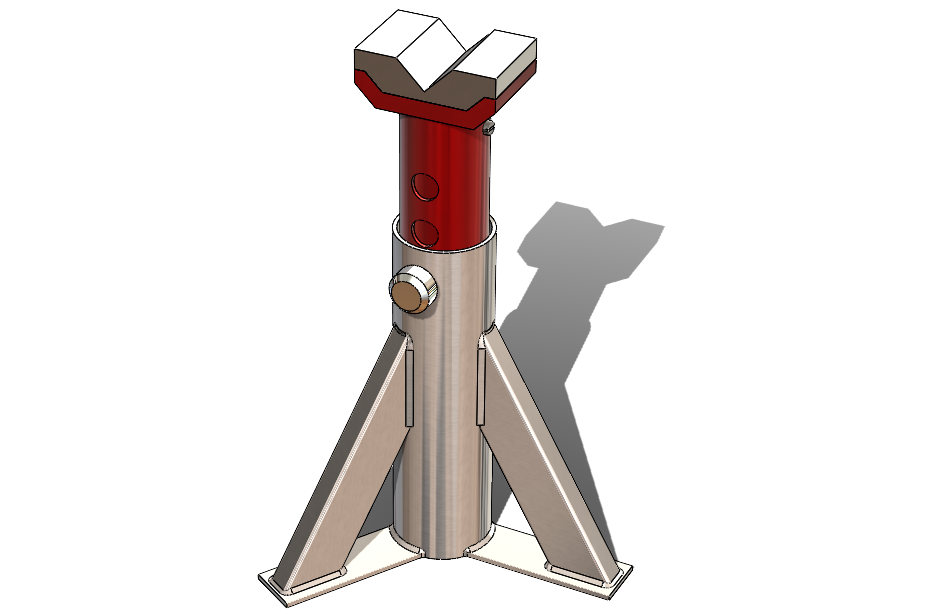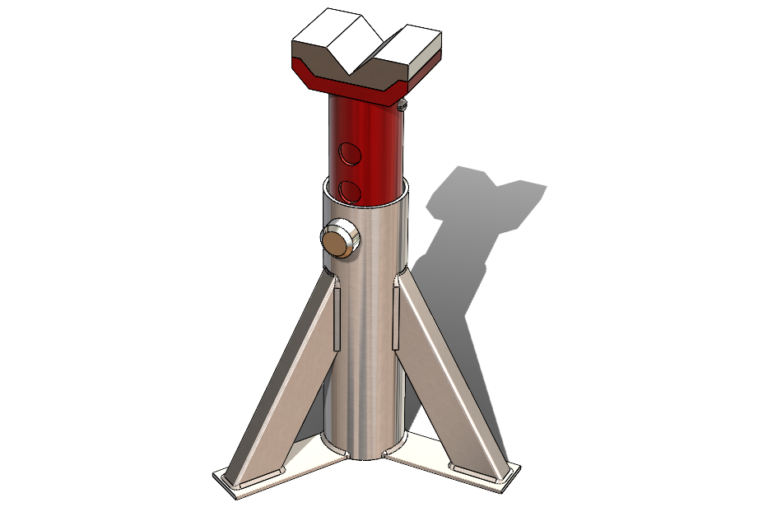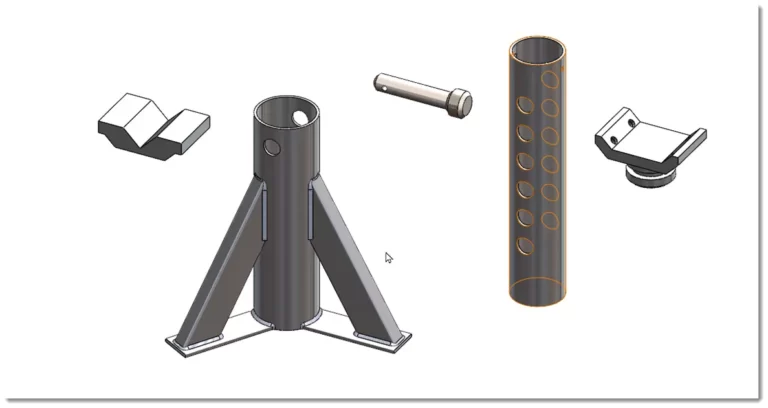در این پروژه سالیدورک قصد داریم یک مجموعه مونتاژی را در محیط اسمبلی سالیدورک ایجاد کنیم. محصولی که در این پروژه آنرا بصورت کامل مدلسازی خواهید کرد، محصول “خرک خودرو از نوع پین دار” است. ابتدا در محیط پارت تمامی قطعات مدل شده و سپس در محیط اسمبلی سالیدورک با استفاده از قیدها مونتاژ نهایی محصول صورت میگیرد.
در قسمت اول این آموزش با ساخت قطعات این محصول در محیط پارت سالیدورک آشنا شدید. حال در ادامه با مونتاژ قطعات در محیط اسمبلی سالیدورک آشنا خواهید شد. همچنین از وبلاگ شرکت سالیدورک می توانید از بخش “تمرینات سالیدورک pdf” این آموزش را بصورت متنی و به زبان اصلی دریافت کنید.
فهرست مطالب
محیط اسمبلی سالیدورک
تا به اینجا تمامی قطعات مورد نیاز برای ساخت این محصول در محیط سالیدورکس مدل سازی شده است. اکنون میبایستی در محیط اسمبلی، قطعات را مونتاژ کرده تا به محصول نهایی برسید. ابتدا توسط دستور New یک فایل اسمبلی جدید را ایجاد کنید.
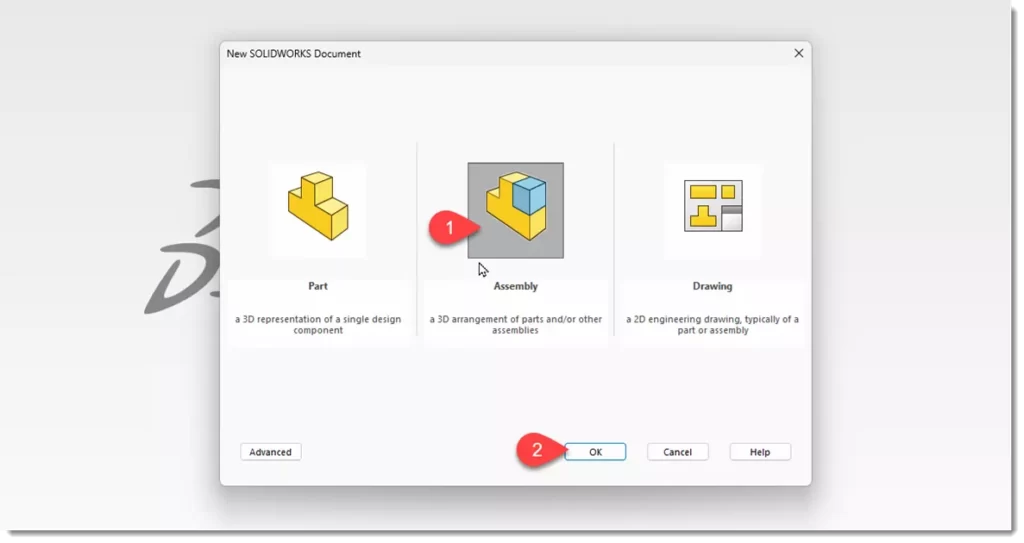
قرار دادن اولین قطعه در اسمبلی سالیدورک
با شروع یک فایل جدید اسمبلی به صورت خودکار سالیدورکس پنجره انتخاب فایل را باز میکند تا به شما اجازه دهد تا قطعاتی را که میخواهید وارد این اسمبلی شوند را انتخاب کنید. در اینجا قطعه Base را انتخاب کرده و روی open کلیک کنید.
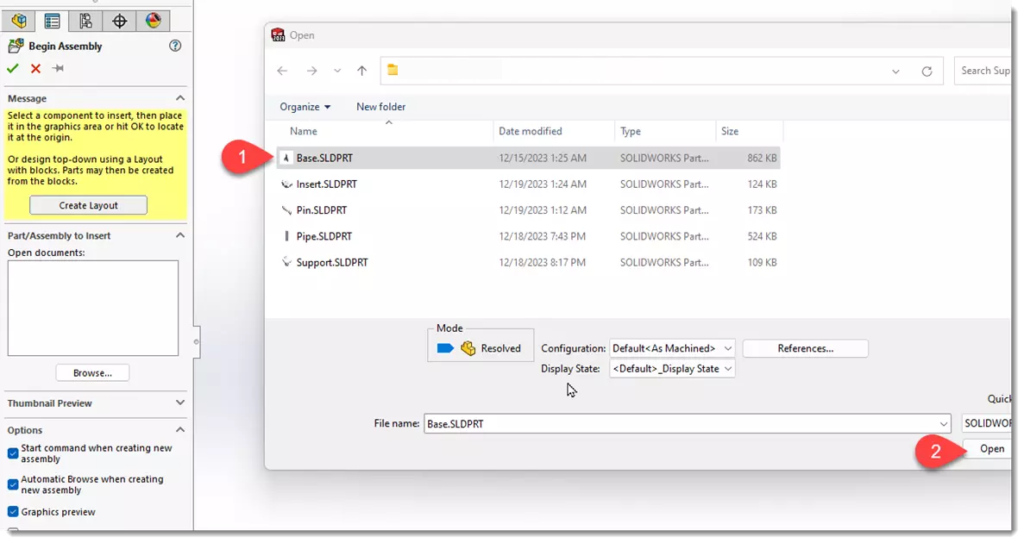
همانطور که میبینید در ناحیه گرافیکی قطعه در حالیکه متصل به نشانگر ماوس است، نشان داده میشود. در صورت کلیک روی صفحه، قطعه در محیط اسمبلی بصورت شناور قرار میگیرد. در اینجا لازم است اولین قطعه اسمبلی بصورت ثابت در محیط قرار داشته باشد بنابراین بدون کلیک روی صفحه، تنها روی ok کلیک کنید تا قطعه بر مبدا مختصات منطبق شده و بصورت ثابت قرار گیرد.

همانطور که دردرخت طراحی میبینید کنار نام قطعه حرف f ظاهر میشود که نشان دهنده ثابت بودن موقعیت این قطعه می باشد.

ورود سایر قطعات به اسمبلی سالیدورک
برای وارد کردن سایر قطعات روی دستور Insert Components از زبانه اسمبلی کلیک کنید.
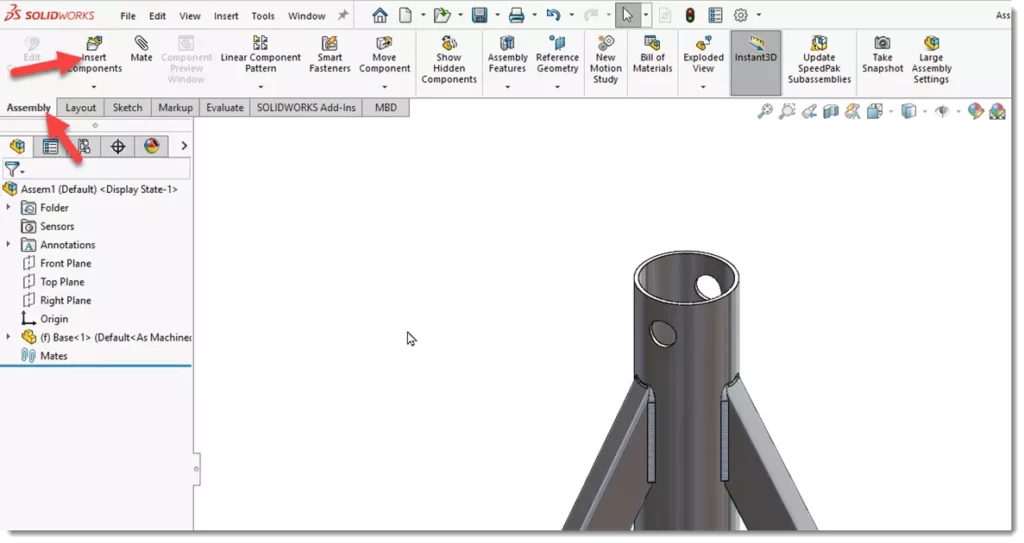
همانطور که میبینید مجدداً پنجره Open باز شده و به شما امکان میدهد که تمامی قطعاتی را که برای این مجموعه مونتاژی به آنها احتیاج دارید را وارد اسمبلی کنید. بدین منظور چهار قطعه باقیمانده را همزمان انتخاب کرده و روی open کلیک کنید.
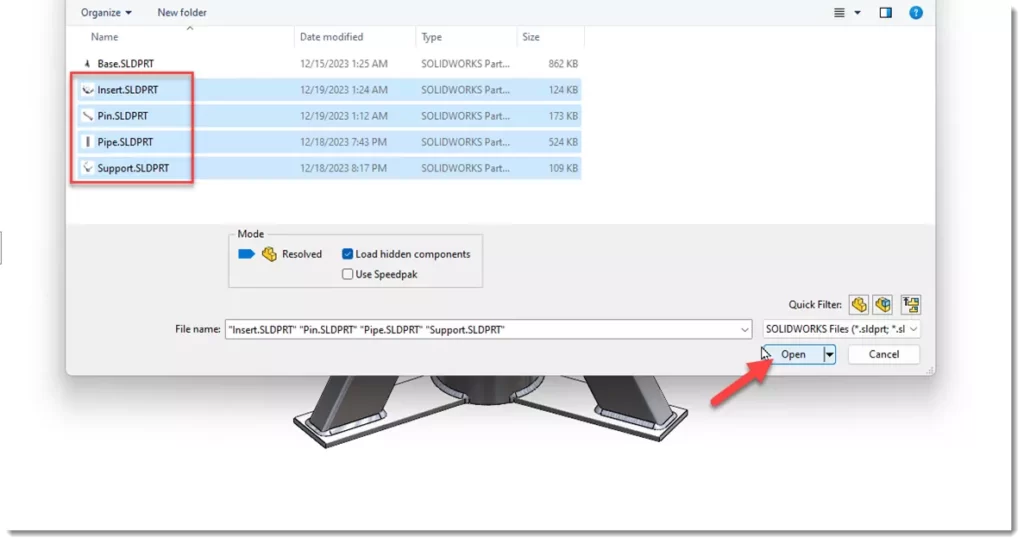
همانطور که میبینید اولین قطعه از لیست در حالیکه متصل به نشانگر ماوس است ظاهر میشود. باید توجه داشته باشید قطعاتی را که این بار وارد اسمبلی می کنید نباید در وضعیت فیکس یا ثابت باشند. بنابراین برخلاف قطعه اول به جای اینکه روی علامت ok کلیک کنید باید هر کدام از قطعات را در ناحیه ای دلخواه روی صفحه گرافیک قرار دهید. به این منظور تنها لازم است در صفحه گرافیک در نقطه دلخواه کلیک کنید تا قطعه در آنجا قرار گیرد. با کلیک روی نقطه ای دلخواه اولین قطعه را در اسمبلی قرار دهید. بلافاصله پس از قرار گیری اولین پارت، قطعه بعدی به نمایش در می آید. تمام قطعات را به همین ترتیب وارد اسمبلی کنید.
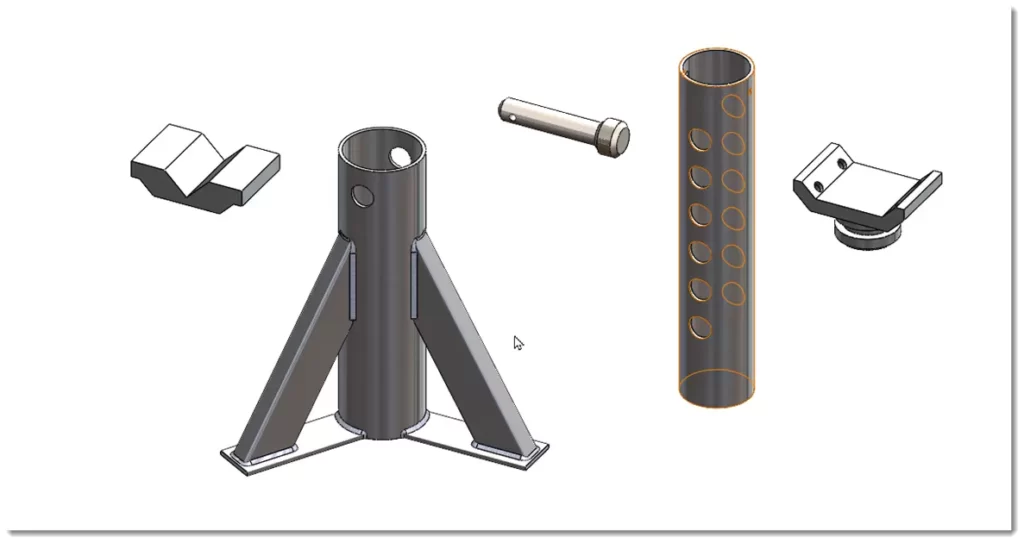
قطعاتی که این بار وارد اسمبلی شدهاند به صورت ثابت نبوده و این مورد را میتوانید در درخت طراحی مشاهده کنید. همانطور که در تصویر زیر میبینید در درخت طراحی در کنار نام این قطعات یک علامت منفی ظاهر میشود که نشان میدهد این قطعات به صورت معلق در فضا قرار دارند. برای حرکت دادن قطعات میتوانید از کلیک چپ ماوس استفاده کنید. بدین ترتیب که روی قطعه کلیک چپ کرده و موس را درگ کنید. در صورتی که بخواهید یک قطعه را در محل خود بچرخانید میتوانید از کلید راست موس استفاده کنید. مجدد در این حالت باید روی قطعه کلیک کرده و با نگه داشتن دکمه سمت راست ماوس با حرکت دادن آن قطعه را بچرخانید.
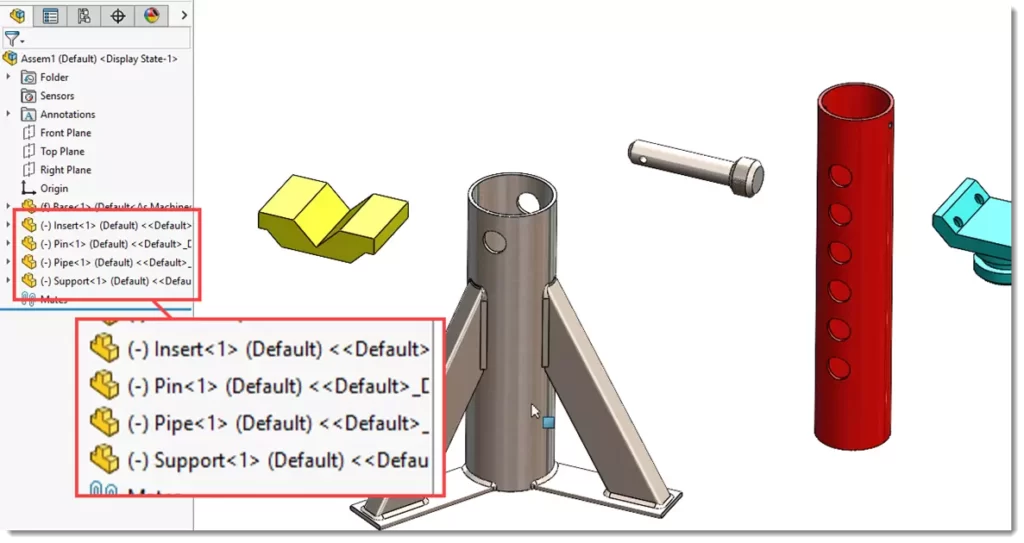
مونتاژ قطعات توسط قیدها
اکنون نوبت به مونتاژ قطعات میرسد در محیط اسمبلی سالیدورک برای مونتاژ قطعات از قیدها استفاده می شود. قیدها در محیط اسمبلی با نام Mate شناخته میشوند. در زبانه اسمبلی دستور Mate را اجرا کنید.
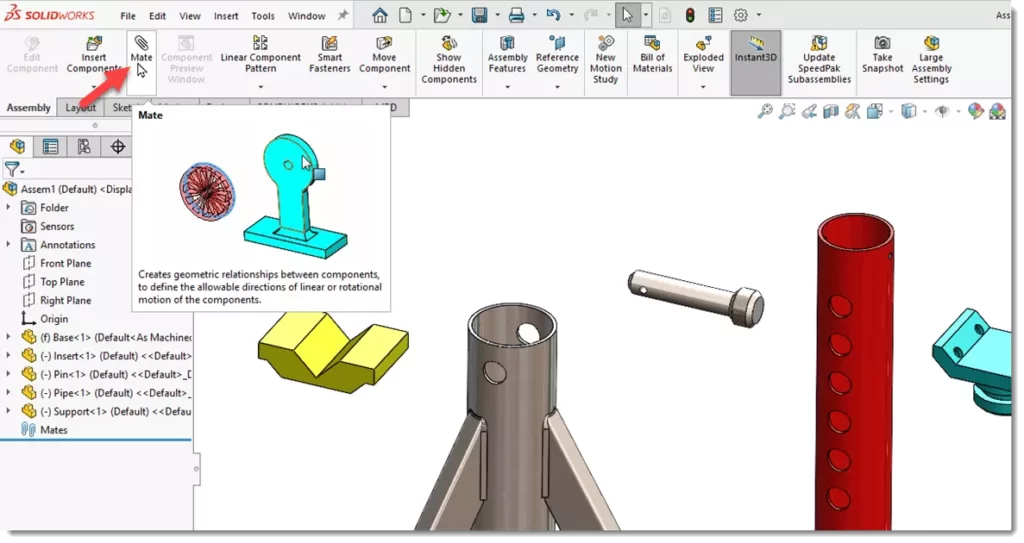
در پنجرهی property مشخصات قیدها را مشاهده میکنید. همانطور که مشاهده میکنید سربرگهایی که نشاندهنده نوع قیدها هستند در این پنجره وجود دارند. در حال حاضر مطمئن شوید سربرگ standard انتخاب شده است و همچنین برای جلوگیری از بسته شدن پنجره روی علامت پونز کلیک کنید.
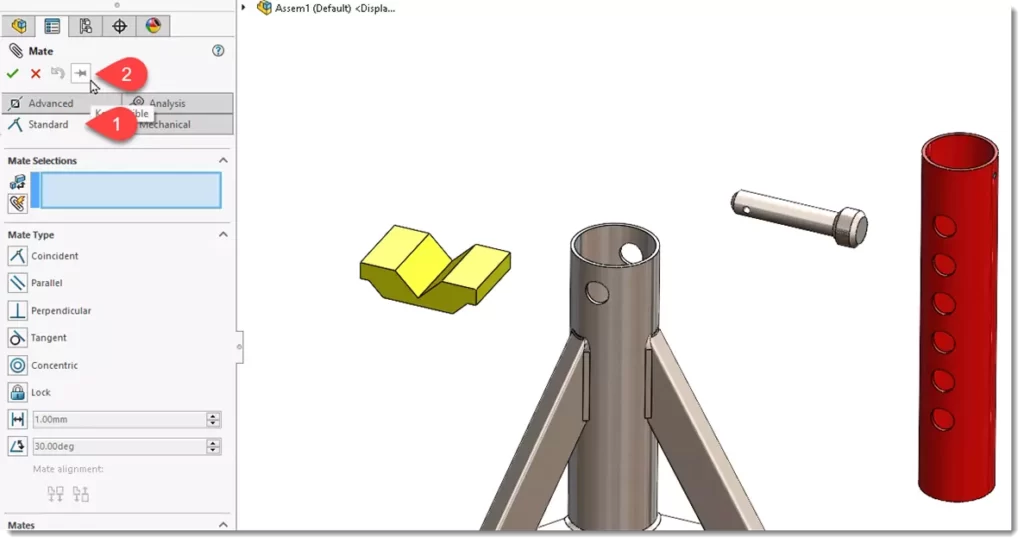
مونتاژ قطعه Pipe
سطح خارجی قطعه Pipe و سطح داخلی قطعه Base را انتخاب کنید.
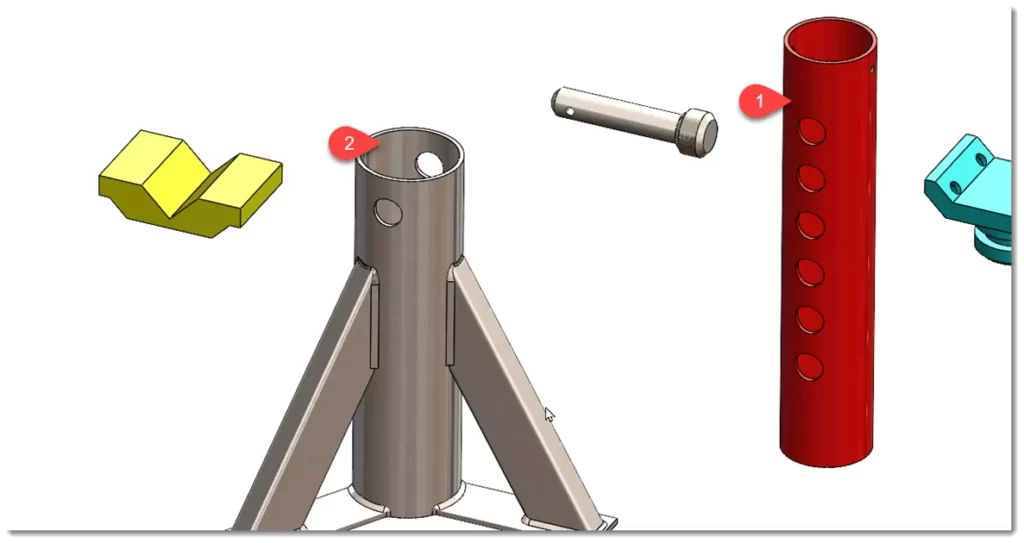
همانطور که میبینید قطعه pipe حرکت کرده و هم مرکز با قطعه base قرار میگیرد. با نگاهی به پنجره قیدها مشاهده میکنید سالیدورک بصورت هوشمند قید concentric که همان قید هم مرکز می باشد را انتخاب کرده است. روی علامت تیک سیز کلیک کنید تا این قید ایجاد شود.
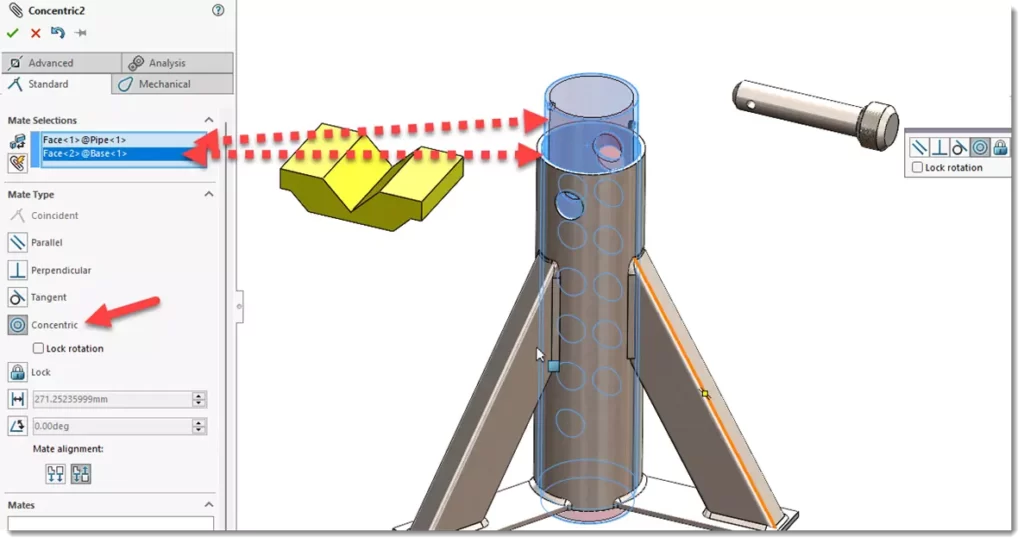
سطوح داخلی سوراخ روی قطعه pipe و Base را انتخاب کنید.
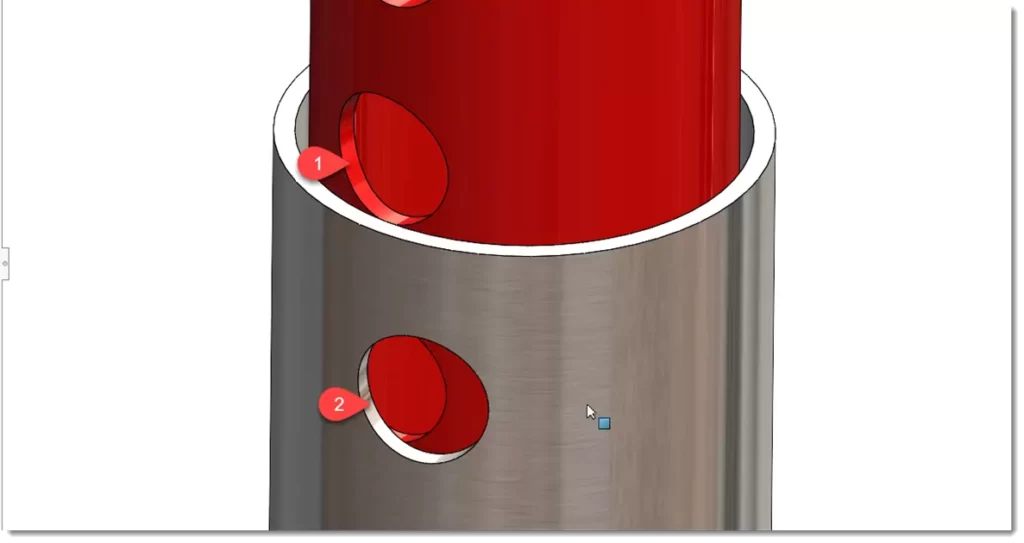
مجدد مشاهده میکنید لوله حرکت کرده و در موقعیت مورد نظر قرار میگیرد. روی ok کلیک کنید.
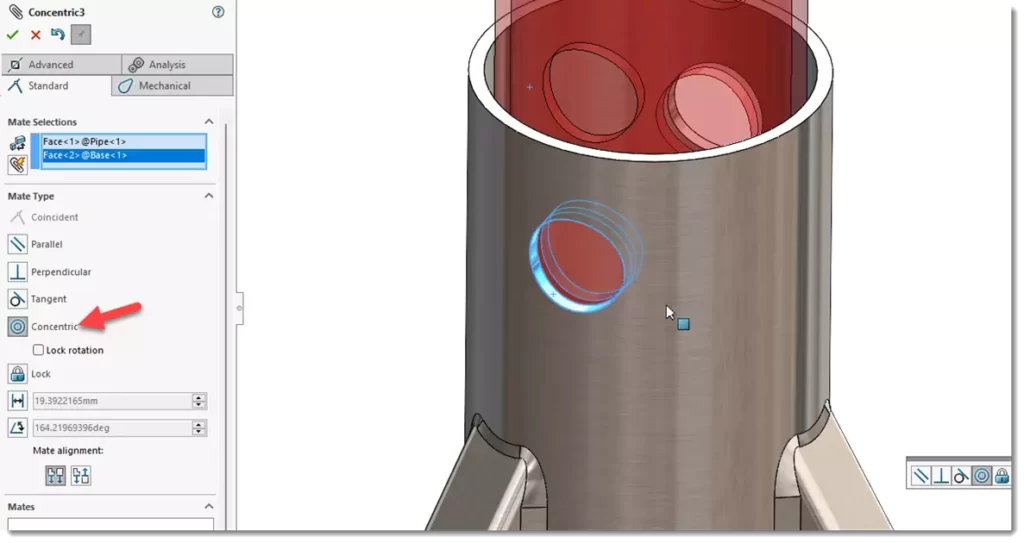
مونتاژ قطعه Pin
سطح خارجی قطعه Pin و سطح داخلی سوراخ در قطعه Base را انتخاب کنید.
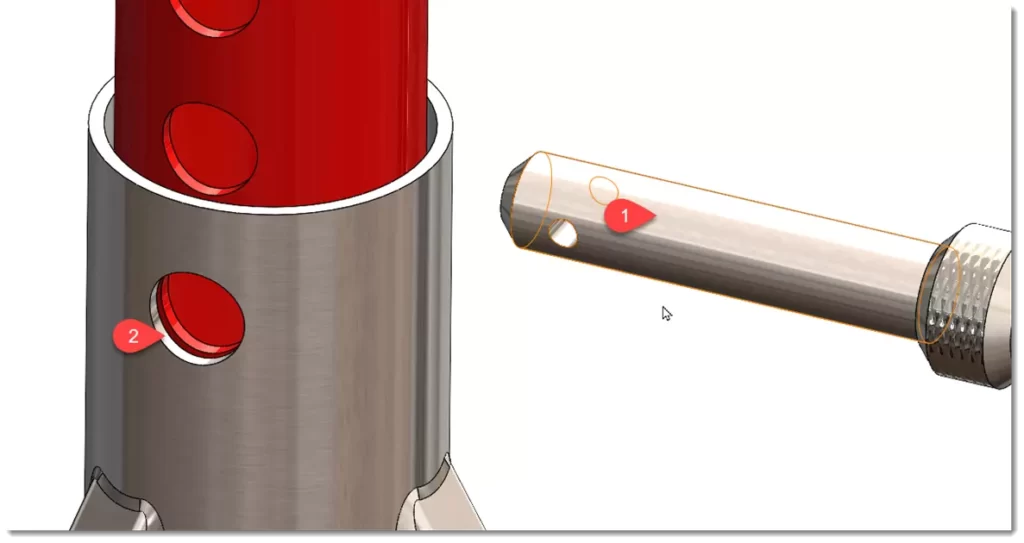
یک قید هم مرکزی دیگر ایجاد میشود. روی ok کلیک کنید.
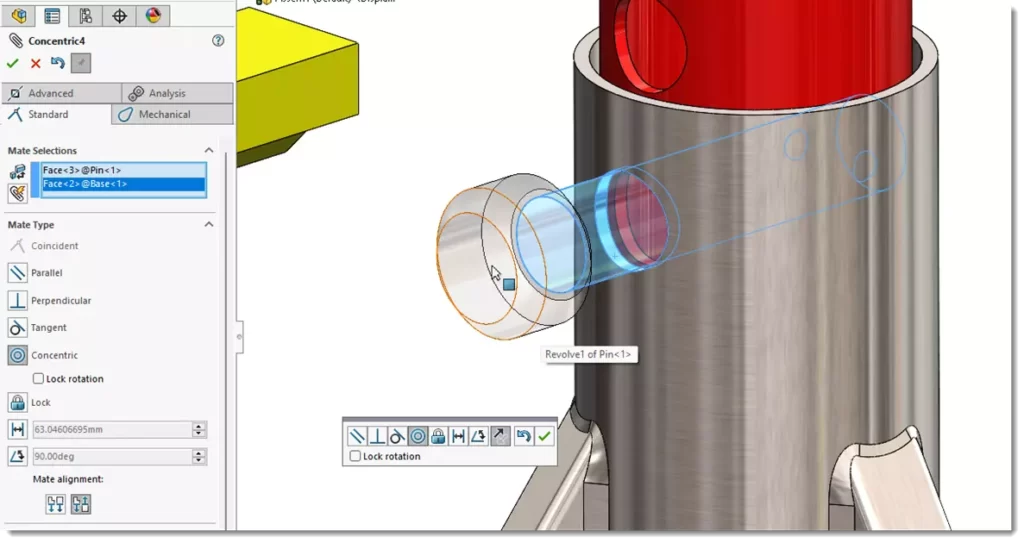
حال وجه مسطح از قطعه Pin و سطح استوانه ای خارجی قطعه base را مطابق شکل انتخاب کنید.
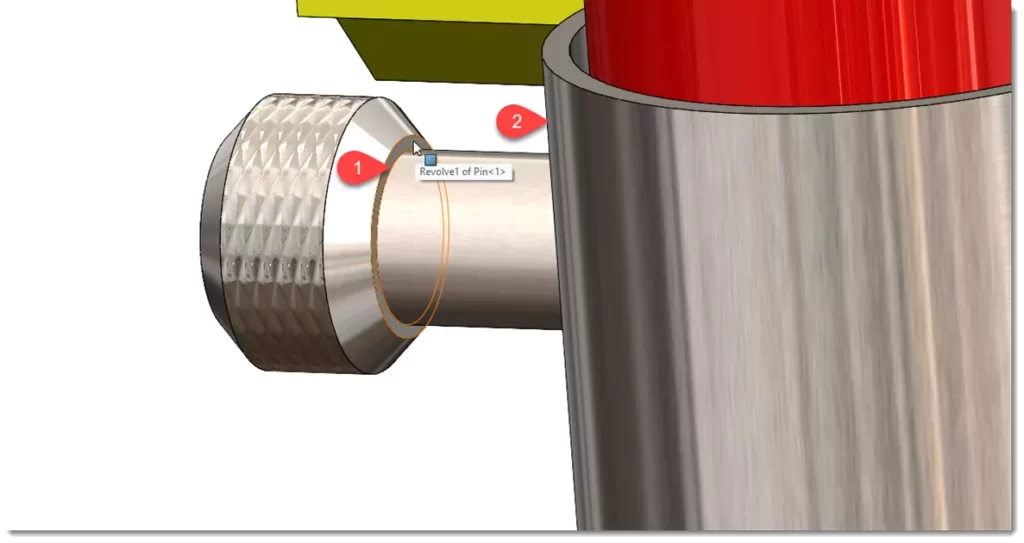
اینبار نیز نوع قید بدرستی تشخیص داده میشود که قید tangent یا مماس می باشد. روی ok کلیک کنید.
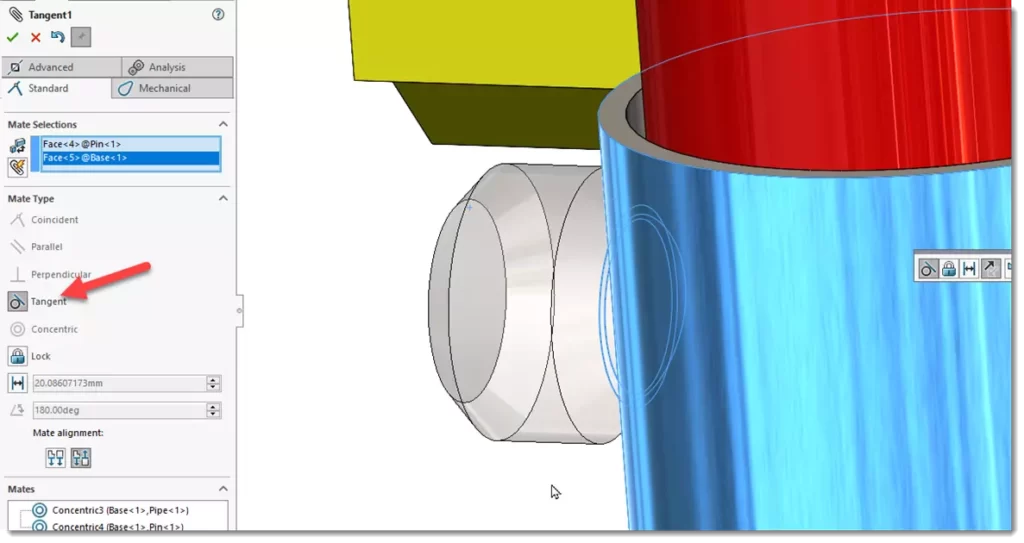
مونتاژ قطعه Support
در مرحله بعد سطوح قطعات Support و Pipe را مطابق شکل انتخاب کنید.
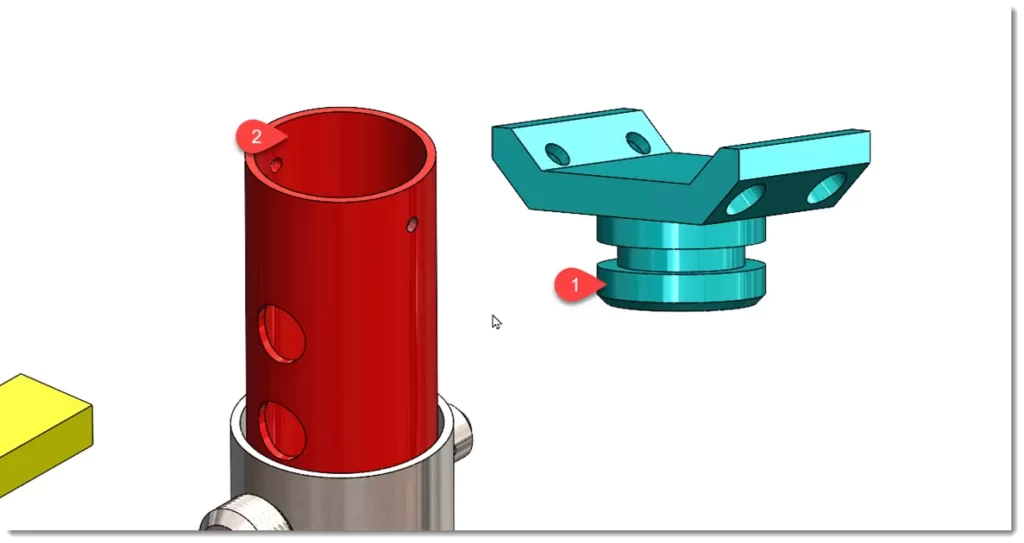
مطمئن شوید قید concentric انتخاب شده و روی ok کلیک کنید.
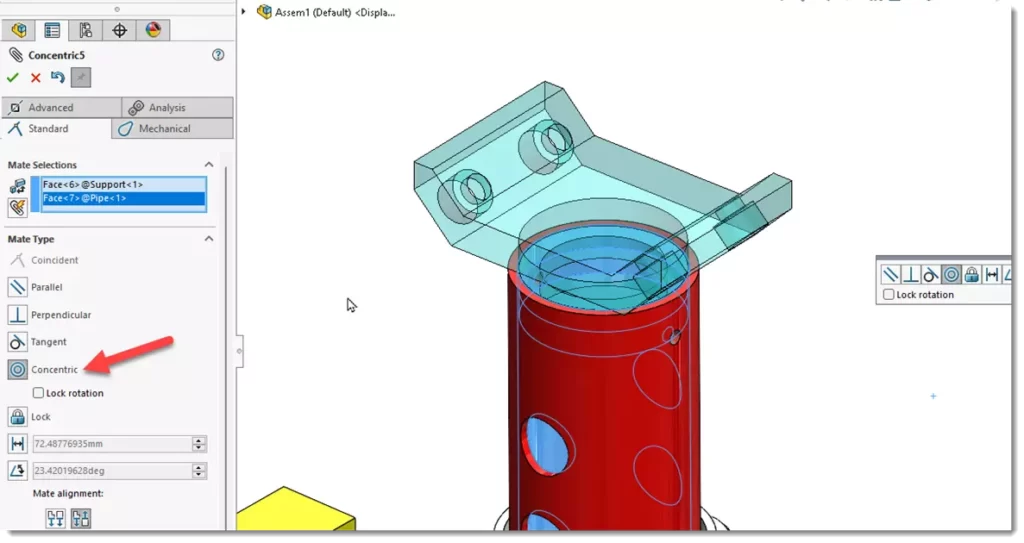
دو وجه مسطح را مطابق شکل انتخاب کنید.
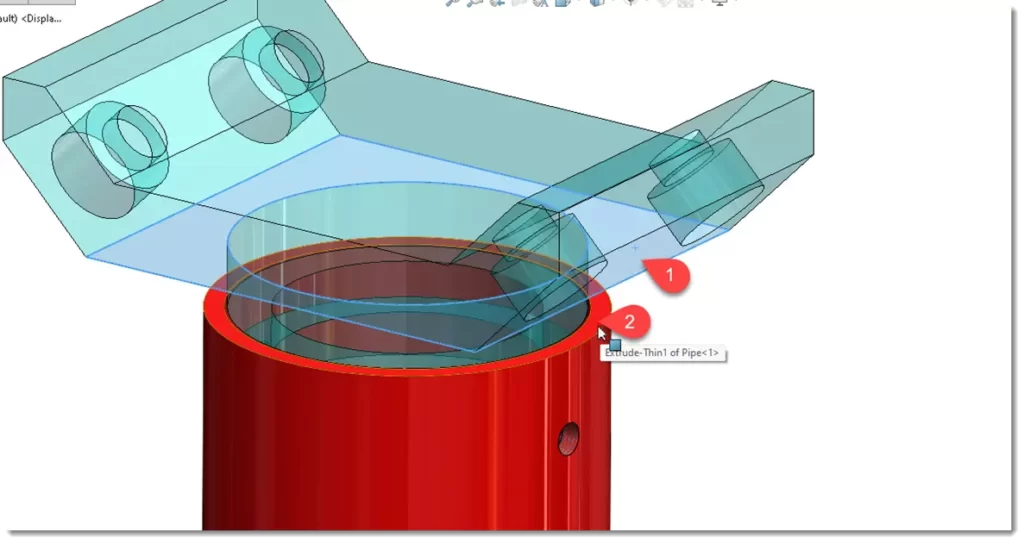
قید ایجاد شده از نوع انطباق یا coincident می باشد. روی ok کلیک کنید.

مونتاژ قطعه Insert
برای قطعه Insert نیز بین سطوح مطابق شکل های زیر قید های انطباق (Coincident) را ایجاد کنید.
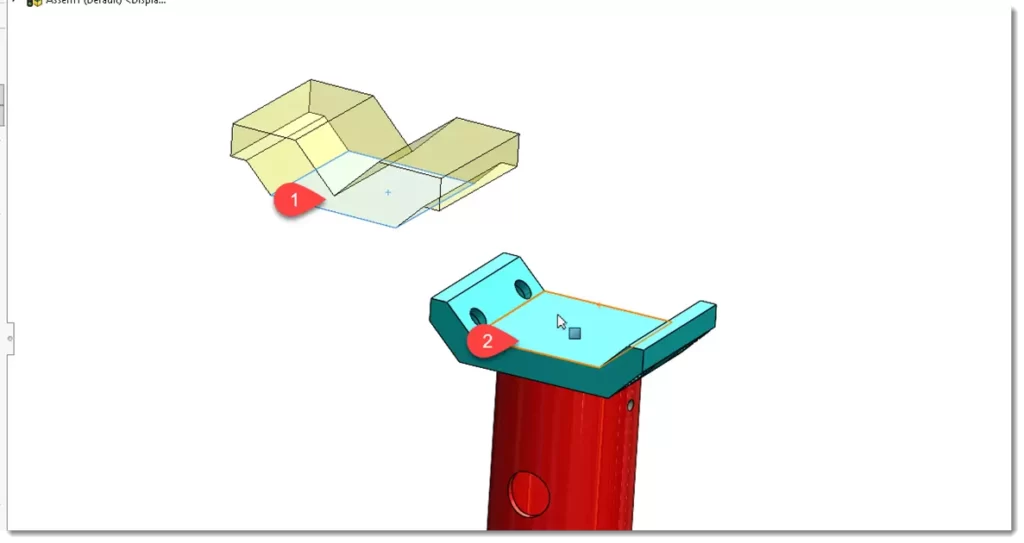
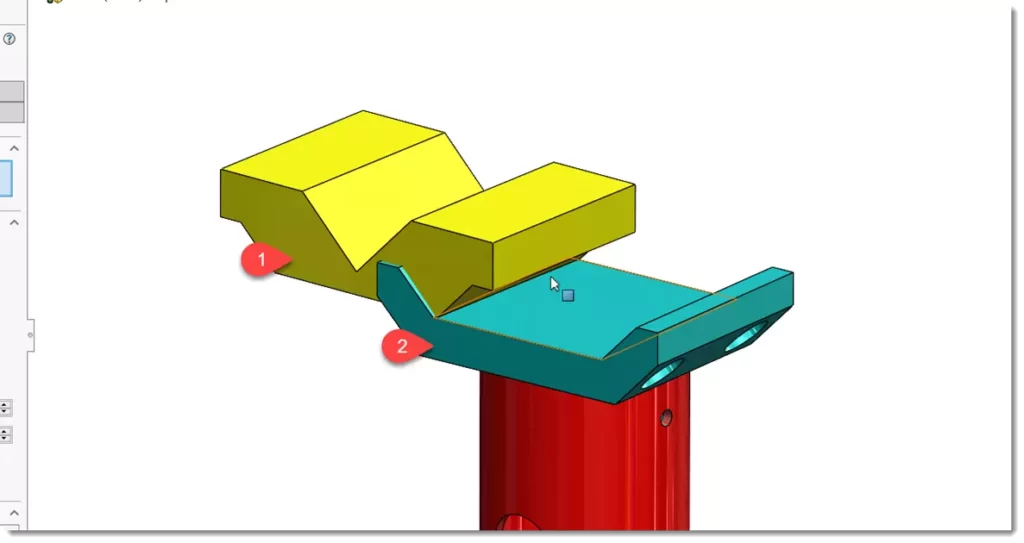
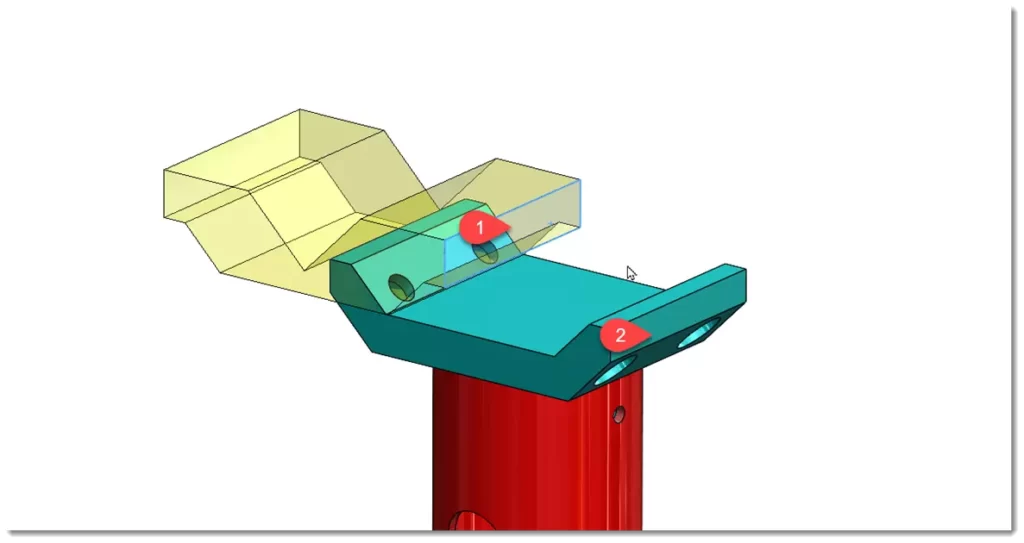
ذخیره اسمبلی
همانطور که مشاهده میکنید تمامی قطعات مونتاژ شده و سر جای خود در محصول قرار گرفته اند.
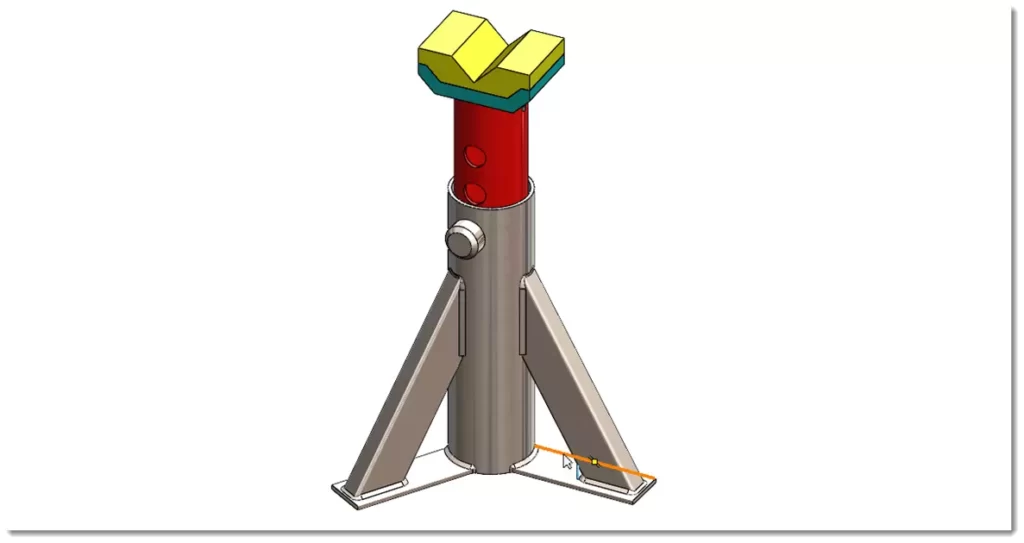
در درخت طراحی و در زیر مجموعه Mates می توانید تمامی قیدها را مشاهده کنید.
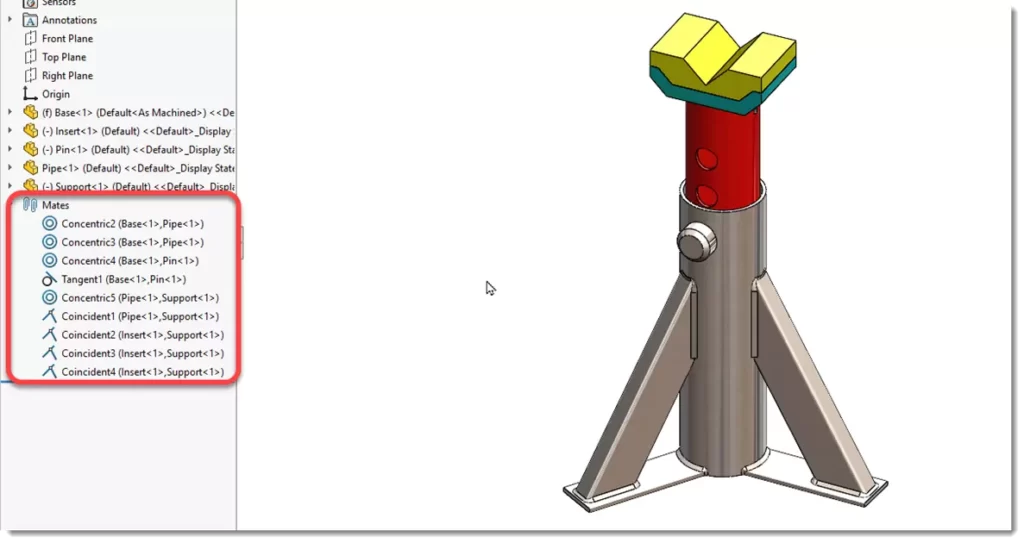
اسمبلی را با نام Car-Stand ذخیره کنید.
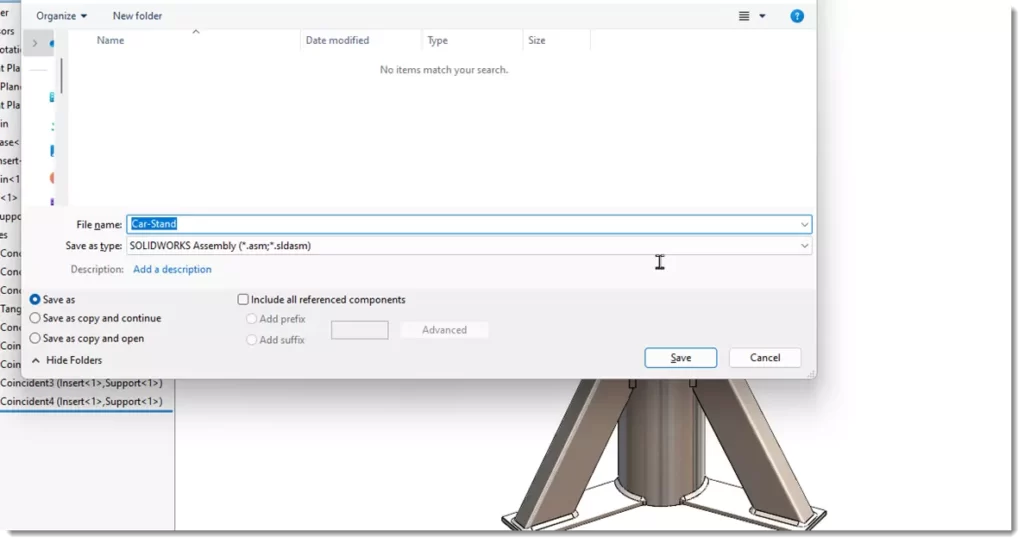
طراحی به روش بالا به پایین در اسمبلی (Top-Down Design)
در روش طراحی “در قالب اسمبلی” که به نام “طراحی بالا به پایین” (Top Down Design) هم شناخته میشود، یک یا چند ویژگی یک قطعه با چیزی در یک اسمبلی ، مانند اسکچ یا هندسه یک قسمت دیگر، تعریف می شود. تا به اینجا از روش Bottom-Up استفاده شده است بدین مفهوم که تمامی قطعات بصورت مجزا ایجاد شده و در نهایت در محیط اسمبلی مونتاژ شدند. ولی برای ایجاد سوراخهای پیچ خور قطعه Insert می خواهیم از روش طراحی Top-Down استفاده کنیم. برای اینکار در اسمبلی روی قطعه Insert کلیک کرده و از تولبار گزینه edit part را انتخاب کنید.
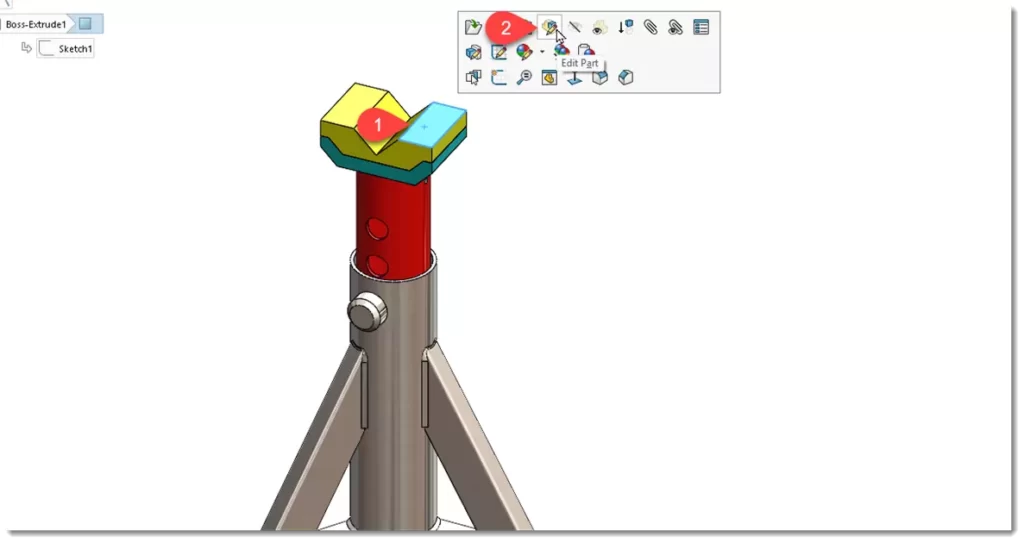
همانطور که میبینید سایر قطعات بغیر از قطعه انتخاب شده بصورت شفاف در می آیند که نشاندهنده وضعیت ویرایشی قطعه انتخاب شده می باشند. همچنین در ریبون فرامین نیز سربرگهای محیط پارت فعال میشوند.
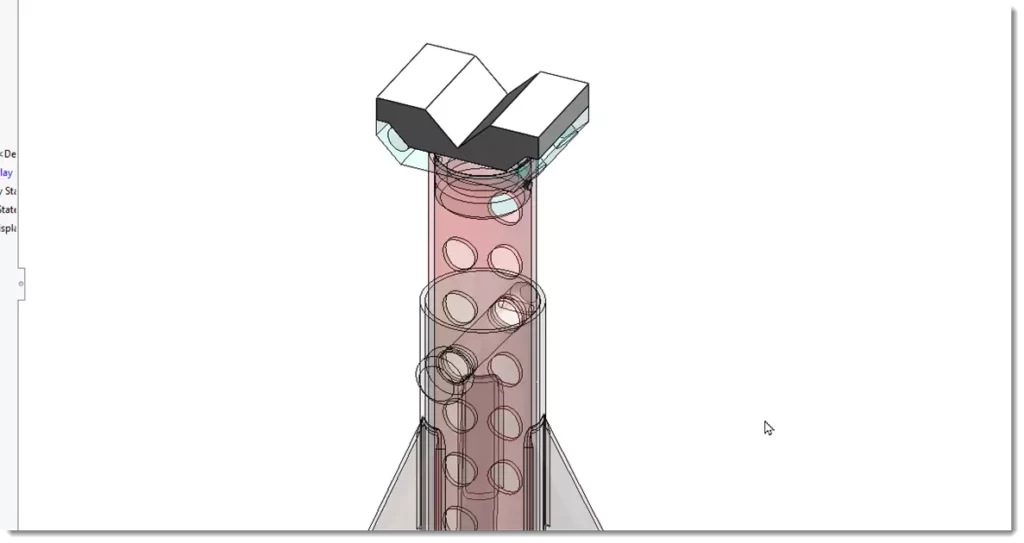
روی سطح قطعه که در شکل زیر مشاهده میکنید باید دو سوراخ رزوه شده با عمق 20 میلیمتر ایجاد کنید که همراستای سوراخهای موجود روی قطعه support باشد.
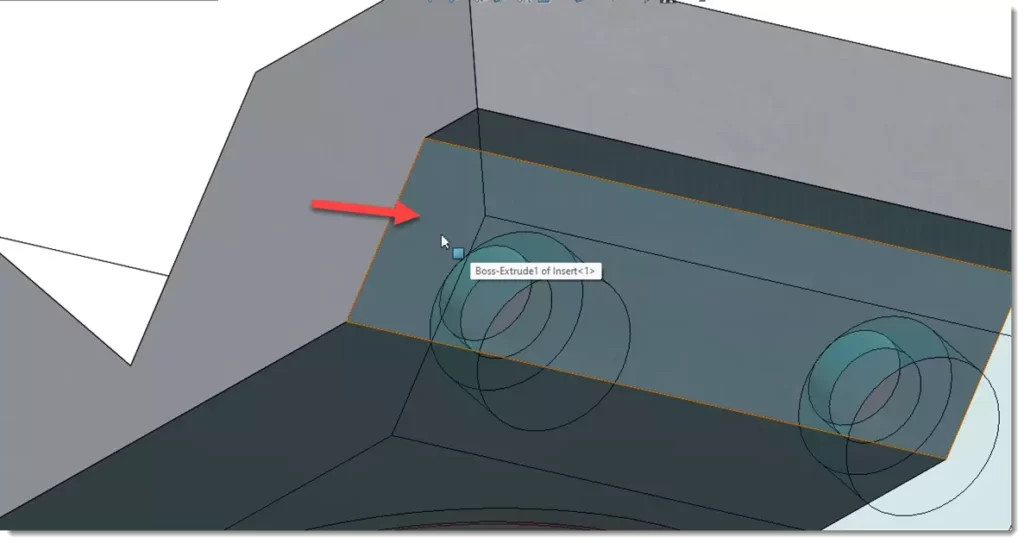
دستور hole wizard را اجرا کنید.
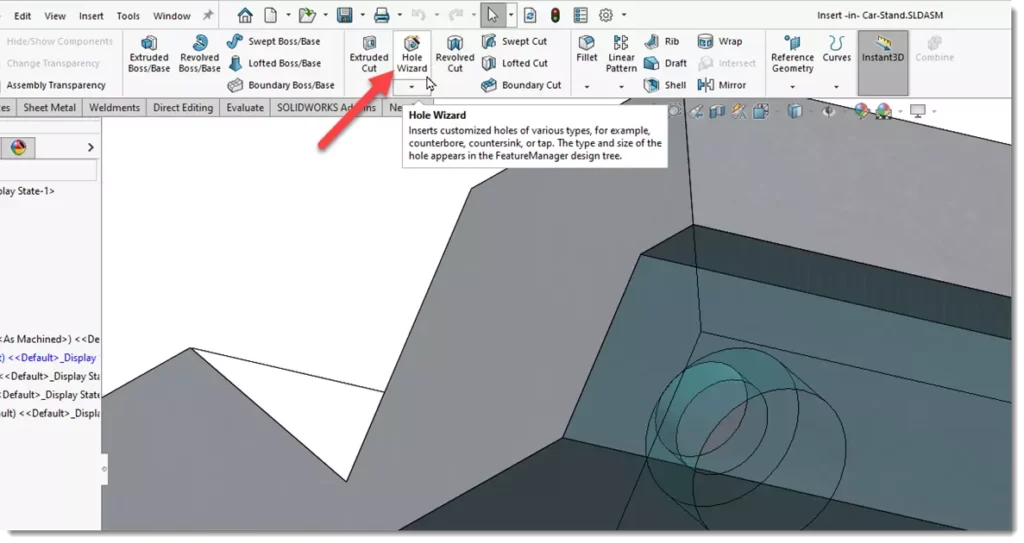
مشخصات سوراخ را مطابق شکل زیر انتخاب کرده و سپس برای تعیین موقعیت آن روی زبانه positions کلیک کنید.
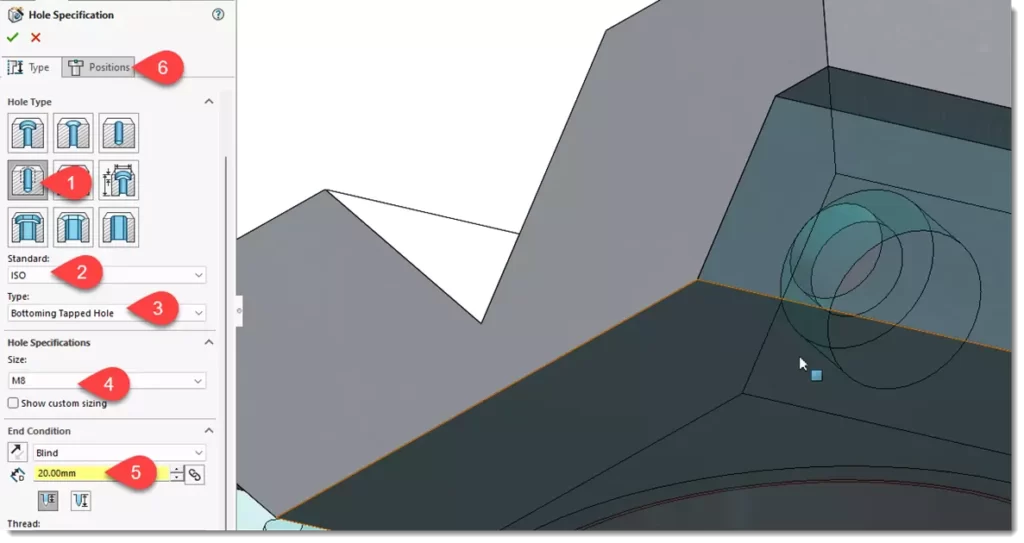
برای مشخص کردن موقعیت بایستی از سوراخهایی که قبلا در قطعه Support ایجاد شده اند استفاده کنید. برای اینکار با حرکت دادن ماوس روی لبه سوراخ موقعیت مرکز آن فراخوانی شده و میتوانید در مرکز آن کلیک کنید.
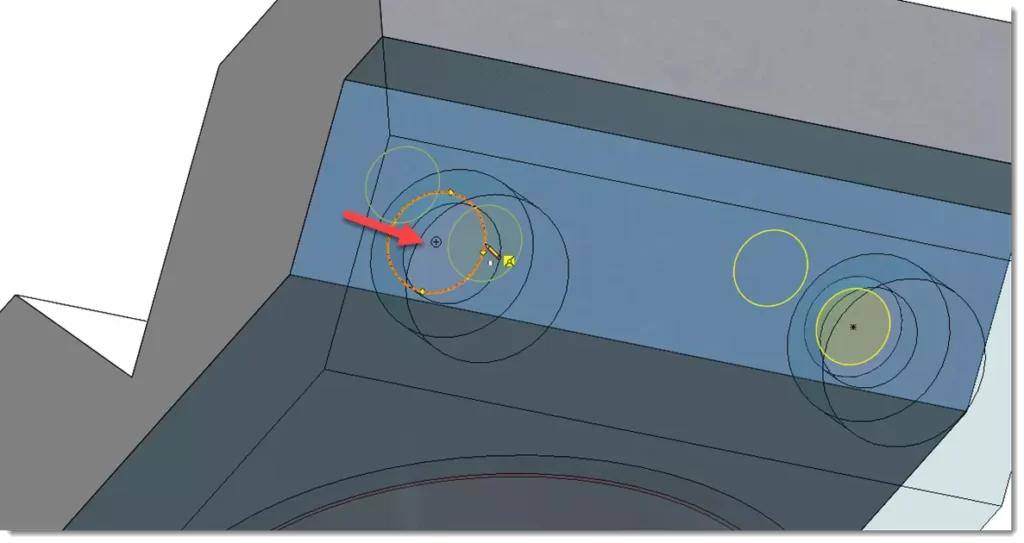
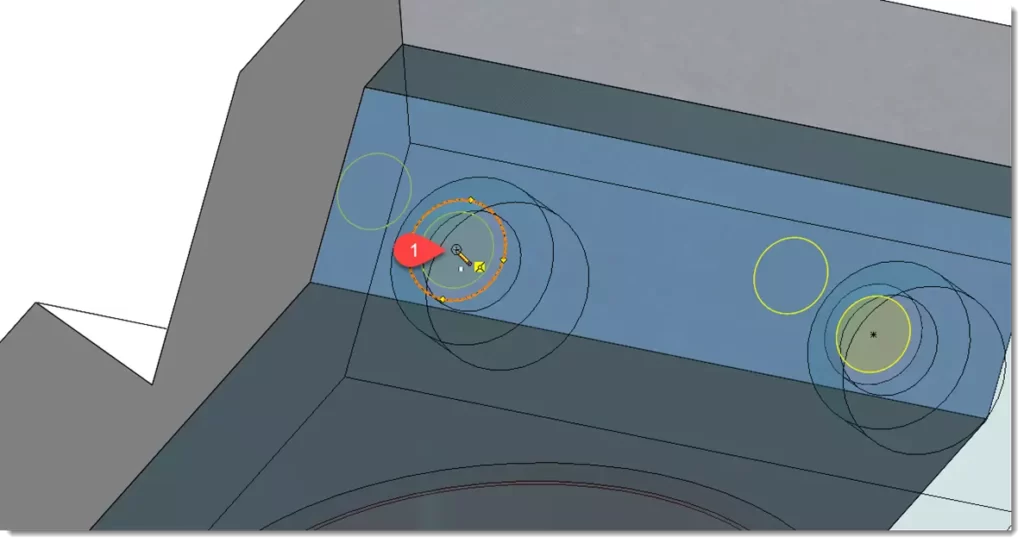
پس از انتخاب روی ok کلیک کنید تا از دستور hole wizard خارج شوید. همانطور که میبینید دو سوراخ رزوه شده روی قطعه ایجاد میشود.
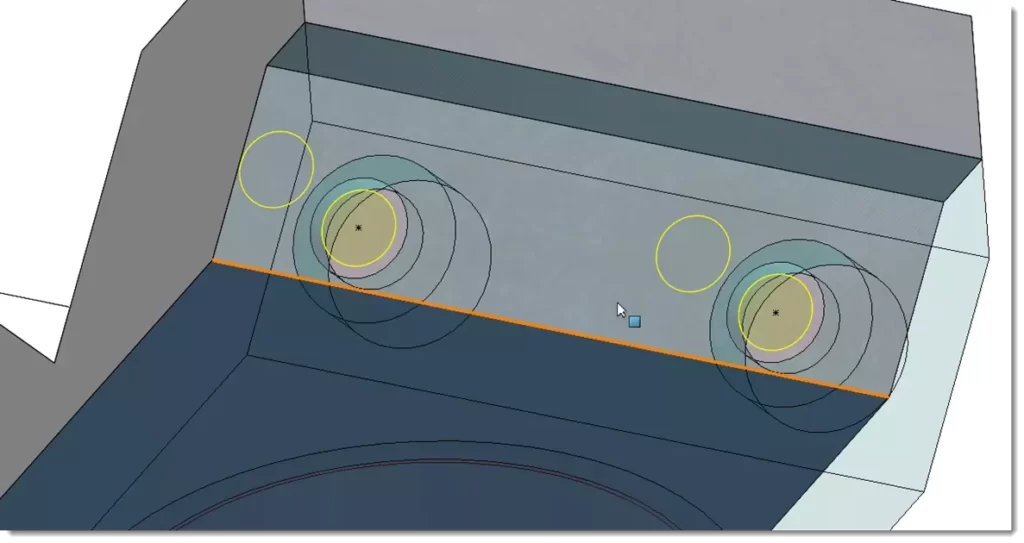
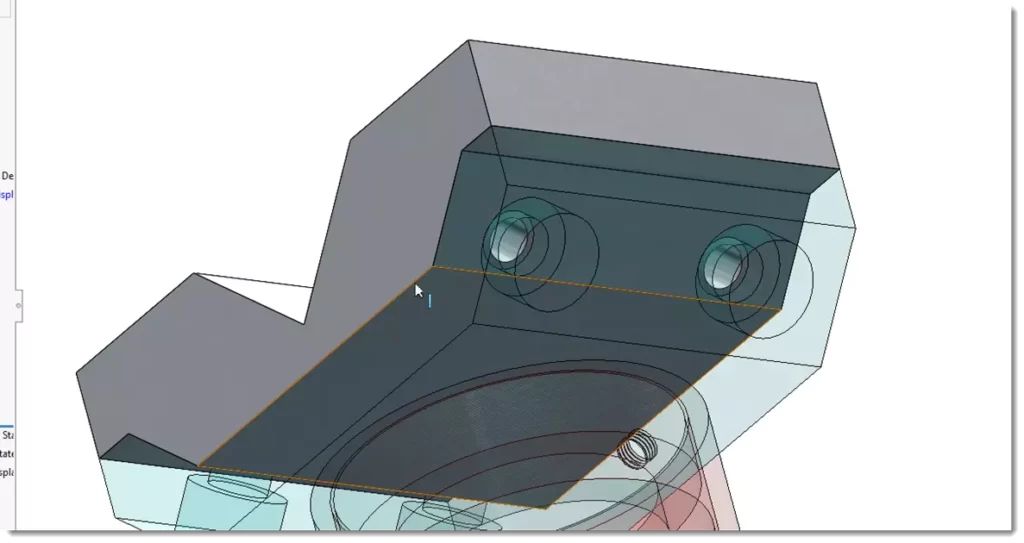
برای قرینه سازی سوراخهای ایجاد شده در درخت طراحی صفحه right plane و فیچر Hole را انتخاب کرده و دستور Mirror را اجرا کنید.
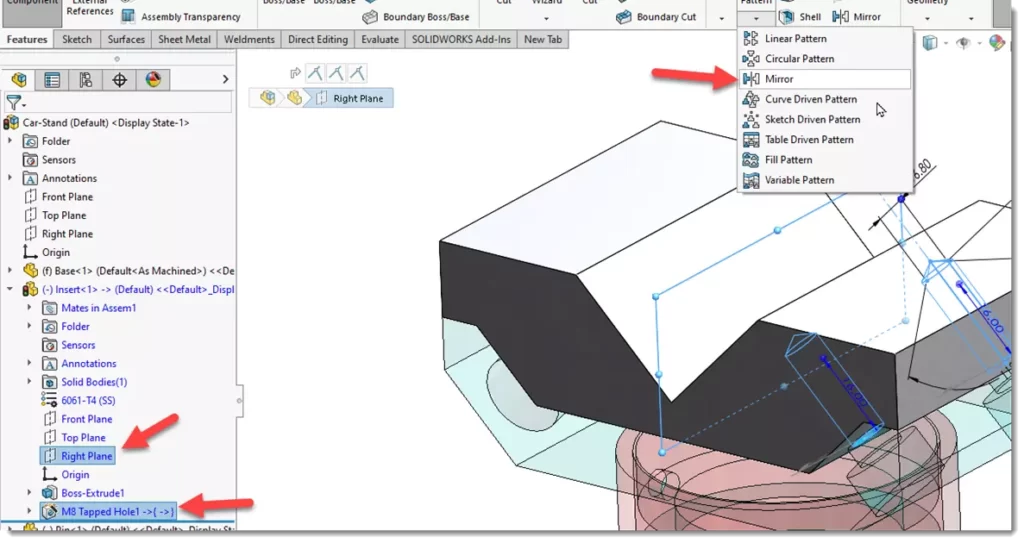
همانطور که مشاهده میکنید در جهت قرینه سوراخهای متناظر ایجاد میشوند.
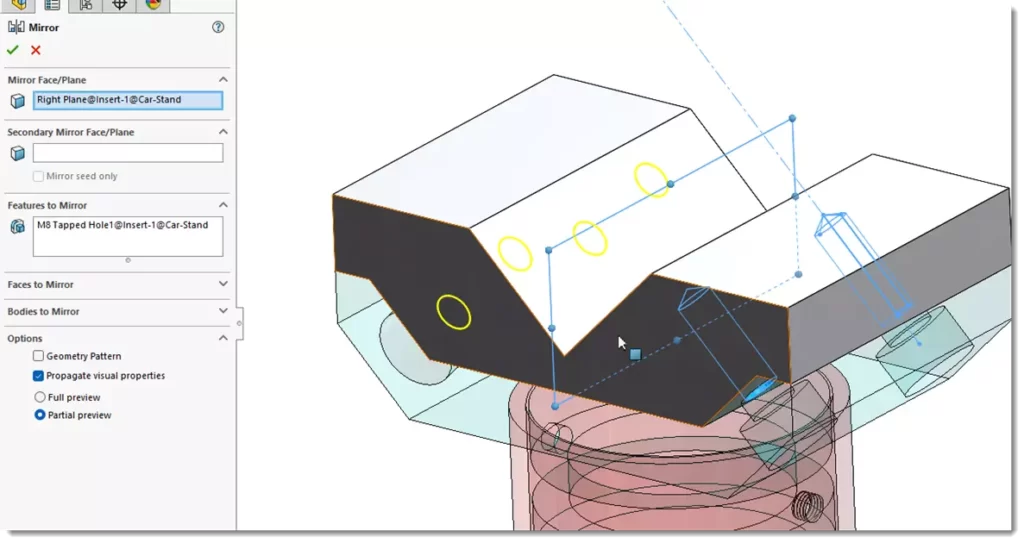
برای خروج از محیط ویرایش قطعه روی دکمه edit component کلیک کنید.
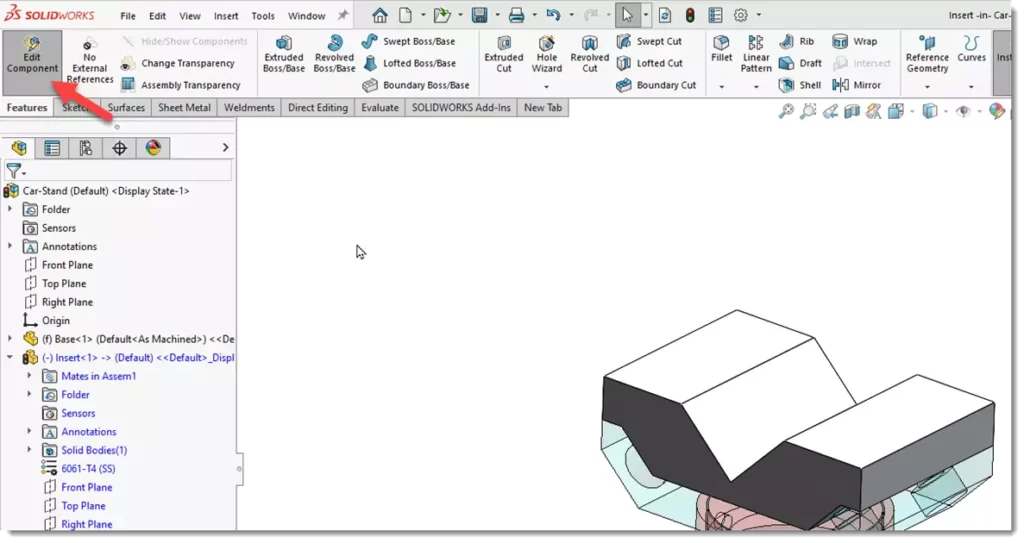
همانطور که مشاهده میکنید به محیط اصلی اسمبلی باز میگردید.
افزودن پیچ استاندارد به اسمبلی از جعبه ابزار(Toolbox)
در این مرحله باید چهار پیچ M8 را به اسمبلی بیفزایید. بدین منظور در Task Pane روی عبارت Toolbox کلیک کنید.
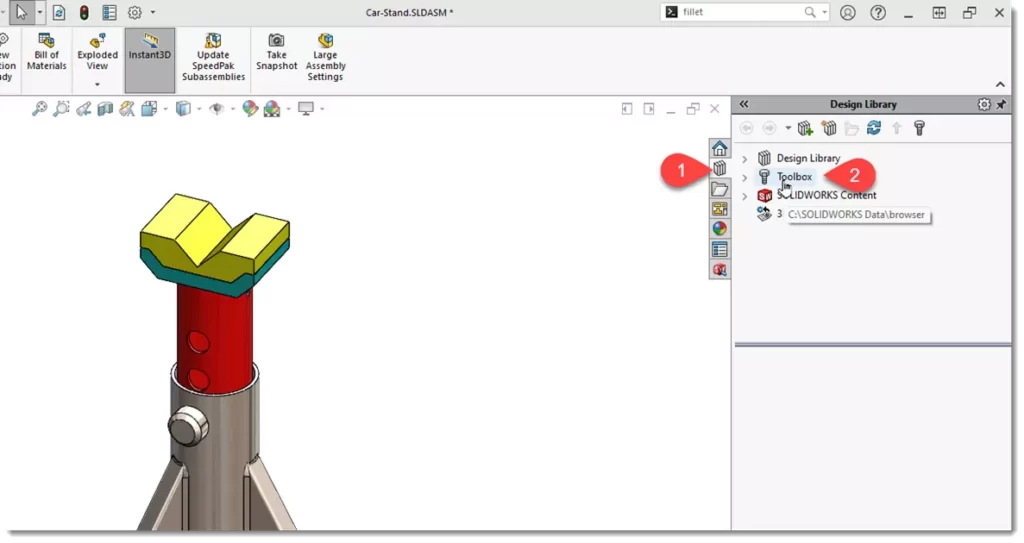
از لیست استانداردها ISO سپس Bolts and Screws و در نهایت Hexagon Socket Head screws را انتخاب کنید. لیست پیچهای استاندارد را در قسمت زیرین مشاهده میکنید.
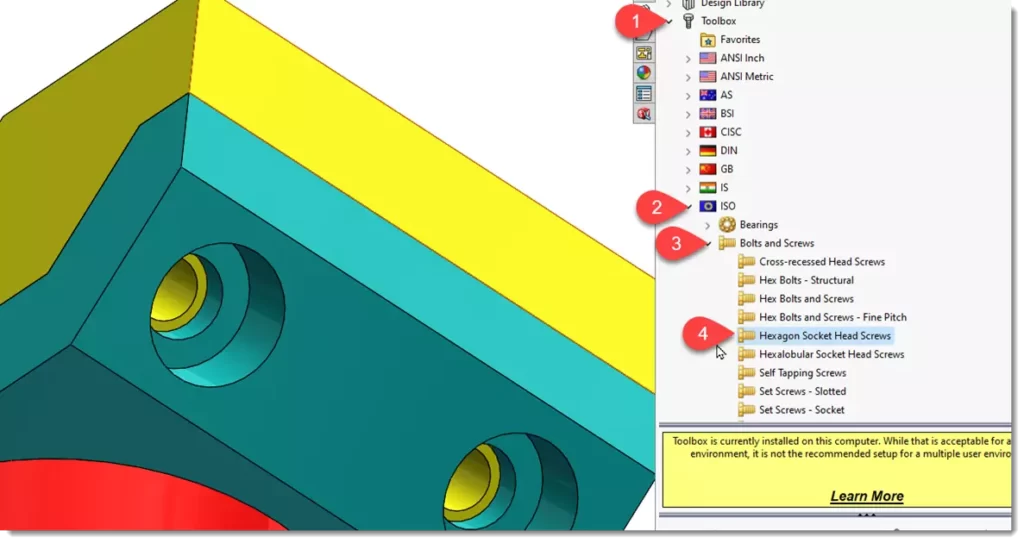
پیچ Hex Socket Head ISO 4762 را به محل پیچ روی اسمبلی درگ کنید.
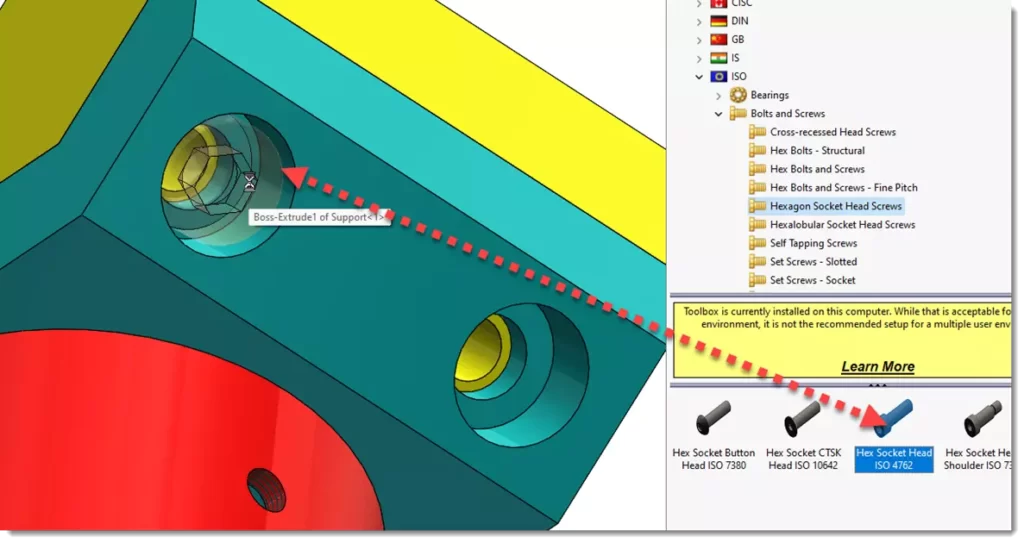
در صورتیکه سایز پیچ درست نبود از لیست M8 را انتخاب کرده و طول پیچ را نیز 20 میلیمتر انتخاب کنید. روی تیک سبز کلیک کنید.
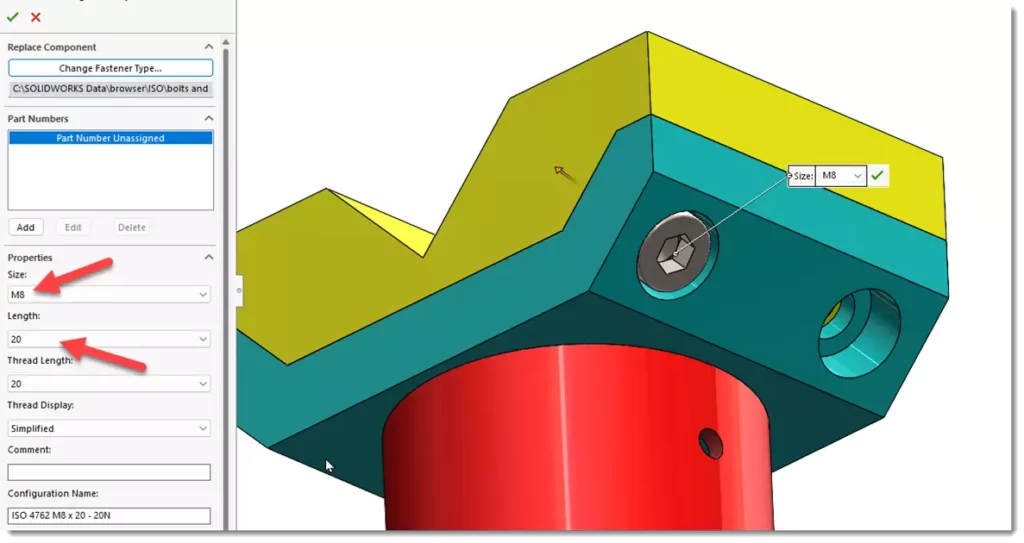
همانطور که میبینید دستور قرار دادن پیچ همچنان فعال می باشد. در سه محل پیچ خور دیگر کلیک کنید تا پیچها در موقعیت خود قرار گیرند.
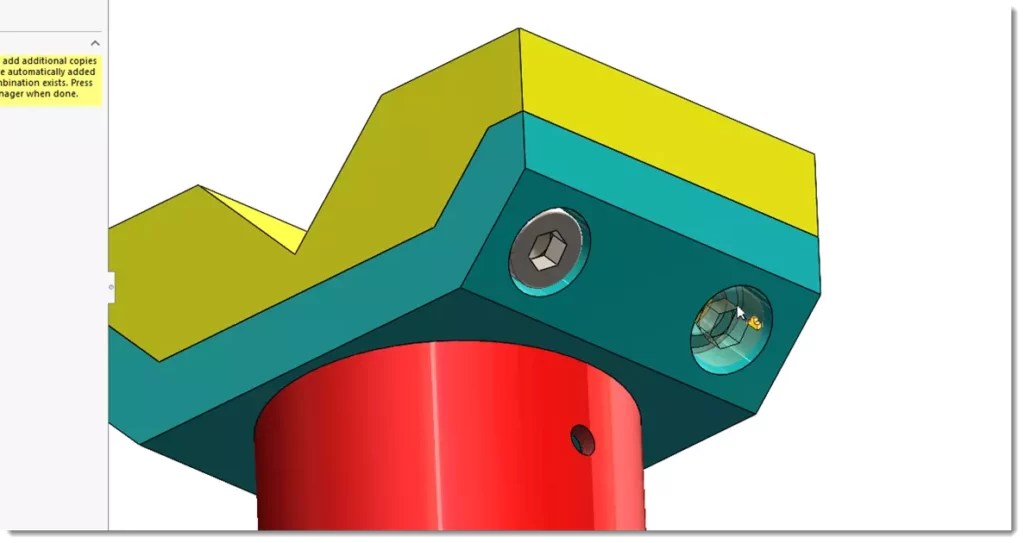

برای این موقعیت نیز به یک پیچ دیگر نیاز دارید.
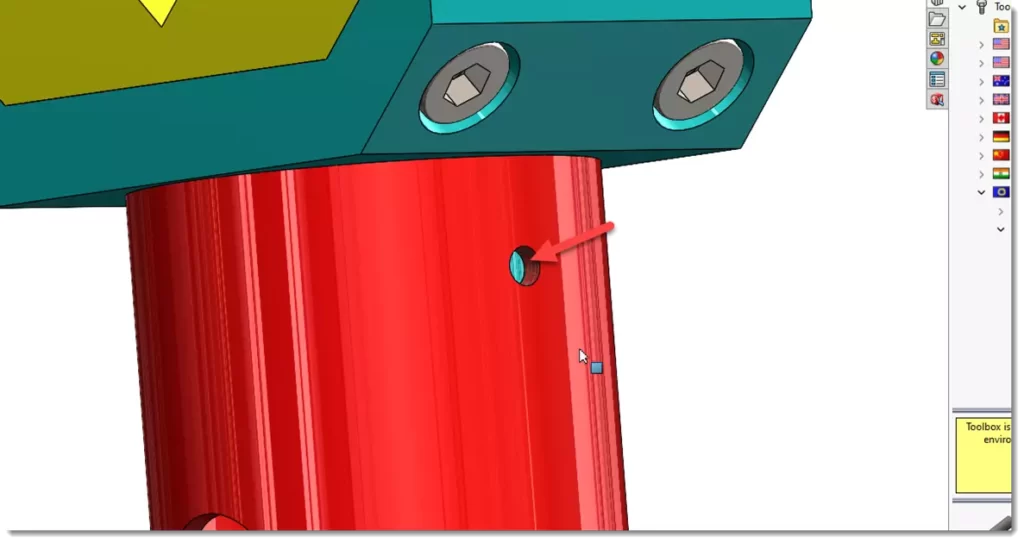
مجدد از جعبه ابزار استاندارد ISO قسمت Bolts and Screws و بخش Slotted Head Screws را انتخاب کنید.
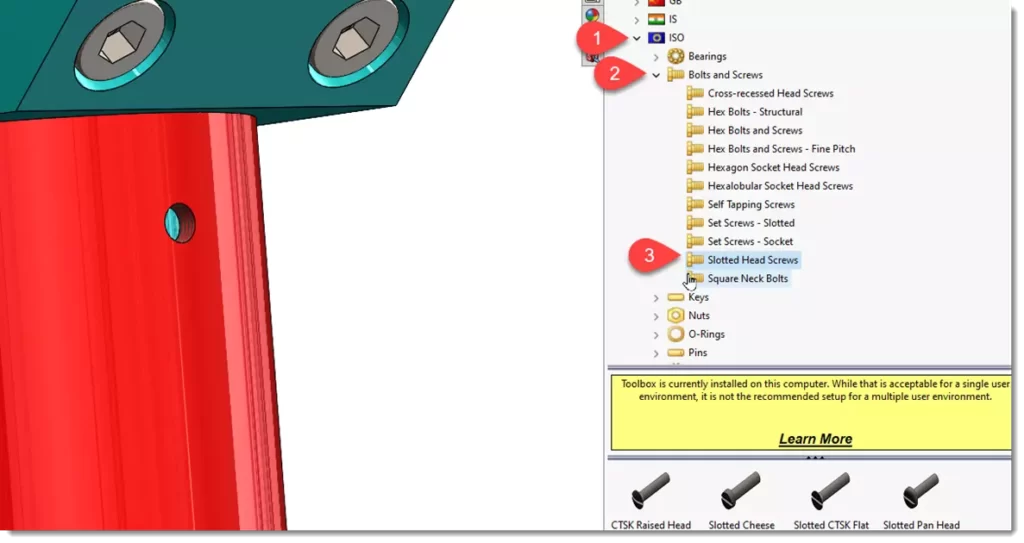
پیچ Slotted Cheese Head ISO1207 را روی فضایی دلخواه از صفحه گرافیک درگ کنید. دقت داشته باشید با توجه به اینکه محل پیچ مسطح نمیباشد در اینجا مانند مرحله قبل نمی توان از قید های خودکار استفاده کرد و می بایستی این قیدها بصورت دستی ایجاد شوند.
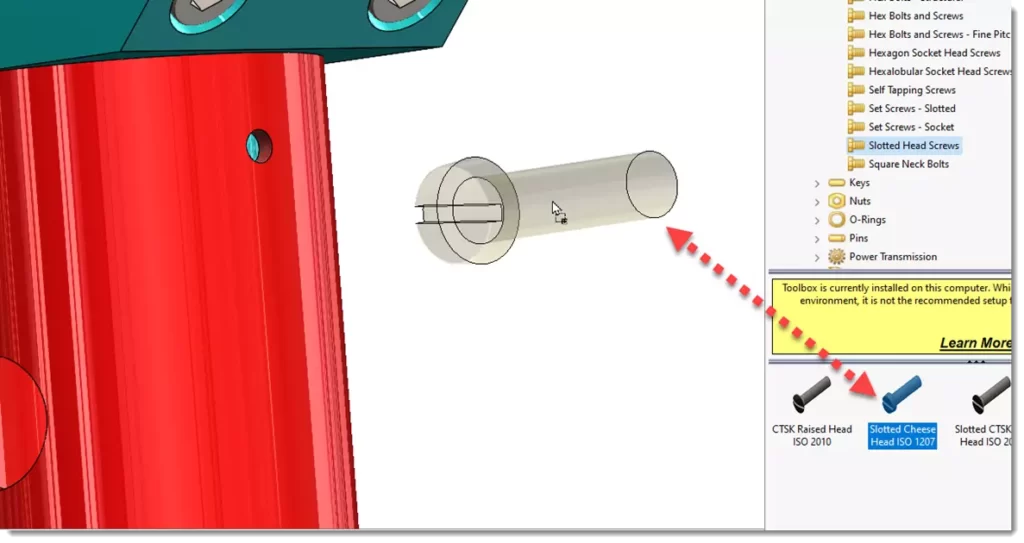
مشخصات پیچ را مطابق شکل زیر تعیین کرده و روی ok کلیک کنید.
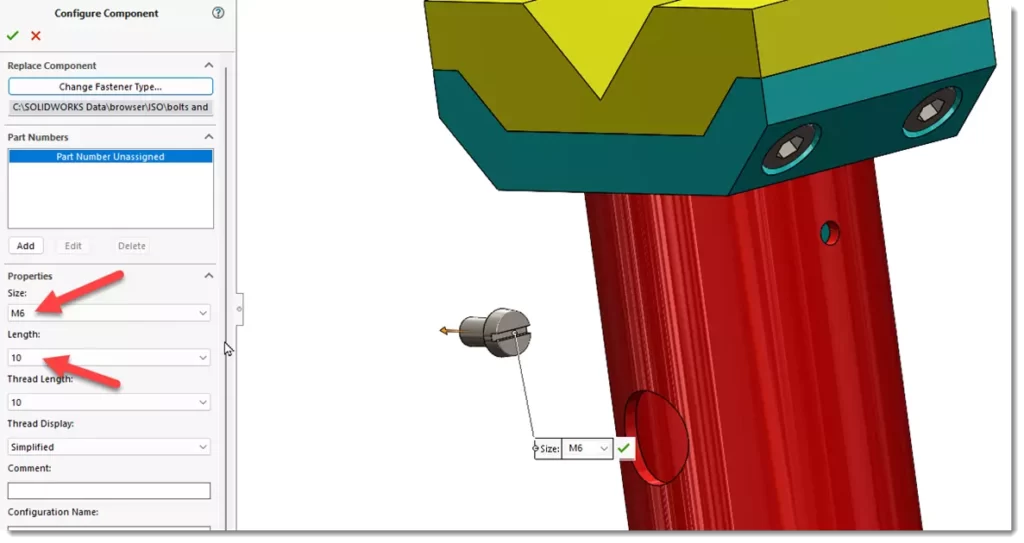
حال با استفاده از بخش Mate قیدها را مطابق شکل زیر ایجاد کنید.

اولین قید concentric می باشد.
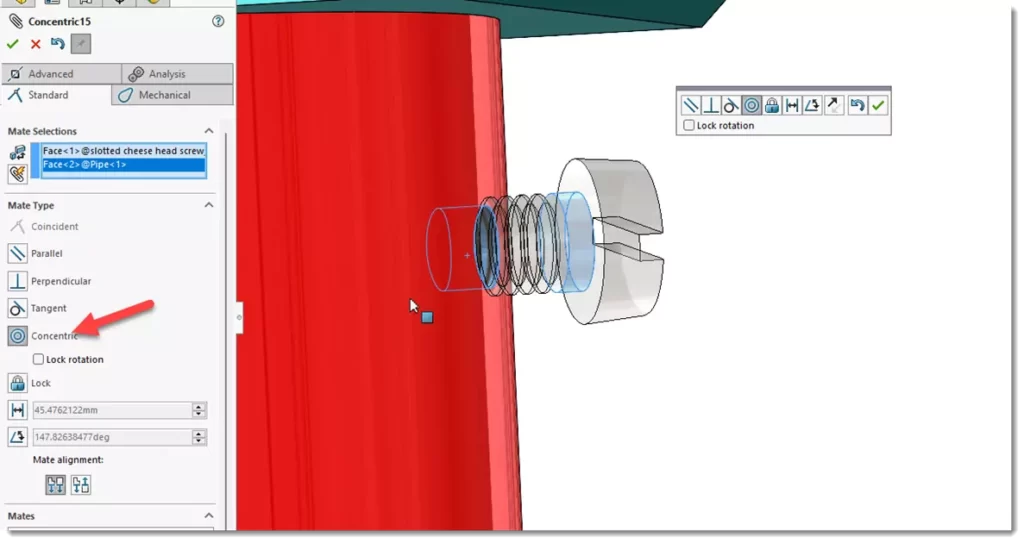
و قید دوم Tangent است.
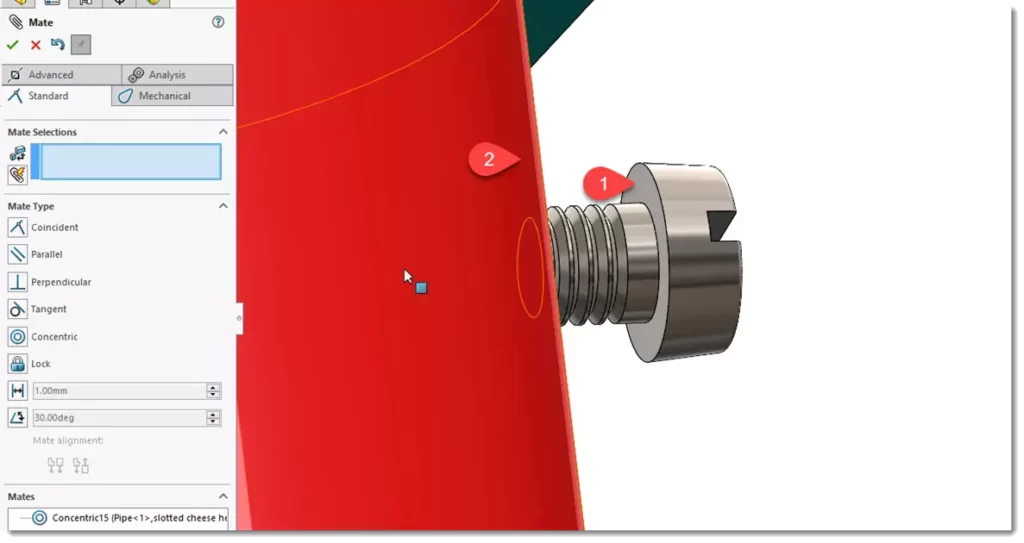
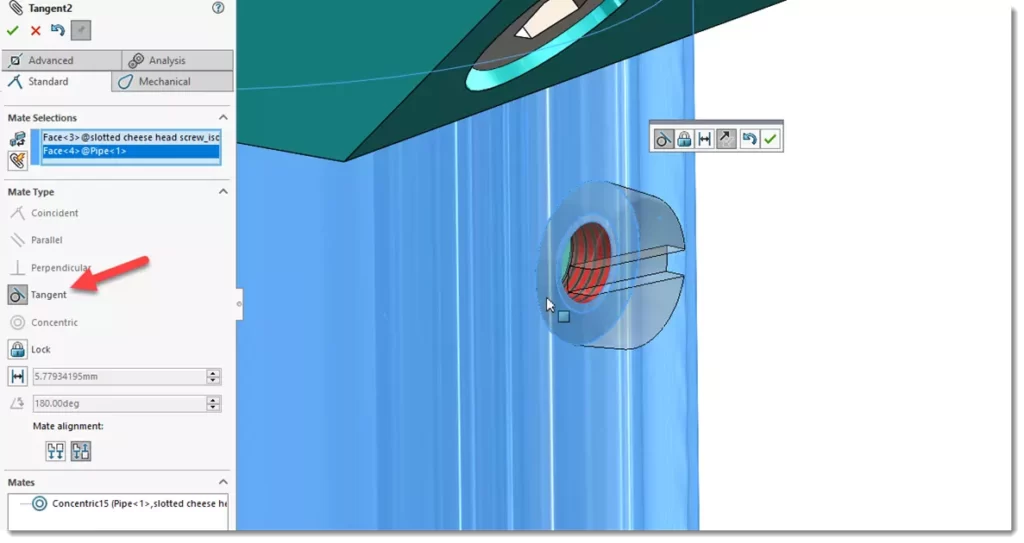
برای بهتر مشخص شدن پیچها میتوانید قطعه Insert را بصورت شفاف در آورید. برای اینکار پس از کلیک روی قطعه از تولبار دستور change transparency را انتخاب کنید.
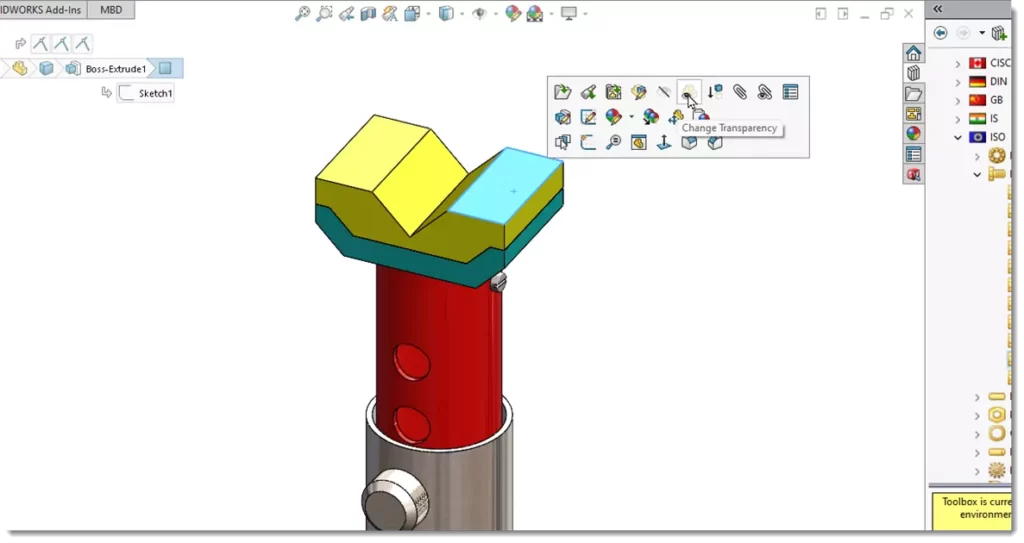
نتیجه را در شکل زیر مشاهده میکنید.
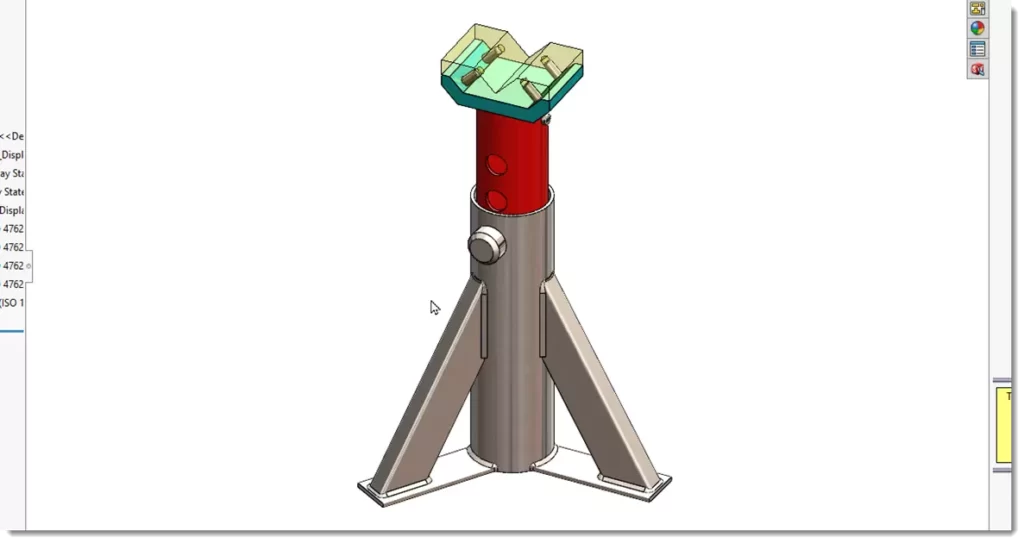
جمع بندی
به شما تبریک میگوییم. در این آموزش شما اسمبلی یک محصول را که از تعدادی از قطعات ساخته شده است را ایجاد کردید. در این تمرین با طیف وسیعی از قابلیتهای سالیدورک در فرایند توسعه محصول آشنا شدید. همانطور که مشاهده کردید برای ساخت قطعه اصلی این محصول از امکانات سازه جوشی یا همان زبانه weldment در پارت استفاده شد.
همچنین آموختید که چگونه قطعات را در محیط اسمبلی وارد کرده و قیدگذاری کنید. علاوه بر این با روش طراحی In context design یا همان روش طراحی بالا به پایین در محیط اسمبلی و کاربردی که می تواند داشته باشد آشنا شدید. در نهایت دیدید که چگونه می توان از ابزارهای استاندارد موجود در جعبه ابزار سالیدورک استفاده کرد. در پایان پیشنهاد میکنیم دوره “پروژه اسمبلی پایه نگهدارنده عکس” را نیز برای آشنایی بیشتر با محیط اسمبلی سالیدورک مشاهده کنید.