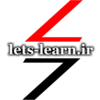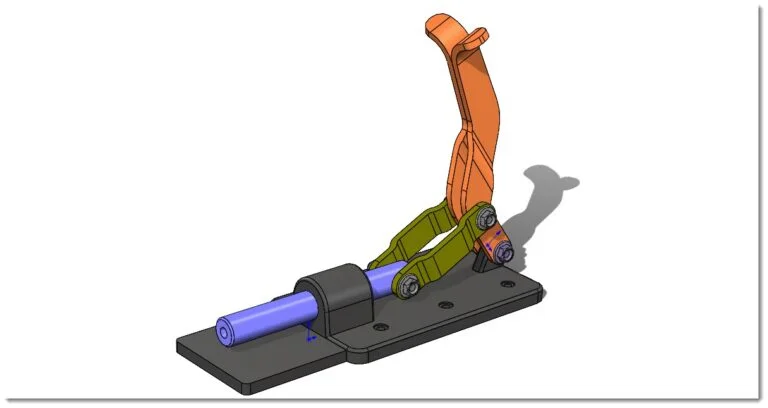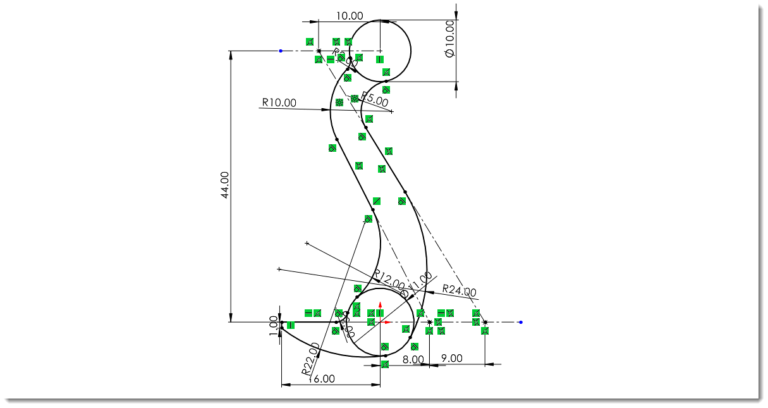جوشکاری در سالیدورک یا همان زبانه Weldments ، این امکان را فراهم میسازد تا بتوانید در محیط پارت، سازه هایی که از پروفیلهای مقطع ثابت ساخته شده اند را ایجاد کنید. اگرچه ساخت این سازه ها در محیط اسمبلی نیز امکان پذیر می باشد ولی در بسیاری از موارد گزینه weldment جایگزین بهتر و سریعتری برای ساخت این نوع سازه ها است. همچنین باید خاطر نشان کرد بر خلاف نامگذاری این سری از ابزارها که تنها سازه های جوشکاری را تداعی میکنند اما هر گونه سازه دیگری که از پروفیلهای با مقطع ثابت استفاده میکنند (مانند چوب و آلومینیوم) نیز توسط ابزارهای این بخش قابل ایجاد هستند.
فهرست مطالب
تعریف پروژه
از ابزارهای زبانه سازه جوشی می توان برای ساخت سازه هایی مانند فریم تجهیزات و نرده های آهنی تا میزو آلاچیق چوبی و یا فلزی استفاده کرد. در این راهنما، ما اصول اولیه ایجاد سازه های جوش را در سالیدورک با بررسی یک مثال بیان می سازیم.
در تمرین اسمبلی شماره B7، پروژه مونتاژی خرک خودرو و مدلسازی آنرا در محیط اسمبلی سالیدورک بررسی کرده ایم. در این پروژه برای قسمت اصلی محصول که پایه خرک می باشد می توان از بخش سازه جوشکاری استفاده کرد.

همانطور که در تصویر زیر مشاهده می کنید، پایه خرک از 7 قسمت تشکیل شده است که به هم جوش داده شده اند. شما می توانید این قسمت را با استفاده از یک اسمبلی ایجاد کنید بدینصورت که ابتدا قطعات را ایجاد کرده و سپس آنها را با دستورات محیط اسمبلی مونتاژ کنید. با این حال، در اینجا این رویکرد بیش از حد زمان بر و پر زحمت خواهد بود.
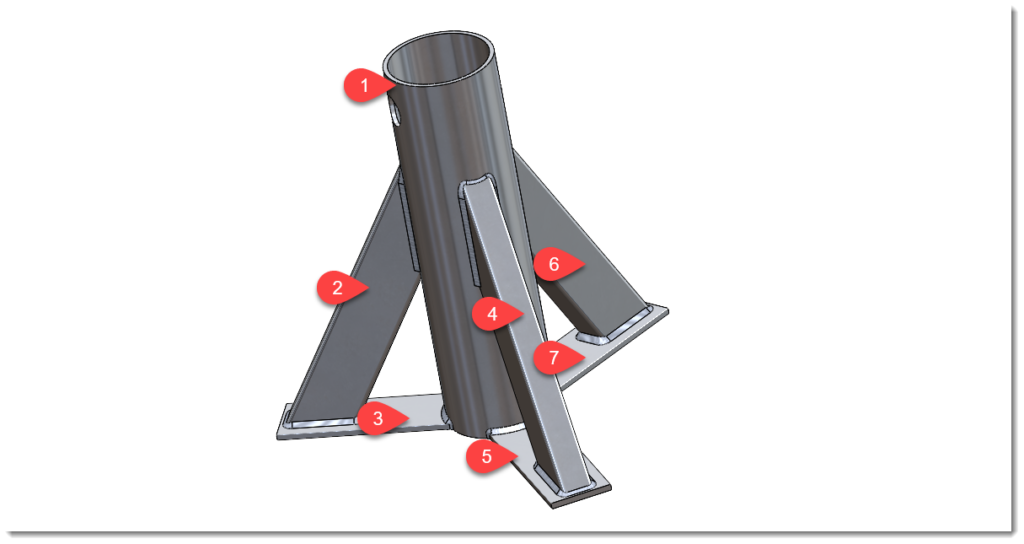
در این جا بهتر است از بخش سازه های جوشکاری یا همان weldment استفاده شود. توسط دستورات این بخش شما می توانید سازه های ساخته شده از پروفیلهای مقطع ثابت مانند لوله را در محیط پارت مدلسازی کنید. نقشه این سازه را در شکل زیر مشاهده میکنید.
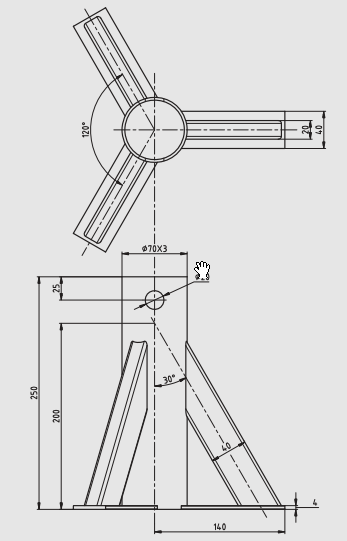
مراحل کار به شکل زیر خواهد بود:
- ابتدا لوله عمودی، یکی از تسمه های پایین و قوطی مورب را ایجاد میکنیم.
- پس از آن جوش ها را اضافه می کنیم.
- سپس قسمت ایجاد شده را توسط ابزار پترن کپی می کنیم.
- و در نهایت یک سوراخ در بالای لوله ایجاد می کنیم.
محیط جوشکاری در سالیدورک (Weldment)
در سالیدورک یک پارت جدید را با سیستم آحاد میلیمتر شروع کرده و مطمئن شوید که زبانه weldment فعال است. در صورتیکه این زبانه را مشاهده نمیکنید با کلیک راست روی ریبون فرامین از قسمت Tabs آنرا فعال کنید.

رسم اسکچ
برای سازه های جوشکاری می توانید از اسکچ دو بعدی و یا اسکچ سه بعدی استفاده کنید. در اینجا یک اسکچ دو بعدی کفایت میکند. بنابراین روی Front Plane یک اسکچ جدید شروع کنید.
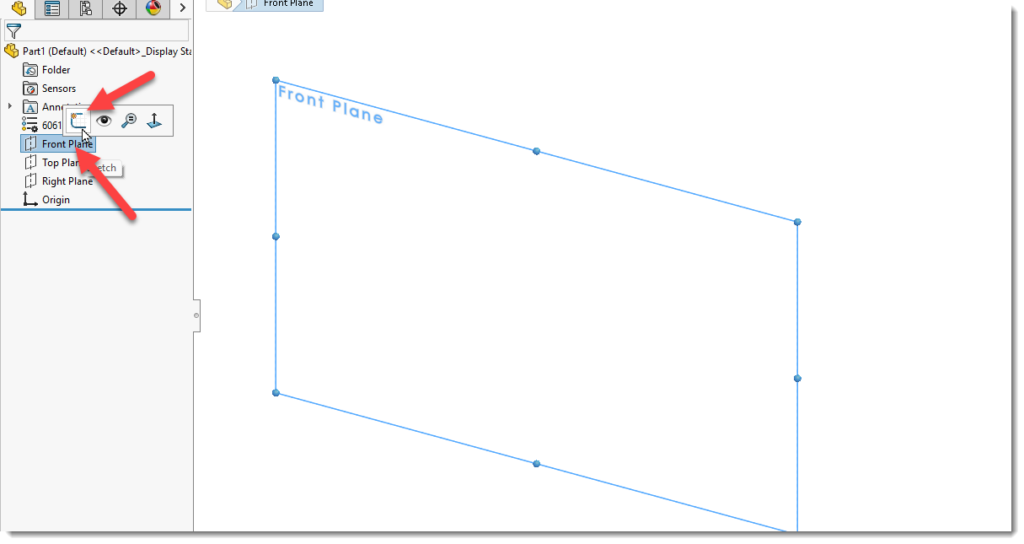
یک خط عمودی و یک خط افقی از مبدا بکشید. سپس یک خط مورب رسم کنید و در نهایت ابعاد را مطابق شکل توسط ابزار smart dimension ایجاد کنید.

ساخت قسمت لوله توسط Structural Member
از اسکچ خارج شده و از زبانه weldment دستور Structural Member را انتخاب کنید. این دستور به شما اجازه می دهد پروفیل مورد نظر را از لیست انتخاب کنید تا در امتداد اسکچ ایجاد شود.
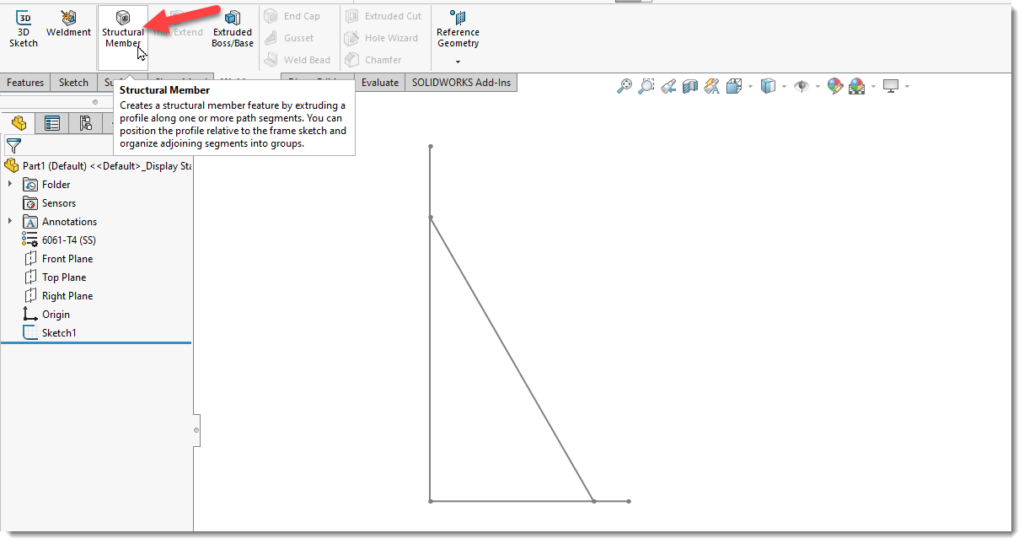
با اجرای دستور، در قسمت properties، ویژگی های زیر را تنظیم کنید:
“ISO” را به عنوان استاندارد انتخاب کرده و”Pipe” را بعنوان “Type” انتخاب کنید. همانطور که حدس زدید برای اولین قسمت سازه از یک پروفیل لوله استفاه میکنیم. در قسمت “Size” نیز مقدار 4.0×33.7 را انتخاب کنید. در نهایت از اسکچ، خط عمودی را انتخاب کنید. همانطور که میبینید سالیدورک پیش نمایشی از اولین جزء ایجاد شده را نشان میدهد. روی ok کلیک کنید.

همانطور که میبینید اولین قسمت سازه مورد نظر ایجاد شده است. در درخت طراحی نیز این قسمت با نام پروفیل مورد استفاده به نمایش در می آید که اگر آنرا گسترش دهید به اسکچ آن نیز دسترسی پیدا میکنید. در اینجا می خواهیم ابعاد لوله را تغییر دهیم برای اینکار روی اسکچ کلیک کرده و گزینه edit sketch را انتخاب کنید.

قطر داخلی لوله را معادل 64 و قطر خارجی را معادل 70 مقداردهی کنید.
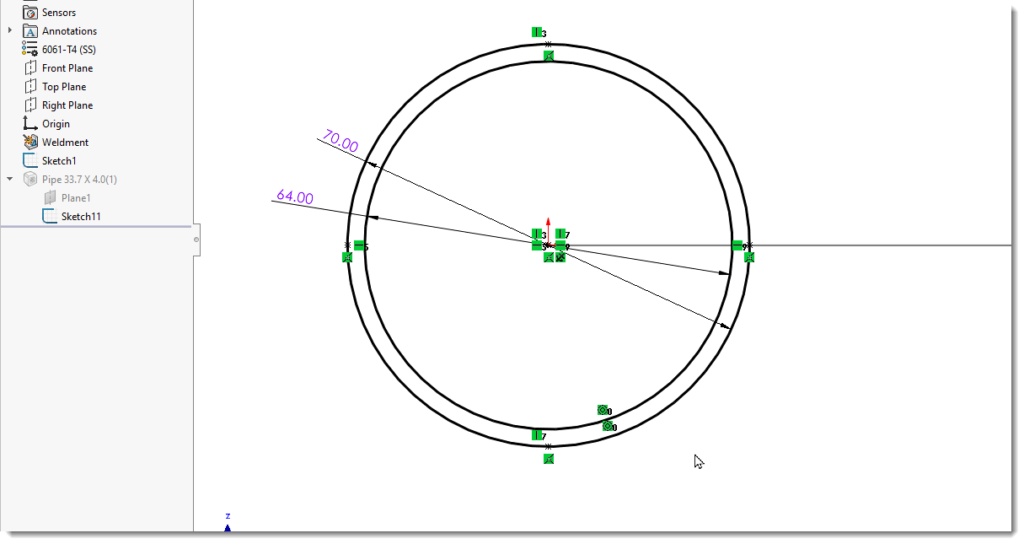
نتیجه را در شکل زیر مشاهده میکنید.

ساخت قسمت تسمه توسط Structural Member
مجدد دستور Structural Member را اجرا کنید.
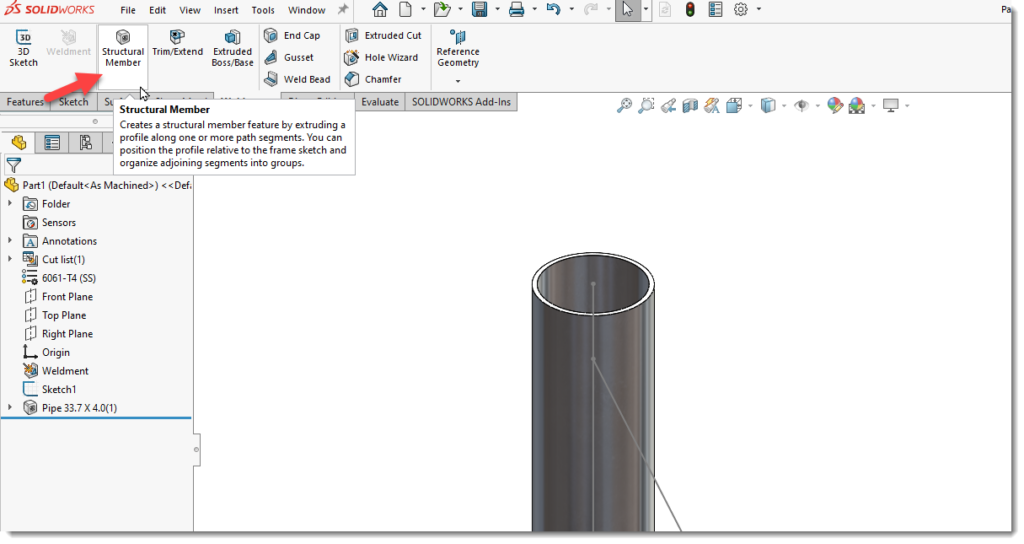
برای قسمت تسمه ای شکل می توان از پروفیل مستطیلی شکل استفاده کرده و سپس همانطور که دیدید اسکچ را تغییر داد. در PropertyManager برای استاندارد Iso را انتخاب کرده و از سطح مقطع پروفیل که در بخش Type قرار دارد گزینه rectangular tube را انتخاب کنید. در قسمت size نیز گزینه 60x40x3.2 را انتخاب کرده و در نهایت روی خط افقی اسکچ کلیک کنید. همانطور که میبینید پیش نمایش این قسمت از سازه نیز به نمایش در می آید.
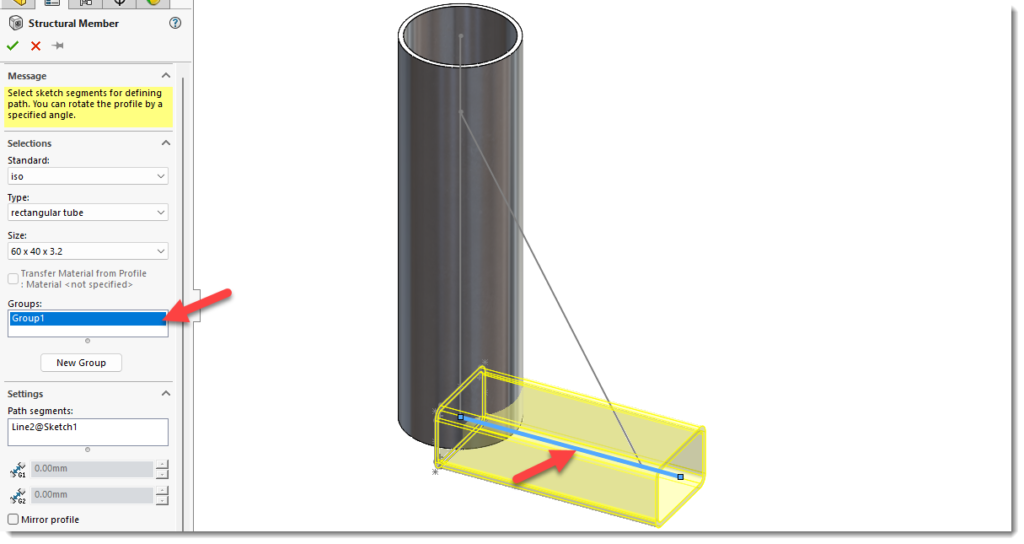
جانمایی این مقطع درست نبوده و مرکز آن در امتداد اسکچ قرار دارد. برای تغییر مکان پروفیل روی Locate Profile کلیک کنید.

با اینکار بصورت خودکار پروفیل زوم شده و به شما اجازه می دهد نقطه ای جدید را از سطح مقطع انتخاب کنید. روی نقطه میانی ضلع پایینی سطح مقطع پروفیل کلیک کنید.

همانطور که میبینید پروفیل در موقعیت درست قرار می گیرد. با کلیک روی ok از دستور خارج شوید.

همانطور که گقتیم باید اسکچ این پروفیل را نیز طبق نقشه تغییر دهیم. از درخت طراحی اسکچ این پروفیل را در حالت ویرایش قرار دهید.
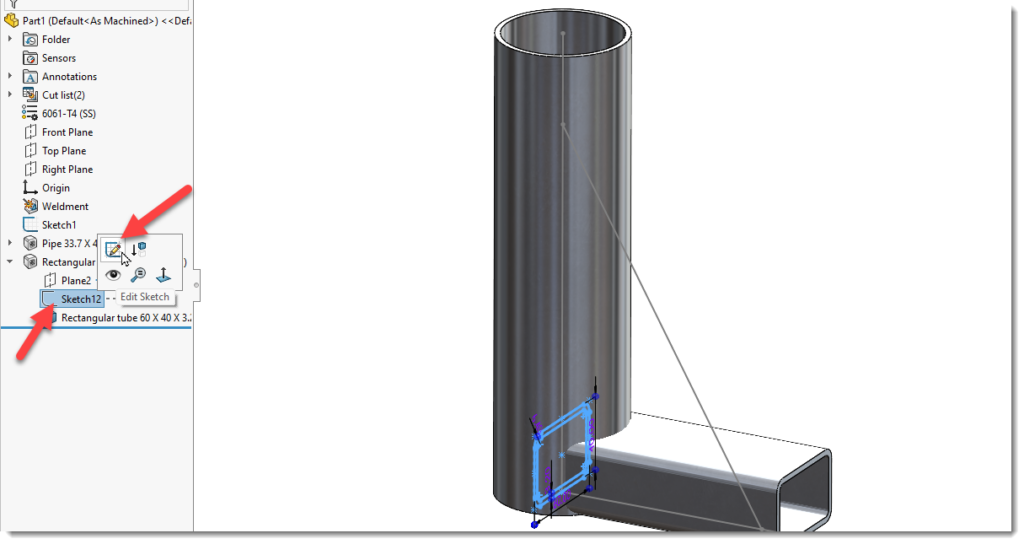
در اسکچ ابتدا خطوط مربوط به مستطیل داخلی را انتخاب کرده و سپس آنها را توسط دستور Delete و یا فشردن کلید Delete روی کیبرد، حذف کنید.
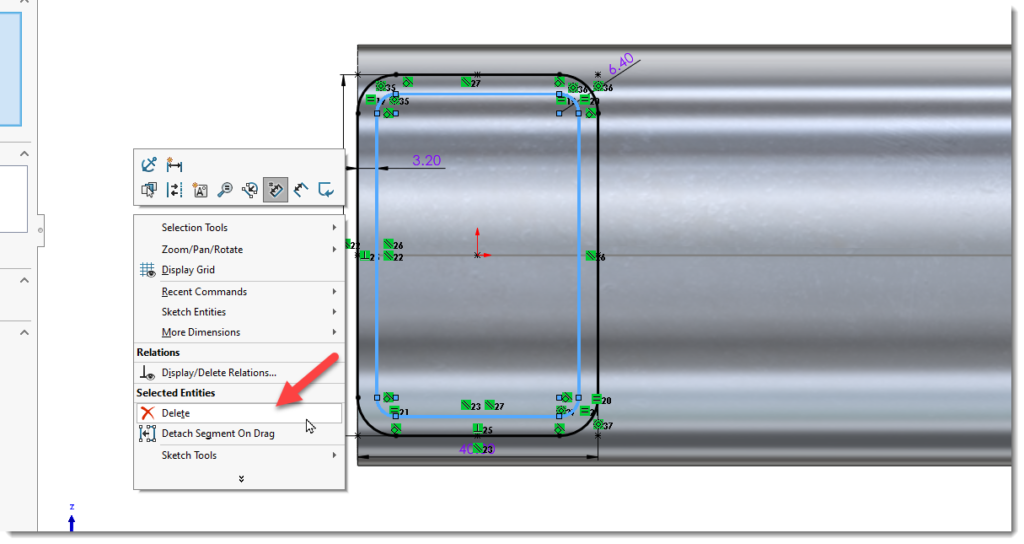
حال مقادیر جدید را مطابق شکل وارد کرده و از اسکچ خارج شوید.
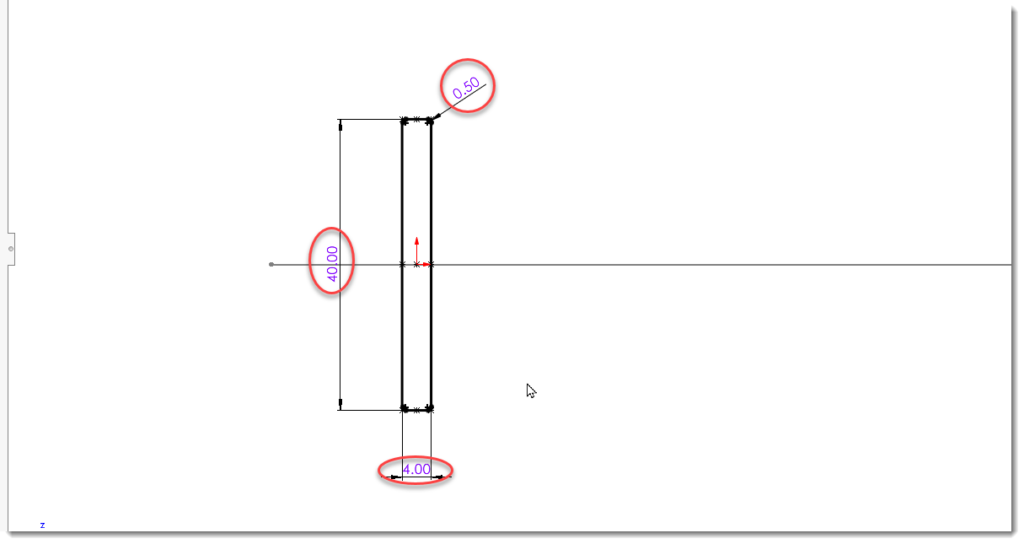
ساخت قسمت قوطی توسط Structural Member
خوب تا به اینجا دو قسمت از سازه ایجاد شده است. برای ساخت قسمت سوم مجدد دستور Structural Member را اجرا و مشخصات پروفیل را مطابق گام قبل انتخاب کنید. اینبار خط مورب در اسکچ را انتخاب کنید.
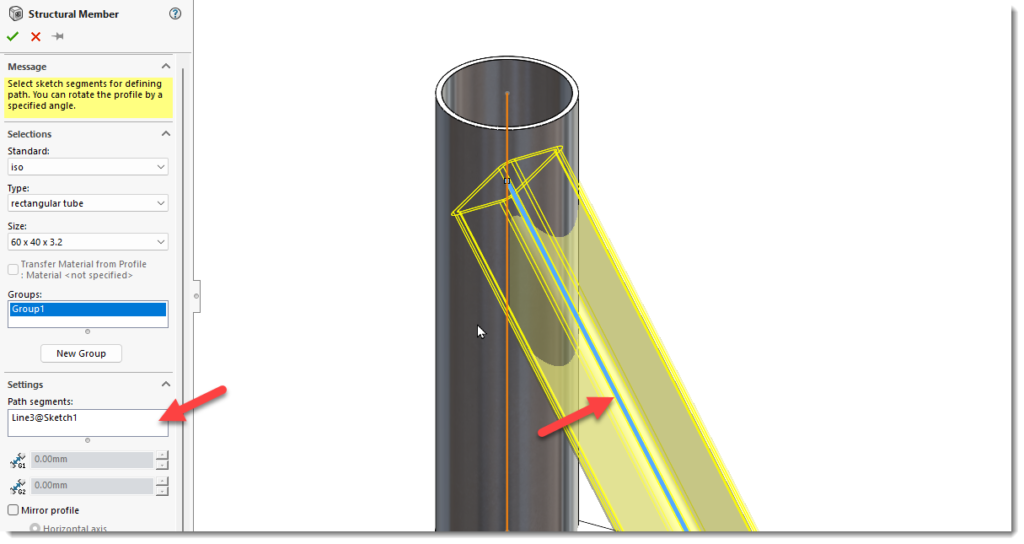
با کلیک روی ok نتیجه مطابق شکل زیر می باشد. مانند گامهای قبل در اینجا نیز اسکچ این قسمت را نیز در حالت ویرایش قرار دهید.

ابعاد اسکچ را مطابق شکل تغییر دهید.

برش پروفیل توسط دستور Trim
خوب تا به اینجا هر سه بخش اصلی سازه ایجاد شده است ولی همانطور که میبینید پروفیلها با یکدیگر تقاطع داشته و میبایستی در محل برخورد برش متناسب داده شوند، بگونه ای که در محل برخورد بر هم منطبق باشند تا بتوان عملیات جوشکاری را انجام داد. برای اینکار در weldment از دستور Trim استفاده میشود. این دستور را اجرا کنید.
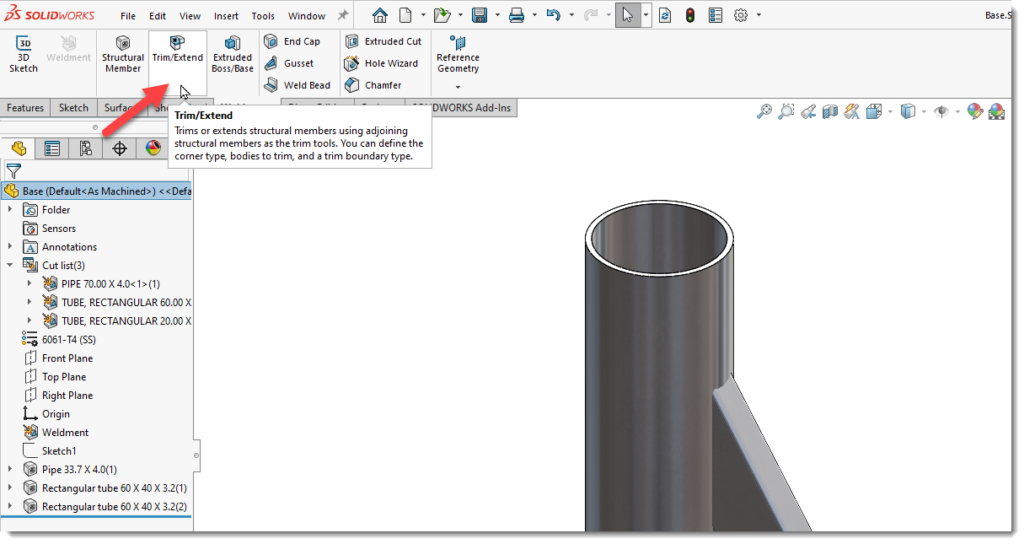
در قسمت property دستور Trim موارد زیر را تنظیم کنید:
- مطمئن شوید که اولین گزینه End Trim در Corner Type انتخاب شده است. این گزینه نوع تریم را در گوشه ها مشخص میکند.
- در قسمت Bodies to be Trimmed پروفیل مورب را انتخاب کنید. اجزای انتخاب شده در این باکس، برش داده میشوند.
- در قسمت Trimming Boundary گزینه Bodies را انتخاب کرده و سپس در باکس کلیک کرده تا برنگ آبی در آید. سپس دو پروفیل لوله و تسمه را انتخاب کنید. این انتخابها نشان دهنده مرزهای برش هستند.
در صورتیکه پیش نمایش درست باشد روی Ok کلیک کنید تا از دستور خارج شوید.
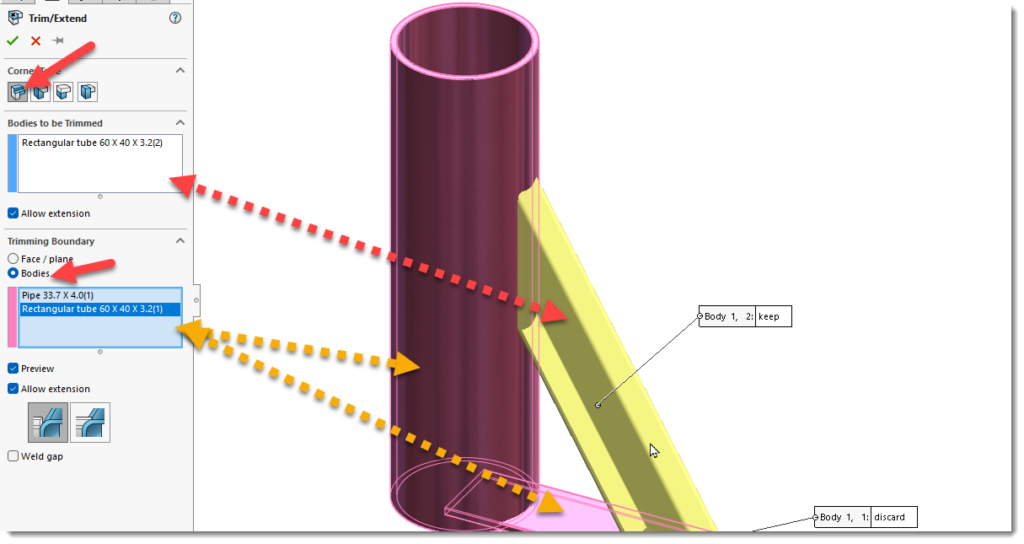
برای قسمت تسمه پایینی نیاز به یک تریم دیگر می باشد. مجدد دستور Trim را اجرا کنید.

تنظیمات مانند قبل بوده و تنها تسمه را در باکس اول انتخاب کرده و در باکس دوم لوله را انتخاب کرده و روی ok کلیک کنید.

اضافه کردن جوش (مهره جوش)
تا به اینجا پروفیلهای تشکیل دهنده پایه خرک را توسط ابزار Structural Member ایجاد کرده و توسط Trim برش دادیم. حال نوبت به ایجاد مهره جوش در محلهای جوشکاری می باشد. برای اینکار می توانید از ابزار Weld Bead یا Fillet Bead استفاده کنید. در اینجا از Fillet Bead استفاده میکنیم. بصورت پیش فرض این دستور در زبانه Weldment قرار نداشته و می توانید آنرا اضافه کنید و یا از منو مطابق شکل آنرا اجرا کنید.
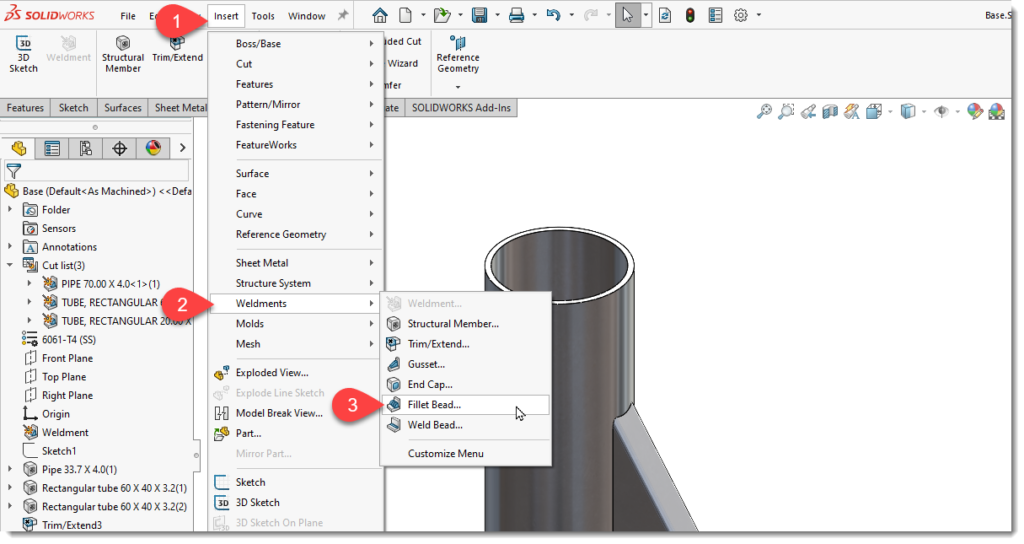
اندازه جوش را 3 میلیمتر وارد کنید. مطمئن شوید که گزینه Tangent propagation انتخاب شده و سپس در قسمت Face set 1 و Face set 2 بترتیب یک سطح از هر پروفیل را مطابق شکل زیر انتخاب کنید. همانطور که میبینید سالیدورک بصورت خودکار درز جوش را تشخیص داده و پیش نمایش خط جوش را نشان میدهد. روی ok کلیک کنید.

همانطور که میبینید جوشکاری در محل برخورد دو پروفیل ایجاد میشود.

مجدد دستور fillet bead را اجرا کرده و مطابق شکل زیر بین تسمه و لوله، خط جوش را ایجاد کنید.
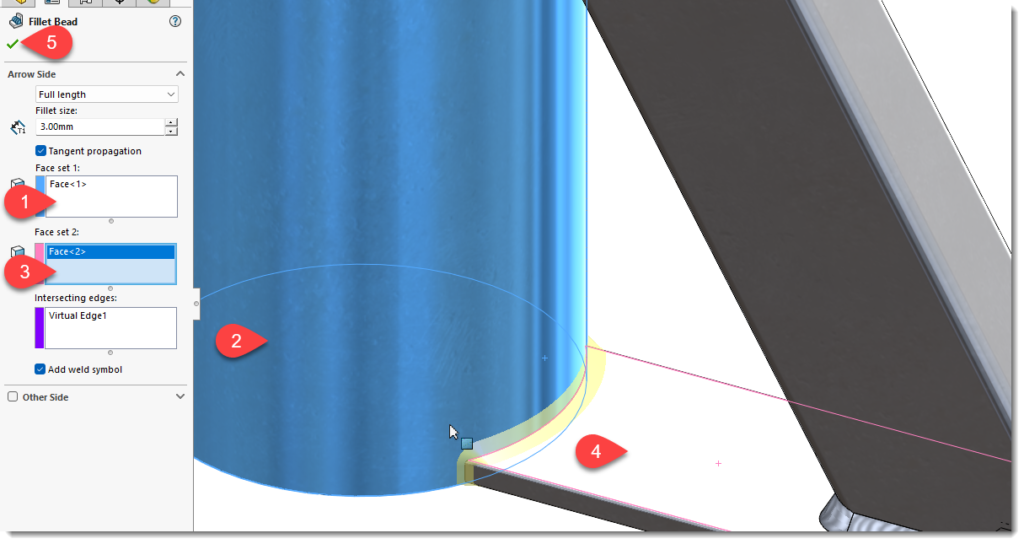
آخرین جوشکاری را بین لوله و قوطی مورب ایجاد میکنیم. مجدد دستور fillet bead را اجرا کنید. در اینجا نمیخواهیم دور تا دور پروفیل جوشکاری شود. پس گزینه Tangent Propagation را خاموش کنید. حال از پروفیل قوطی تمامی سطوح را بغیر از سطح پایینی برای Face set 1 انتخاب کرده و در Face set 2 سطح لوله را انتخاب کنید. همانطور که میبینید خط جوش تنها در درز مرتبط با سطوح انتخاب شده ایجاد میشود. روی ok کلیک کنید.

تا به اینجا نتیجه را مشاهده میکنید.

تکمیل مدل
تا به اینجا یک پایه قطعه آماده بوده و حال میتوان دو پایه دیگر را توسط ابزار Pattern ایجاد کرد. ابزار Circular Pattern را اجرا کنید.
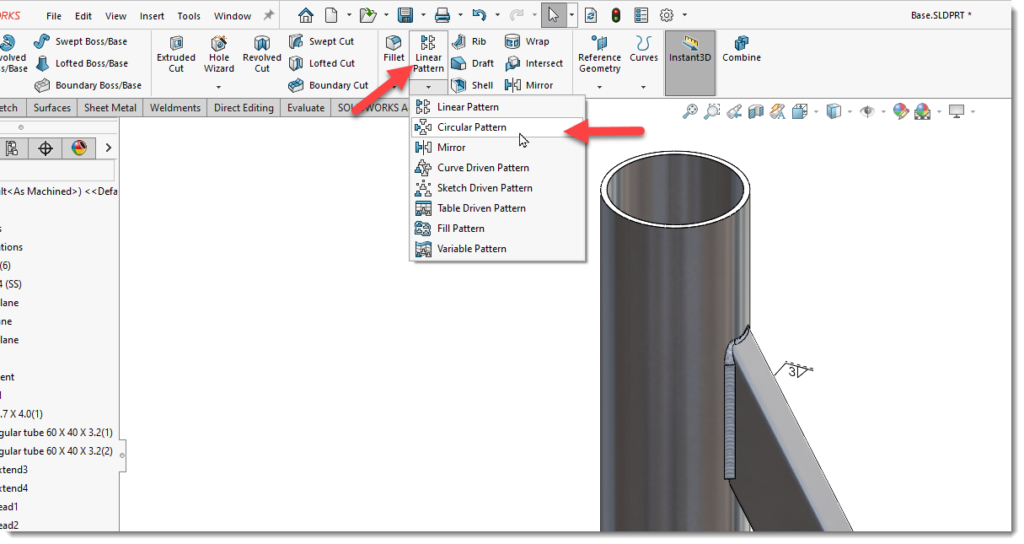
محور لوله را بعنوان محور دوران انتخاب کرده و تعداد کپی را 3 وارد کنید. سپس در قسمت Bodies پروفیلهای قوطی و تسمه بهمراه هر سه خط جوش را انتخاب کرده و روی ok کلیک کنید.
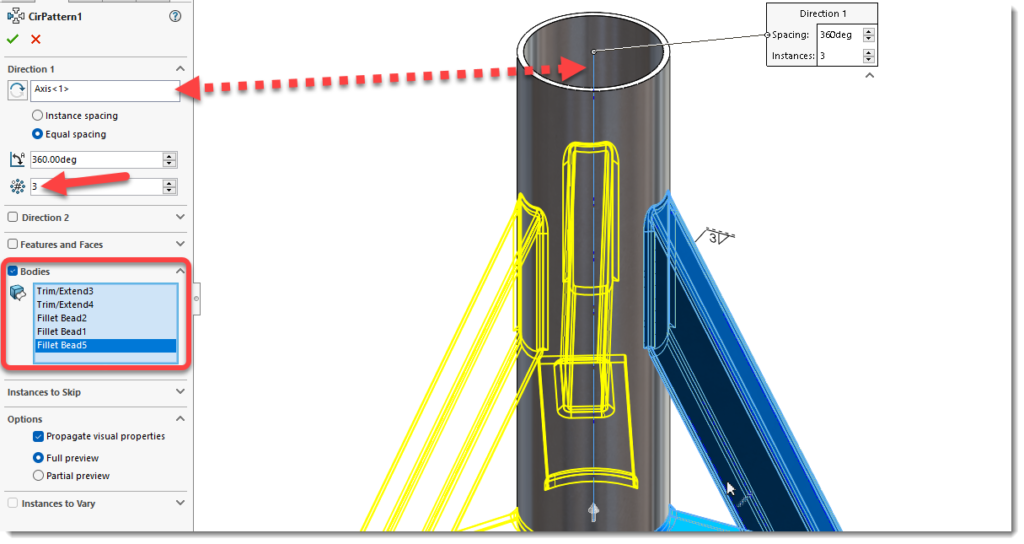
همانطور که در نقشه مشاهده میکنید یک سوراخ 20 میلیمتر نیز روی لوله وجود دارد. برای ایجاد این سوراخ روی صفحه Front Plane یک اسکچ جدید شروع کنید.

یک دایره به قطر 20 میلیمتر را مطابق شکل زیر روی محور لوله رسم و اندازه گذاری کنید.

با استفاده از دستور کات اکسترود مطابق شکل سوراخ را ایجاد کنید.

قطعه کامل است.

جمع بندی
همانطور که در این مقاله آموختید استفاده از دستورات بخش weldment می تواند در ساخت سازه هایی که از پروفیلهای با سطح مقطع ثابت ساخته شده اند، مورد استفاده قرار گیرد. همچنین امکانات افزودن خط جوش و سایر مشخصات جوش نیز در این بخش وجود دارد.
البته که ساخت این سازه ها توسط بخش اسمبلی نیز امکان پذیر است اما امکاناتی که weldment در اختیار شما قرار می دهد فراتر از اسمبلی بوده و شما در محیط پارت میتوانید سازه را با تمامی مشخصات برش پروفیلها که در درخت طراحی تحت عنوان cut list ظاهر میشود، ایجاد کرده و مشخصات خط جوش و نوع آنرا نیز وارد کنید.