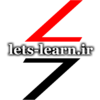دستور RealView Graphics در سالیدورک این امکان را برای کاربران فراهم میسازد تا در محیط گرافیکی نرم افزار، تصویری بهتر از مدل سه بعدی که به شکل قطعه فیزیکی نزدیکتر باشد ارائه دهند.
شاید برای شما هم این اتفاق افتاده باشد که پس از اتمام ایده جدید در قالب یک مدل سه بعدی در سالیدورک آماده شدید تا طراحی خود را در یک جلسه با سایر اعضای تیم خود به نمایش بگذارید. با این حال، تصویر روی صفحه از نظر زیبایی شناختی کاملاً با تصویری که تیم شما در ذهن دارد مطابقت نداشت. اینجاست که گزینههای گرافیکی RealView به یاری شما می آید اما پس از جستجو می یابید که این گزینه برای سیستم شما غیر فعال است. در این مقاله با روش فعالسازی این گزینه آشنا خواهید شد.
فهرست مطالب
RealView Graphics چیست؟
RealView Graphics امکانی پیشرفته در سالیدورک می باشد که با استفاده از کارت گرافیک کامپیوتر بصورت همزمان عملیات سایه زنی و انعکاس نور با توجه به محیط Scene تعریف شده را روی قطعه انجام داده و تصویری مشابه تصویر رندر شده از قطعه بصورت Real Time ارائه میدهد. همچنین ظاهر (appearance) تعریف شده برای قطعه نیز با روشن کردن RealView Graphics بصورت واقعی تری به نمایش در می آید.
بررسی وضعیت RealView Graphics در سیستم
پس از نصب سالیدورک ابتدا باید بررسی کنید که آیا این گزینه برای شما فعال است یا خیر؟ دستور RealView Graphics از سه طریق قابل اجرا می باشد.
در نوار ابزار بالای ناحیه گرافیک view settings را گسترش دهید. در صورتیکه از لیست گزینه ها RealView Graphics را مشاهده نمی کنید بدین مفهوم است که این ابزار برای سیستم شما فعال نیست.

روش دوم نیز استفاده از منوی دستورات می باشد که در مسیر منوی view و زیر مجموعه Display قرار دارد.

همچنین می توانید در قسمت جستجوی دستورات نیز عبارت RealView Graphics را وارد کنید.

همانطور که در سه روش فوق مشاهده کردید دستور RealView Graphics برای این سیستم غیر فعال بوده و قابل اجرا نمیباشد. حالا سوال این است که دلیل غیر فعال بودن این دستور چیست؟
چرا RealView Graphics غیر فعال است؟
مهمترین دلیلی که RealView Graphics در یک سیستم غیر فعال می باشد این است که کارت گرافیک نصب شده در کامپیوتر در لیست کارت گرافیکهای مورد تایید سالیدورک نمی باشد. برای مشاهده لیست کارتهای گرافیک تایید شده توسط سالیدورک جهت RealView Graphics به این لینک مراجعه کنید.

همانطور که در تصویر مشاهده میکنید لیستی از کارتهای گرافیک مورد تایید سالیدورک وجود دارد که اگر از این کارتهای گرافیک روی سیستم استفاده میکنید قابلیت RealView Graphics بصورت پیش فرض برای شما فعال می باشد. در صورتیکه کارت گرافیک شما در لیست تایید سالیدورک وجود داشته ولی RealView Graphics غیر فعال باشد باید بفکر تغییر درایور کارت گرافیک خود باشید.
اما سوال این است که آیا روشی برای فعالسازی این قابلیت برای کارتهای گرافیک تایید نشده سالیدورک وجود دارد؟ خوشبختانه جواب مثبت است ولی این کار نیاز به تغییراتی در رجیستری ویندوز دارد.
فعالسازی RealView Graphics برای سالیدورک 2024
در صورتیکه کارت گرافیک شما در لیست کارتهای مورد تایید سالیدورک نباشد می توانید آنرا بصورت دستی به رجیستری کامپیوتر اضافه کنید.
هشدار
هنگام ایجاد تغییرات در رجیستری بسیار مراقب باشید زیرا ممکن است باعث بی ثباتی جدی در سیستم شما شود. برای اینکه بتوانید رجیستری ویندوز را ویرایش کنید، به مجوز ادمین روی رایانه خود نیاز دارید. توجه داشته باشید که lets-learn.ir هیچ مسئولیتی در قبال تغییراتی که در سیستم خود ایجاد می کنید ندارد، موارد زیر فقط یک راهنما است.
اجرای Registry
ابتدا بصورت کامل نرم افزار SOLIDWORKS را ببندید. ویرایشگر رجیستری ویندوز را اجرا کنید. برای اینکار در ویندوز با نگه داشتن دکمه windows و R روی کیبرد Run را اجرا کرده و دستور regedit را تایپ کرده و روی ok کلیک کنید.

یافتن مدل کارت گرافیک
در رجیستری به مسیر زیر بروید.
Computer\HKEY_CURRENT_USER\Software\SolidWorks\AllowList\Current

در سمت راست روی کلید Renderer دبل کلیک کنید. در پنحره باز شده مقدار Value Data را کپی کنید. این عبارت نشاندهنده مدل کارت گرافیکی شما می باشد.

اضافه کردن کارت گرافیک به لیست
در مسیر Computer\HKEY_CURRENT_USER\Software\SolidWorks\AllowList فولدر Gl2Shaders را گسترش دهید. در زیر مجموعه Gl2Shaders لیستی از فولدرهایی را مشاهده میکنید که در داخل هر کدام لیست کارت گرافیک مورد تایید سالیدورک در آنها قرار دارد.

در اینجا با توجه به کارت گرافیک سیستم می بایستی یکی از فولدرها را مطابق راهنمای زیر انتخاب کنید.
- کارت گرافیک NVIDIA : فولدر NV40
- کارت گرافیک Radeon : فولدر R300
- گرافیک آنبرد Intel : فولدر Other
روی فولدر انتخاب شده راست کلیک کرده و عبارت New و سپس Key را انتخاب کنید تا یک کلید جدید در فولدر ساخته شود.

برای نام این کلید نام کارت گرافیک سیستم را که در مرحله قبل کپی کرده بودید پیست کنید.

اضافه کردن مقدار
پس از افزودن کلید روی آن کلیک کرده و در فضای خالی سمت راست از منوی راست کلیک گزینه DWORD را انتخاب کنید.

نام آن را Workarounds وارد کنید.

روی این نام دبل کلیک کنید تا پنجره Edit باز شود. در قسمت Value Data می بایستی مقداری برابر با کارت گرافیکی مشابه با کارت گرافیک سیستم را که قبلا در رجیستری وجود دارد وارد کنید. در اینجا برای NVIDIA مقدار 31408 را وارد کرده و روی ok کلیک میکنیم.


سالیدورک را بسته و مجدد اجرا کنید. مشاهده میکنید که RealView Graphics فعال شده است.


چند نکته برای کارت گرافیک NVIDIA در صورت فعال نشدن RealView Graphics
در صورتیکه کارت گرافیک شما از نوع NVIDIA باشد و پس از تغییرات ذکر شده در رجیستری همچنان RealView Graphics غیر فعال می باشد می توانید موارد زیر را نیز امتحان کنید:
- اعداد مرتبط با مقدار Workarounds را به 30008 ، 30408 ، 40008 ، 40408 ،60408 ، 60008 تغییر داده و نتیجه را مشاهده کنید. دقت داشته باشید پس از هر تغییر می بایستی سالیدورک را مجدد راه اندازه کنید تا نتیجه مشاهده شود.
- اگر مورد قبل نیز کار ساز نبود در رجیستری در مسیر Computer\HKEY_CURRENT_USER\Software\SolidWorks\AllowList در فولدر NVIDIA Corporation همین کلید را مانند قبل بهمراه DWORD با نام Workarounds و مقادیر قبل ایجاد کنید.
فعالسازی RealView Graphics برای ورژنهای قدیمی تر سالیدورک
در صورتیکه از سالیدورک ورژن 2022 یا قدیمی تر استفاده میکنید مراحل کار به همین شکل بوده تنها می بایستی به مسیر زیر در رجیستری بروید.
Computer\HKEY_CURRENT_USER\Software\SolidWorks\SOLIDWORKS 20xx\Performance\Graphics\Hardware
جمع بندی
قابلیت RealView Graphics در سالیدورک اگرچه در روند مدلسازی تاثیری ندارد اما از جمله مواردی است که با بهبود نمایش مدل سه بعدی می تواند در شناخت بهتر از مدل سه بعدی و مقایسه آن با نمونه فیزیکی واقعی کمک رسان باشد. از آنجاییکه شرکت سالیدورک تنها این قابلیت را برای کارتهای گرافیک محدودی فعال ساخته در این مقاله آموختید چگونه با یک ترفند رجیستری می توان این محدودیت را دور زد.
البته باید توجه داشته باشید برای استفاده از این آموزش می بایستی دانش کافی از محیط ویندوز داشته باشید و در غیر اینصورت بهتر است دست به تغییرات رجیستری نزنید زیرا می تواند به مشکلات جدی در ویندوز منجر شود.