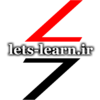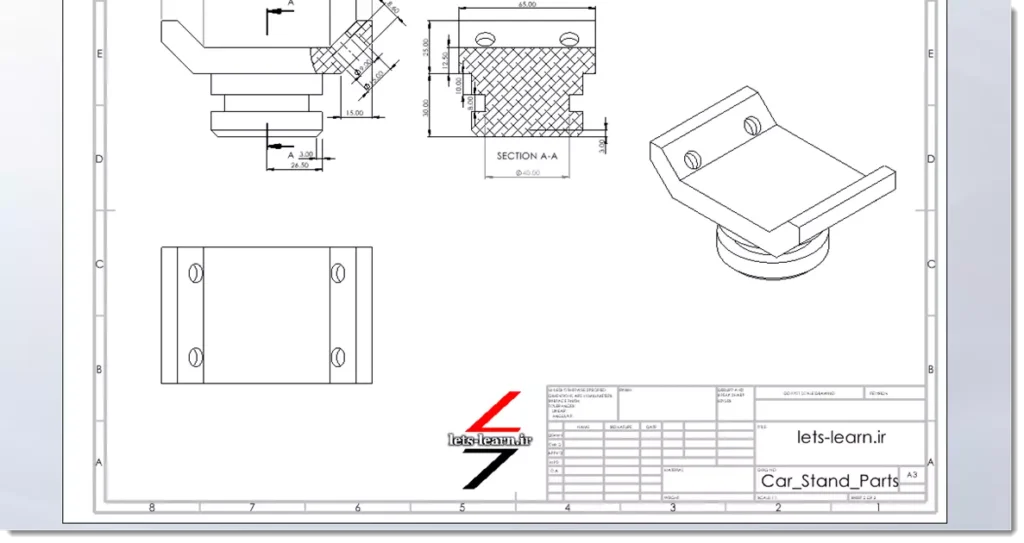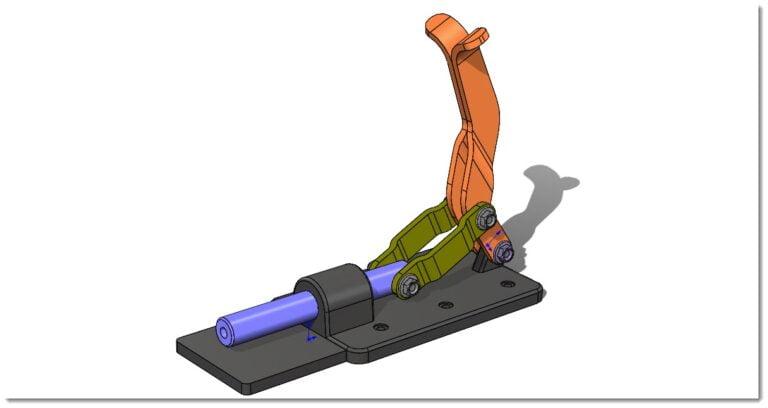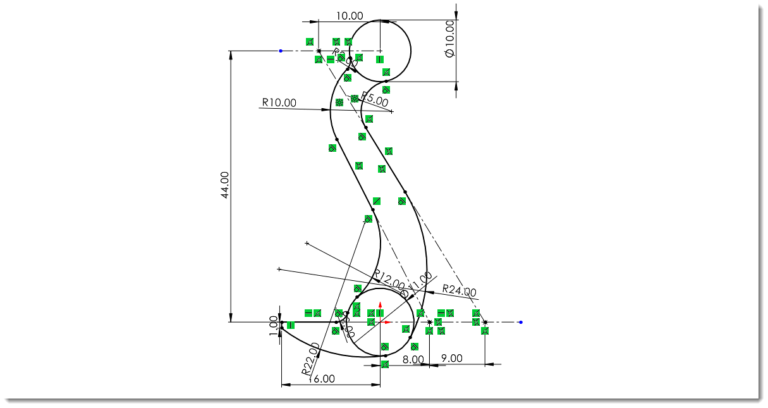این مقاله به بررسی محیط نقشه سالیدورک (دراوینگ) اختصاص داده شده است. در این آموزش شما چند نقشه تمرینی سالیدورک از مدل سه بعدی قطعات و اسمبلی یک پروژه که قبلا در تمرین شماره B7 ساخت آنرا فرا گرفته اید، خواهید ساخت. برای ادامه این آموزش به فایلهای پارت و اسمبلی این پروژه نیاز دارید، بنابراین در صورتیکه این فایلها را هنوز ایجاد نکرده اید پیشنهاد میکنیم ابتدا به تمرین B7 مراجعه کرده و طبق دستورالعمل فایلها را بسازید و سپس به این مقاله بازگردید.
ایجاد یک نقشه فنی دو بعدی و نماگیری در سالیدورک خیلی دشوار نیست. در قسمت اول این مقاله به شما نشان میدهیم چگونه براحتی می توانید نقشه قطعات منفرد را ایجاد کنید و در قسمت دوم با ایجاد نقشه مونتاژی در سالیدورک به همراه جدول پارت لیست BOM آشنا خواهید شد. مرجع اصلی این مقاله، آموزش رسمی سایت SOLIDWORKS می باشد که می توانید از لینک ” pdf آموزش محیط drawing در سالیدورک” آنرا دانلود کنید.
فهرست مطالب
ایجاد نقشه قطعه Pipe
اولین قطعه ای که نقشه آنرا ایجاد میکنید، قطعه Pipe می باشد. برای این نقشه سه نمای اندازه گذاری شده را بهمراه یک نمای ایزومتریک در محیط نقشه سالیدورک ایجاد خواهید کرد.
شروع یک فایل جدید در محیط نقشه سالیدورک
برای ایجاد یک فایل نقشه جدید از تولبار دستور New را اجرا کنید.
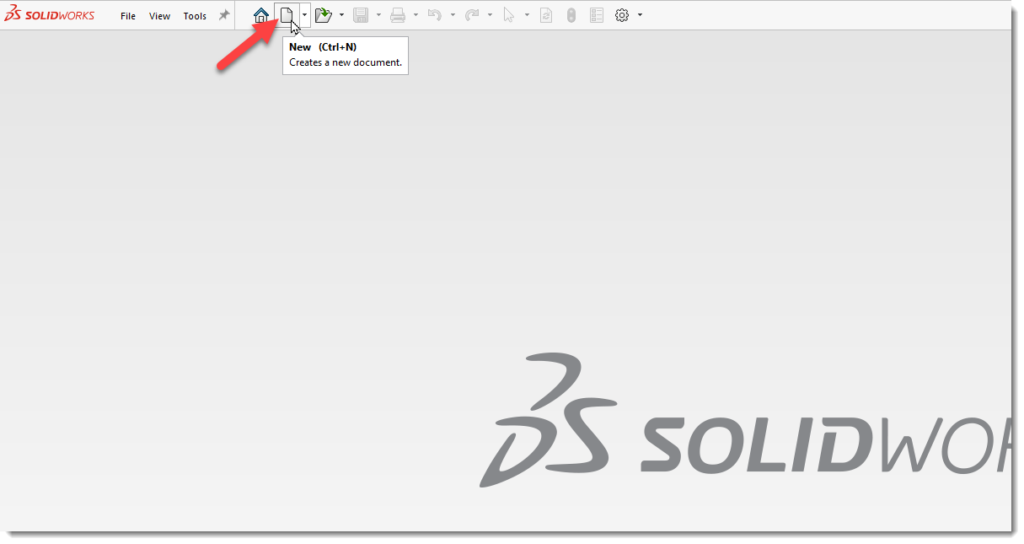
در کادر باز شده نوع فایل را Drawing انتخاب کرده و روی ok کلیک کنید.
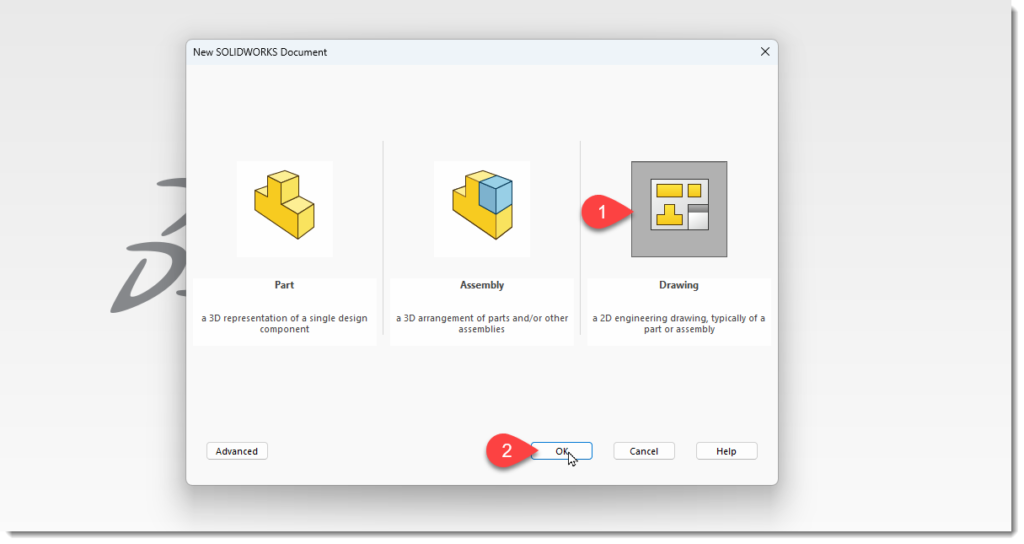
در کادر باز شده اندازه کاغذ را A3 انتخاب کرده و روی ok کلیک کنید.
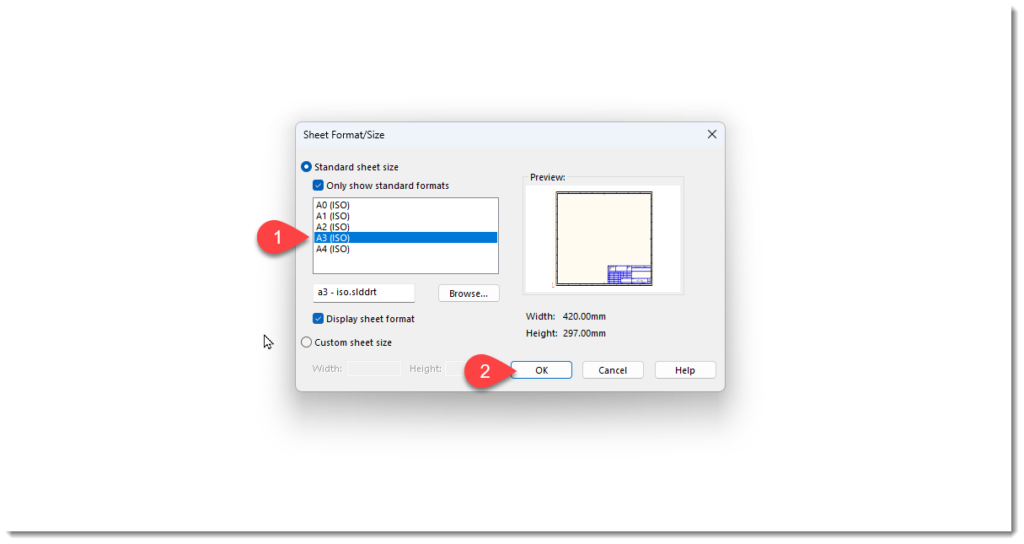
همانطور که میبینید یک صفحه خالی باز شده و در قسمت PropertyManager کادر Model View به نمایش در می آید. در محیط نقشه سالیدورکس شما نیازی به رسم نماها به صورت دستی نداشته و نرم افزار به صورت خودکار نماها را با توجه به فایل قطعه یا اسمبلی انتخابی ایجاد میکند. همین طور که میبینید در لیست کادر Model View هیچ نامی ظاهر نشده است، به دلیل اینکه هنوز هیچ فایل پارت یا اسمبلی در سالیدورک باز نیست. در اینجا با توجه به اینکه لازم است تا تنظیمات نقشه را انجام دهید فعلا روی علامت ضربدر کلیک کنید تا از کادر Model View خارج شوید.
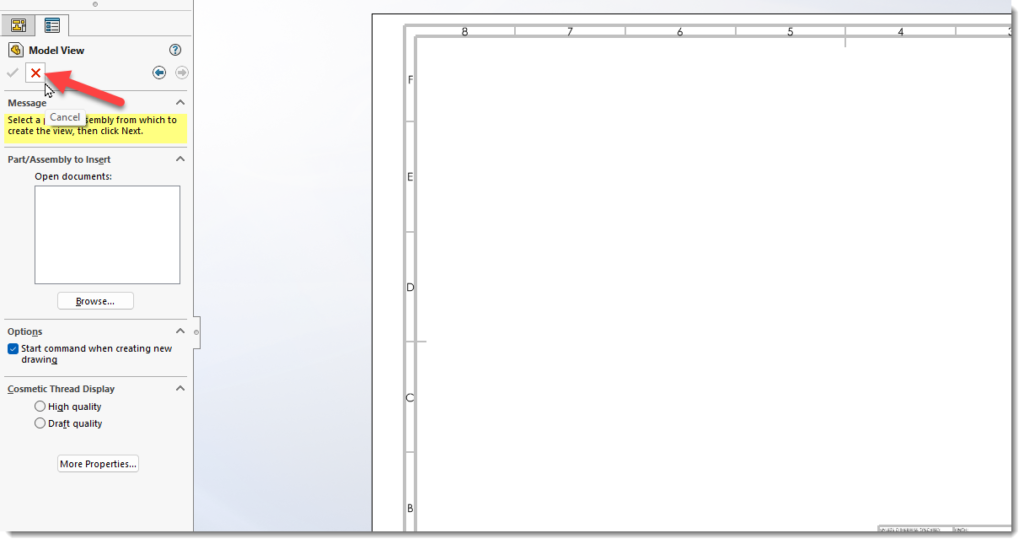
تنظیمات نقشه
روی صفحه در نقطه ای دلخواه راست کلیک کرده و از منو properties را انتخاب کنید.

در کادر ظاهر شده می توانید مشخصات عمومی نقشه را تنظیم کنید. با توجه به اینکه نقشه ایجاد شده باید فرجه اول باشد در قسمت Type of Projection گزینه First View را انتخاب کرده و همچنین در قسمت Name عبارت Pipe را وارد کنید. در قسمت اندازه کاغذ نیز A3 را انتخاب کرده و روی Apply Changes کلیک کنید.

وارد کردن فایل قطعه به نقشه
حال در سربرگ Drawing روی Model View کلیک کنید.
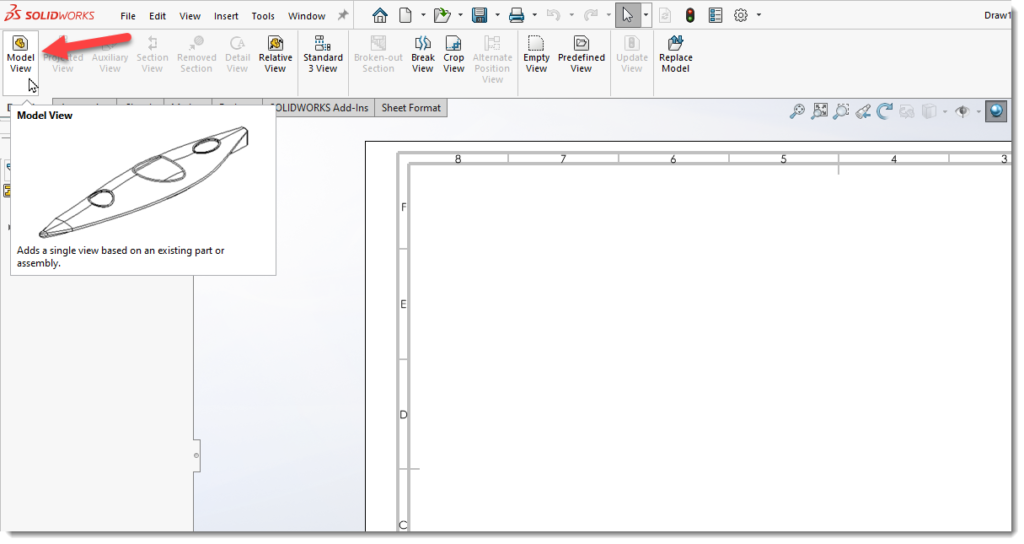
در کادر باز شده روی Browse کلیک کنید.

در پنجره باز شده فایل pipe.sldprt را که در محل پروژه ذخیره کرده اید انتخاب کرده و روی open کلیک کنید.
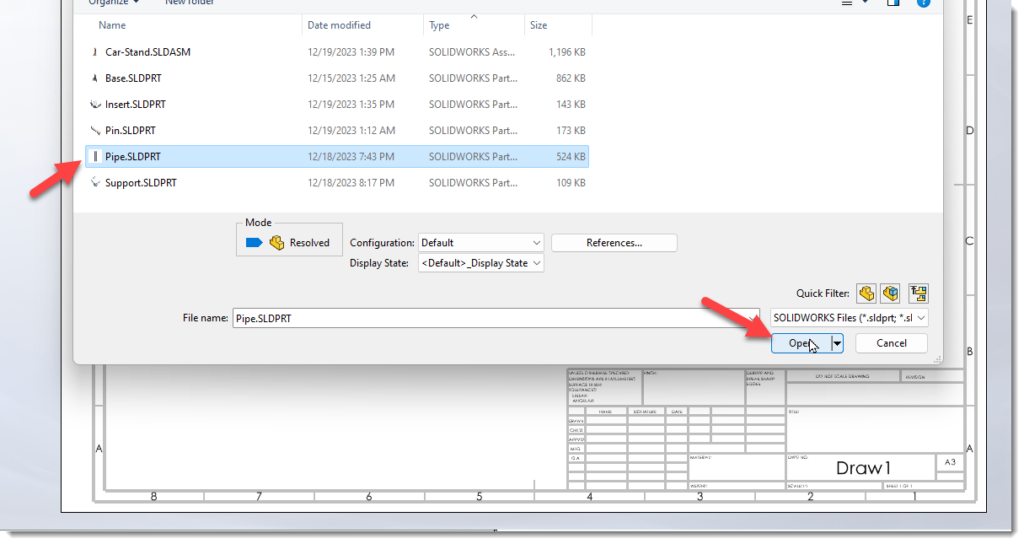
قرار دادن نماهای اصلی
در PropertyManager مطمئن شوید نمای Front انتخاب شده است. حال در صورتی که نشانگر ماوس را روی صفحه حرکت دهید همانطور که مشاهده میکنید نمای جلوی قطعه، متصل به نشانگر ماوس به نمایش در میآید. در نقطهای دلخواه روی صفحه کلیک کنید.
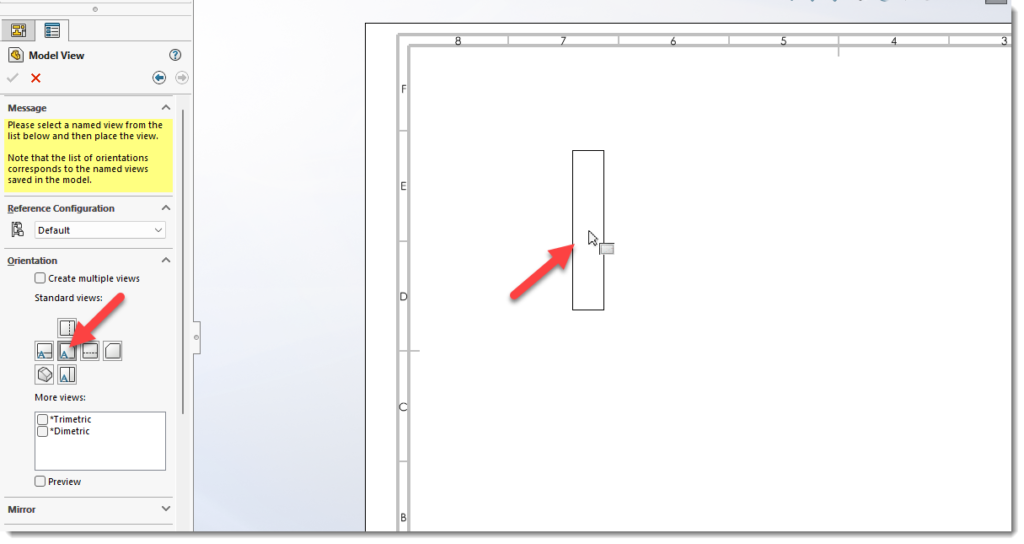
پس از قرار دادن اولین نما در صورتیکه ماوس را به اطراف حرکت دهید همانطور که مشاهده میکنید سایر نماهای موازی مطابق با نمای Front به نمایش در میآید. در اینجا سمت راست و پایین این نما کلیک کنید تا نماهای مطابق با نمای چپ و نمای بالا ایجاد شود. برای ایجاد نمای ایزومتریک نیز ماوس را به صورت مورب حرکت دهید تا نمای ایزومتریک ظاهر شده و سپس کلیک کنید.

همونطور که میبینید نماهای مورد نیاز روی صفحه ایجاد شدند. با کلیک کردن روی هر نما و کشاندن آن روی صفحه میتوانید موقعیت نما را روی صفحه تغییر دهید.

تغییر مقیاس نقشه
همانطور که مشخص است اندازه این نماها نسبت به اندازه کاغذ کوچک بوده و میبایستی مقیاس آنها را تغییر دهید. شما قادر هستید برای هر نمای ایجاد شده در سالیدورک بصورت اختصاصی یک مقیاس مشخص کنید و یا از مقیاس عمومی نقشه استفاده کنید. مقیاس عمومی نقشه را در نوار ابزار مشاهده میکنید که در اینجا 1 به 5 می باشد.
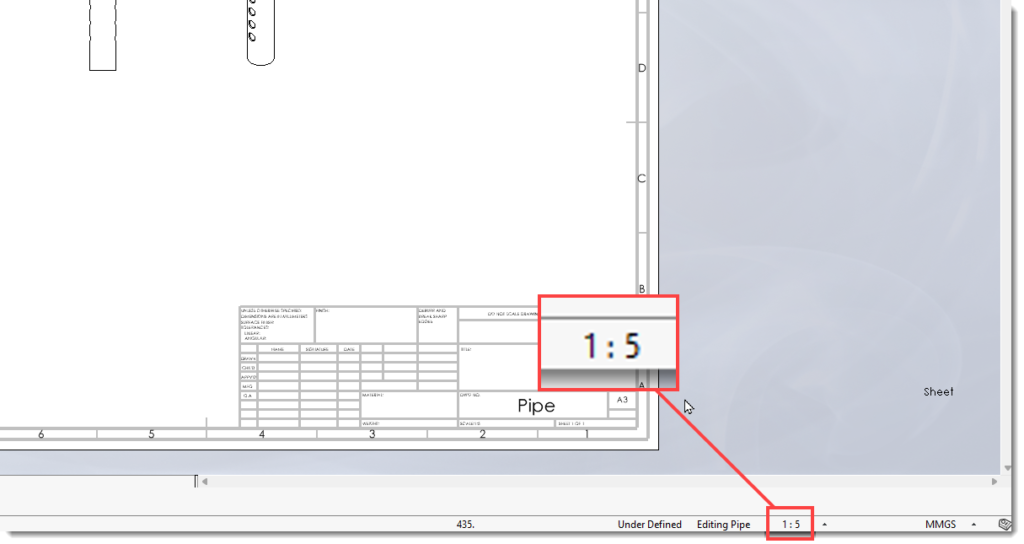
روی مقیاس نقشه کلیک کرده و از لیست مقیاس 1:2 را انتخاب کنید.
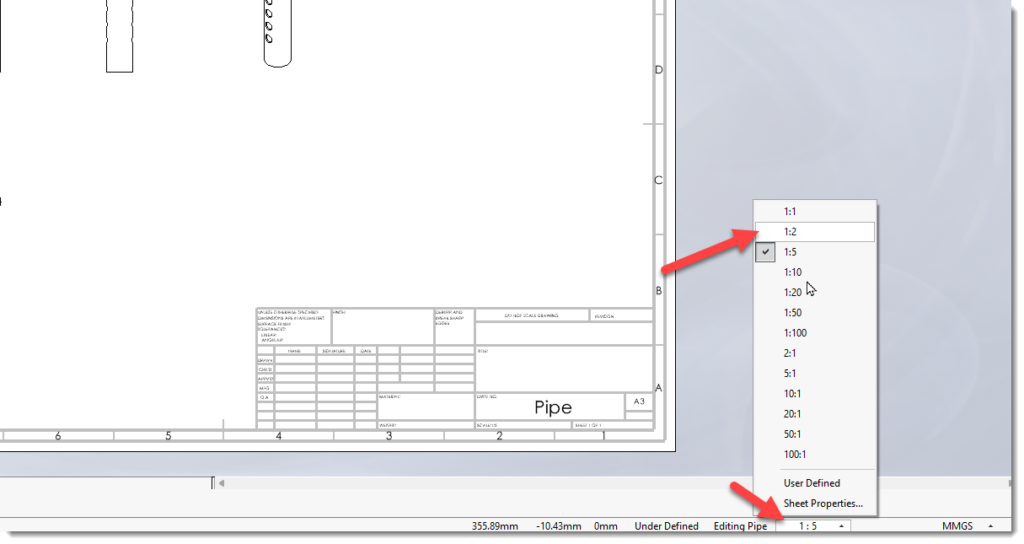
همانطور که می بینید نماهای قطعه با اندازه ای متناسب تر به نمایش در می آیند.
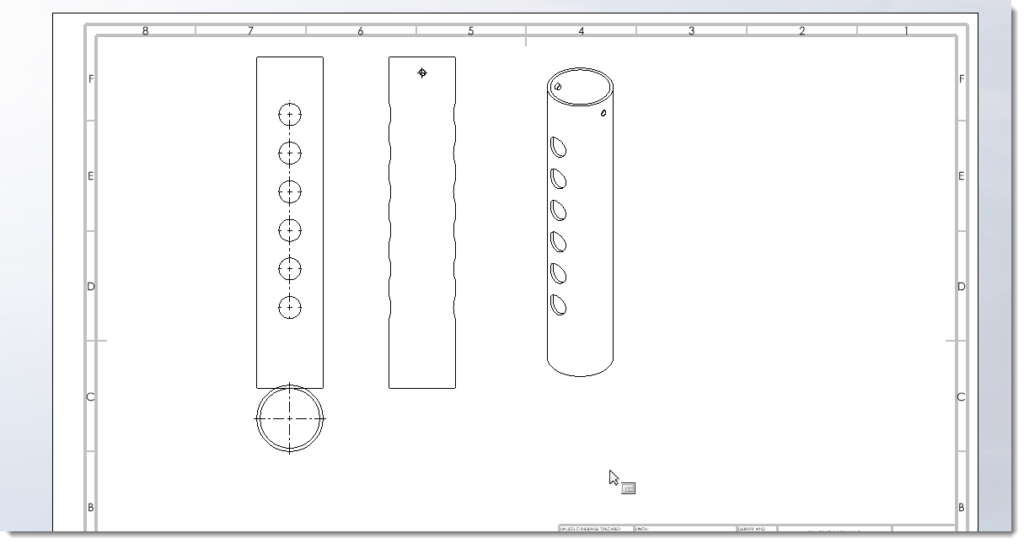
با درگ کردن نماها را در صفحه مرتب کنید.
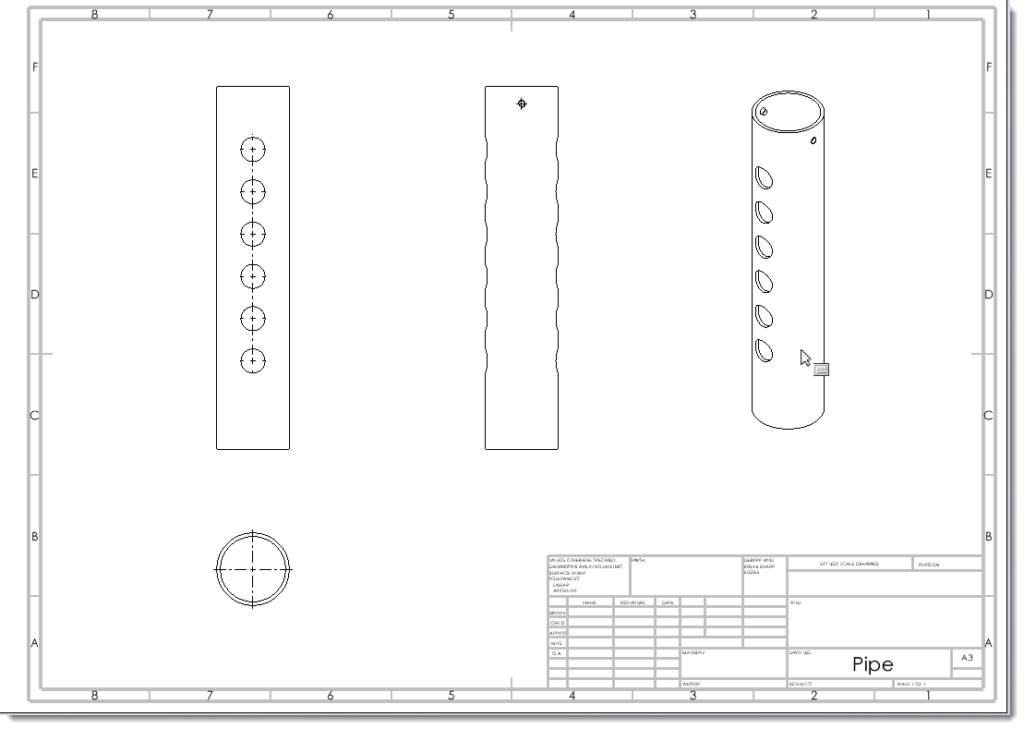
اندازه گذاری خودکار نقشه با استفاده از Model Items
حال نوبت به اندازه گذاری نقشه میرسد. برای اندازهگذاری در نقشه سالیدورک شما دو راه دارید یکی استفاده از امکانات خودکار اندازهگذاری میباشد به این صورت که اندازههایی که در حین ساخت مدل سه بعدی از آنها استفاده شده است در نقشه بارگذاری میشود و یا اینکه توسط دستور smart dimension میتوانید به صورت دستی اندازه گذاری را انجام دهید.
برای اندازه گذاری خودکار دستور model items را در زبانه Annotate انتخاب کنید.
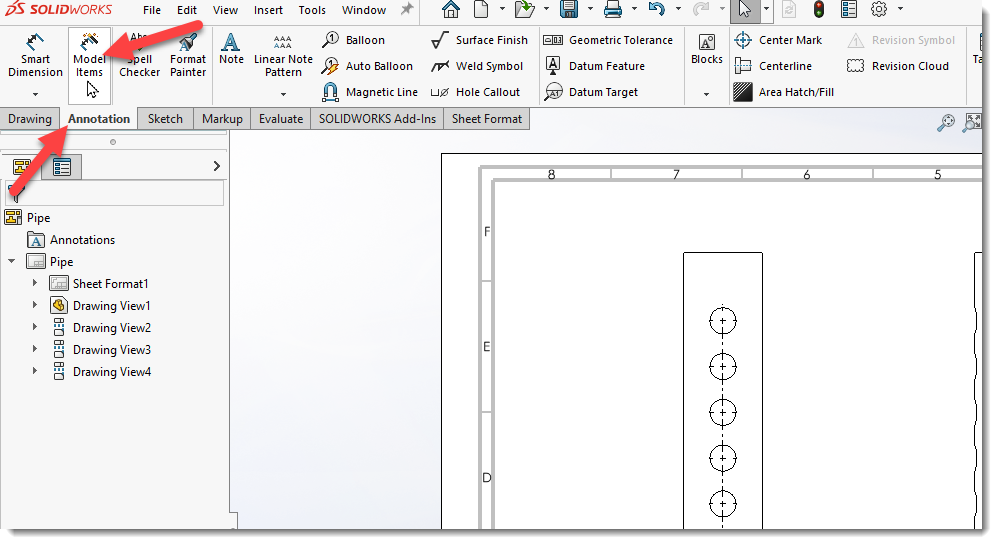
ویژگی های زیر را در PropertyManagerتنظیم کنید:
- در Source/Destination گزینه “Entire model” را انتخاب کنید.
- گزینه “Import items into all views” را علامت بزنید.
- در قسمت Dimensions گزینه اول Marked for drawing را انتخاب کنید
- گزینه “Eliminate Duplicates” را علامت بزنید.
- بر روی OK کلیک کنید.
همانطور که میبینید اندازه هایی که حین ساخت مدل سه بعدی استفاده شده است به نمایش در می آید.

با درگ کردن ابعاد آنها را مرتب کنید.

با انتخاب هر نما میتوانید مشخصات نمایشی آنرا تغییر دهید. در اینجا برای نمایش صحیح ضخامت 3 میلیمتر لوله، نمای جانبی چپ را انتخاب کرده و در PropertyManager در قسمت Display Style گزینه Hidden Lines Visible را انتخاب کنید تا خطوط مخفی به نمایش در آید.
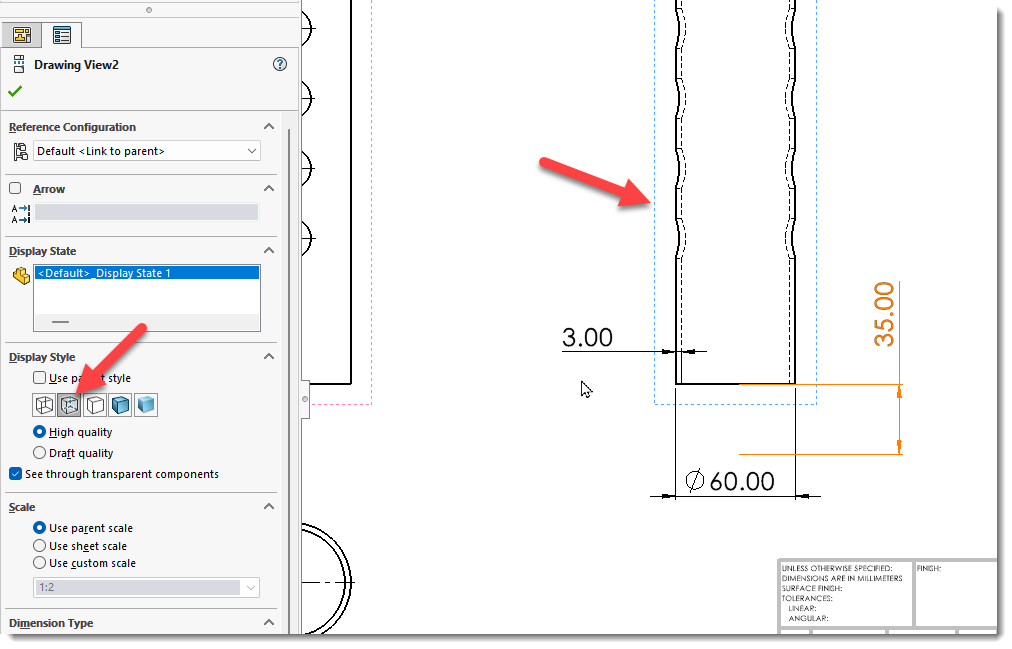
در صورتیکه اندازه گذاری مورد نظر شما در نمای درستی نباشد می توانید آنرا انتقال دهید. برای اینکار دکمه shift را روی کیبرد نگه داشته و اندازه مورد نظر را به نمای دلخواه درگ کنید.


اندازه گذاری دستی نقشه با استفاده از Smart Dimension
اگر اندازه ای بصورت صحیح ایجاد نشده باشد میتوانید توسط ابزار smart dimension آنرا ایجاد کنید. در اینجا فاصله بین سوراخها که توسط دستور Pattern ایجاد شده اند 35 میلیمتر است ولی در محل درستی نشان داده نشده است. ابتدا این اندازه را انتخاب کرده و توسط دکمه delete آنرا حذف کنید.
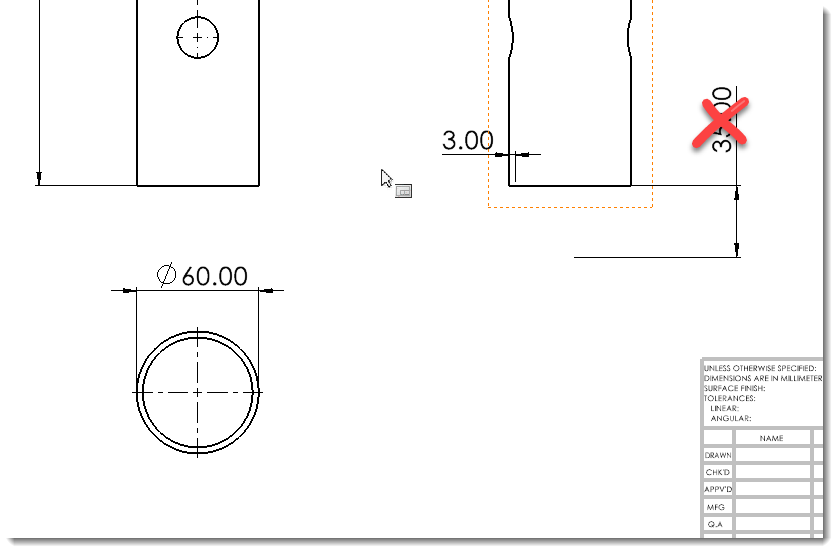
سپس دستور smart dimension را اجرا کرده و دو دایره را مطابق شکل انتخاب کنید تا اندازه مرکز به مرکز آنها نشان داده شود.
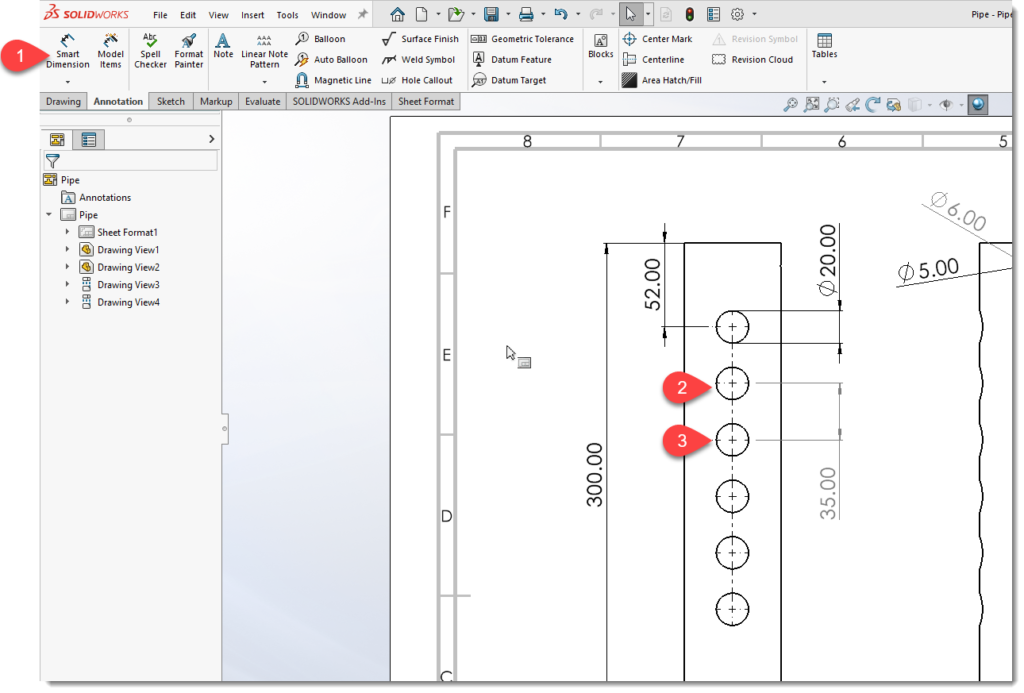
اندازه 5 میلیمتر مربوط به قطر سوراخ را انتخاب کرده و توسط دکمه delete آنرا حذف کنید.
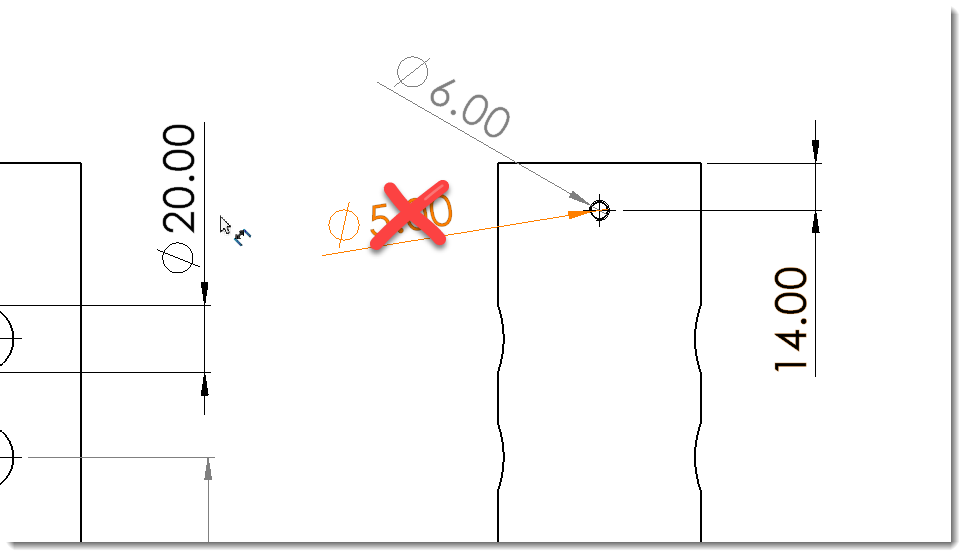
اندازه 6 میلیمتر یک سوراخ رزوه شده برای پیچ M6 است پس می بایستی متن آنرا تغییر دهید. روی این اندازه کلیک کرده و در قسمت PropertyManager متن قسمت Dimension Text را به <M<DIM تغییر دهید. همچنین در Precision تعداد رقم اعشاری را None انتخاب کنید.

در این مرحله به نمای جانبی لوله یک خط محور اضافه میکنید. برای اینکار این نما را انتخاب کرده و از سربرگ Annotation دستور Centerline را اجرا کرده و سپس نمای مورد نظر را انتخاب کنید.
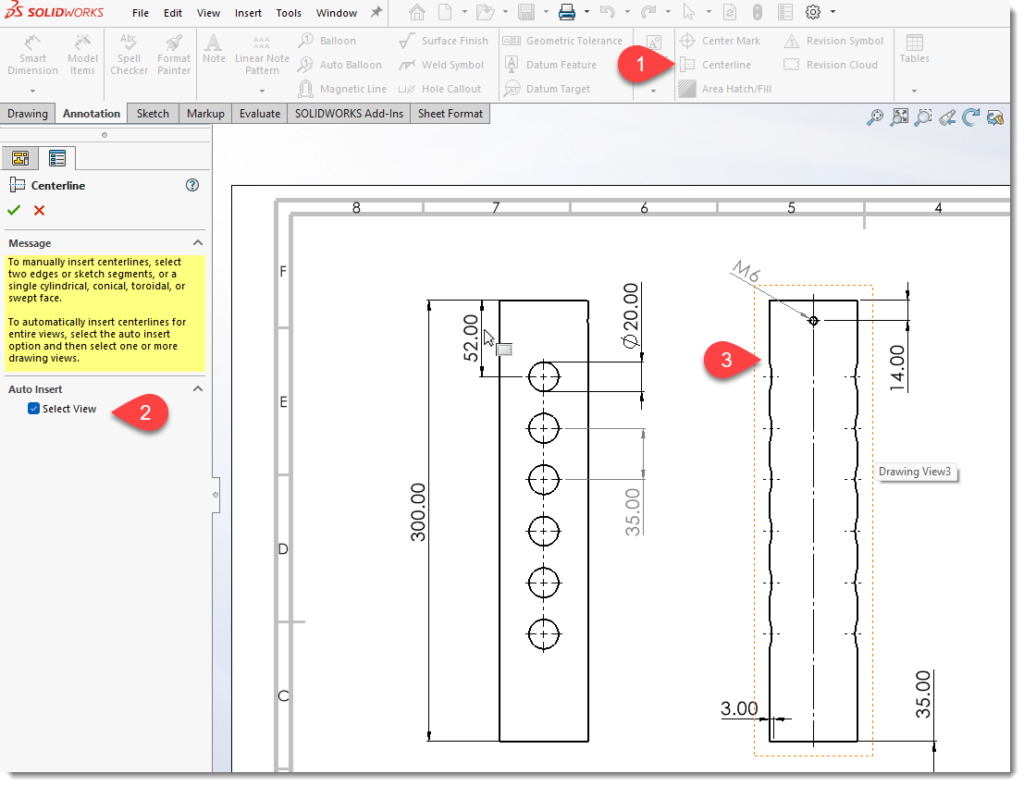
افزودن کادر مشخصات (Title Block)
تغییرات اعمال شده در نقشه کافی بوده و اکنون می بایستی مشخصات نقشه را به کادرمشخصات یا همان تایتل بلاک (title block) بیفزایید. در محیط نقشه سالیدورک کادر مشخصات در sheet format نقشه ذخیره میشود. برای ویرایش sheet format روی فضای خالی نقشه پس از راست کلیک از منوی ظاهر شده Edit Sheet Format را انتخاب کنید.
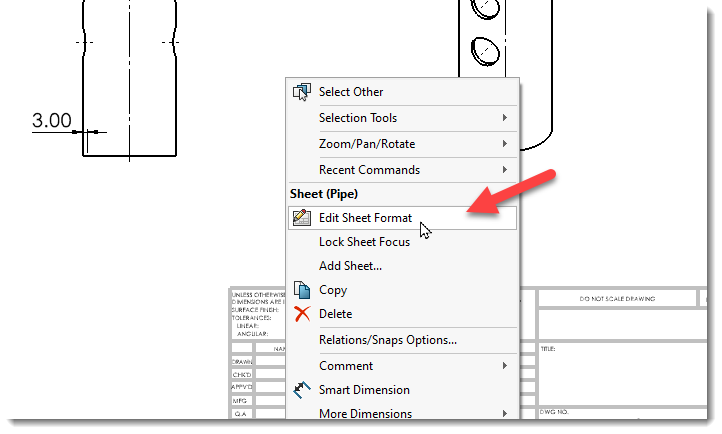
همانطور که می بینید کادر تایتل بلاک برنگ پررنگ در آمده و نماها ناپدید می شوند. در اینجا میتوانید مشخصات کادر را ویرایش کنید.
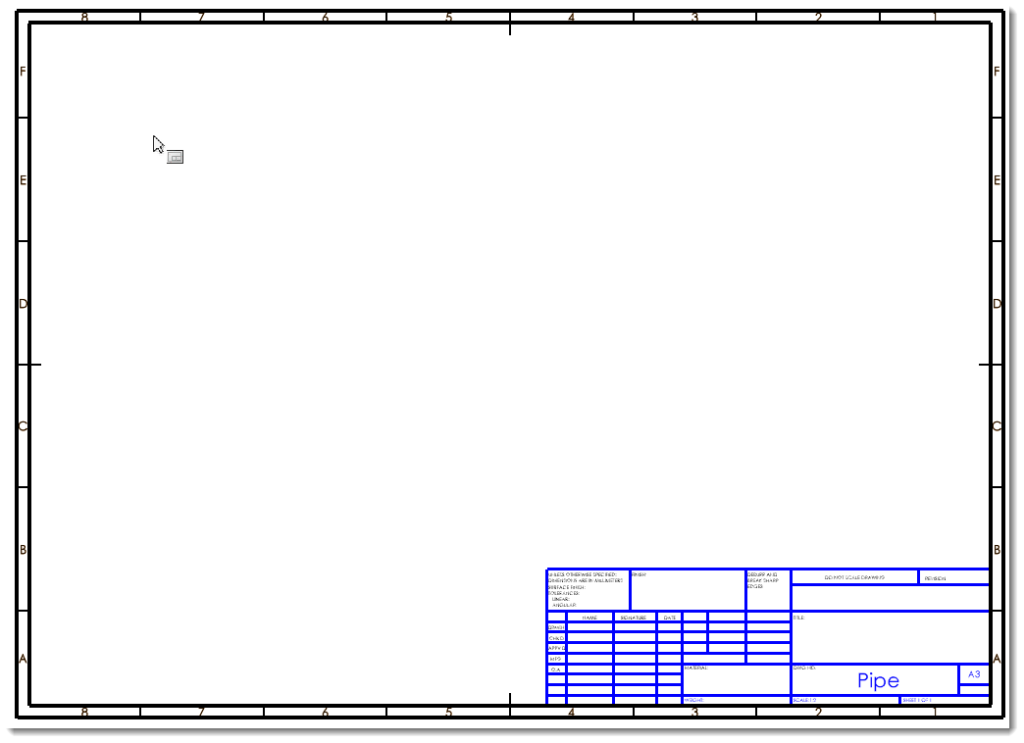
در قسمت Title دبل کلیک کرده و اطلاعات لازم را وارد کنید.
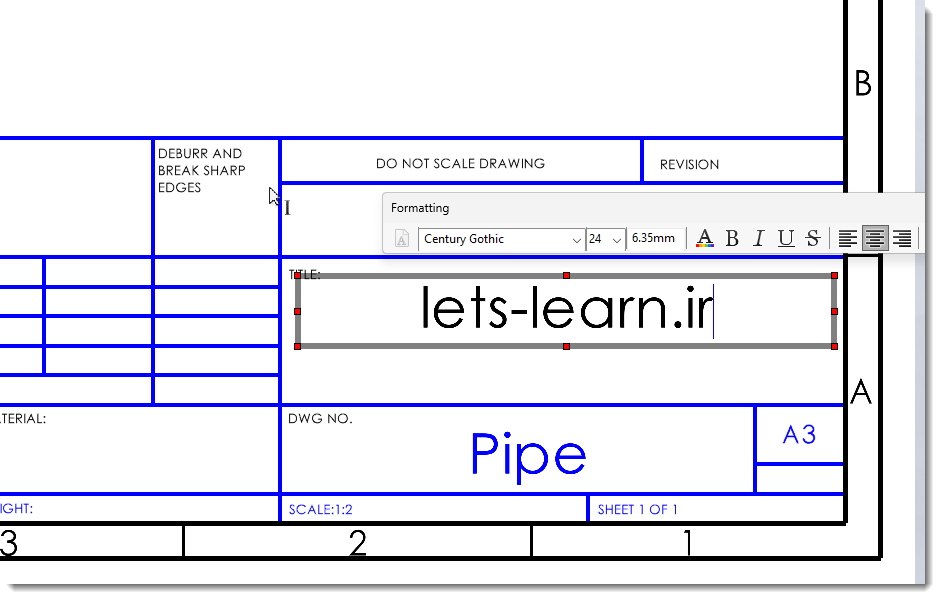
محیط ویرایش Sheet Format مانند محیط اسکچ بوده و از همان دستورات سربرگ sketch میتوانید برای ویرایش خطوط استفاده کنید. در اینجا توسط sketch picture میتوانید تصویر مورد نظر را نیز به کادر بیفزایید.
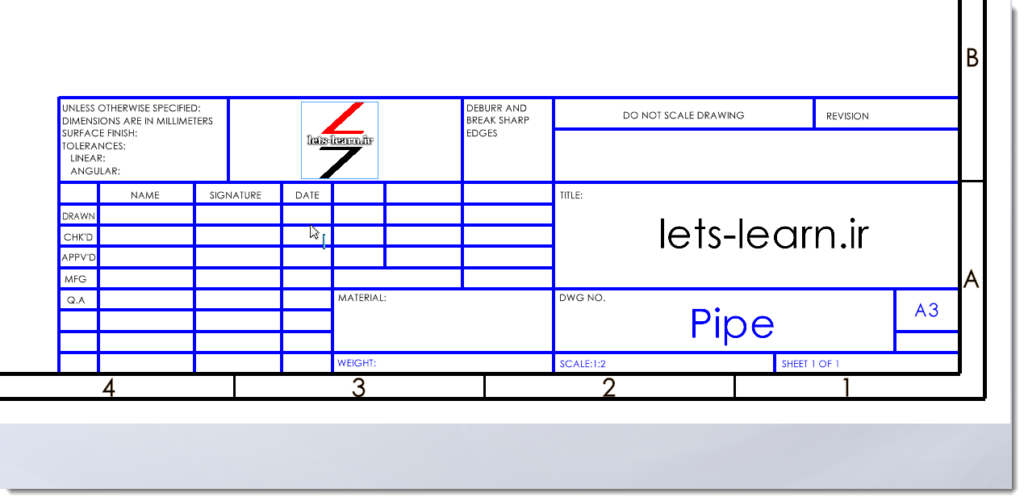
پس از اتمام ویرایش میتوانید با کلیک روی علامت خروج از محیط ویرایش sheet format از آن خارج شوید.
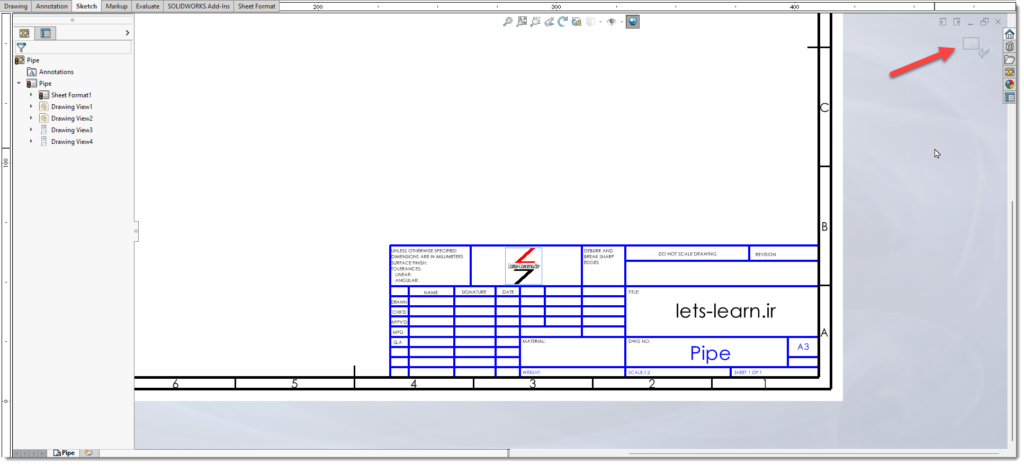
نقشه را با نام Car_Stand_Parts.slddrw ذخیره کنید.
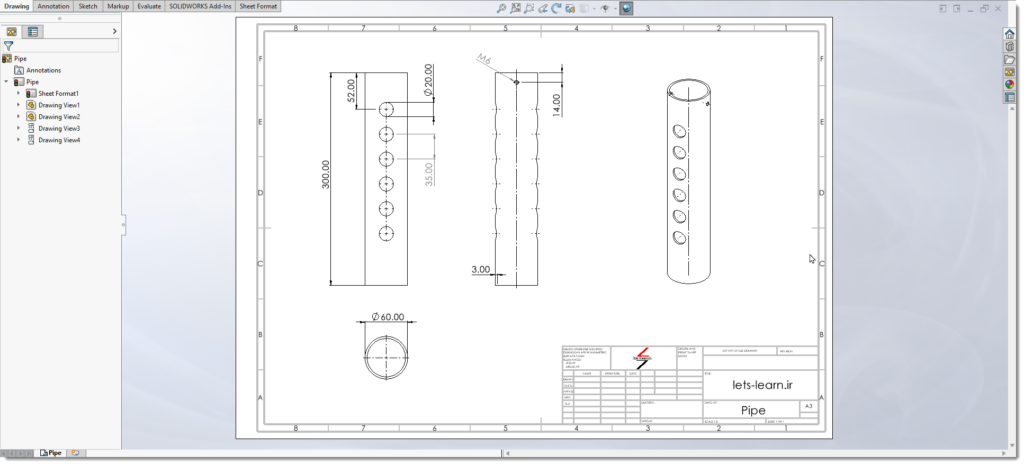
ایجاد نقشه قطعه Support
در مرحله بعد برای قطعه Support نقشه فنی ایجاد میکنید. شما میتوانید برای این قطعه یک فایل نقشه جدید ایجاد کنید و یا در همین نقشه یک صفحه جدید بیفزایید.
افزودن یک صفحه جدید به نقشه
برای افزودن یک صفحه جدید روی زبانه موجود در پایین نقشه سمت چپ راست کلیک کرده و از منو Add Sheet را انتخاب کنید.

همانطور که می بینید یک صفحه جدید به نقشه افزوده می شود. روی نام صفحه جدید راست کلیک کرده و از منو properties را انتخاب کنید.

نام صفحه را به Support تغییر داده و اطمینان حاصل کنید سایر مشخصات مانند صفحه قبل است و سپس روی Apply changes کلیک کنید.

وارد کردن فایل پارت به نقشه
حال نوبت به ورود فایل پارت به محیط دراوینگ می باشد. مانند قبل روی Model View در زبانه Drawing کلیک کنید.
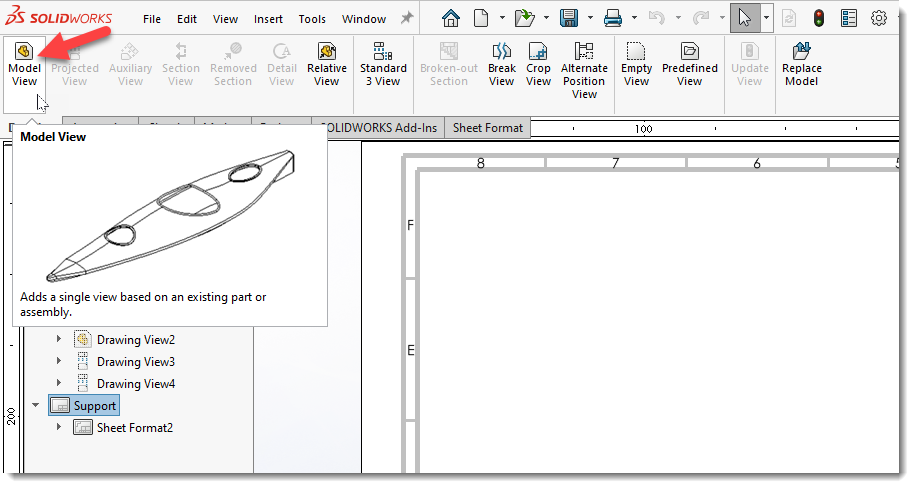
در صورتیکه فایل Support.sldprt در سالیدورک باز باشد در لیست به نمایش در می آید و میتوانید آنرا انتخاب کنید. در غیر اینصورت روی دکمه Browse کلیک کنید.
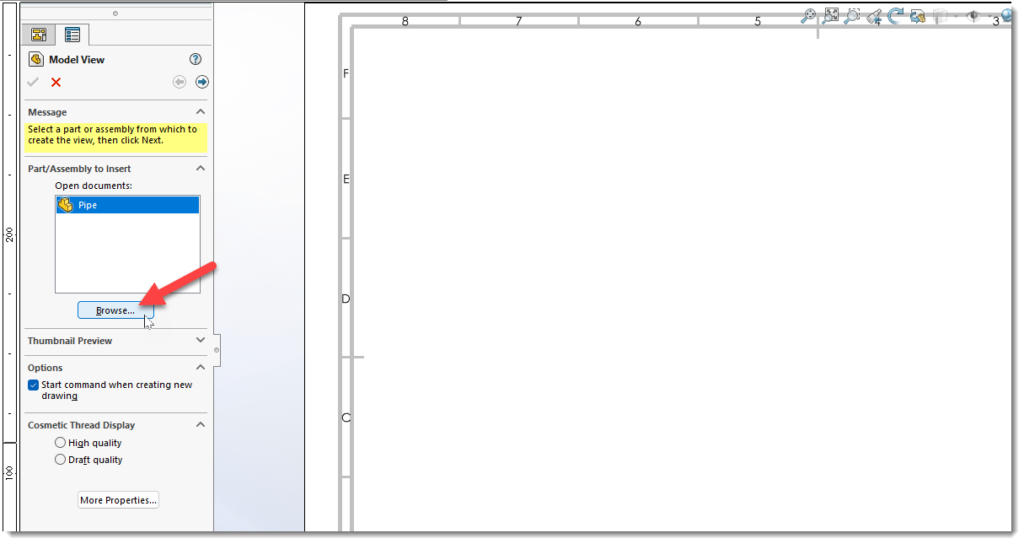
فایل support.sldprt را انتخاب کرده و روی open کلیک کنید.
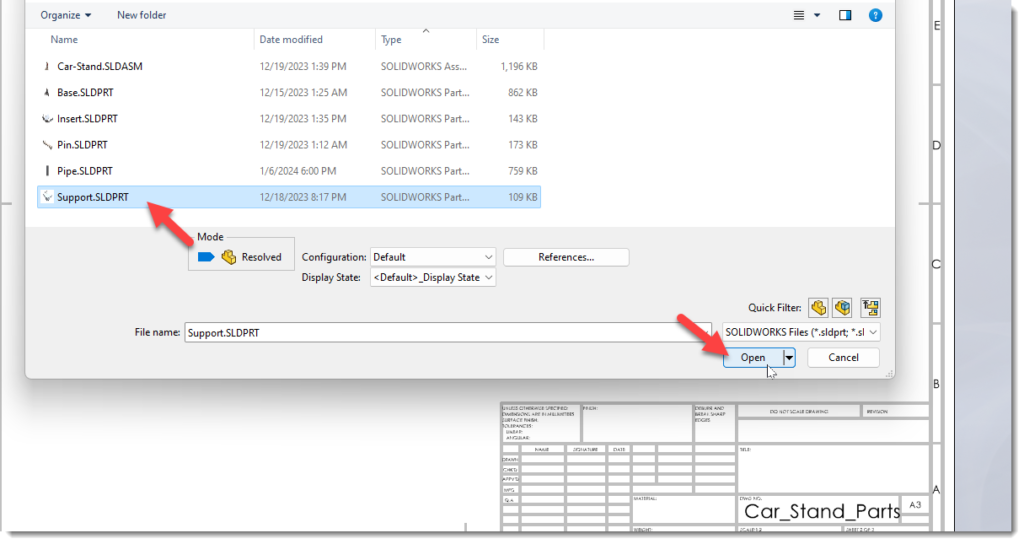
ایجاد نماهای اصلی
با انتخاب فایل پیش نمایش آن در حالیکه به نشانگر ماوس متصل است به نمایش در می آید. مطمئن شوید نمای front انتخاب شده است و روی نقطه ای از صفحه کلیک کنید.
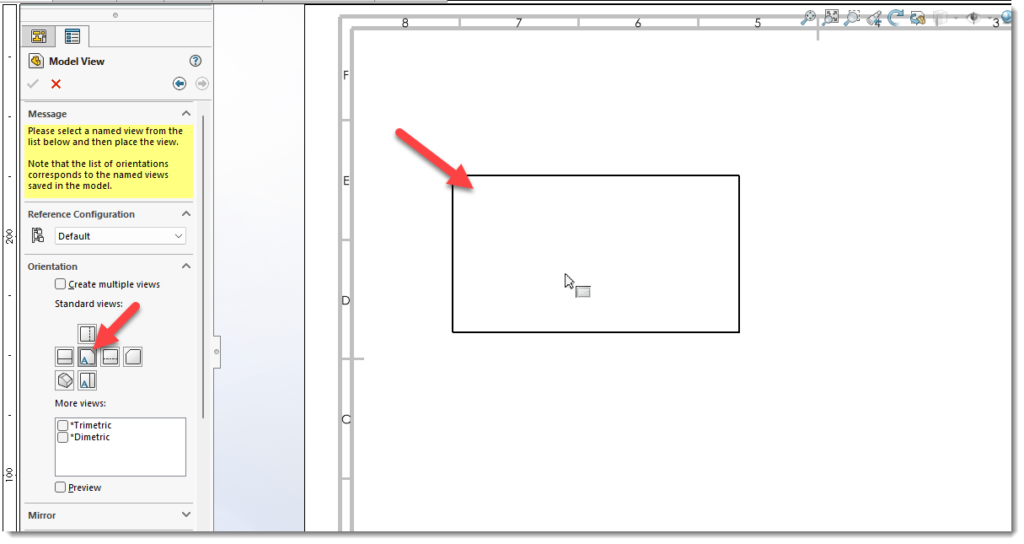

پس از قرار دادن نمای front بصورت خودکار نماهای موازی را می توانید ایجاد کنید. یک نمای top و یک نمای ایزومتریک را با قرار دادن نشانگر ماوس در موقعیت متناسب ایجاد کنید.
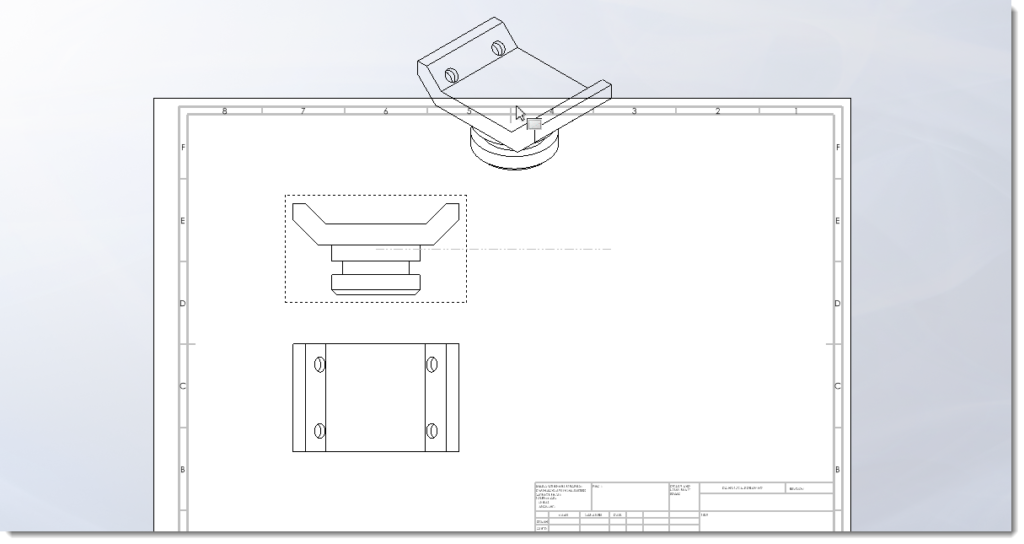
ایجاد نمای برش خورده Section View
نماها را روی صفحه مرتب کنید. حال نوبت به ایجاد یک نمای برش خورده از قطعه می باشد. برای اینکار دستور Section View را از زبانه Drawing انتخاب کنید.
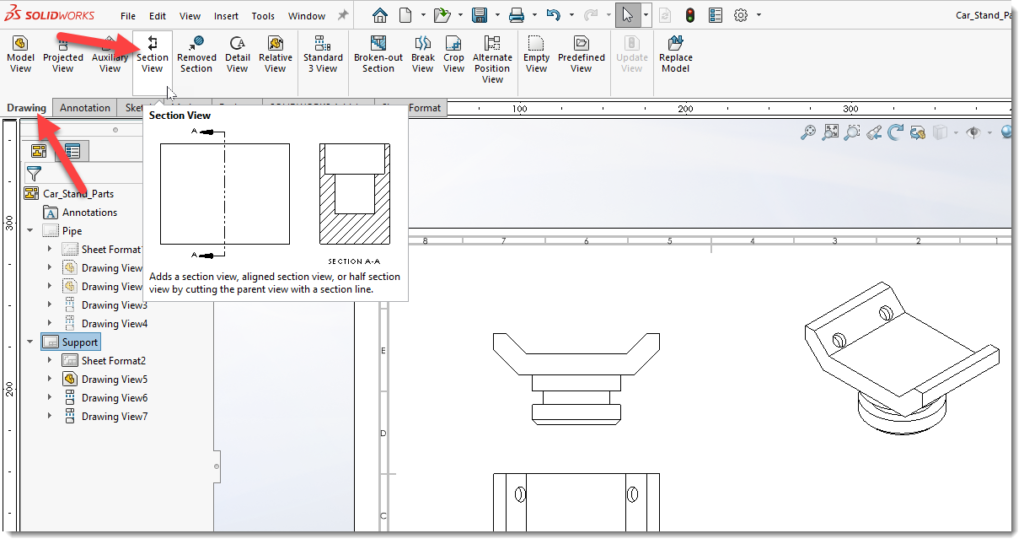
در PropertyManager در قسمت Cutting Line مطمئن شوید Vertical انتخاب شده و روی نقطه میانی خط افقی بالای نمای جلوی قطعه کلیک کنید.

سپس روی علامت تیک سبز کلیک کنید.
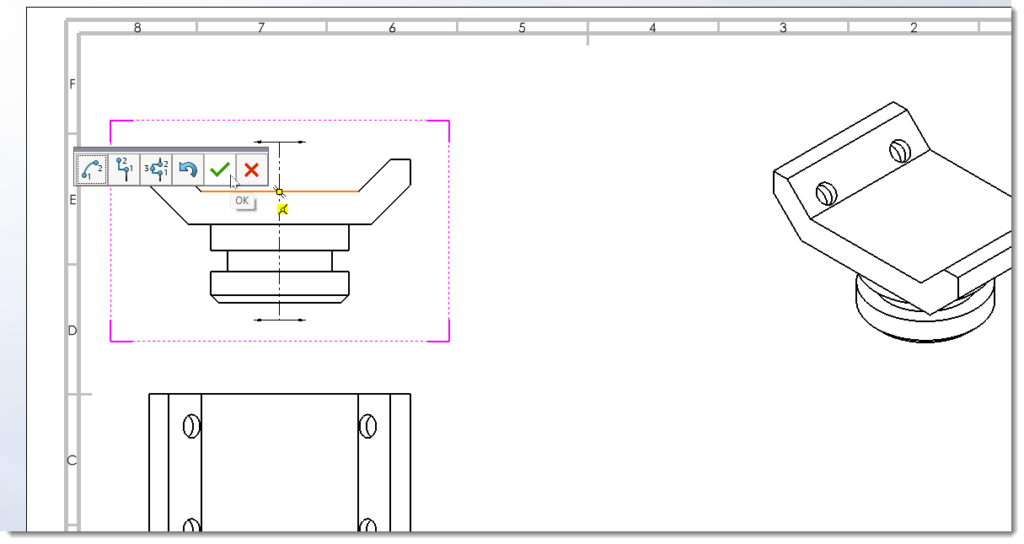
در صورتیکه ماوس را به سمت راست حرکت دهید پیش نمایش نمای برش خورده را مشاهده میکنید. در نقطه دلخواه برای قراردهی این نما کلیک کنید.
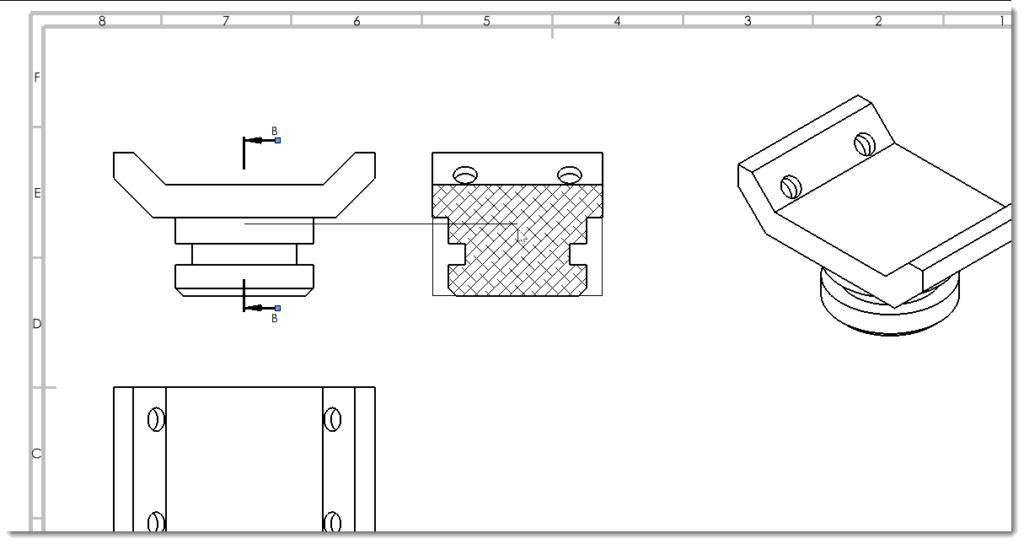

ایجاد نمای شکسته Broken Out Section
در این قطعه چند سوراخ سر خزینه وجود دارد که در هیچ نمایی مشخص نیست. برای نمایش این سوراخها می توانید از ابزار Broken Out Section برای ایجاد شکستگی در نما استفاده کنید. ابتدا این دستور را اجرا کنید.
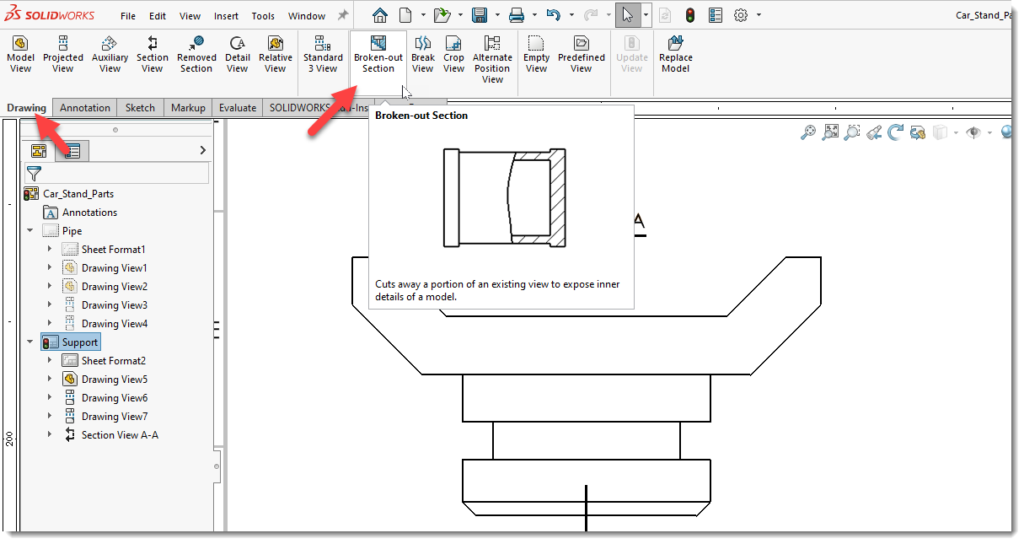
با اجرای دستور بصورت خودکار دستور spline اجرا میشود. یک spline مطابق شکل زیر روی نمای front قطعه رسم کنید.

حال در PropertyManager اطمینان حاصل کنید preview فعال است و سپس لبه سوراخ را مطابق شکل زیر انتخاب کنید. همانطور که می بینید شکستگی قطعه تا عمق انتخاب شده به نمایش در می آید. روی ok کلیک کنید.

برای افزودن محور از سربرگ Annotation دستور Centerline را اجرا کرده و دو خط را مطابق شکل انتخاب کنید تا محور اضافه شود.
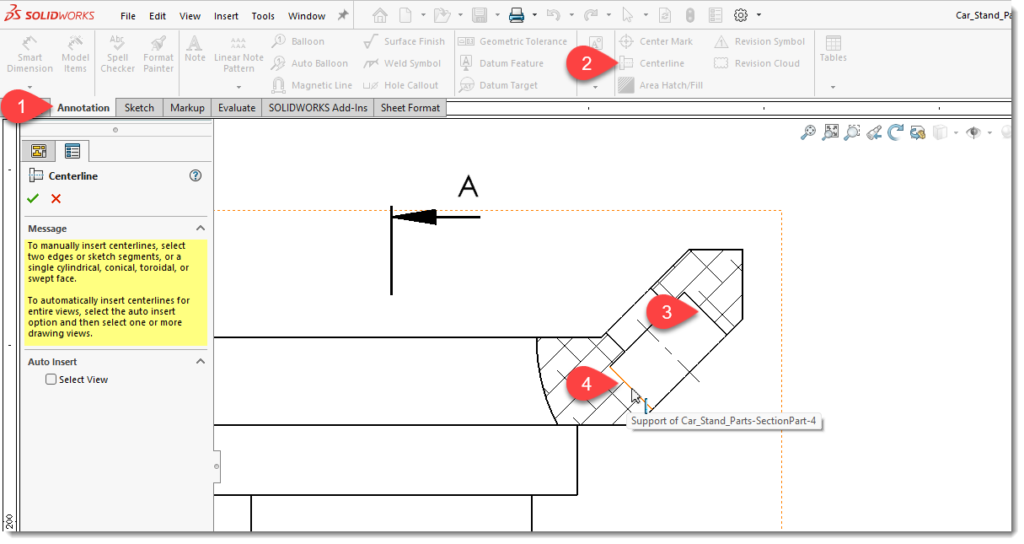
اندازه گذاری نقشه
برای اضافه کردن ابعاد به نقشه دستور Model Items را از زبانه Annotation اجرا کنید.

در PropertyManager مطمئن شوید تنظیمات مطابق شکل زیر است و روی ok کلیک کنید.

سه اندازه را مطابق شکل زیر انتخاب کرده و توسط دکمه delete روی کیبرد آنها را حذف کنید.

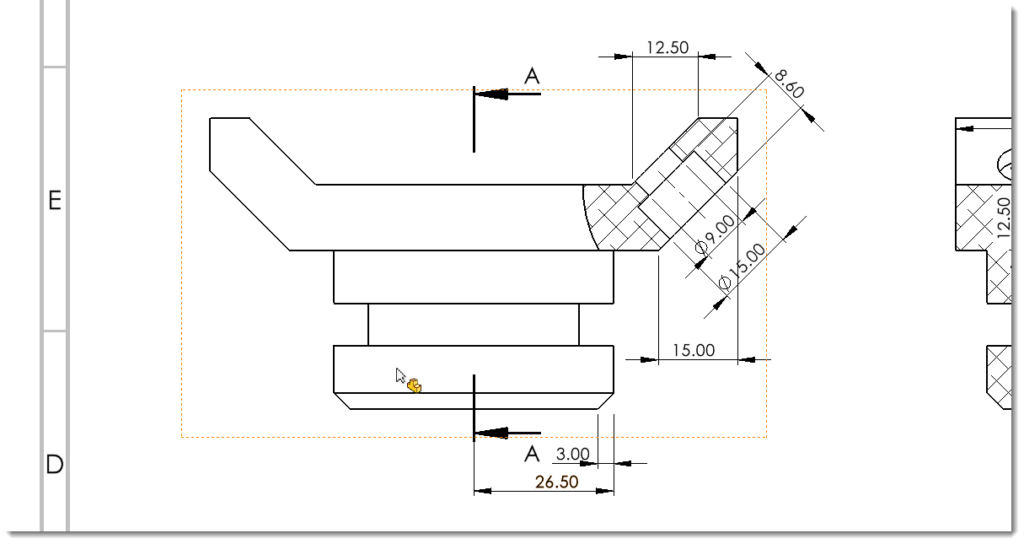
دستور Smart Dimension را اجرا کنید.

دو اندازه جدید مطابق شکل به نقشه اضافه کنید.
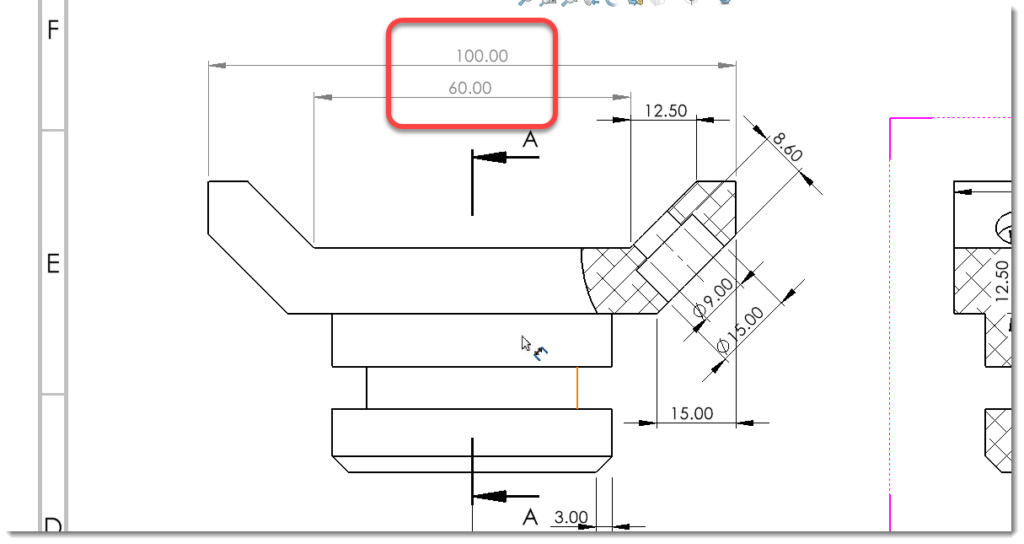
در نمای برش خورده بهمین ترتیب R20 را حذف کرده و توسط Smart Dimension آنرا اندازه گذاری کنید.
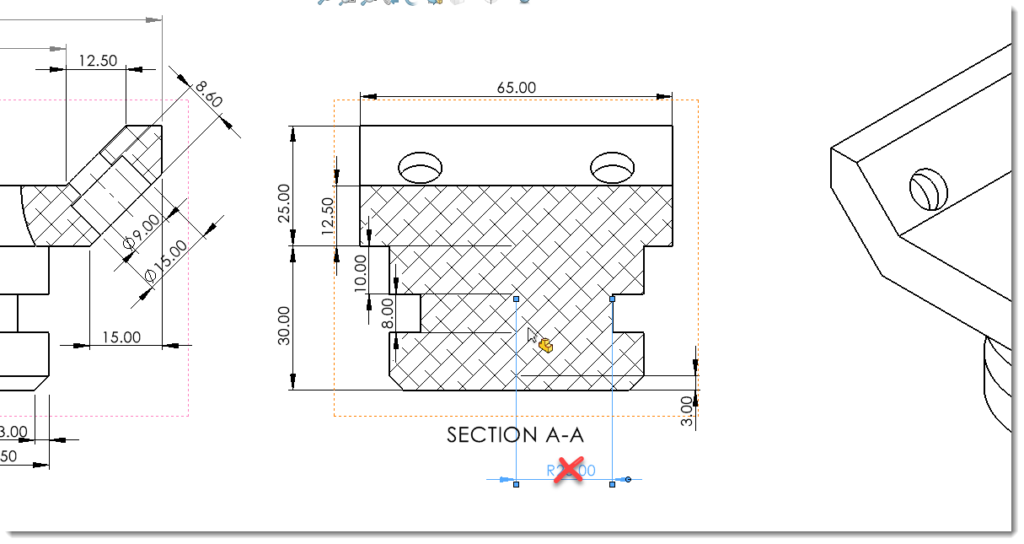

افزودن مشخصات نقشه به تایتل بلاک
مانند گام قبل اطلاعات لازم را به بخش مشخصات نقشه توسط ویرایش Sheet Format افزوده و نقشه را ذخیره کنید.

جمع بندی
در این مقاله با ایجاد نقشه فنی در سالیدورک برای یک قطعه مدل شده آشنا شدید. همانطور که دیدید ایجاد نماهای دلخواه برای قطعه بسیار آسان بوده و سالیدورک به شما امکانات فراوانی را برای ایجاد نماهای مکمل مانند نمای برش خورده و نمای شکسته می دهد که منجر به خوانا تر شدن نقشه می شود.
همچنین آموختید برای اندازه گذاری نقشه در سالیدورک دو روش وجود دارد. اولین روش استفاده از دستور Model Items است که توسط آن سالیدورک ابعادی که در ساخت مدل سه بعدی استفاده شده اند را وارد نقشه میکند. روش دوم روش اندازه گذاری دستی توسط دستور Smart Dimension است.
نکته حائز اهمیت در این است که اندازه هایی که توسط روش اول به نقشه اضافه میشوند از نوع Driving می باشند. بدین مفهوم که با دبل کلیک روی آنها می توانید آنها را تغییر دهید و به تبع آن ابعاد قطعه نیز تغییر میکند. در حقیقت با این روش از داخل نقشه بطور مستقیم قطعه قابل ویرایش است. اما در روش دوم ابعاد اضافه شده به نقشه از نوع Driven بوده و تنها نمایشی هستند.
در قسمت بعدی این آموزش به بررسی ایجاد نقشه مونتاژی در سالیدورک برای همین پروژه خواهیم پرداخت.