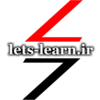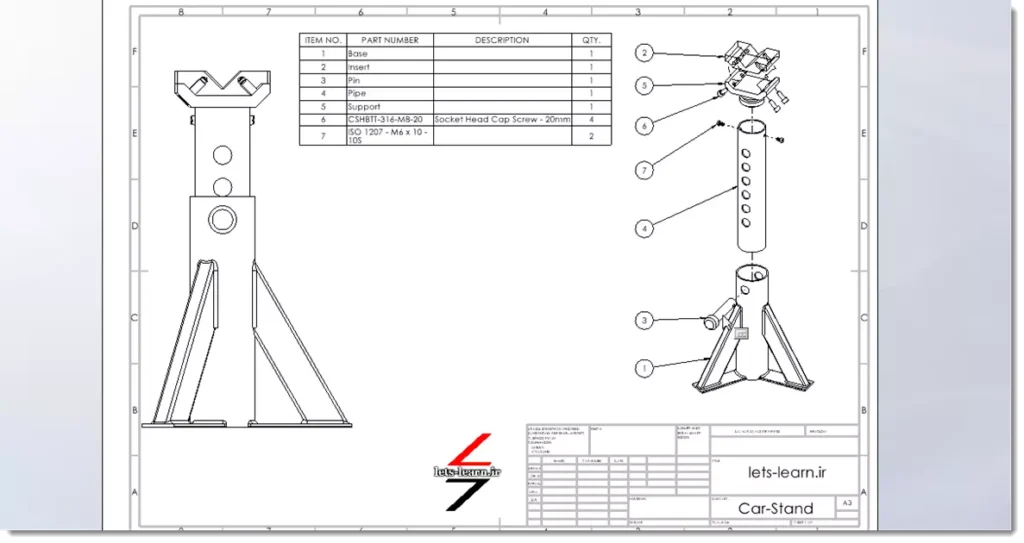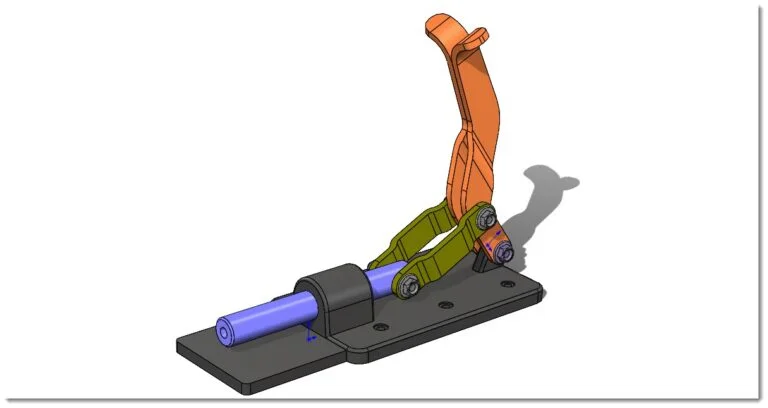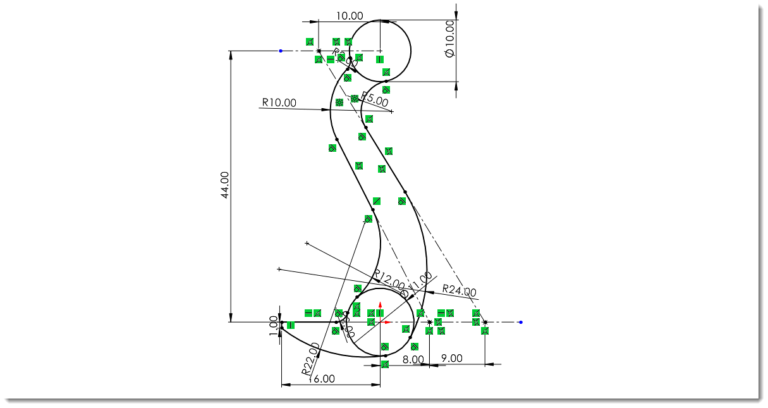پس از ساخت اسمبلی در سالیدورک نوبت به ایجاد نقشه مونتاژی آن میرسد. در نقشه مونتاژی علاوه بر نمایش نماهای استاندارد اسمبلی می توانید نمای انفجاری اسمبلی را نیز ایجاد کنید و با استفاده از خطوط راهنما نحوه سرهم بندی و مونتاژ قطعات را در نقشه نشان دهید. علاوه بر این امکان افزودن پارت لیست به نقشه مونتاژی که اقلام مورد استفاده در اسمبلی را بهمراه تعداد مورد استفاده از هرکدام نشان می دهد، وجود دارد.
در قسمت اول این مقاله آموختید چگونه براحتی می توانید نقشه قطعات منفرد را ایجاد کنید. در این قسمت با ایجاد نقشه مونتاژی در سالیدورک به همراه جدول پارت لیست BOM آشنا خواهید شد. مرجع اصلی این مقاله، آموزش رسمی سایت SOLIDWORKS می باشد که می توانید از لینک ” pdf آموزش محیط drawing در سالیدورک” آنرا دانلود کنید.
برای ادامه این آموزش به فایلهای پارت و اسمبلی این پروژه نیاز دارید، بنابراین در صورتیکه این فایلها را هنوز ایجاد نکرده اید پیشنهاد میکنیم ابتدا به تمرین B7 مراجعه کرده و طبق دستورالعمل فایلها را بسازید و سپس به این مقاله بازگردید.
فهرست مطالب
ایجاد نقشه مونتاژی (اسمبلی) در سالیدورک
در نقشه فنی اسمبلی میتوانید مجموعه مونتاژی را بهمراه پارت لیست یا همان لیست اقلام (BOM) بصورت شماره گذاری شده نشان دهید. در اینجا یک نمای انفجاری از مجموعه مونتاژی را که قطعات را بصورت منفصل از اسمبلی نشان می دهد نیز به نقشه اضافه میکنید.
ایجاد نقشه انفجاری در اسمبلی
برای ایجاد نقشه انفجاری یک مجموعه مونتاژی در سالیدورک ابتدا می بایستی در محیط اسمبلی وضعیت انفجاری اسمبلی را بصورت یک ترکیب جدید ایجاد کنید. جدا کردن قطعات در اسمبلی بصورت دستی توسط کاربر و با توجه به توالی مونتاژ قطعات صورت گرفته و در سالیدورک بصورت گامهای متوالی به لیست افزوده می شوند. بعدا در محیط نقشه می توانید همین ترکیب را بعنوان نمای انفجاری اسمبلی وارد کنید.
باز کردن اسمبلی و اجرای Exploded View
ابتدا فایل اسمبلی Car-Stand.SLDASM را در سالیدورک باز کرده و سپس از زبانه Assembly دستور Exploded View را اجرا کنید.
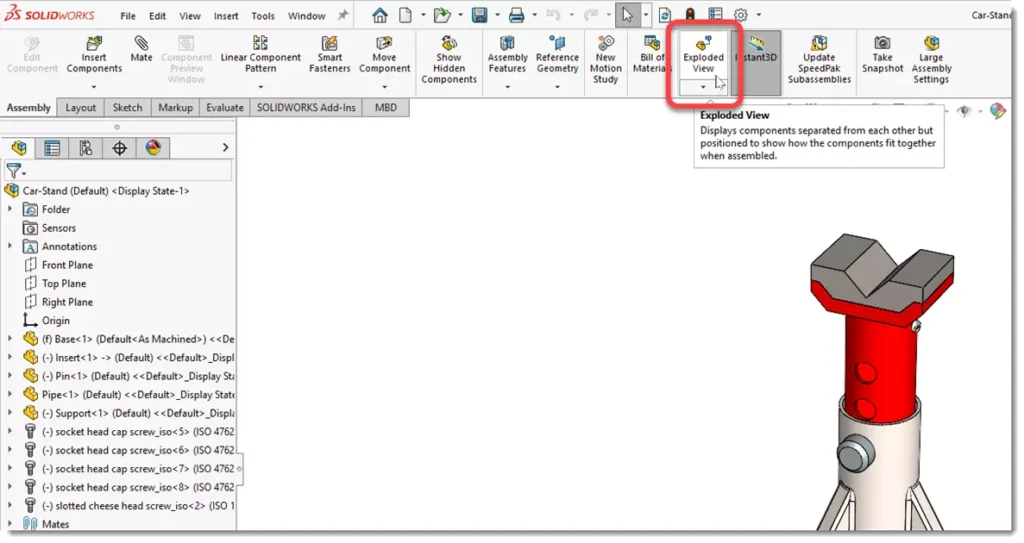
گام اول
با اجرای این دستور شما قادر خواهید بود تا هر قطعه را بصورت مجزا حرکت دهید. روی قطعه Pin کلیک کنید. همانطور که مشاهده میکنید سه پیکان ظاهرمی شود که نشاندهنده سه جهت مختصات کارتزین می باشد. با درگ کردن در امتداد هر پیکان، قطعه در آن جهت حرکت میکند.
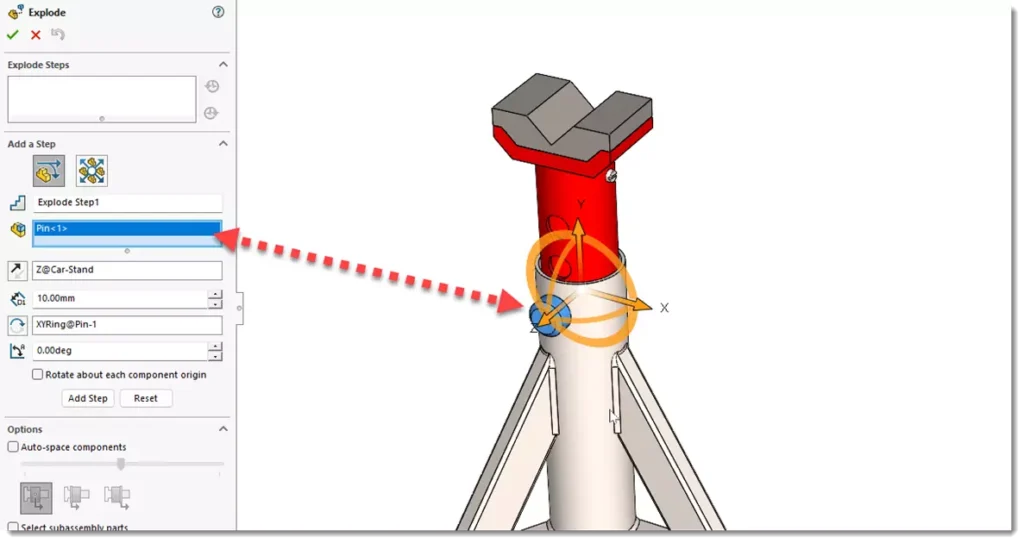
در جهت Z قطعه را جابجا کنید بصورتیکه در کنار اسمبلی قرار گیرد.
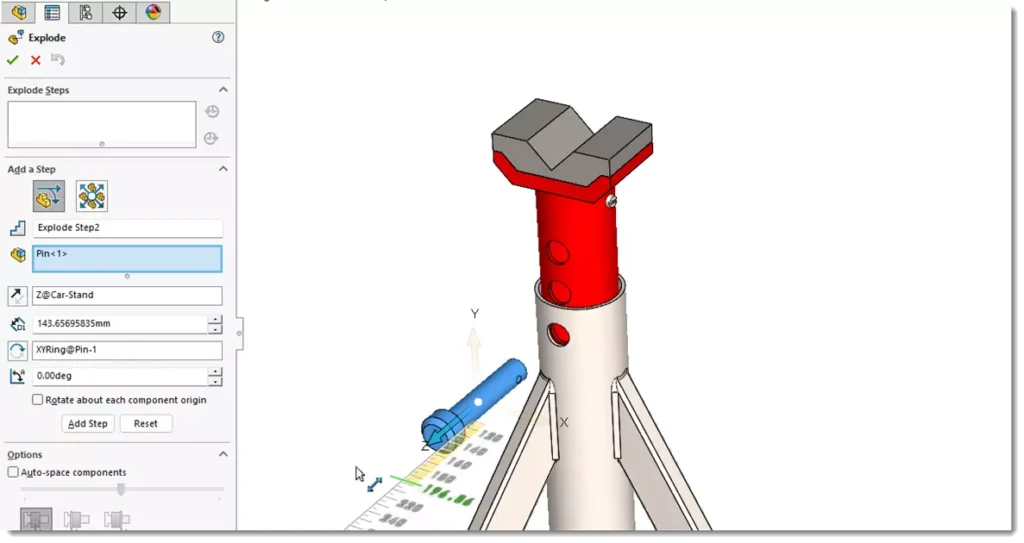
روی Done کلیک کنید تا این استپ به Explode step افزوده شود.
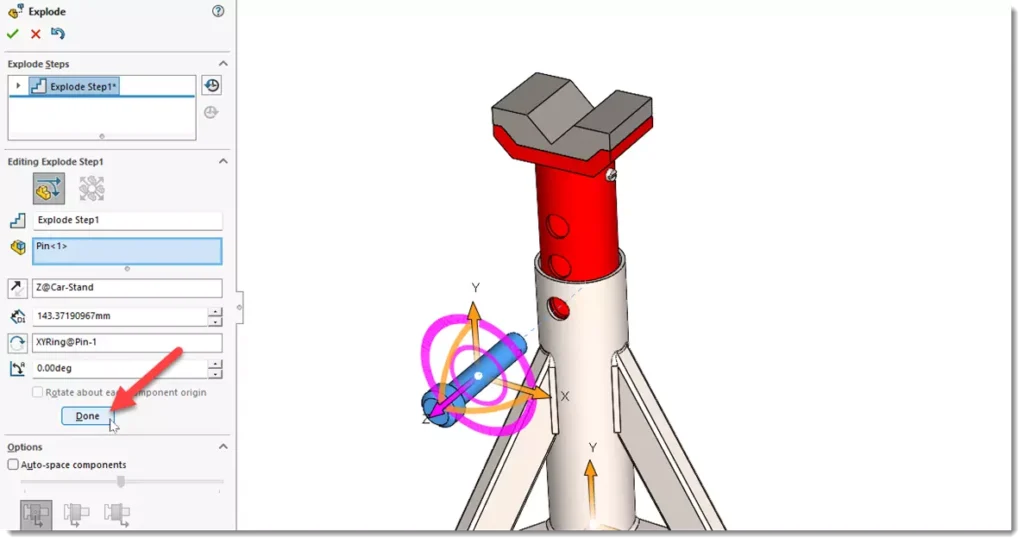
گام دوم
قطعات بالایی اسمبلی را مطابق شکل انتخاب کنید. دقت داشته باشید پنجره سلکشن از راست به چپ باز شده و بنابراین تمامی قطعاتی که با آن تقاطع دارند انتخاب می شوند.
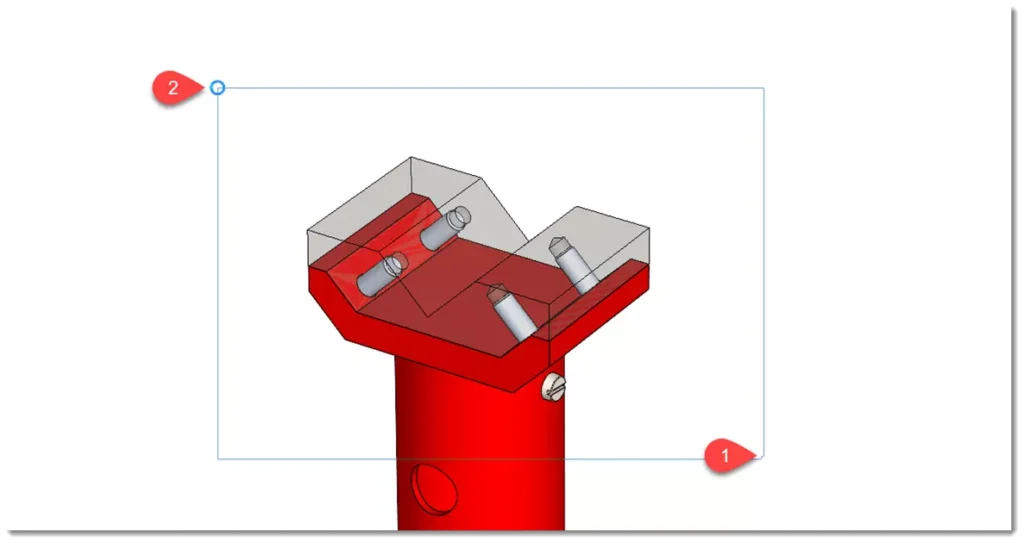
این قطعات را در جهت Y مطابق شکل جابجا کرده و روی Done کلیک کنید تا این مرحله نیز به Explode Step افزوده شود.
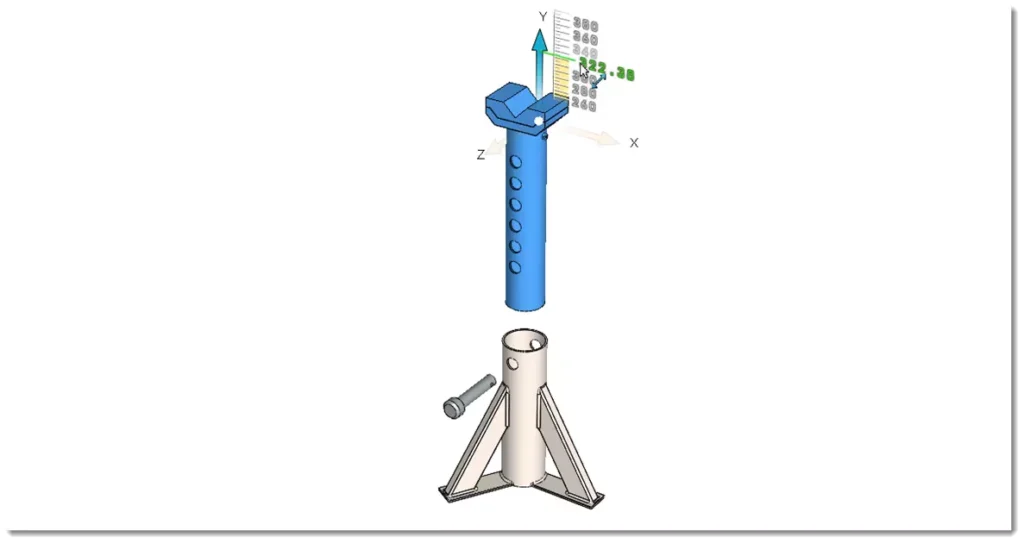
گام سوم و چهارم
هر کدام از پیچهای کوچک را بصورت مجزا در جهت X مطابق شکل جابجا کنید.
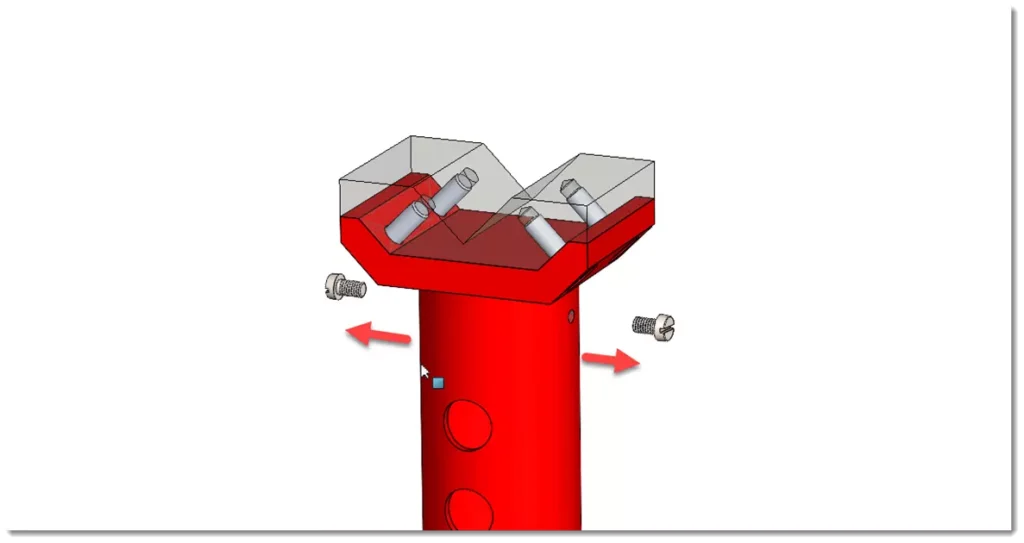
گام پنجم
یک پنجره انتخاب دیگر اینبار از چپ به راست ایجاد کنید تا تنها قطعات محصور در آن انتخاب شوند.

این قطعات را نیز یک جا در جهت محور Y جابجا کنید.
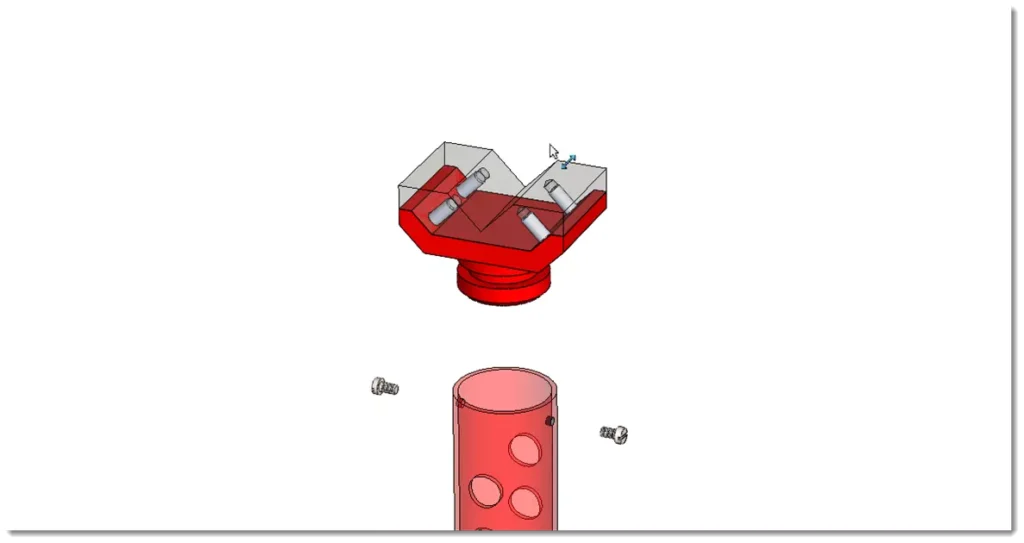
گام ششم و هفتم
نما را کمی چرخانده تا بتوانید دو پیچ را مطابق شکل مشاهده کنید. هر دو پیچ را انتخاب کنید. همانطور که میبینید بصورت پیش فرض محورهای جابجایی منطبق با مختصات مرجع بوده و در جهت صحیح بسته شدن پیچها نمی باشد.
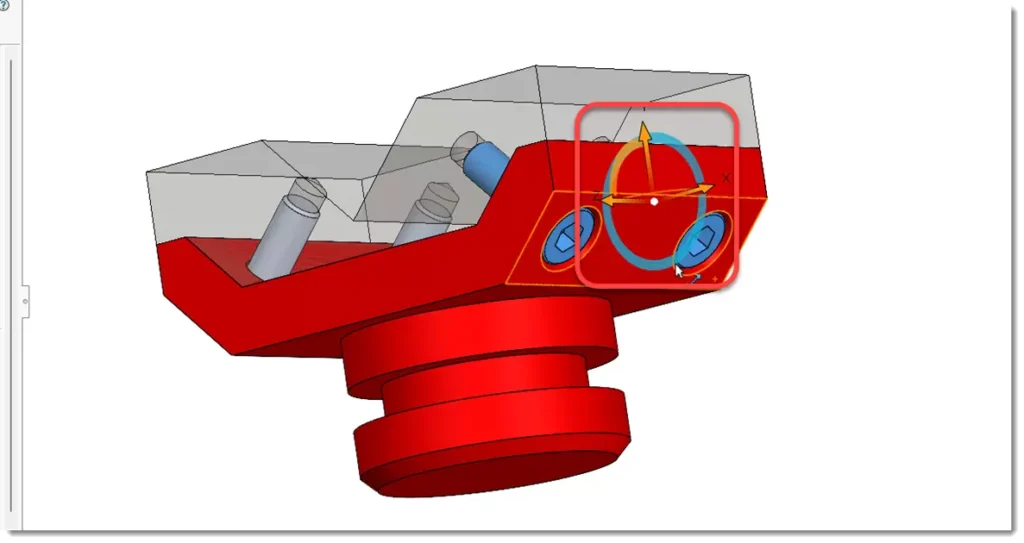
در اینجا لازم است جهت جابجایی پیچها منطبق با جهت نصب آنها باشد. برای تغییر جهت محورهای مختصات در PropertyManager در قسمت Explode Direction کلیک کرده و سپس روی سطح مطابق شکل زیر کلیک کنید. همانطور که می بینید محورهای جابجایی عمود بر این صفحه قرار میگیرند.
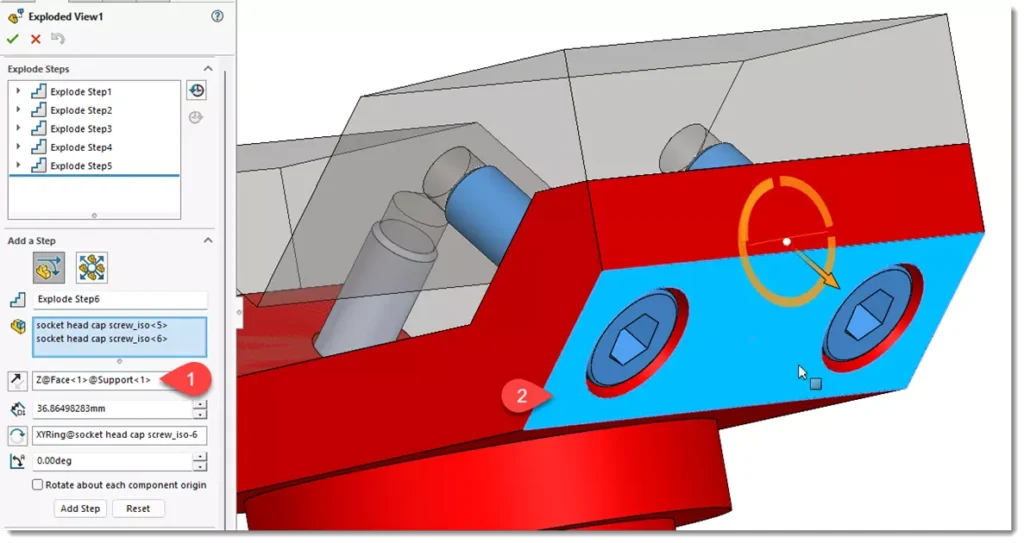
دو پیچ را مطابق شکل جابجا کنید.
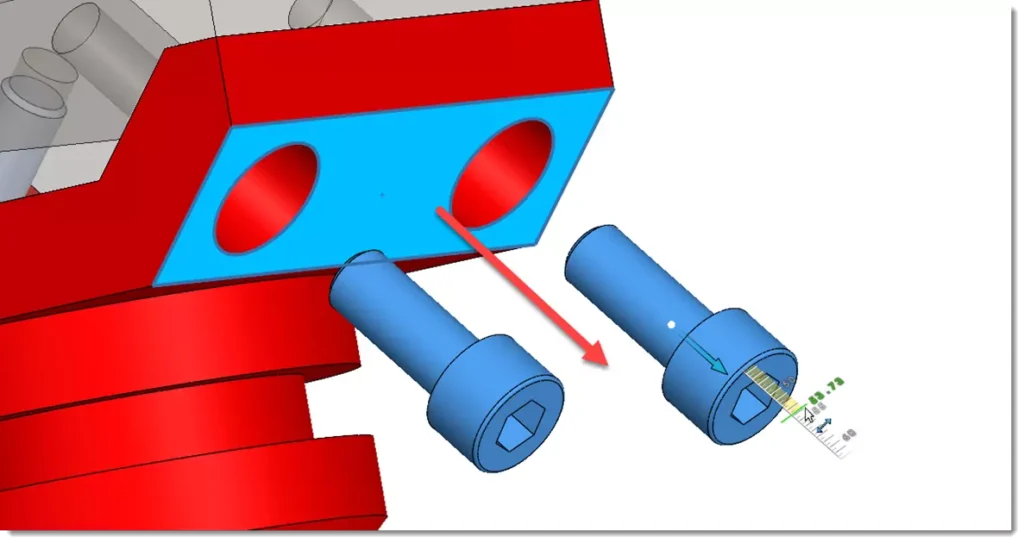
دو پیچ طرف دیگر را نیز به همین طریق جابجا کنید.

گام هشتم
قطعه Insert را نیز در جهت محور Y مطابق شکل جابجا کنید.
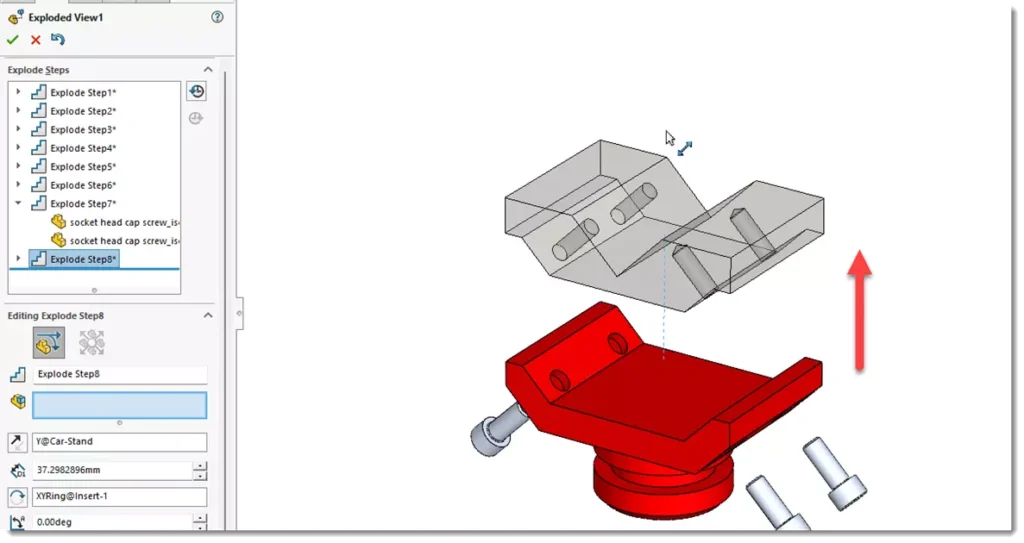
اتمام نمای انفجاری اسمبلی
تمامی مراحل ایجاد نقشه انفجاری مجموعه مونتاژی انجام شده و حال میتوانید روی ok کلیک کنید.
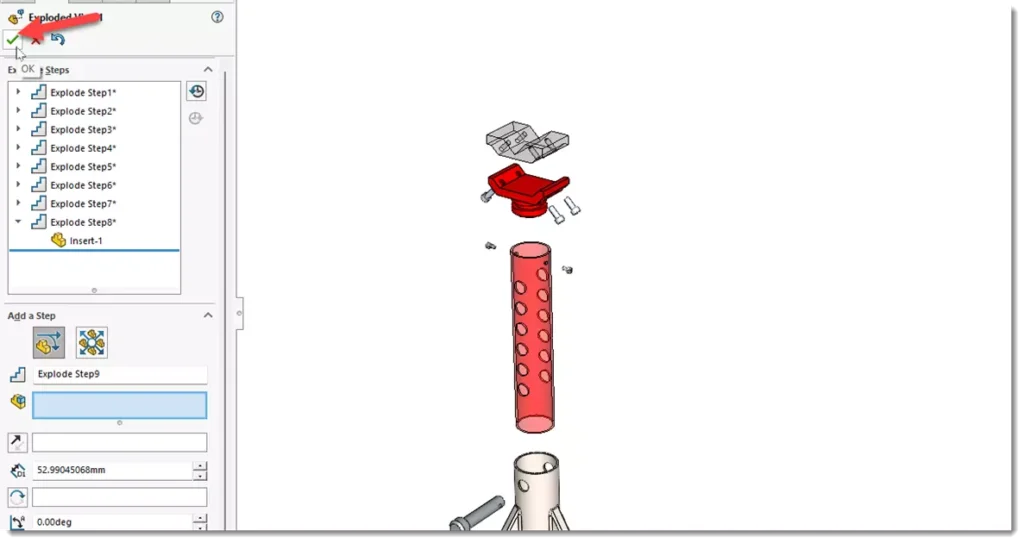
افزودن خطوط راهنمای مونتاژ
در نقشه انفجاری یک مجموعه مونتاژی گاهی برای سهولت در تفسیر چگونگی مونتاژ قطعات از خطوط راهنمای مونتاژ استفاده می شود. در سالیدورک نیز شما میتوانید بر حسب نیاز این خطوط را ایجاد کنید. برای ایجاد خطوط راهنمای مونتاژ مطابق شکل دستور Explode Line Sketch را اجرا کنید.
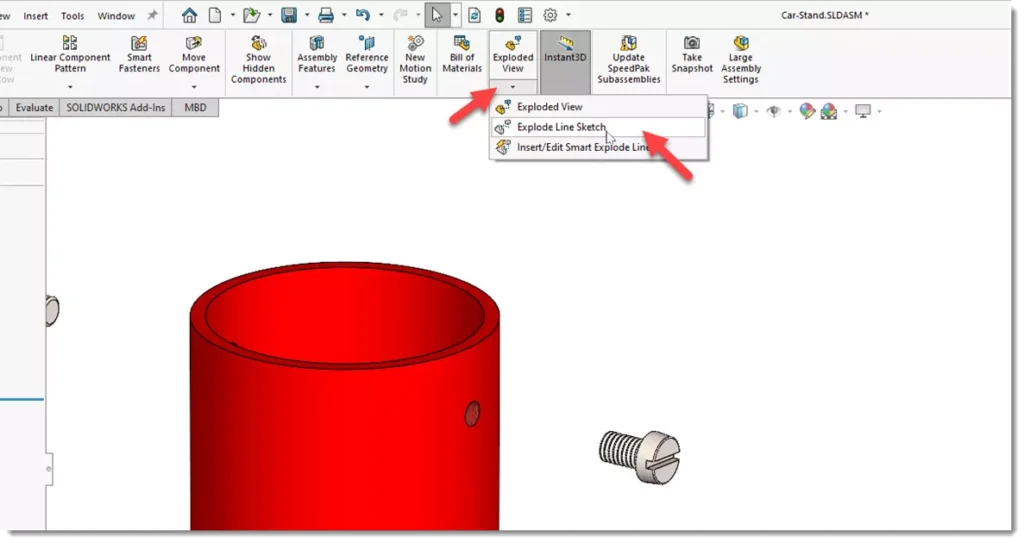
حال دو سطح مطابق شکل را انتخاب کنید. همانطور که می بینید یک خط که جهت صحیح مونتاژ را نشان میدهد ظاهر می شود. در صورتیکه جهت مونتاژ صحیح نبود میتوانید با کلیک روی علامت پیکان (دایره زرد در تصویر زیر) کلیک کنید.

نتیجه را در شکل زیر مشاهده میکنید.
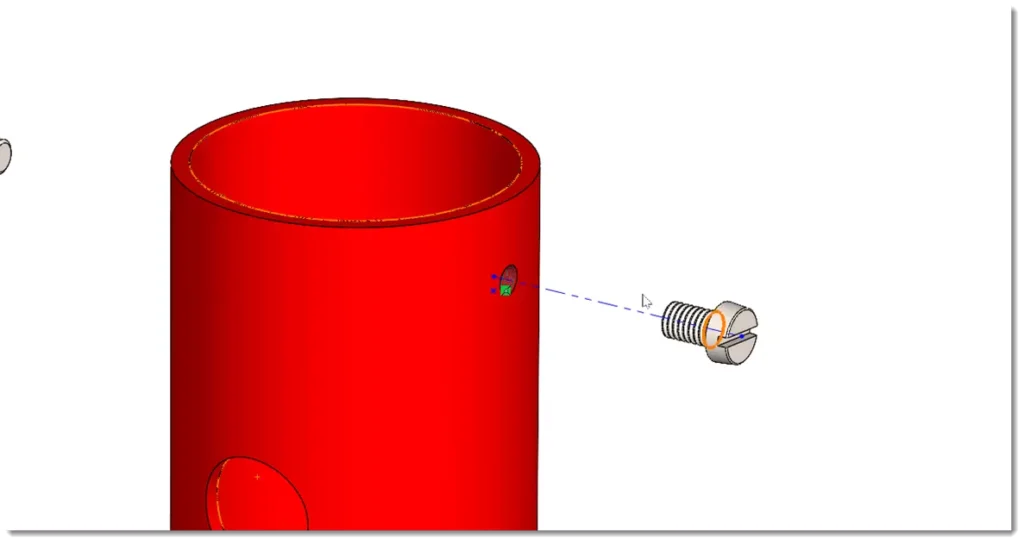
برای پیچهای بالایی سه سطح را مطابق شکل زیر انتخاب کنید.

مجدد مشاهده میکنید خطوط راهنمای مونتاژ به صورت خط چین ظاهر می شوند.

به همین ترتیب سایر خطوط راهنما را نیز ایجاد کنید.
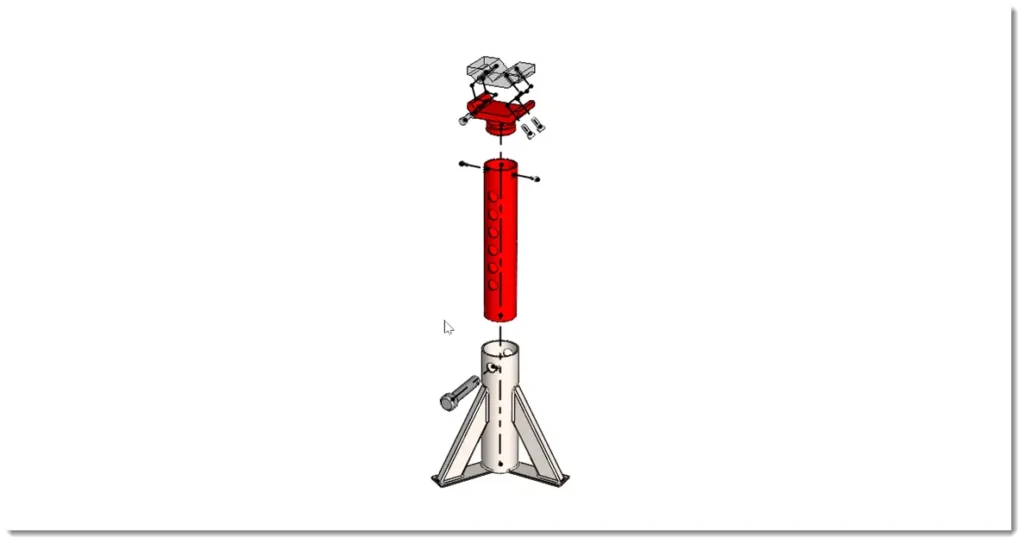
مونتاژ قطعات
نقشه انفجاری اسمبلی ایجاد شده است. برای اینکه اسمبلی را مجدد در وضعیت مونتاژ مشاهده کنید ابتدا به زبانه configuration رفته و روی exploded view 1 راست کلیک کنید. از منوی ظاهر شده دستور Collapse را اجرا کنید.
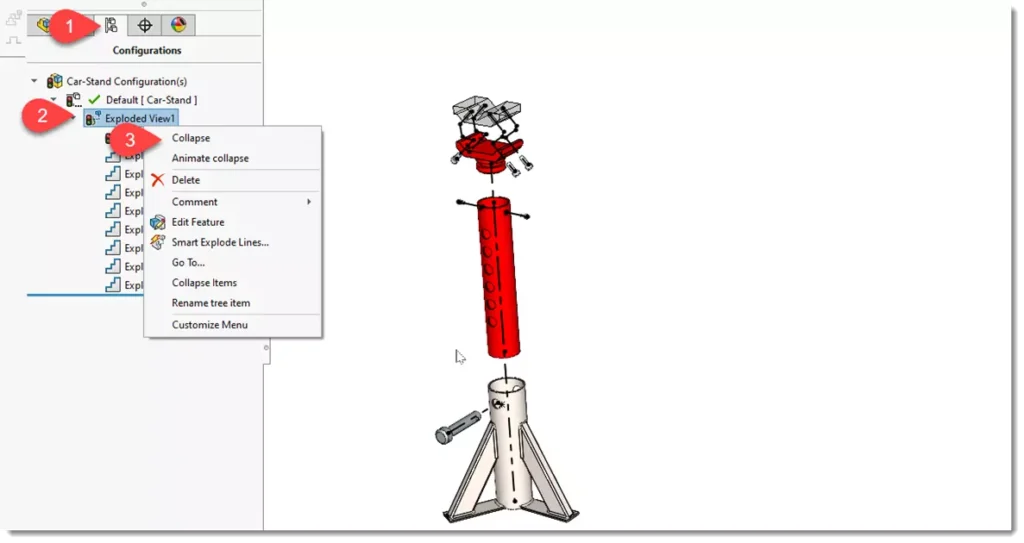
همانطور که مشاهده میکنید اسمبلی به وضعیت مونتاژ باز میگردد. از همین منو اگر گزینه Animate Collapse را انتخاب کنید نحوه مونتاژ بصورت انیمیشن به نمایش در می آید.
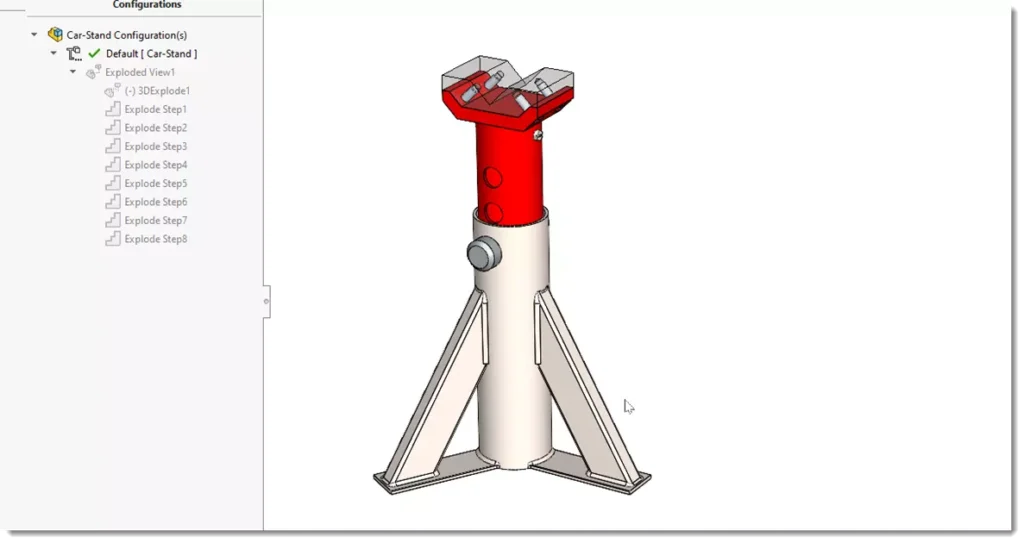
ایجاد نقشه مونتاژی
نقشه این اسمبلی را در یک فایل جدید نقشه ایجاد کنید. برای اینکار بدون اینکه اسمبلی را ببندید، از بخش New دستور Make Drawing from Part/Assembly را انتخاب کنید.
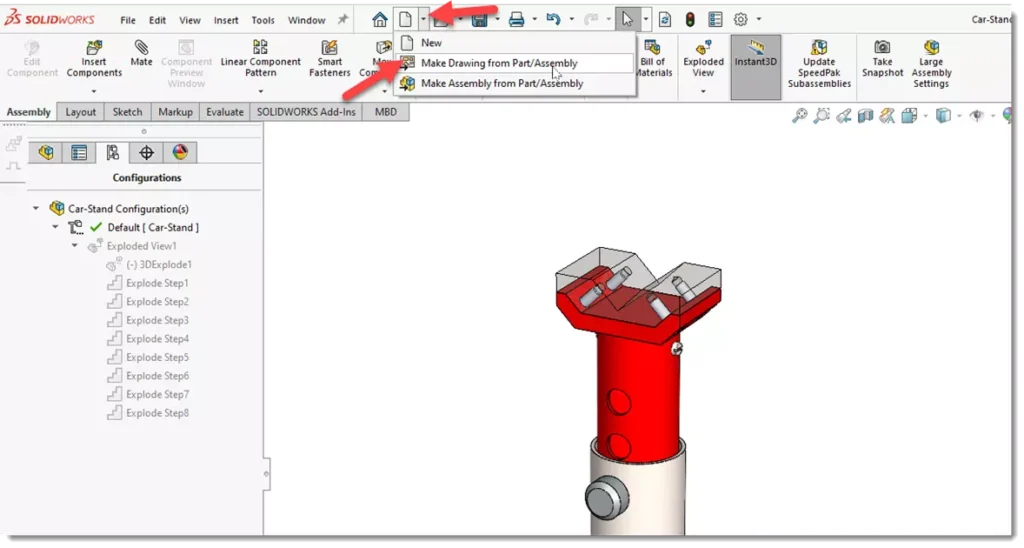
سایز کاغذ را A3 انتخاب کرده و روی ok کلیک کنید.

قرار دادن نمای انفجاری اسمبلی در نقشه
همانطور که مشاهده میکنید نقشه جدیدی باز شده و همزمان در Task Pane نماهای موجود ظاهر می شود. نمای Trimetric را به صفحه درگ کنید.
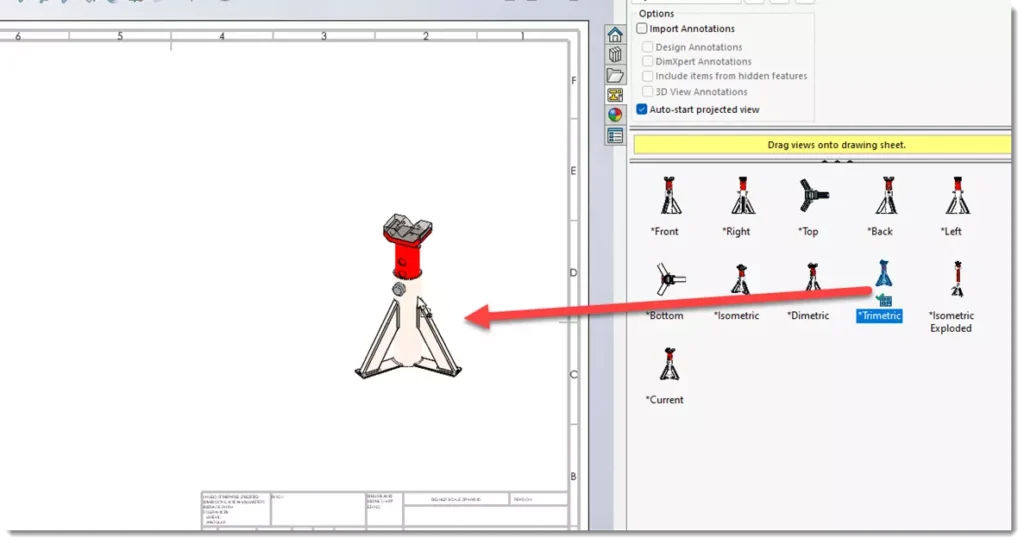
در PropertyManager مربوط به نما مطمئن شوید گزینه Show in exploded or model break state تیک خورده و سپس روی ok کلیک کنید.
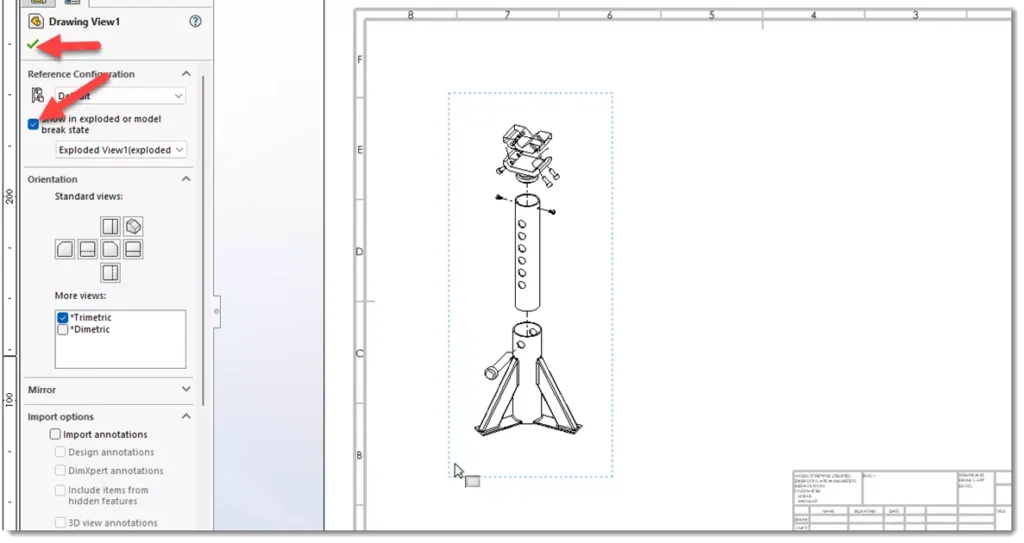
تغییر مقیاس نقشه
برای این سایز کاغذ مقیاس نقشه می تواند مقیاس 1 به 4 باشد. در لیست مقیاسهای پیش فرض این مقیاس وجود نداشته و می بایستی آنرا تعریف کنید. از لیست مقیاسها user defined را انتخاب کنید.
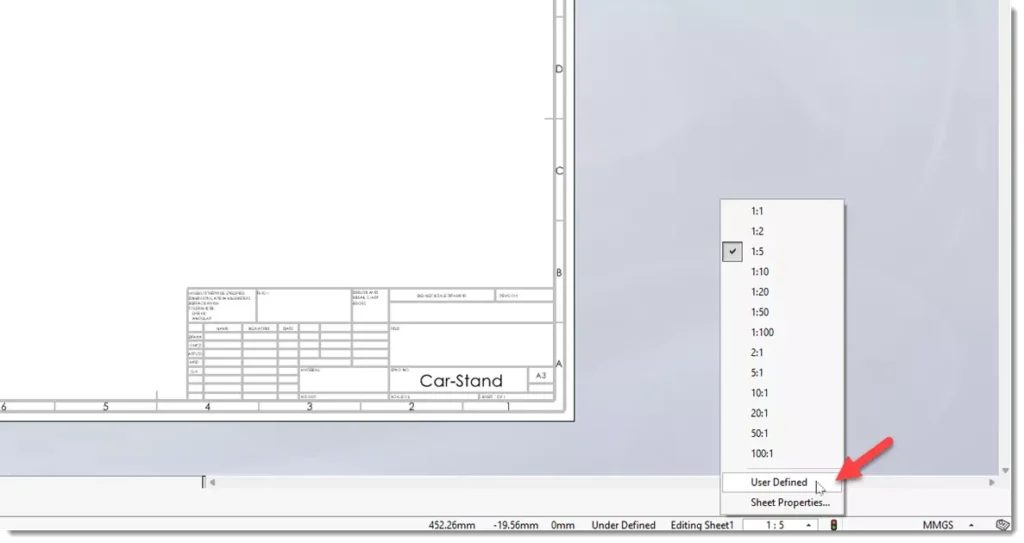
در کادر باز شده مقیاس 1 به 4 را وارد کرده و روی ok کلیک کنید.
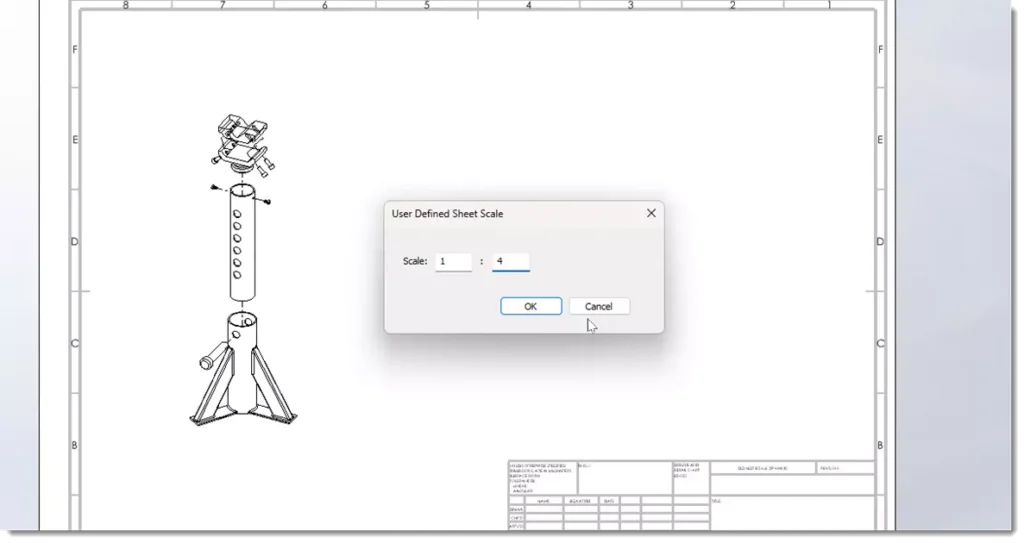
اگر مقیاس نما تغییر نکرد مطمئن شوید گزینه Use sheet scale در PropertyManager فعال است.

افزودن نمای جلو اسمبلی به نقشه
از Task Pane نمای Front را نیز به نقشه بیفزایید.
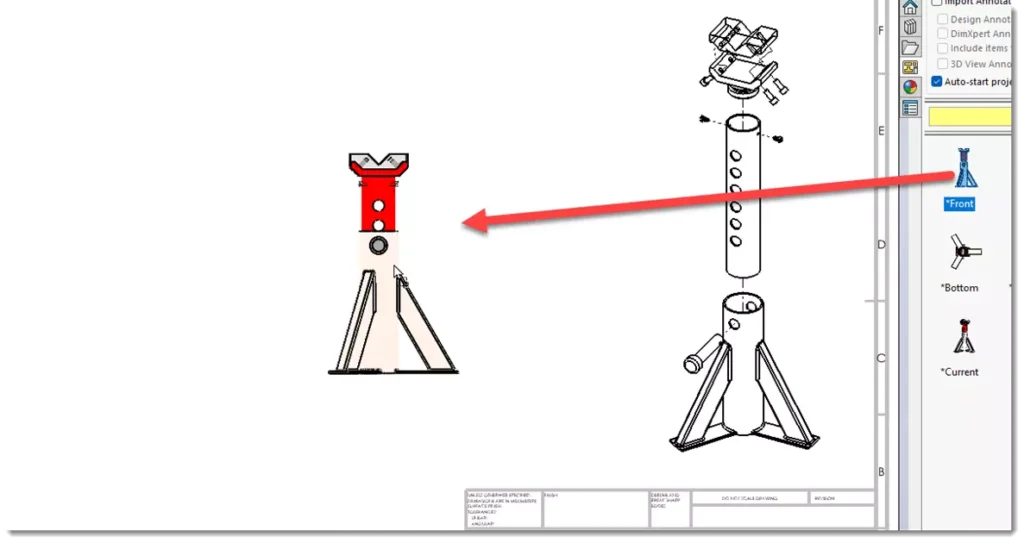
در PropertyManager مقیاس این نما را به مقیاس 1 به 2 تغییر دهید.
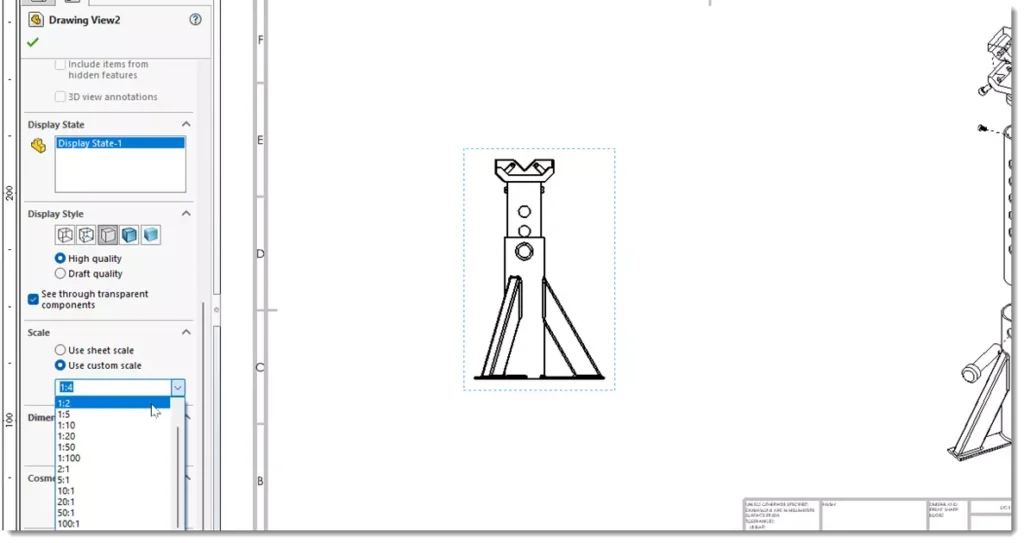
شماره گذاری قطعات برای پارت لیست
قبل از ایجاد لیست اقلام (BOM) ابتدا باید قطعات را شماره گذاری کنید تا تشخیص آنها در لیست قطعات آسانتر باشد. برای اینکار ابتدا نمای Trimetric اسمبلی را انتخاب کرده و سپس از زبانه Annotation دستور Auto Balloon را اجرا کنید.
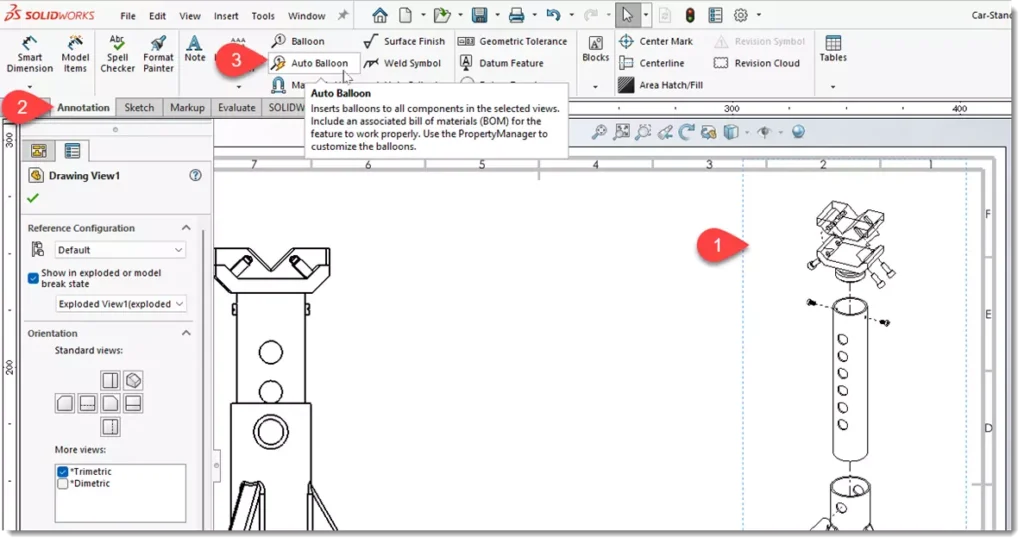
همانطور که مشاهده میکنید شماره گذاری قطعات بصورت خودکار انجام میشود.
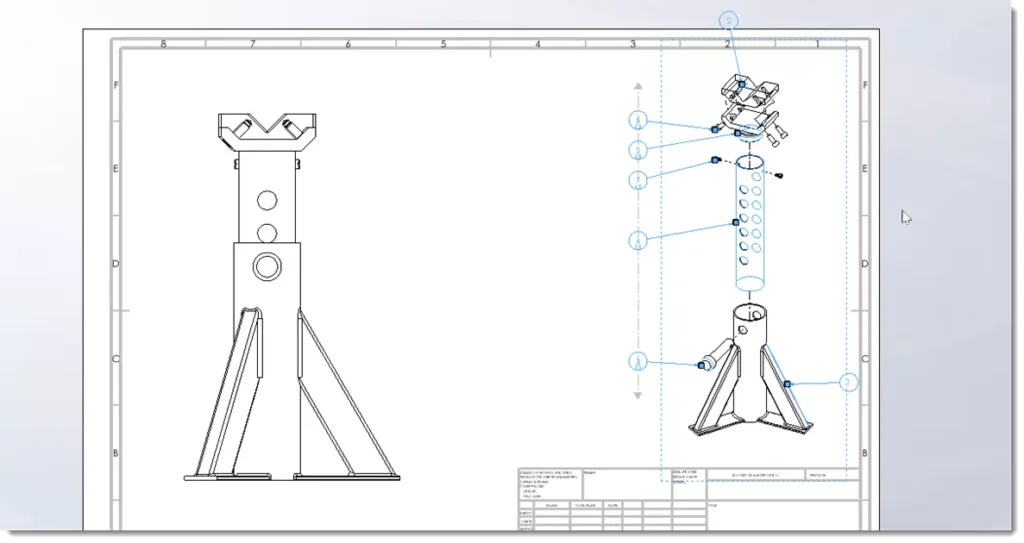
برای اینکه شماره گذاری بصورت مرتب تر باشد در PropertyManager گزینه Left را انتخاب کنید.

همانطور که مشاهده میکنید تمامی اعداد در سمت چپ نما قرار میگیرند.

با درگ کردن اعداد نیز می توانید آنها را مرتب کنید.

افزودن پارت لیست (Bill of Materials)
حال نوبت به قرار دادن پارت لیست در نقشه می باشد. برای اینکار نمای trimetric را انتخاب کرده و سپس از زیرمجموعه دستور Tables دستور Bill of Materials را انتخاب کنید.
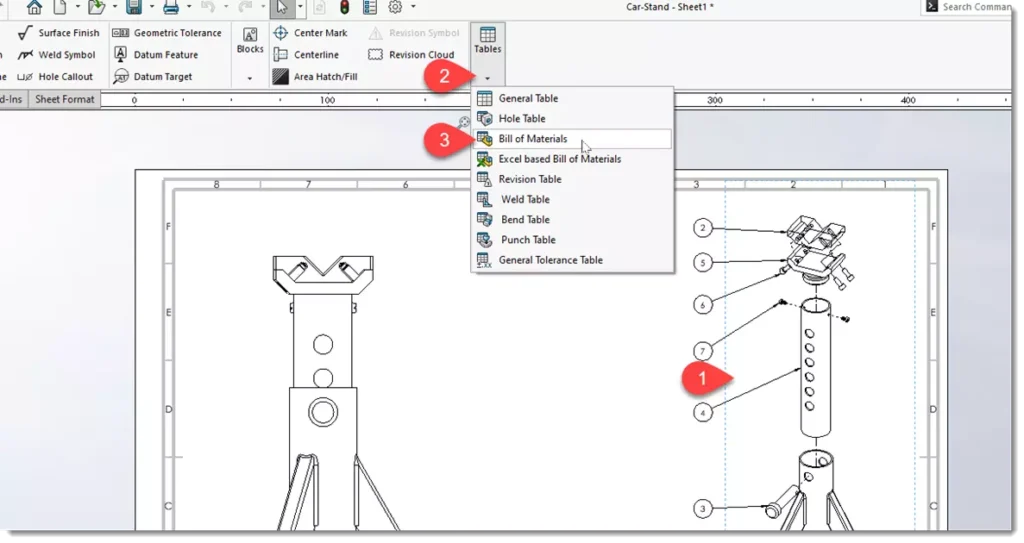
در PropertyManager روی ok کلیک کنید.
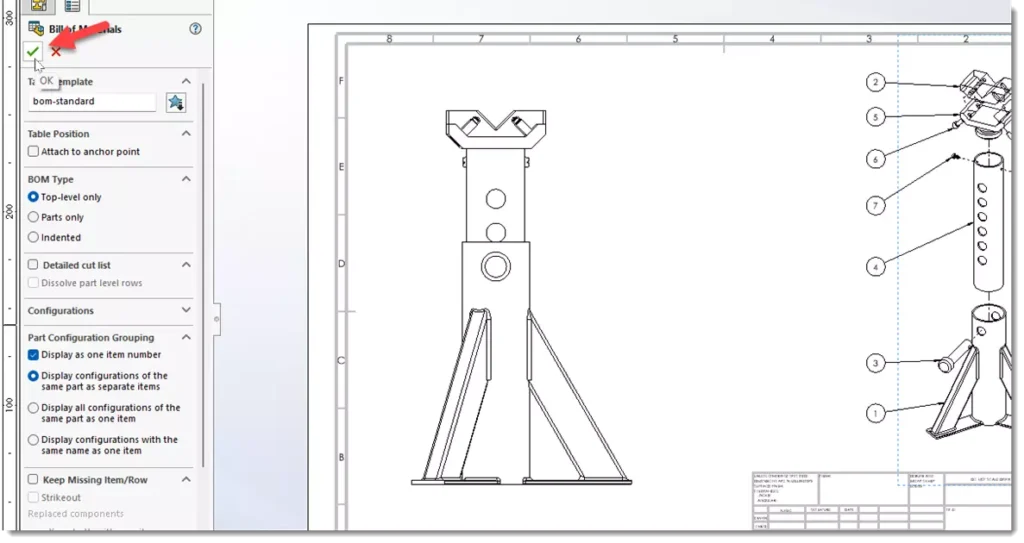
همانطور که مشاهده میکنید جدول لیست اقلام استفاده شده (BOM) برای این اسمبلی متصل به نشانگر ماوس به نمایش در می آید. روی نقشه در نقطه دلخواه برای قرارگیری جدول کلیک کنید.
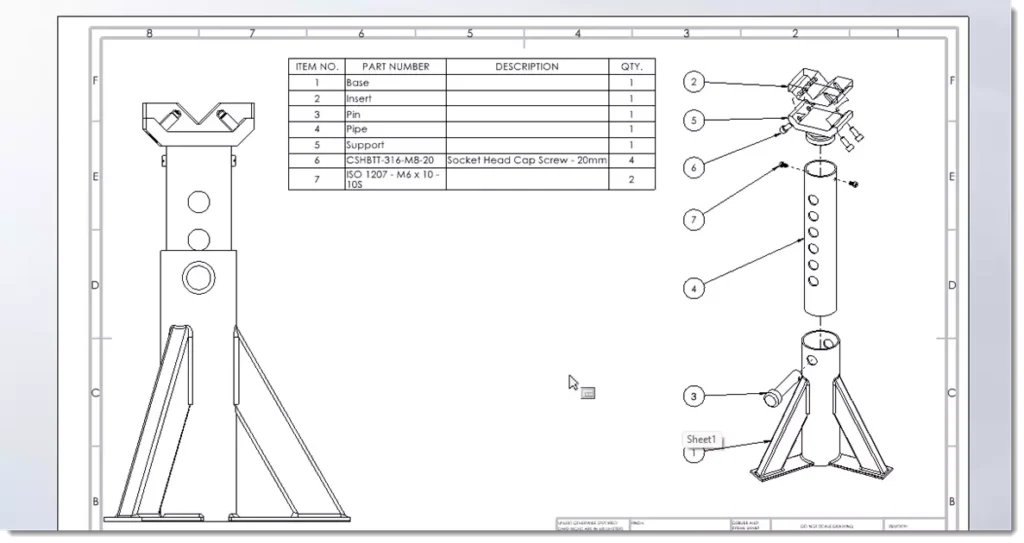
وارد کردن اطلاعات نقشه
برای ورود اطلاعات نقشه در تایتل بلاک (Title Block) ابتدا از منوی راست کلیک دستور Edit Sheet Format را اجرا کنید.
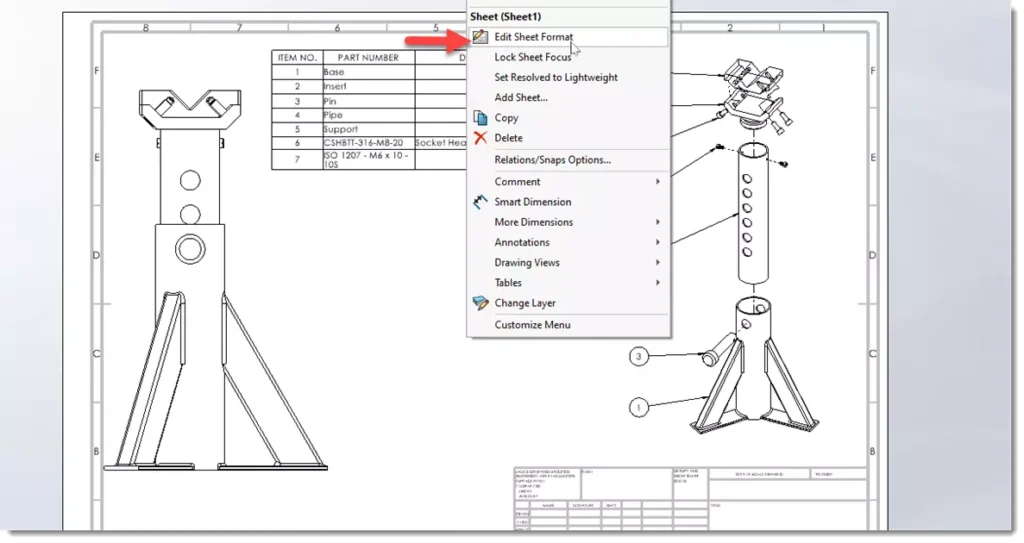
اطلاعات لازم را وارد کرده و از محیط ویرایش خارج شوید.
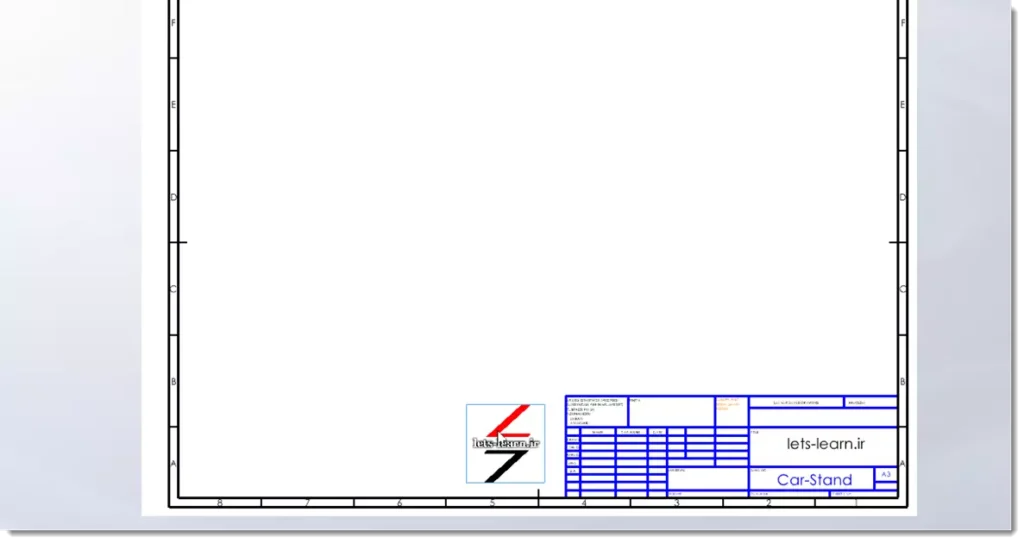
اتمام نقشه
همانطور که مشاهده میکنید نقشه اسمبلی کامل شده است.
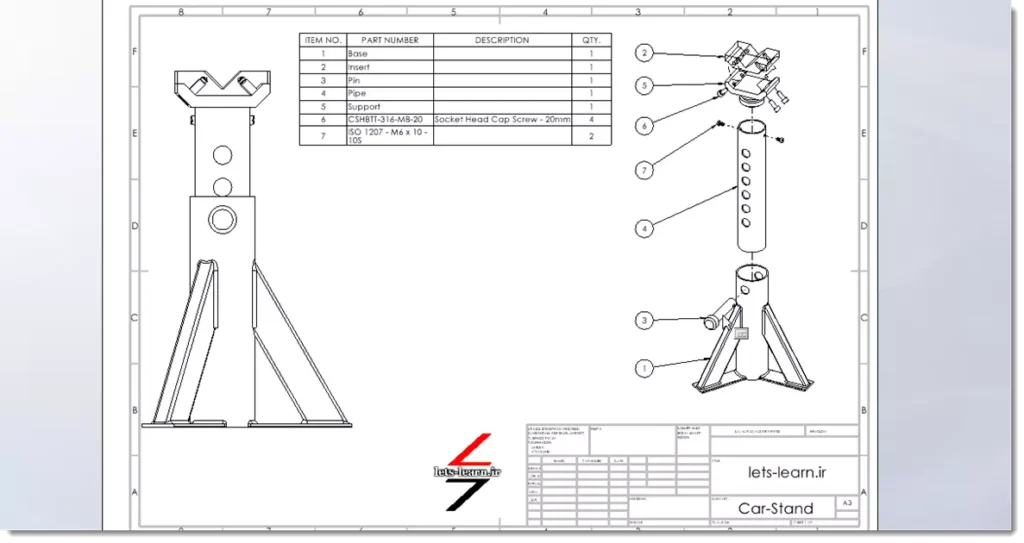
جمعبندی
در فرآیند طراحی محصول آخرین مرحله قبل از تولید معمولا تولید نقشه های فنی یا همان نقشه های کارگاهی می باشد. اهمیت این بخش در این است که هرگونه اشتباه یا کاستی در نقشه ها می تواند تمامی زحمات طراح را زیر سوال ببرد و بنابراین ایجاد یک نقشه کامل بدون کم و کسری و با در نظر گرفتن تمامی پارامترهای مورد نیاز برای تولید از اهم فعالیتها می باشد.
در سالیدورک ایجاد نقشه از مدلهای سه بعدی ایجاد شده فرایندی ساده بوده و تنها لازم است تا با دقت نظر طراح از هر قطعه ای نماهای مورد نیاز ایجاد شده و اندازه گذاریها صورت پذیرد. در این آموزش شما سه نقشه را به اتمام رسانده اید و موارد زیر را آموختید:
- قرار دادن نماها بر روی یک برگه طراحی
- درج ابعاد در نقشه ها، به صورت خودکار و دستی
- ایجاد برش متقاطع از جمله برش های عرضی کامل و جزئی
- ایجاد یک نمای انفجاری از اسمبلی
- اضافه کردن شماره قطعات و لیست قطعات به نقشه اسمبلی