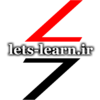تا به اینجا با مفهوم مدلسازی سه بعدی در سالیدورکس آشنا شده اید و در جلسه قبل نیز یک قطعه ساده را در محیط پارت سالیدورکس ساختید. بیشتر پروژه هایی که در آینده به شما ارجاع می شوند مجموعه های مونتاژی می باشند بدین مفهوم که محصول نهایی از مونتاژ تعدادی قطعه حاصل میشود. بنابراین یک قطعه می بایستی از نظر نصب صحیح در مجموعه ای که قرار است مونتاژ شود بررسی و صحت نصب آن تایید شود. در محیط اسمبلی سالیدورکس شما میتوانید قطعات مختلف را توسط قیدهای موجود مونتاژ کنید و از درست بودن عملکرد آنها مطمئن شوید. در این تمرین می خواهیم یک مجموعه مونتاژی ساده را در محیط سالیدورک ایجاد کنیم.
تعریف مسئله
نقشه
در این تمرین مدل پایه نگهدارنده عکس را در سالیدورک ایجاد میکنیم. همانطور که مشاهده میکنید این مجموعه مونتاژی از یک پایه و چهار میله نگهدارنده تشکیل شده اند که مشابه میباشند. پس برای ساخت این مجموعه تنها به دو فایل پارت احتیاج داریم.
- پایه اصلی
- میله های نگهدارنده
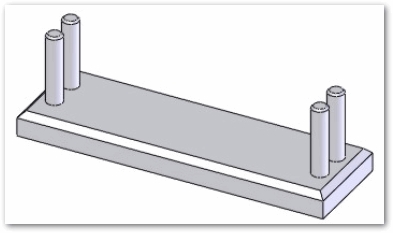
گام اول (ساخت پایه اصلی)
ابتدا قطعه پایه اصلی نگهدارنده عکس را ایجاد میکنیم. در تصویر زیر ابعاد پایه اصلی را مشاهده می کنید. همانطور که قبلا هم گفته شد قبل از شروع به طراحی می بایستی روش ساخت قطعه را یکبار مرور کنید.
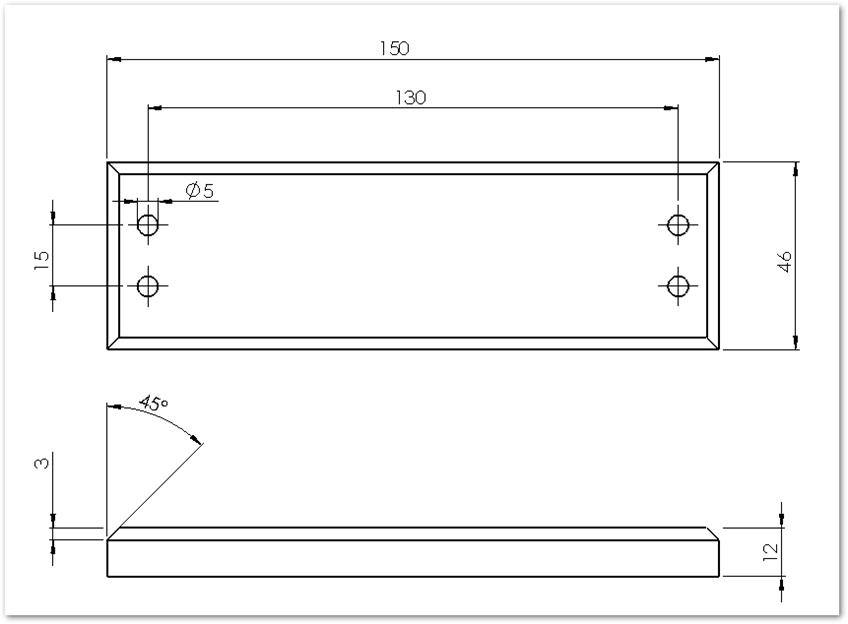
رویکرد طراحی
برای ساخت این قطعه مراحل زیر پیشنهاد می شود :
1- یک بلوک مکعب مستطیل با ابعاد 150x46x12 با استفاده از اکسترود ایجاد کنید.
2- با استفاده از دستور Chamfer پخهای لازم را ایجاد کنید.
3- با استفاده از کات اکسترود سوراخهای 5 میلیمتری را به تعداد 4 عدد ایجاد کنید.
شروع یک قطعه جدید
برای شروع مدلسازی ابتدا برنامه سالیدورکس را اجرا کنید. همانطور که می بینید هیچ فایلی در محیط نرم افزار وجود ندارد. برای شروع می بایستی یک فایل جدید از نوع پارت ایجاد کنید.
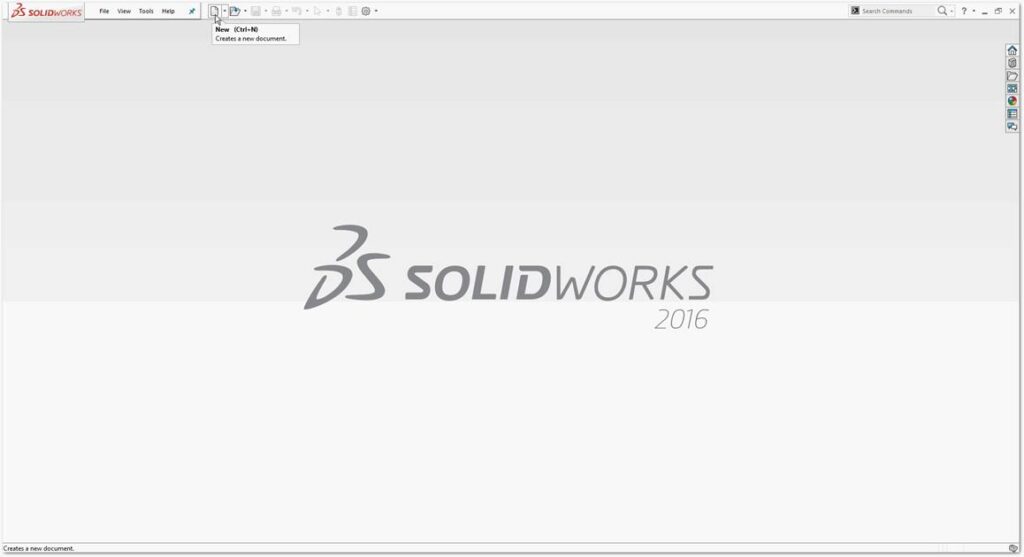
بدین منظور روی آیکون New در تولبار و یا از منوی دستورات کلیک کنید.

همانطور که گفته شد این فایل باید از نوع قطعه باشد پس گزینه Part را انتخاب و روی Ok کلیک کنید.
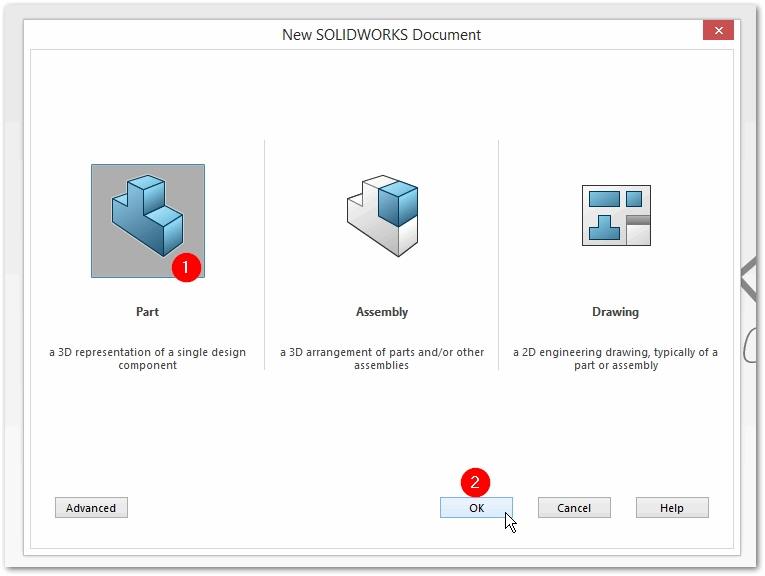
نوار وضعیت را بررسی کرده و در صورتیکه واحد اندازه گیری بر روی میلیمتر تنظیم نشده باشد آن را به میلیمتر تغییر دهید.
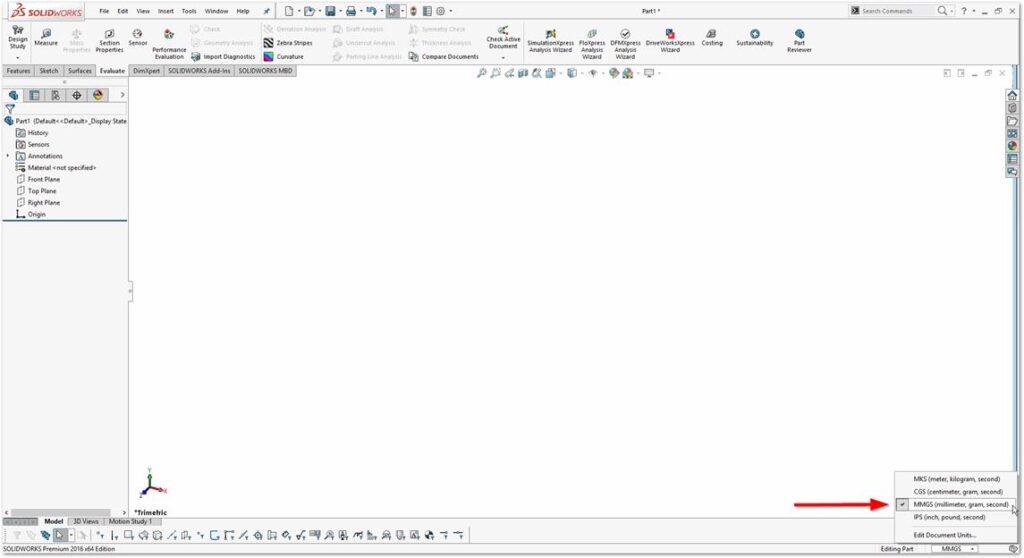
فیچر اول (اکسترود)
شروع اسکچ
در درخت طراحی با کلیک روی Top Plane از تولبار ظاهر شده دستور sketch را اجرا کنید تا یک اسکچ جدید ایجاد شود.
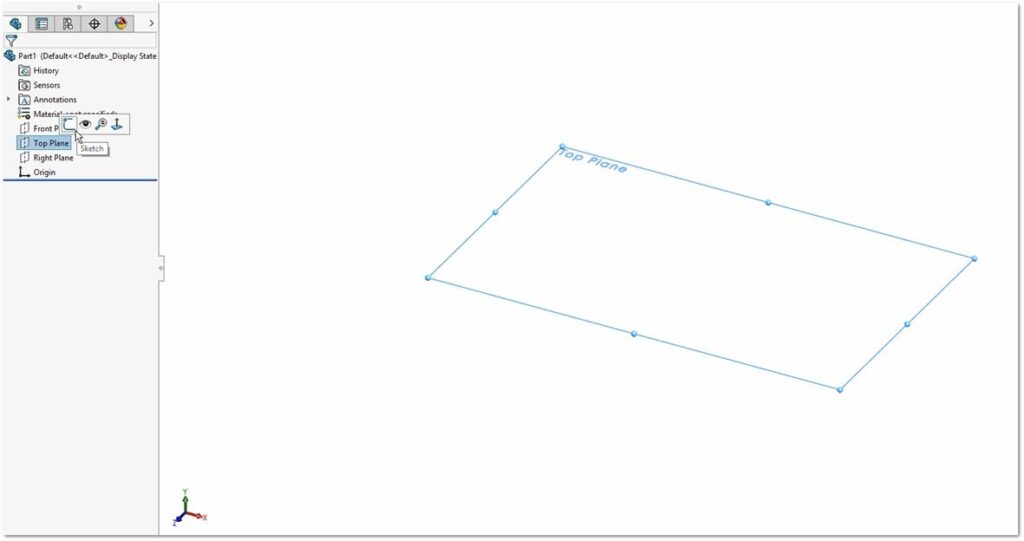
سطح مقطع مورد نیاز ما برای این پارت یک مستطیل می باشد. برای رسم یک مستطیل در ریبون فرامین از سر برگ Sketch دستور Rectangle را انتخاب کنید.
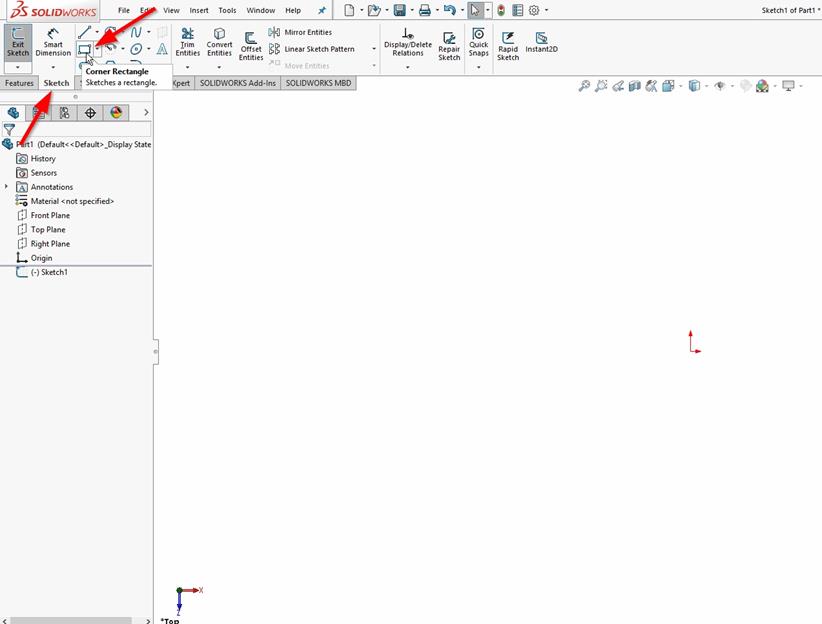
رسم مستطیل
نشانگر ماوس تغییر شکل می دهد که حاکی از اجرای دستور رسم مستطیل می باشد. برای رسم مستطیل تنها کافیست دو گوشه آنرا را توسط کلیک ماوس تعیین کنید. برای تعیین اولین نقطه روی مبدا مختصات کلیک کنید.
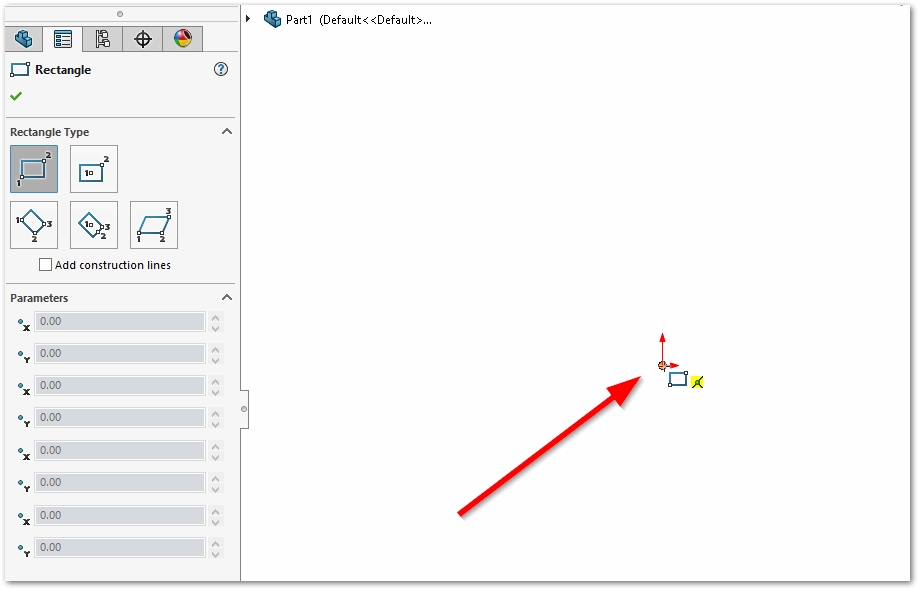
با حرکت دادن نشانگر ماوس پیش نمایشی از مستطیل را مشاهده میکنید. برای تعیین نقطه دوم در محلی تقریبی در سمت راست و بالای نقطه اول کلیک کنید. توجه داشته باشید در این مرحله تعیین ابعاد دقیق مستطیل لزومی نداشته و در مرحله بعد صورت می پذیرد.
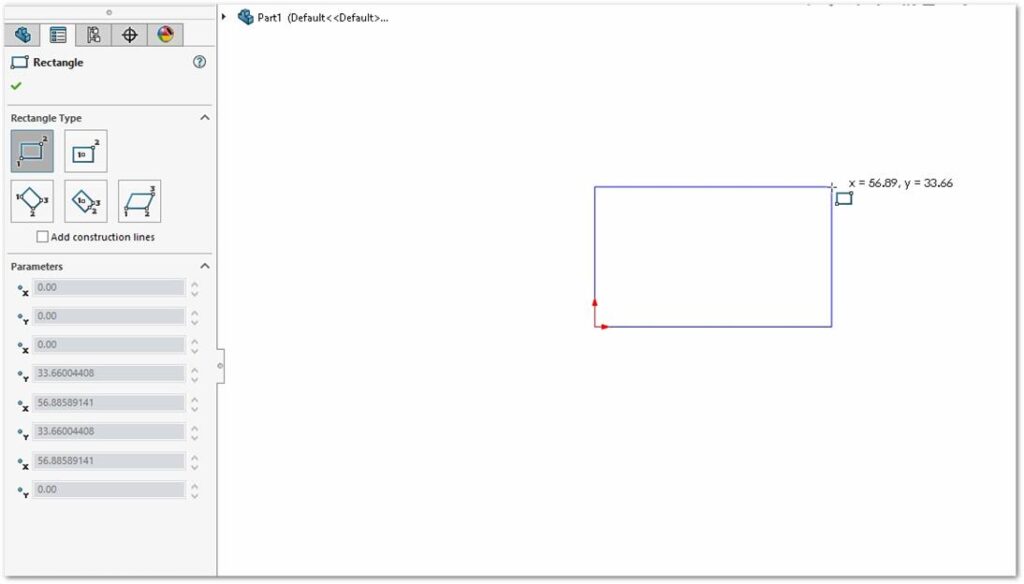
تعریف اسکچ
همانطور که قبلا هم گفتیم رنگ آبی اسکچ نشان از آن دارد که بصورت کامل تعریف نشده است. در اینجا یکی از گوشه های مستطیل بر مبدا مختصات منطبق بوده و تکلیف آن مشخص است ولی در صورتیکه گوشه دیگر آنرا درگ کنید می بینید مستطیل تغییر شکل می دهد و در واقع ابعاد آن (طول و ارتفاع) تعریف نشده است. در نوار وضعیت نیز عبارت Under Defined را مشاهده می کنید که نشانی دیگر از عدم تعریف کامل اسکچ می باشد.
برای ایجاد قید ابعادی دستور Smart Dimension را از سربرگ Sketch اجرا کنید.

روی ضلع فوقانی مستطیل کلیک کنید. همانطور که مشاهده میکنید ابزار smart dimension بصورت هوشمندانه تشخیص می دهد بهترین اندازه برای این خط طول آن می باشد و طول کنونی آنرا نمایش می دهد.
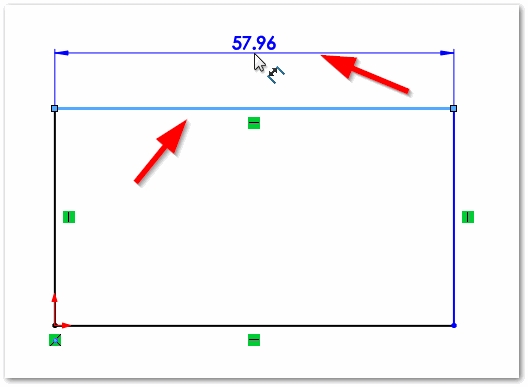
با حرکت دادن نشانگر ماوس مشاهده میکنید این اندازه به نشانگر چسبیده و با آن حرکت می کند. برای تعیین مقدار طول در فضایی بالای خط مجدد کلیک کنید. با این کلیک پنجره Modify باز شده و به شما اجازه می دهد ابعاد این ضلع را وارد کنید. عدد 150 را وارد کرده و روی Ok (تیک سبز) کلیک کنید.
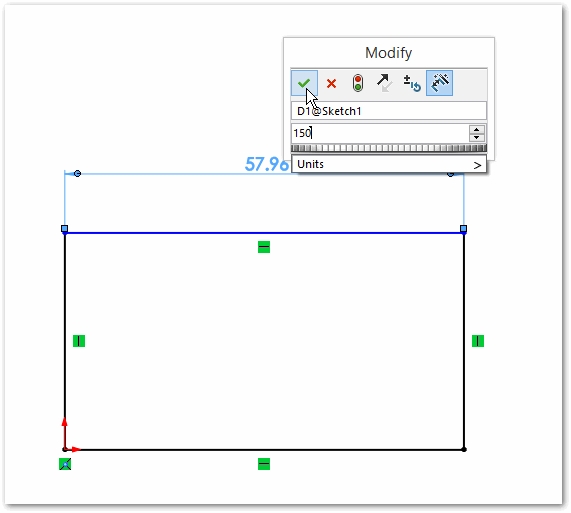
همانطور که می بینید اندازه 150 در بالای مستطیل ظاهر شده و طول آنرا ثابت میکند. ولی همچنان می بینید که یکی از اضلاع مستطیل برنگ آبی می باشد. اگر این ضلع را درگ کنید مشاهده میکنید ارتفاع مستطیل همچنان نا معین بوده و در این راستا شکل آن تغییر می کند.
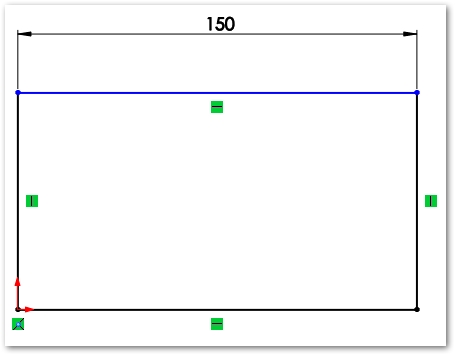
برای تعیین اندازه ارتفاع مستطیل اینبار پس از اجرای دستور Smart Dimension روی ضلع سمت راست مستطیل کلیک کنید.
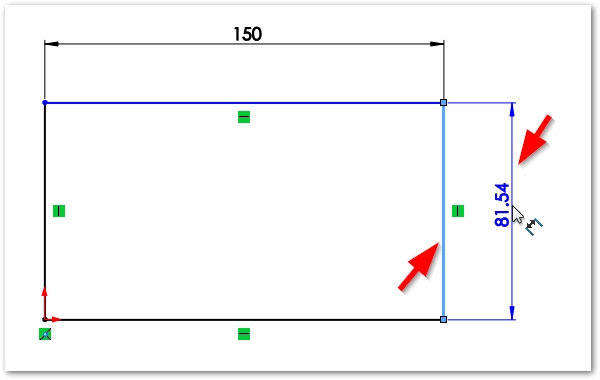
در پنجره Modify ابعاد این ضلع را معادل 46 وارد کرده و روی Ok کلیک کنید.

همانطور که مشاهده میکنید اسکچ بصورت کامل تعریف شده و نوار وضعیت نیز این امر را تایید می کند. لازم به توضیح است که قیدهای هندسی در این اسکچ بصورت خودکار در زمانیکه مستطیل را رسم کرده اید ایجاد شده و نشانگرهای سبز رنگ در کنار اضلاع مستطیل مشخص کننده این قیدها می باشند.
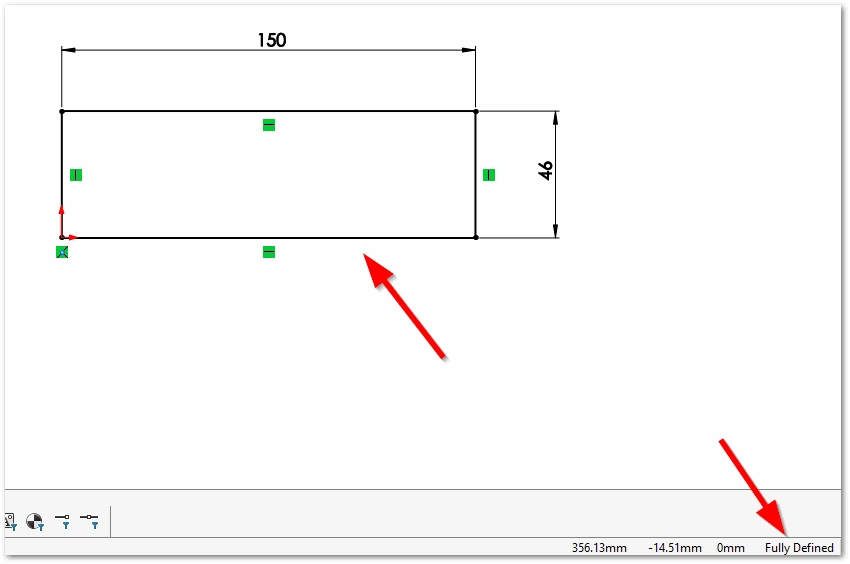
ایجاد فیچر اول (اکسترود)
حال از ریبون فرامین و سربرگ Features دستور Extrude Boss را نتخاب کنید.
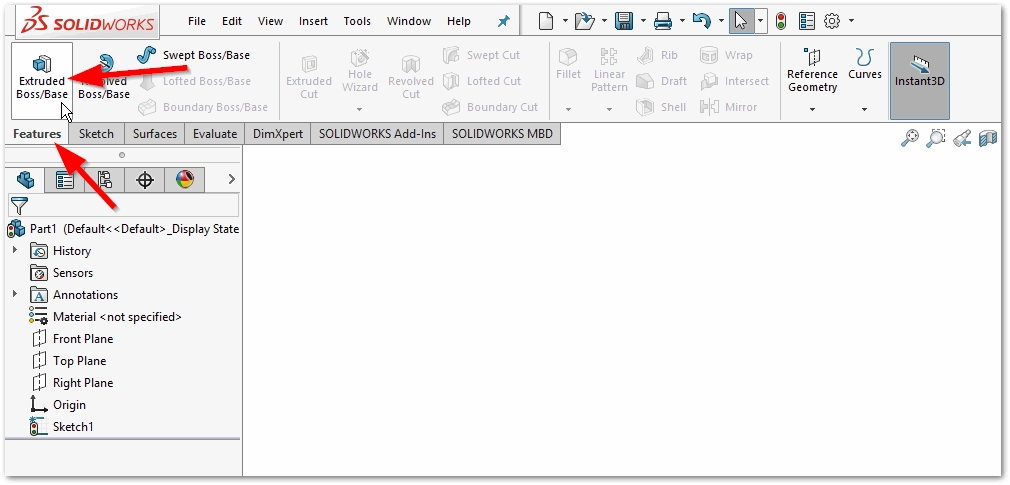
پیش نمایشی از فیچر را مشاهده می کنید. برای مقدار ارتفاع اکسترود عدد 12 را وارد کرده و روی Ok کلیک کنید.
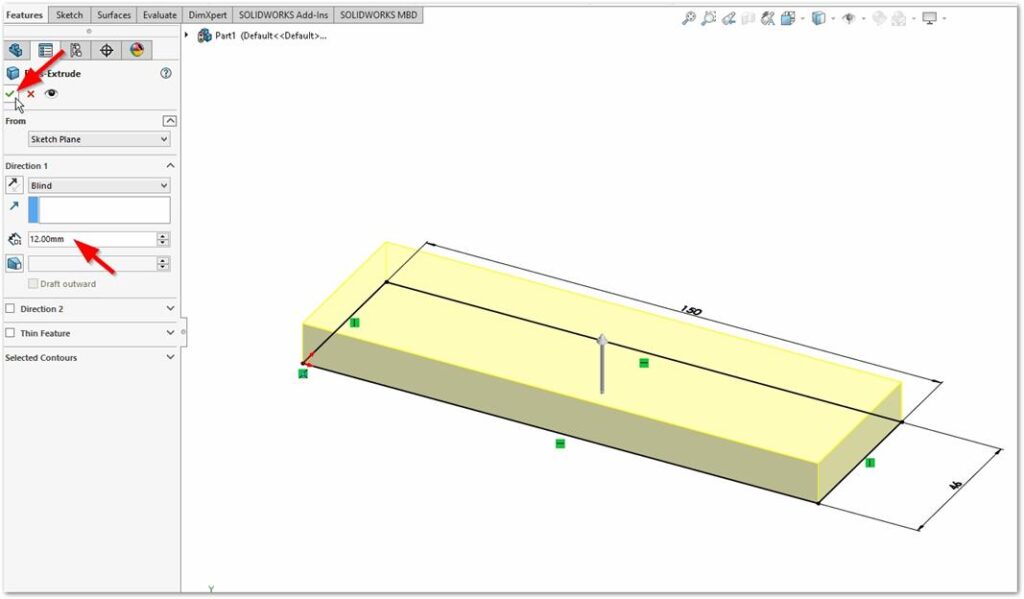
اولین فیچر شما آماده است. در درخت طراحی نیز این فیچر به درخت اضافه شده است.
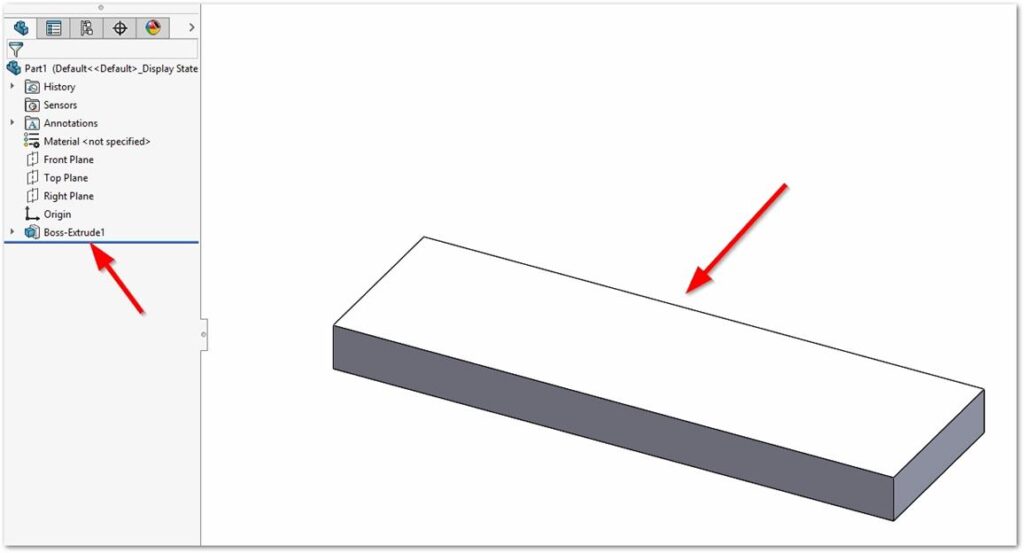
فیچر دوم (Chamfer)
همانطور که در نقشه می بینید گوشه های این قطعه پخ خورده است. برای ایجاد پخ در سالیدورکس از دستور Chamfer استفاه می کنیم. این فیچر از دسته فیچرهایی می باشد که نیازی به اسکچ ندارد.
برای اجرای این دستور در ریبون فرامین در سربرگ Features دستور Fillet را پیدا کنید. در پایین این دکمه یک مثلث کوچک می بینید که با کلیک روی آن لیست سایر ابزارها نمایان می شود. روی این مثلث کلیک کرده و دستور Chamfer را اجرا کنید.
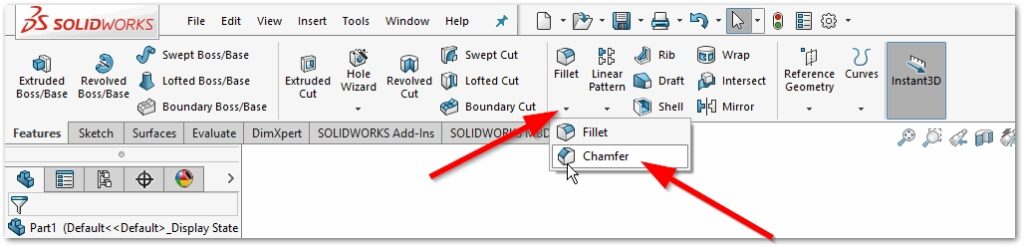
در قسمت Properties این دستور مقدار پخ را 3 میلیمتر با زاویه 45 درجه وارد کنید.
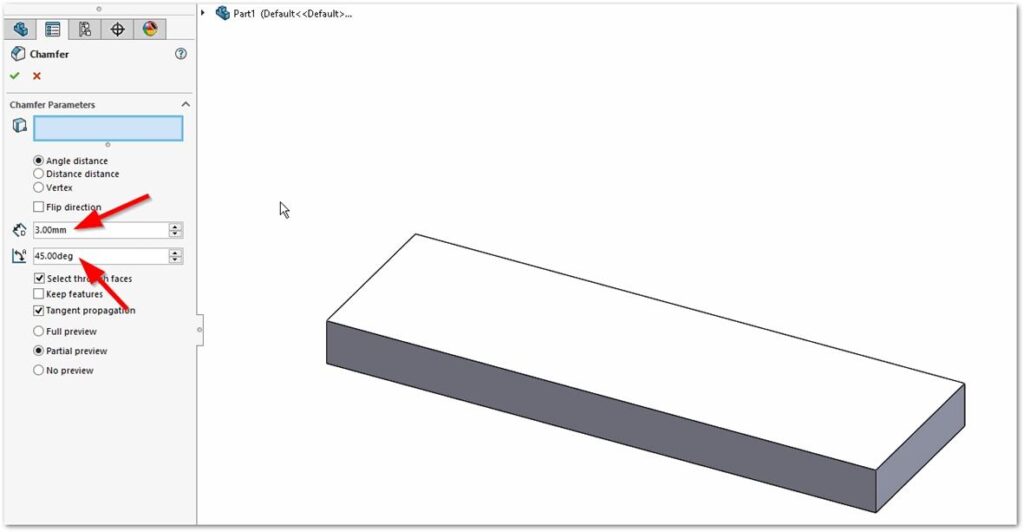
سپس لبه های بالایی مکعب مستطیل را مطابق شکل انتخاب کنید. همانطور که مشاهده می کنید پیش نمایش پخ نشان داده می شود.
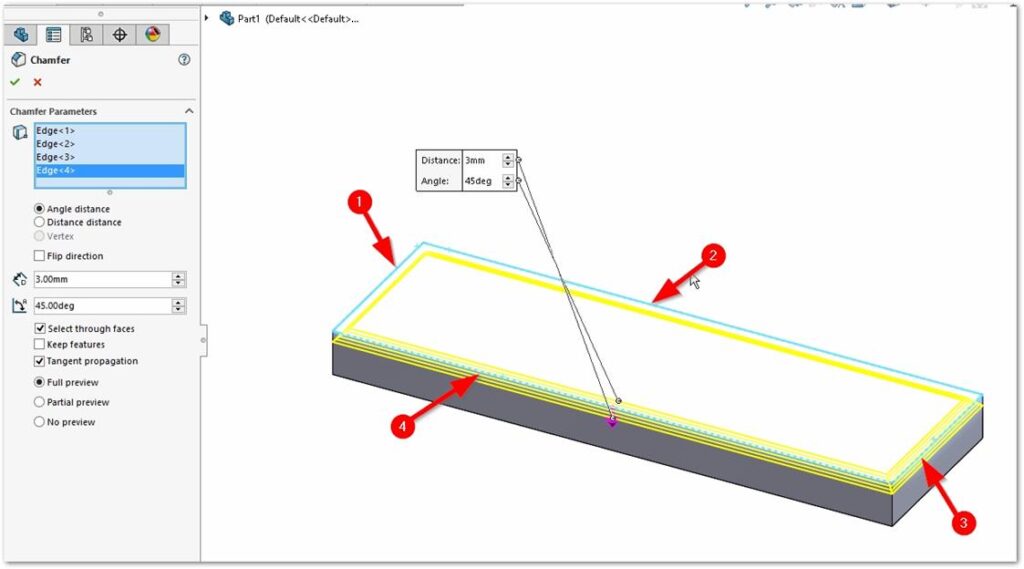
روی Ok کلیک کنید تا نتیجه کار مشخص شود.
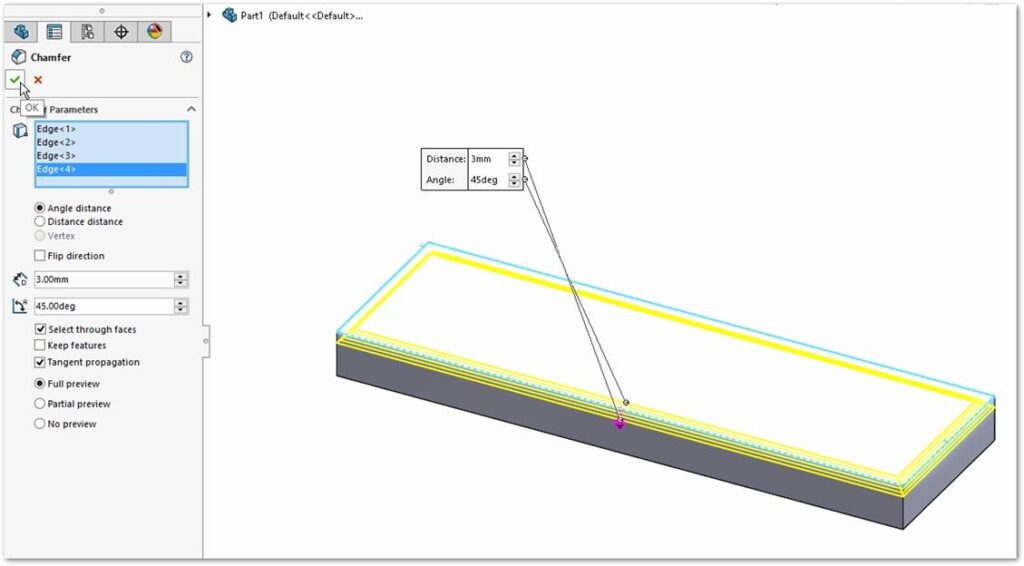
همانطور که میبینید فیچر Chamfer به درخت طراحی افزوده می شود.
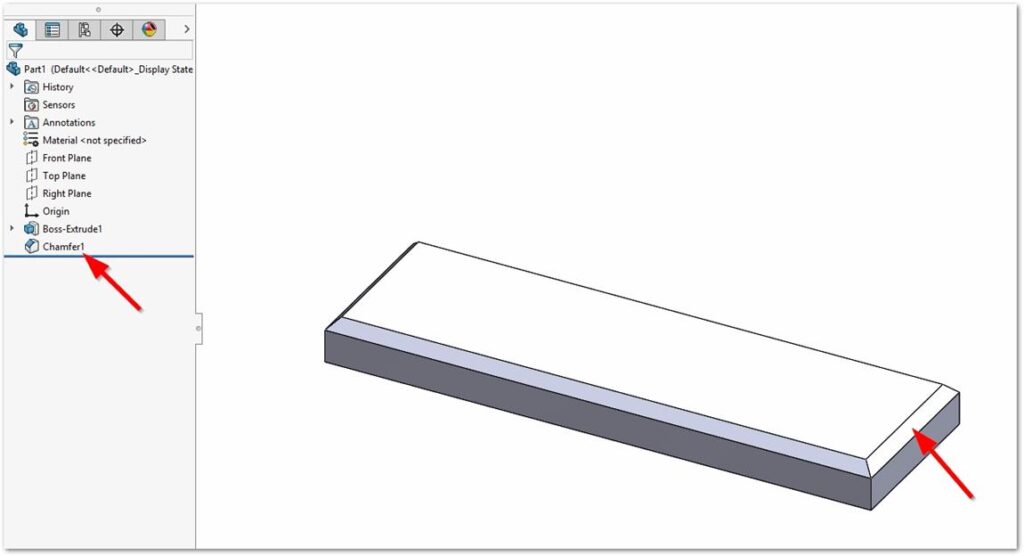
فیچر سوم (اکسترود کات)
خوب دو مرحله از طراحی انجام شده و به مرحله سوم یعنی ایجاد سوراخها توسط دستور اکسترود کات می رسیم. برای اینکار ابتدا باید اسکچ لازم را رسم کرده و سپس از فیچر اکسترود کات استفاه کنیم.
شروع اسکچ
روی وجه بالایی مکعب مستطیل کلیک کرده و از تولبار ظاهر شده دستور اسکچ را انتخاب کنید. از این وجه بعنوان صفحه رسم اسکچ استفاده می کنیم.
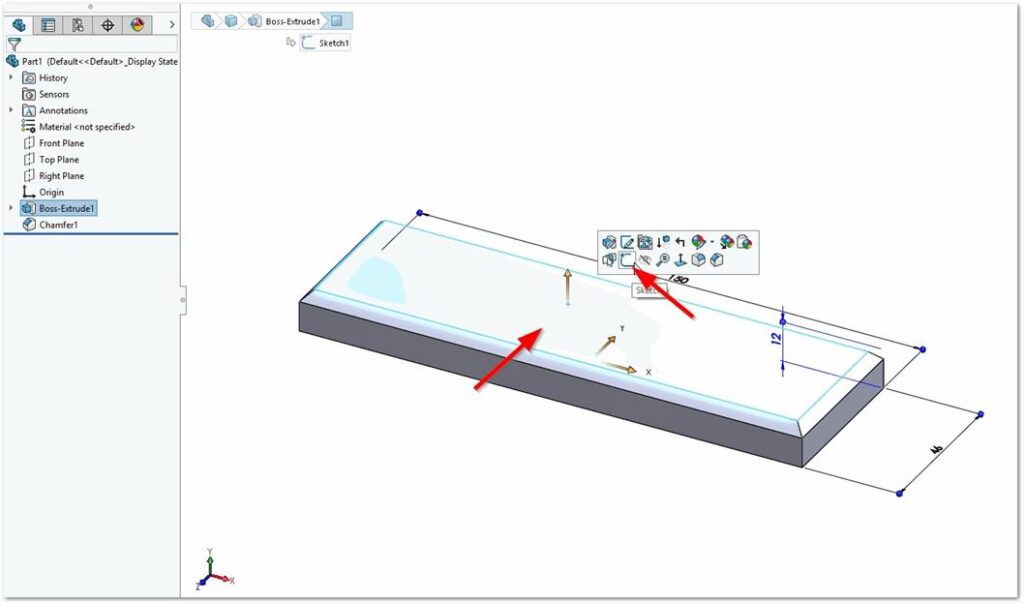
یک اسکچ جدید آغاز می گردد. همانطور که گفته شد سالیدورکس بصورت پیش فرض تنها برای اولین اسکچ نما را بصورت خودکار عمود بر صفحه رسم میچرخاند. در اینجا برای اینکه نما بشکل عمود بر صفحه در آید می توانید از ترکیب کلیدهای Ctrl+8 روی کیبرد استفاده کنید و یا با فشردن کلید Space Bar روی کیبرد نوار ابزار Orientation را فراخوانی کرده و روی Normal To کلیک کنید.
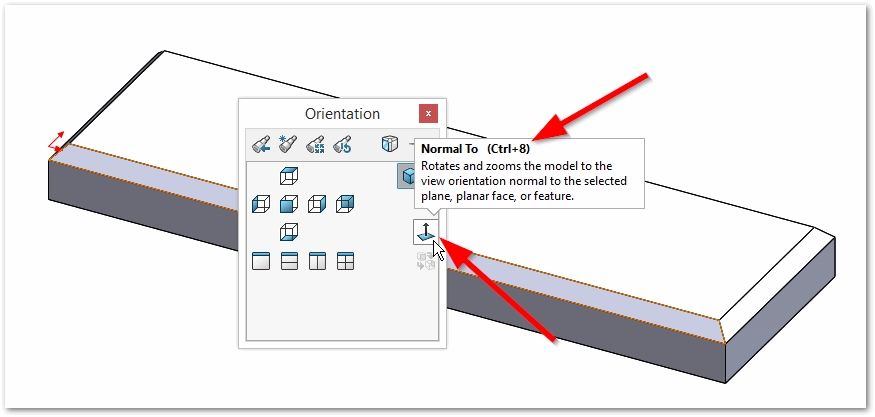
رسم مستطیل مکان یابی
برای رسم دایره نیاز به داشتن موقعیت مکانی مرکز آنها داریم. با توجه به هدف طرح Design Intent موقعیت میله های نگهدارنده می بایستی در مرکز پایه اصلی باشد و تغییرات ابعادی آن نباید روی آنها تاثیر گذارد. در اینجا برای تعیین موقعیت مرکز دایره ها از یک مستطیل از نوع خط محور استفاده میکنیم که بر مرکز پایه منطبق باشد.
ابتدا باید یک مستطیل رسم کنید که مرکز آن منطبق بر مرکز قطعه باشد. در اسکچ سالیدورک برای رسم هر شکلی گزینه های مختلفی وجود دارد. برای مشاهده این گزینه ها در ریبون فرامین روی مثلث کوچکی که در کنار دستور مستطیل وجود دارد کلیک کنید تا این ابزار گسترده شود.
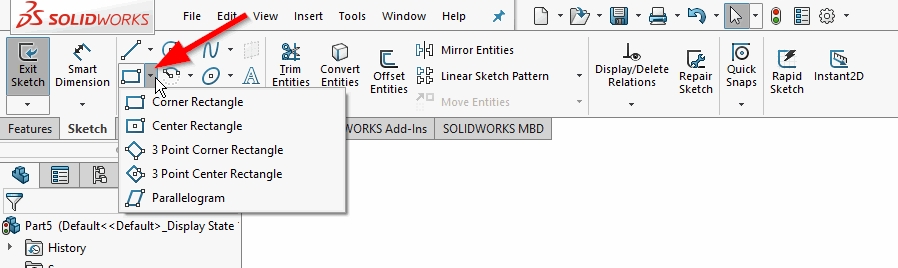
همانطور که مشاهده می کنید روشهای مختلفی برای رسم مستطیل وجود دارد. در اینجا به یک مستطیل با مشخص بودن مرکز آن نیاز داریم پس روی گزینه Center Rectangle کلیک کنید.
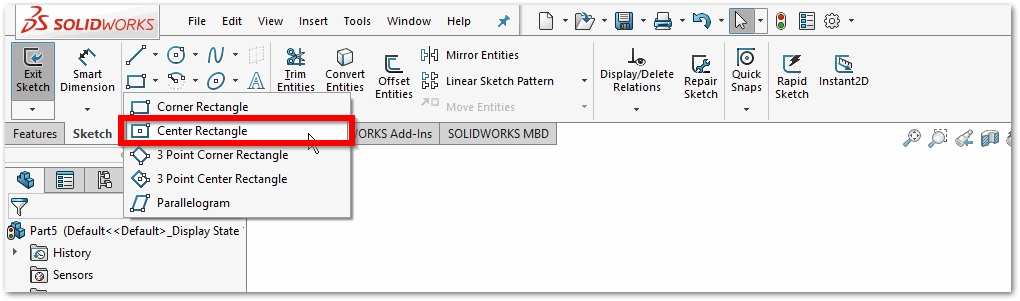
این مستطیل با مشخص کردن مرکز آن و یک گوشه رسم میشود. با کلیک اول مرکز مستطیل و با کلیک دوم گوشه آنرا مشخص کنید. توجه داشته باشید در این مرحله نیازی به رسم دقیق مستطیل نبوده و صرفا به خود آن احتیاج داریم.
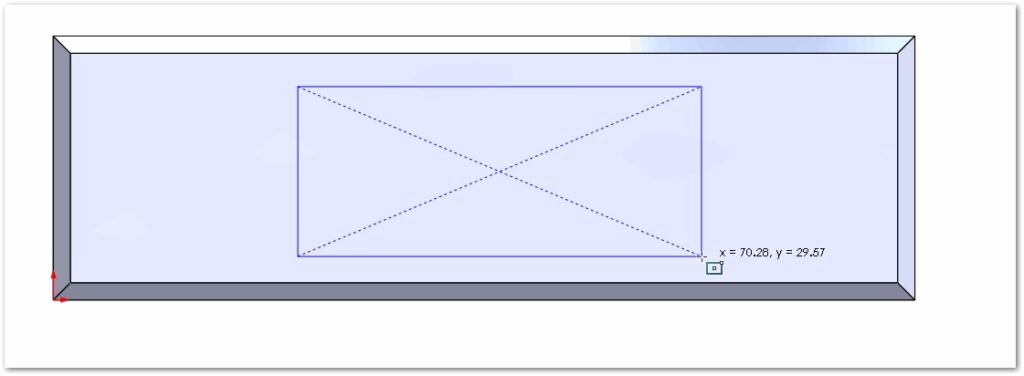
خوب حالا نوبت تعریف دقیق این مستطیل می باشد برای اینکار می بایستی مرکز آن بر مرکز قطعه منطبق باشد. پس ابتدا دکمه Ctrl روی کیبرد را نگهداشته ، نقطه مرکز مستطیل را انتخاب کرده و در نهایت نقطه میانی لبه بالایی قطعه را انتخاب کنید. توجه داشته باشید با حرکت نشانگر ماوس روی این لبه بصورت خودکار نقطه میانی آن هایلایت می شود.
با رها کردن دکمه Ctrl از تولبار ظاهر شده میتوانید قید هندسی مورد نظر را انتخاب کنید. در اینجا میخواهیم این دو نقطه در یک راستای عمودی باشند پس قید Vertical را انتخاب کنید.
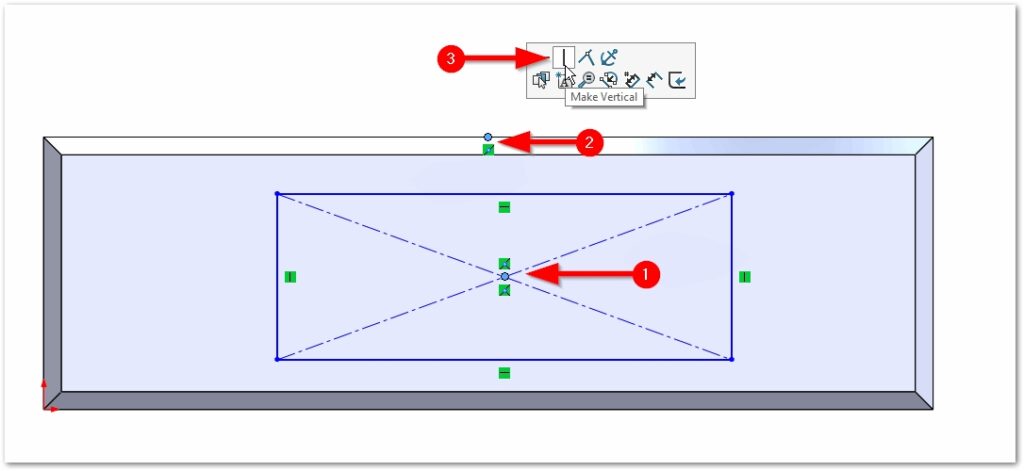
همین کار را برای نقطه مرکز مستطیل و لبه کناری قطعه انجام دهید با این تفاوت که در اینجا قید Horizontal را انتخاب کنید.
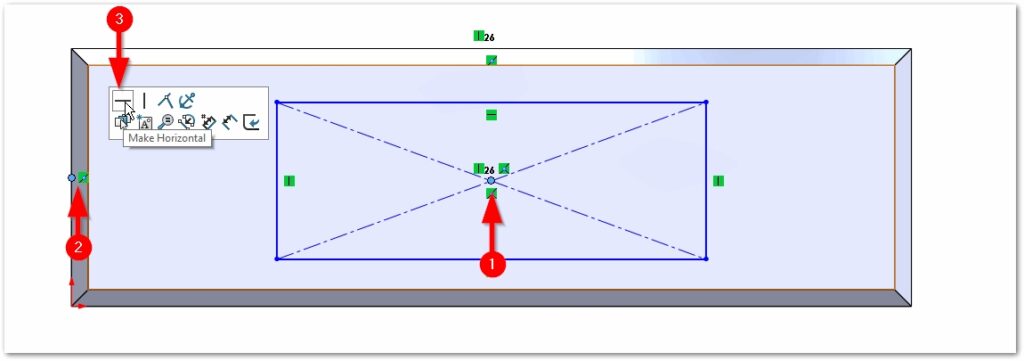
همانطور که مشاهده می کنید موقعیت مرکز مستطیل تثبیت شده و با تغییرات ابعاد قطعه همواره در مرکز آن قرار دارد. ولی همچنان اسکچ نیاز به قیدهای بیشتری برای تعریف کامل دارد. در مرحله بعد توسط Smart Dimension ابعاد آن را تعیین میکنیم.
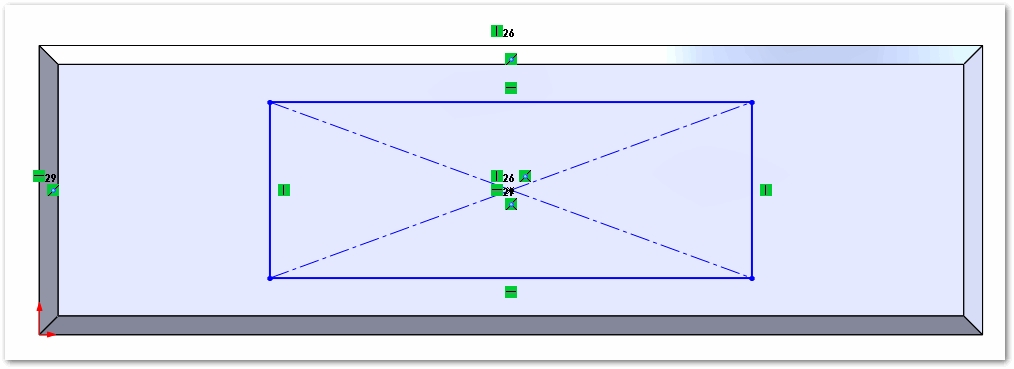
دستور Smart Dimension را اجرا کرده و روی ضلع بالایی مستطیل کلیک کنید. با ظاهر شدن ابعاد دوباره کلیک کنید تا پنجره Modify ظاهر شود و سپس در آن عدد 130 را وارد و در نهایت روی تیک سبز کلیک کنید.
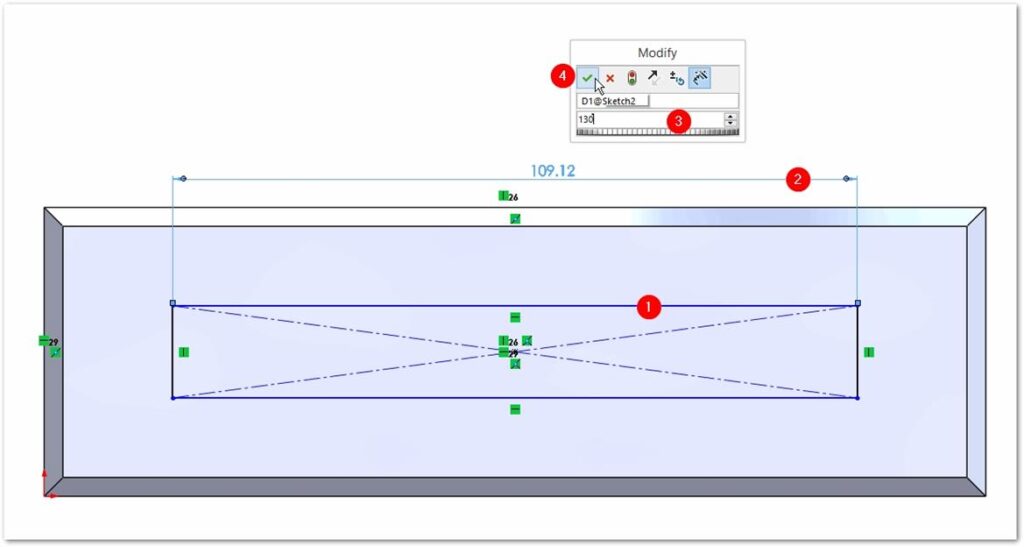
به همین روش ضلع دیگر مستطیل را اندازه گذاری کرده و عدد 15 را به آن اختصاص دهید.

همانطور که مشاهده میکنید اسکچ بصورت کامل تعریف شده است.
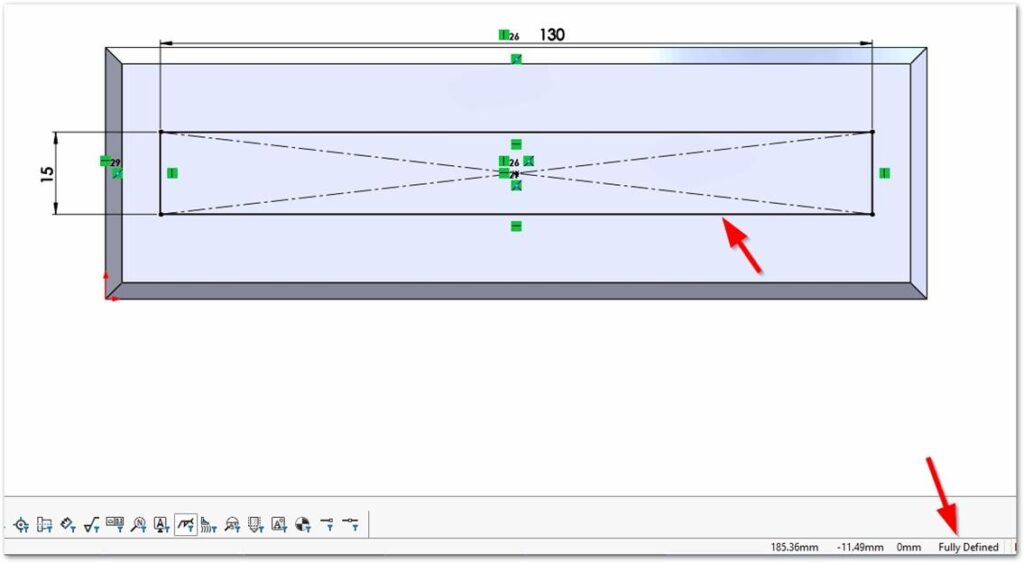
از آنجاییکه این مستطیل تنها برای تعیین موقعیت مرکز سوراخها مورد استفاده قرار می گیرد می بایستی اضلاع آنرا به نوع خط محور Construction تبدیل کنید. خطوط محور در تنها برای تعیین موقعیت و یا تعیین محور تقارن در اسکچ مورد استفاده بوده و در ساخت فیچر هیچ دخالتی ندارند. برای تغییر خطوط دکمه Ctrl را نگهداشته و هر چهار ضلع مستطیل را که بشکل توپر هستند انتخاب کنید.
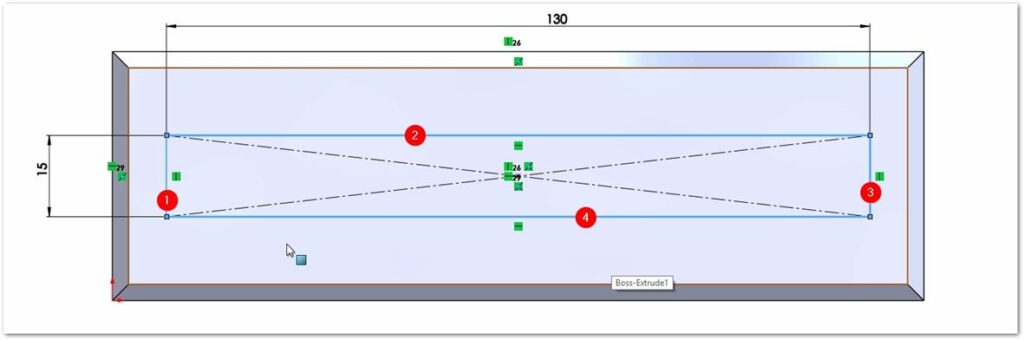
حال در پنجره Properties تیک گزینه For Construction را فعال کنید.
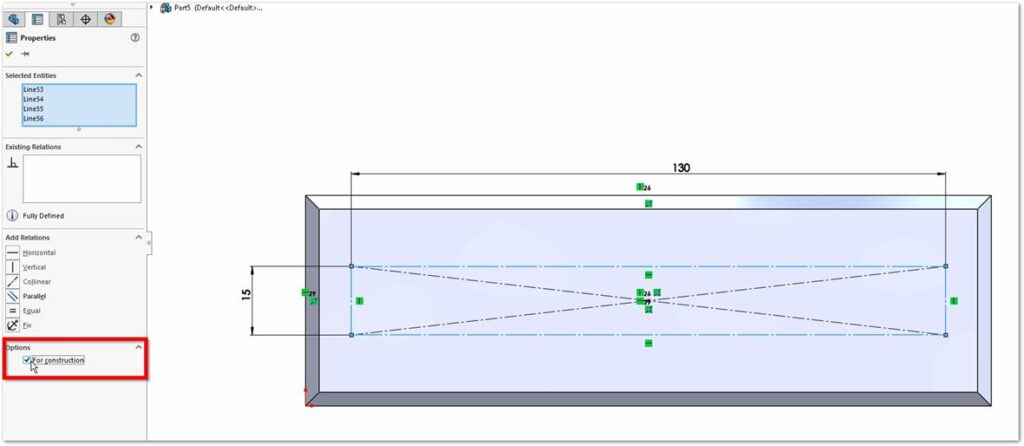
همانطور که مشاهده می کنید هر چهار ضلع بشکل خط چین در آمده و حاکی از این هستند که این خطوط در ساخت فیچر دخالتی ندارند.
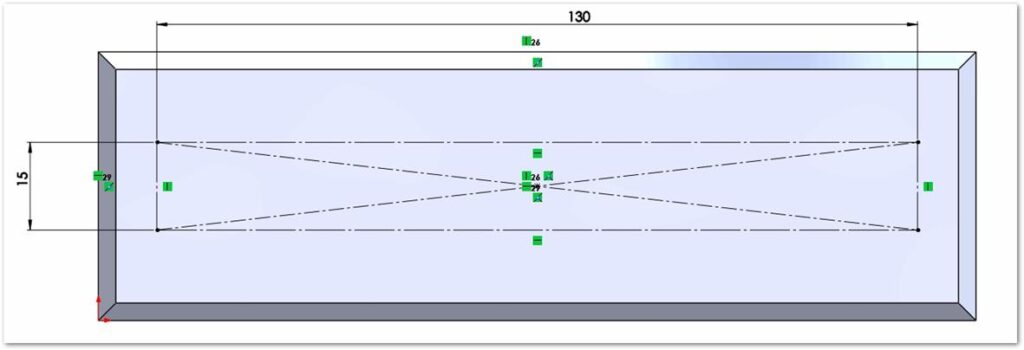
رسم دایره
حال نوبت رسم دایره ها برای ایجاد سوراخهای 5 میلیمتری می باشد. دستور Circle را اجرا کنید.
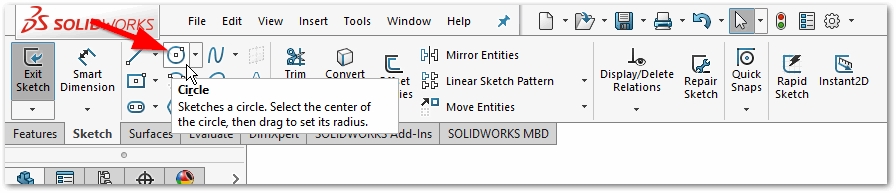
برای تعیین مرکز دایره نشانگر ماوس را به یکی از گوشه های مستطیل برده و با ظاهر شدن علامت هم مرکزی تطابق یکبار کلیک کنید تا مرکز دایره منطبق بر گوشه مستطیل شود.
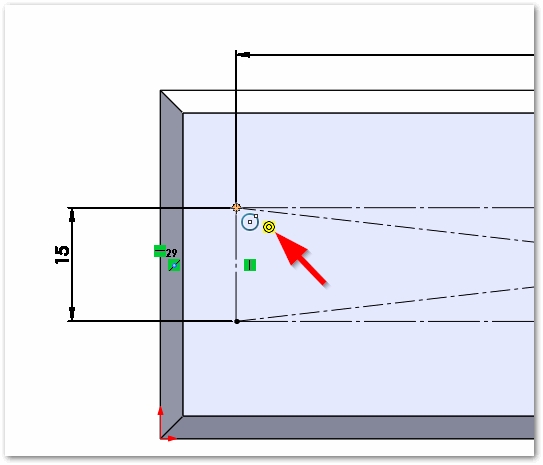
سپس ماوس را حرکت دهید تا پیش نمایش دایره را مشاهده کنید و دوباره کلیک کنید تا دایره رسم شود.
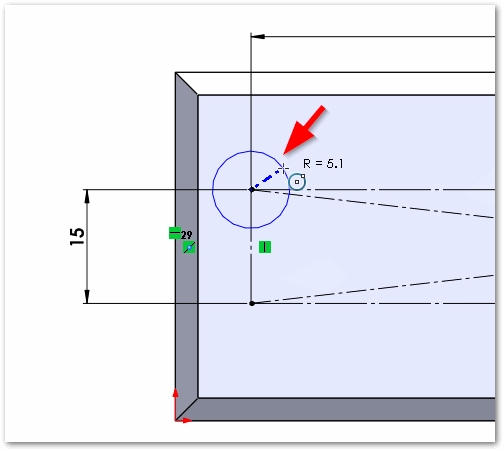
سه دایره دیگر منطبق بر گوشه های مستطیل رسم کنید. دقت داشته باشید که مراکز دایره ها منطبق بر گوشه های مستطیل باشد.
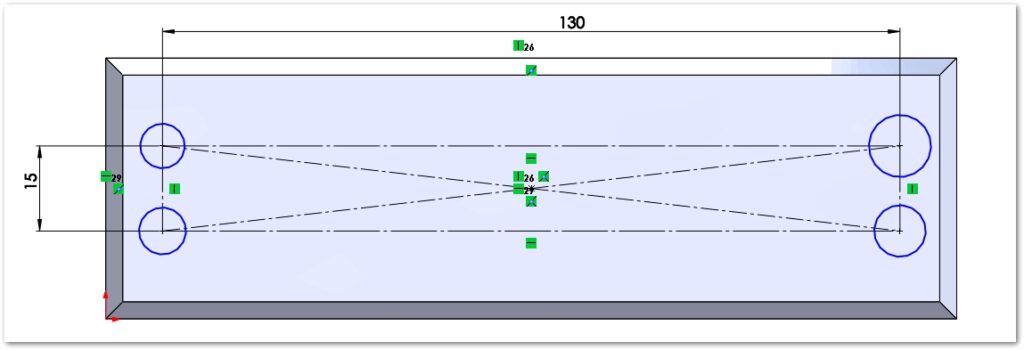
این سه دایره می بایستی هم اندازه باشند پس از قید Equal استفاده می کنیم. برای تعیین این قید دکمه Ctrl را نگهداشته و با کلیک بر هر چهار دایره آنها را انتخاب کنید.
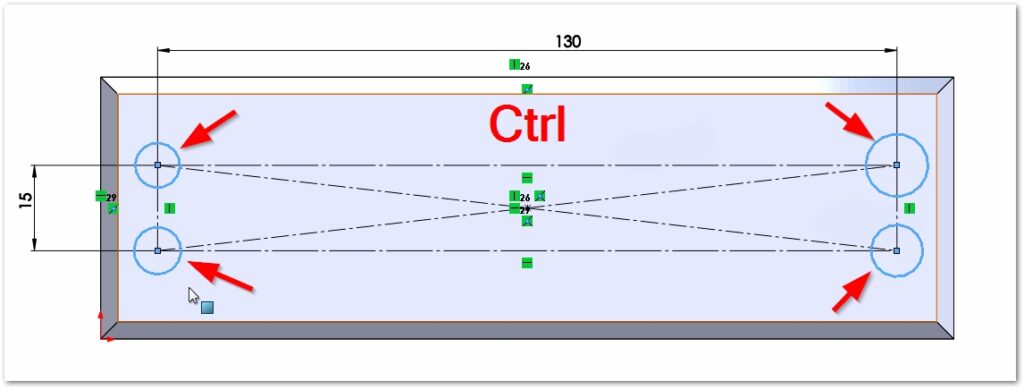
در پنجره Properties از بخش Add Relations قید Equal را انتخاب کنید.
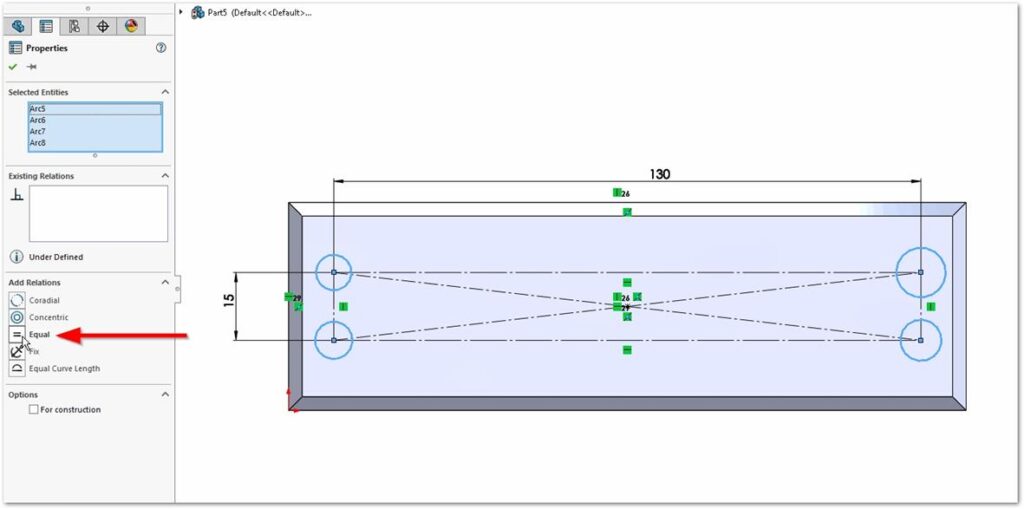
با کلیک روی تیک سبز مشاهده می کنید قید تساوی برای دایره ها ایجاد شده و هر چهار دایره هم قطر می شوند. حال برای تعریف کامل اسکچ تنها لازم است از Smart Dimension استفاده کرده و قطر یک دایره را وارد کنید.
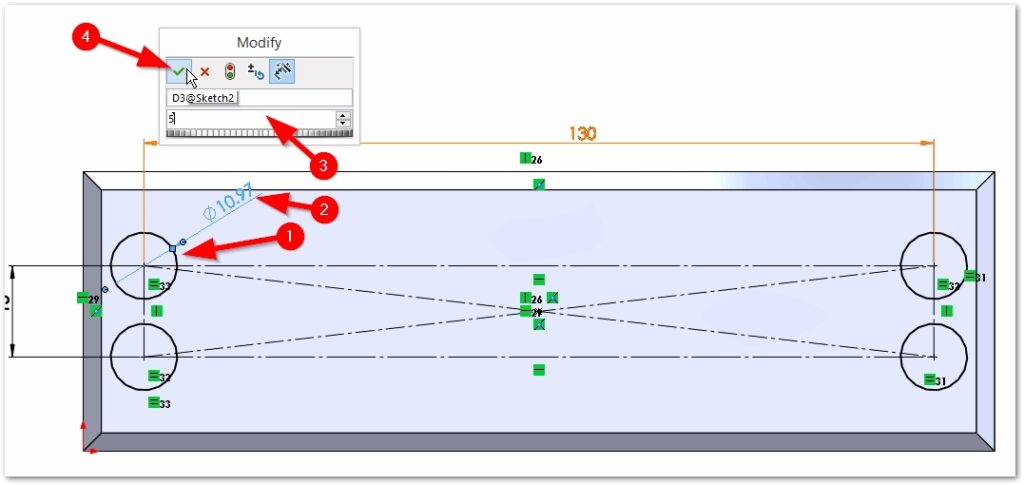
همانطور که مشاهده می کنید اسکچ بصورت کامل تعریف شده است.
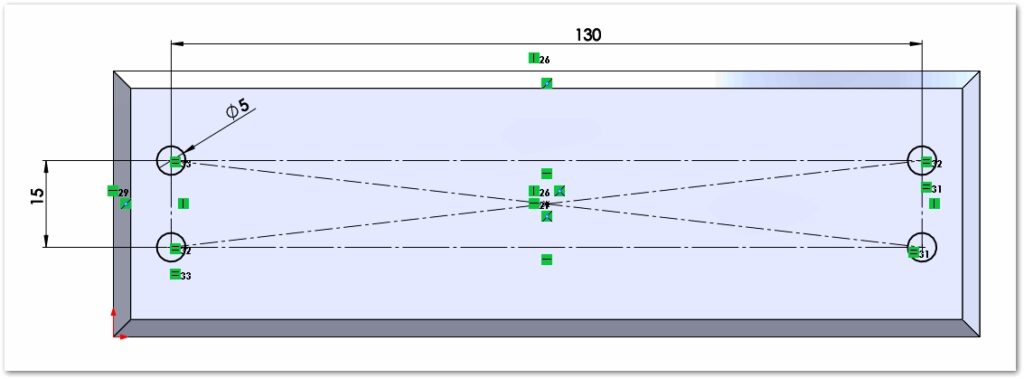
ایجاد فیچر سوم
خوب کار این اسکچ تمام بوده و برای ایجاد سوراخها از فیچر اکسترود کات استفاده می کنیم. قبل از اجرای فیچر برای اینکه نمای بهتری داشته باشید از ترکیب کلید Ctrl+7 استفاده کنید تا نمای شما به حالت ایزومتریک در آید.
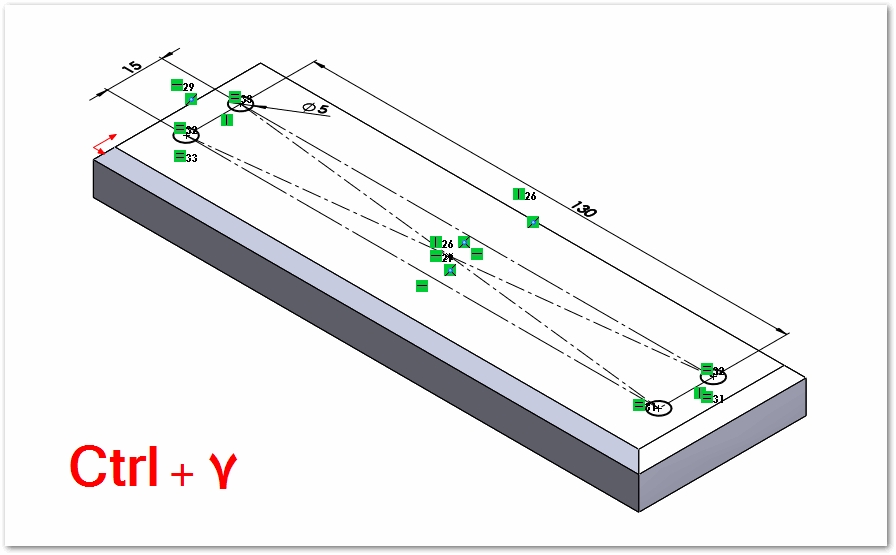
بدون اینکه از اسکچ خارج شوید فیچر اکسترود کات را اجرا کنید.
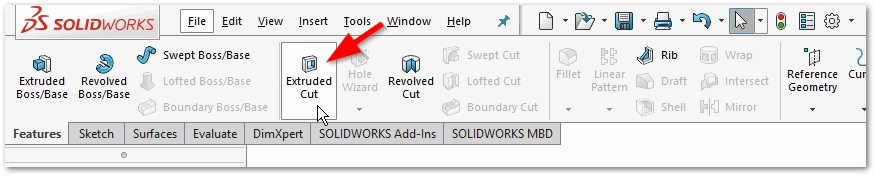
پیش نمایش فیچر را مشاهده می کنید. در قسمت Direction از گزینه ها Through All را انتخاب کنید. با انتخاب این گزینه دیگر نیازی به تعیین عمق برش نبوده و بصورت سرتاسری برش ایجاد می شود.
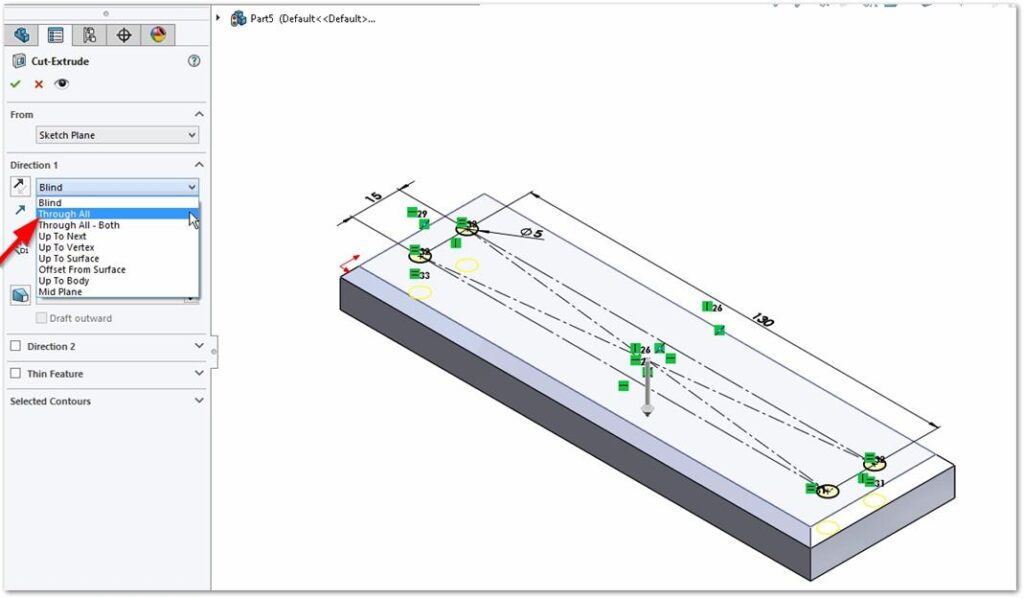
روی تیک سبز کلیک کنید تا فیچر ایجاد شود.
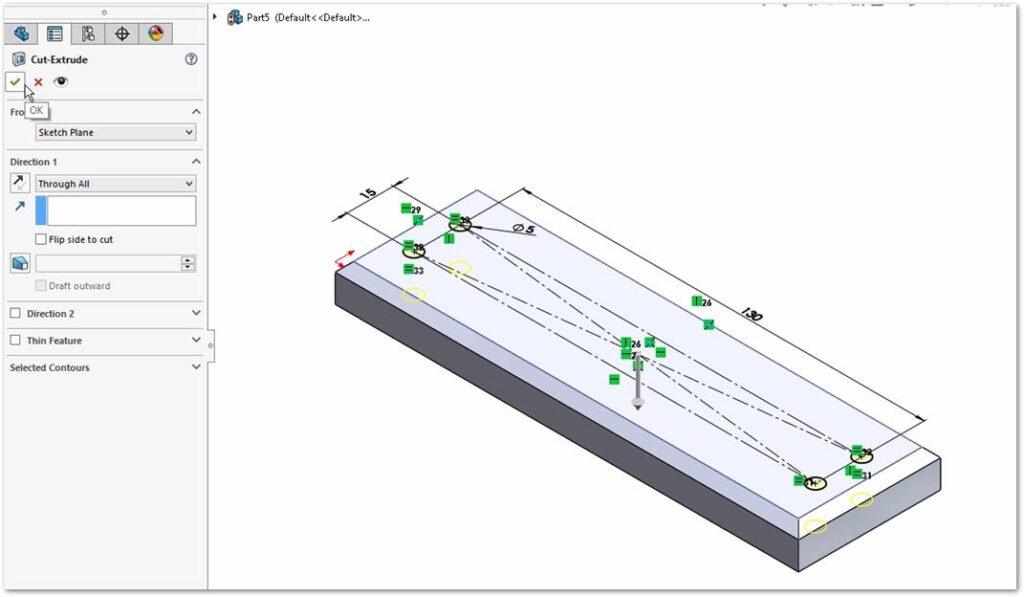
همانطور که مشاهده می کنید فیچر کات ایجاد شده و در درخت طراحی نیز اضافه شده است. به یاد داشته باشید برای چرخش مدل می توانید از دکمه وسط ماوس استفاده کنید.
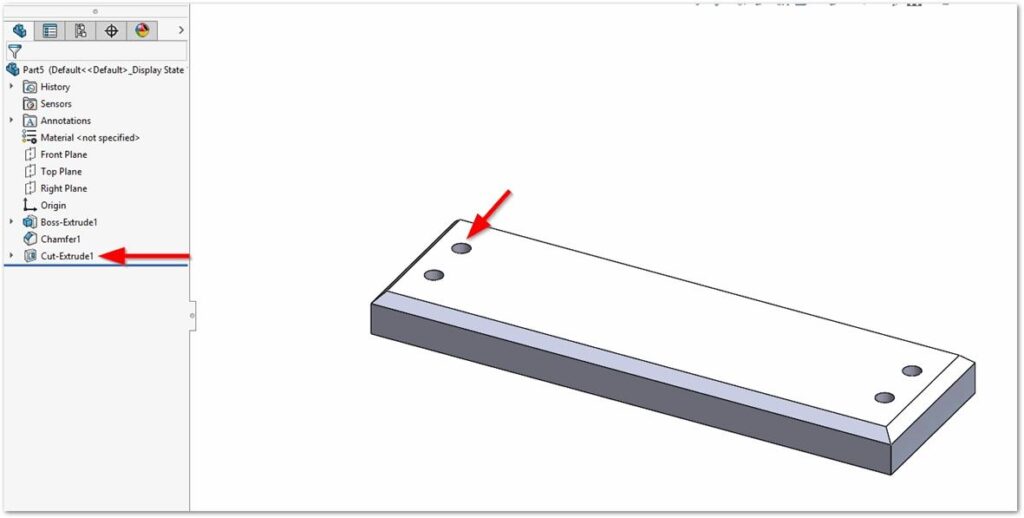
ذخیره قطعه
قطعه اول آماده است. برای استفاده از این قطعه در محیط اسمبلی ابتدا می بایستی آنرا روی سیستم بصورت فایل با پسوند sldprt ذخیره کنید.
برای ذخیره سازی این قطعه روی آیکون Save کلیک کنید.

در پنجره Save مطمئن شوید پسوند فایل sldprt می باشد و با نام Base آنرا ذخیره کنید.
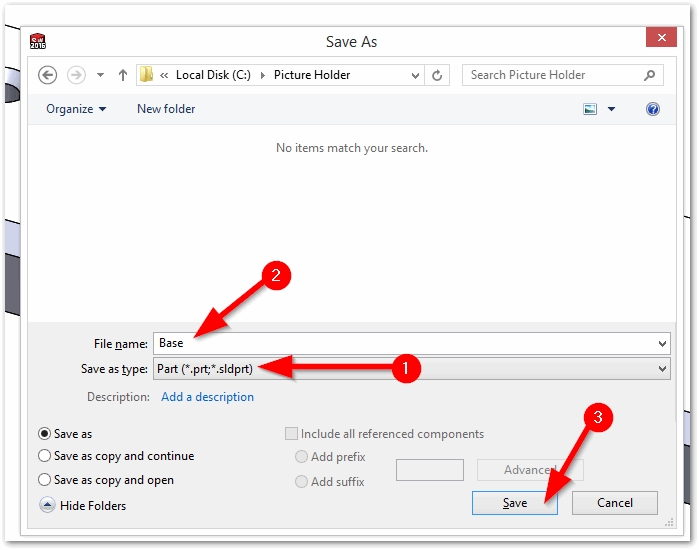
ادامه در جلسه بعد …
جمع بندی
همانطور که گفته شد اکثر محصولات بیش از یک قطعه تشکیل دهنده داشته و در واقع مجموعه های مونتاژی می باشند. در سالیدورکس نیز محیط اسمبلی این امکان را فراهم میسازد تا قطعات ایجاد شده در محیط پارت را بصورت مجازی مونتاژ کرده و از عملکرد آنها مطمئن شوید.
در این مقاله یک پروژه طراحی محصول با نام پایه نگهدارنده عکس را شروع کردیم وقصد داریم تمامی مراحل از ساخت قطعات تا مونتاژ در محیط اسمبلی و ایجاد نقشه های کارگاهی را بصورت گام بگام آموزش دهیم.
ادامه این آموزش را در جلسه هشتم دنبال کنید.