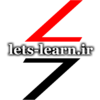در جلسه قبل با مفهوم فیچرها و روند مدلسازی سه بعدی در محیط پارت سالیدورکس آشنا شدید. همانطور که دیدید برای ساخت یک مدل سه بعدی می بایستی از ترکیبی از فیچرهای مختلف استفاده کنید و همانطور که آموختید تعدادی از فیچرها مانند اکسترود به اسکچ (ترسیم) دو بعدی بعنوان ورودی نیاز دارند.
اکنون وقت آن رسیده است تا با ساخت یک نمونه مدل سه بعدی در محیط پارت سالیدورکس آموخته های خود را محک بزنید. پس نرم افزار سالیدورکس را اجرا کرده و با ادامه مطلب ما را همراهی کنید.
تعریف مسئله
نقشه
در این تمرین می خواهیم در محیط قطعه یک شفت مطابق شکل زیر را بسازیم. همانطور که می بینید این شفت بصورت پله ای کاهش قطر داده و ارتفاع هر پله و قطر متناظر با آن نیز در نقشه مشخص است. در واقعیت این قطعه را می توانید در یک دستگاه تراش ساده بسازید.
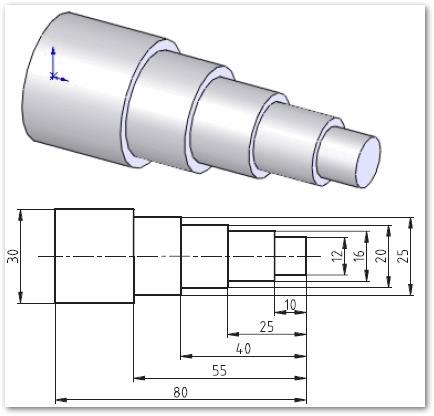
رویکرد طراحی
همانطور که قبلا نیز بارها اشاره شده است قبل از مدلسازی ابتدا می بایستی روند ساخت آنرا بررسی کرده و با در نظر گرفتن هدف طرح در مورد نحوه ایجاد آن و ترکیبی که از فیچرهای مختلف لازم دارید تصمیم گیری کنید.
برای ساخت این پارت از دو روش مختلف استفاده میکنیم تا شما با روشهای متفاوت مدلسازی یک قطعه واحد آشنا شوید.
- از یک استوانه با قطر 30 و طول 80 برای ساخت فیچر پایه استفاده شود و سپس با استفاده از اکسترود کاتهای متوالی سایر قطرها از فیچر پایه کم شود.
- ایجاد قطعه توسط تنها یک فیچر صورت گرفته و با اسفاده از دستور ریوالو Revolve و یک اسکچ که مشابه سطح مقطع نشان داده شده در نقشه می باشد قطعه ایجاد شود.
لازم به توضیح است علاوه بر این دو روش، از روشهای متعدد دیگری در سالیدورک برای ساخت این قطعه می توان بهره جست که با توجه به هدف طراحی می بایستی روش بهینه را انتخاب کرد.
شروع یک قطعه جدید
ابتدا از روش اولی که در بخش قبل در ارتباط با آن صحبت کردیم این قطعه را مدلسازی خواهیم کرد.
برای شروع مدلسازی ابتدا برنامه سالیدورک را اجرا کنید. همانطور که می بینید هیچ فایلی در محیط نرم افزار وجود ندارد. برای شروع می بایستی یک فایل جدید از نوع پارت ایجاد کنید. بدین منظور روی آیکون New در تولبار و یا از منوی دستورات کلیک کنید.
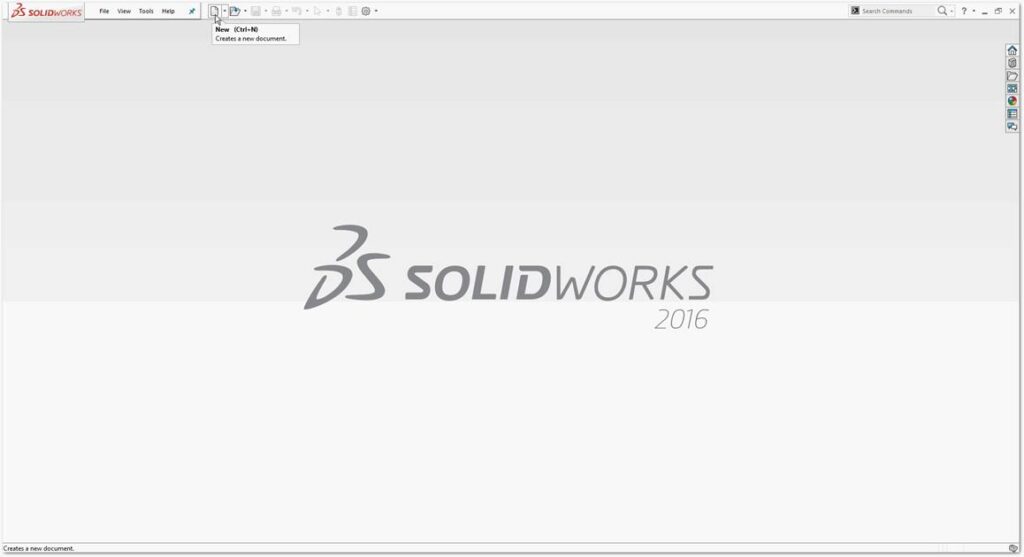
پنجره مربوط به انتخاب نوع فایل باز می شود. همانطور که می بینید سه نوع فایل اصلی (پارت، اسمبلی و نقشه) در این پنجره وجود دارد و با انتخاب هر یک از آنها یک فایل جدید از آن نوع ایجاد میشود. روی عبارت Part کلیک کرده و سپس روی Ok کلیک کنید.
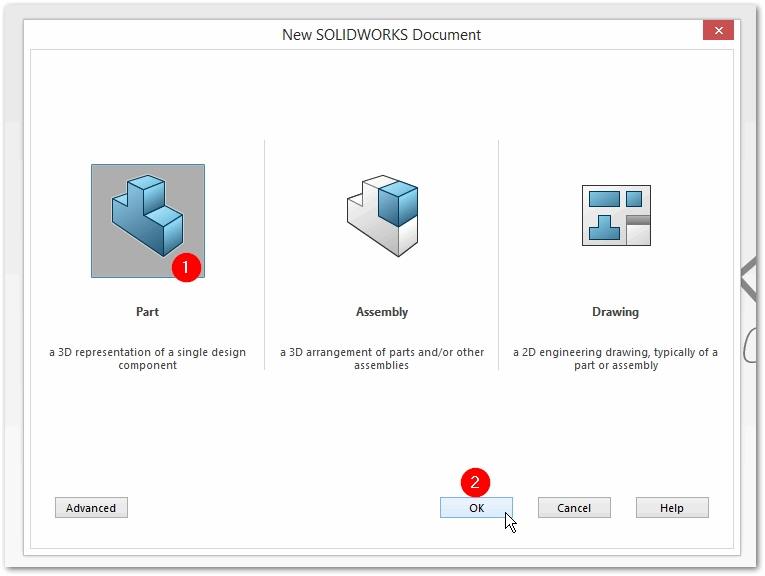
همانطور که مشاهده میکنید در یک پنجره یک فایل جدید از نوع پارت (قطعه) ایجاد میشود. اولین کاری که باید انجام دهید این است که واحد اندازه گیری را برای این قطعه تعریف کنید. برای انتخاب واحد اندازه گیری در سمت راست نوار وضعیت کلیک کرده و واحد MMGS را انتخاب کنید. در دروس بعد خواهید آموخت چگونه با ایجاد فایلهای Template واحد اندازه گیری را بصورت خودکار برای فایلهای جدید تنظیم کنید.
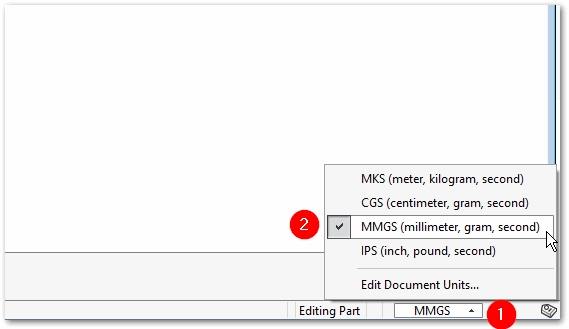
بد نیست نگاهی به درخت طراحی بیندازید. همانطور که انتظار میرود در درخت طراحی بجز سه صفحه اصلی و مبدا مختصات هیچ المان دیگری مشاهده نمی شود. هر فایل پارت جدیدی که ایجاد می کنید بطور پیش فرض این چهار المان (سه صفحه و مبدا مختصات) را دارا می باشند. در ادامه خواهید دید با افزودن اسکچ و فیچرها نام آنها به انتهای این درخت به ترتیبی که ایجاد میشوند، افزوده خواهند شد.
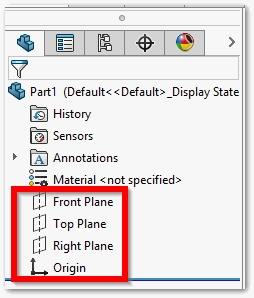
ایجاد فیچر پایه
قبلا اشاره کردیم فیچر پایه به اولین فیچری گفته میشود که برای ساخت مدل ایجاد می کنید. با توجه به روش طراحی که در قسمت قبل انتخاب کردیم فیچر پایه برای این قطعه یک استوانه با قطر 30 و طول 80 میلیمتر می باشد. برای ساخت این استوانه از اسکچ دایره و فیچر اکسترود استفاده خواهیم کرد.
شروع اسکچ
برای رسم اسکچ دو بعدی نیاز به یک صفحه دارید. برای اینکار از درخت طراحی روی صفحه Right Plane کلیک کرده و از نوار ابزار Sketch را انتخاب کنید.
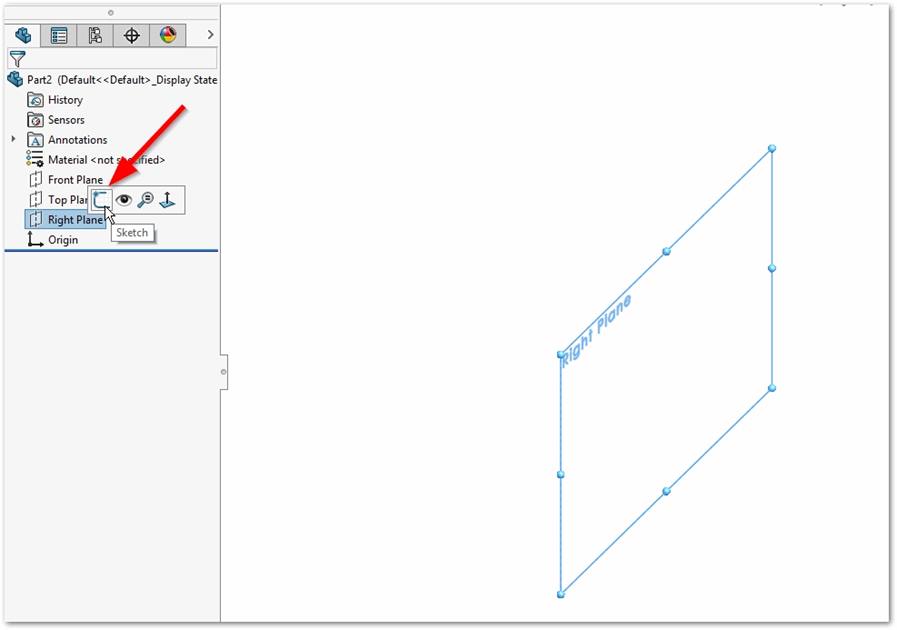
همانطور که می بینید نما بشکل عمود بر صفحه چرخیده و در محیط ویرایش اسکچ قرار می گیرد. از چند روش می توان متوجه شد در محیط اسکچ قرار دارید. نوار وضعیت، عبارت sketch1 در درخت طراحی و آیکونهای خروج و یا تایید اسکچ در گوشه راست و بالای صفحه گرافیک همگی حاکی از ورود به محیط اسکچ دارند.
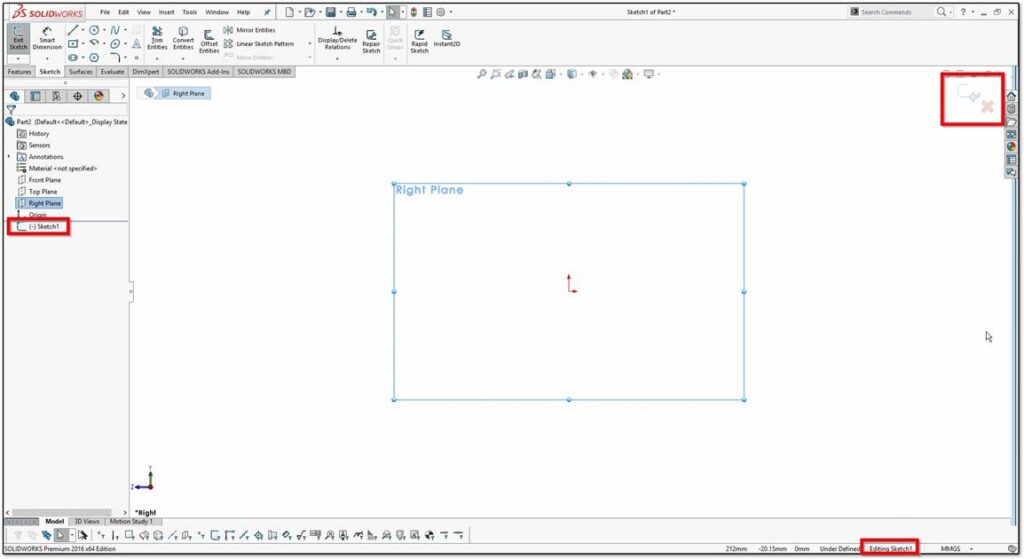
رسم اسکچ
برای این مدل نیاز به یک سطح دایروی داریم پس روی دستور Circle در ریبون فرامین کلیک کنید.

آیکون نشانگر ماوس تغییر شکل می دهد که نشاندهنده فعال بودن دستور دایره می باشد. برای رسم دایره ابتدا می بایستی مرکز آنرا مشخص کنید. بدین منظور نشانگر ماوس را به سمت مبدا مختصات برده و با مشاهده نقطه نارنجی یکبار کلیک کنید. همانطور که میبینید قید انطباق بین مرکز دایره و مبدا مختصات بصورت خودکار ایجاد می شود.
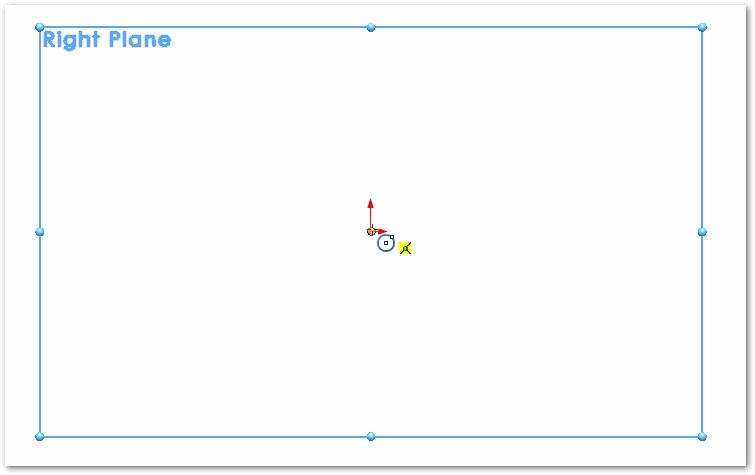
حال در صورتیکه نشانگر ماوس را حرکت دهید شمایل یک دایره را مشاهده می کنید که همراه نشانگر حرکت کرده و شعاع دایره را نیز مشاهده میکنید. در این مرحله نیازی نیست شعاع دقیق را داشته باشیم پس روی نقطه ای که شعاع تقریبی می باشد کلیک کنید تا دایره ایجاد شود. برای خروج از دستور دایره دکمه Esc روی کیبرد را فشار دهید.
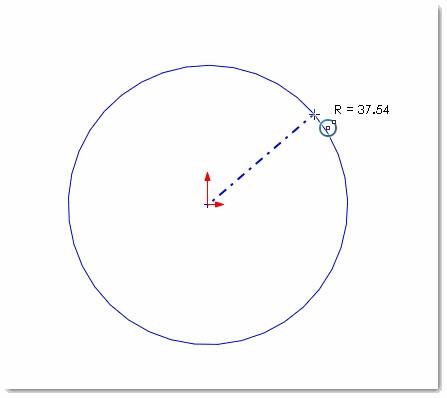
تعریف اسکچ
همانطور که قبلا هم گفتیم رنگ آبی اسکچ نشان از آن دارد که بصورت کامل تعریف نشده است. در اینجا مرکز دایره بر مبدا مختصات منطبق بوده و تکلیف آن مشخص است ولی قطر دایره نامشخص است. در نوار وضعیت نیز عبارت Under Defined را مشاهده می کنید که نشانی دیگر از عدم تعریف کامل اسکچ می باشد.
اگرچه برای ساخت فیچر از اسکچ ضرورتی برای تعریف کامل اسکچ وجود ندارد ولی بعنوان یک اصل کلی می بایستی اسکچ را بصورت کامل تعریف کرد.
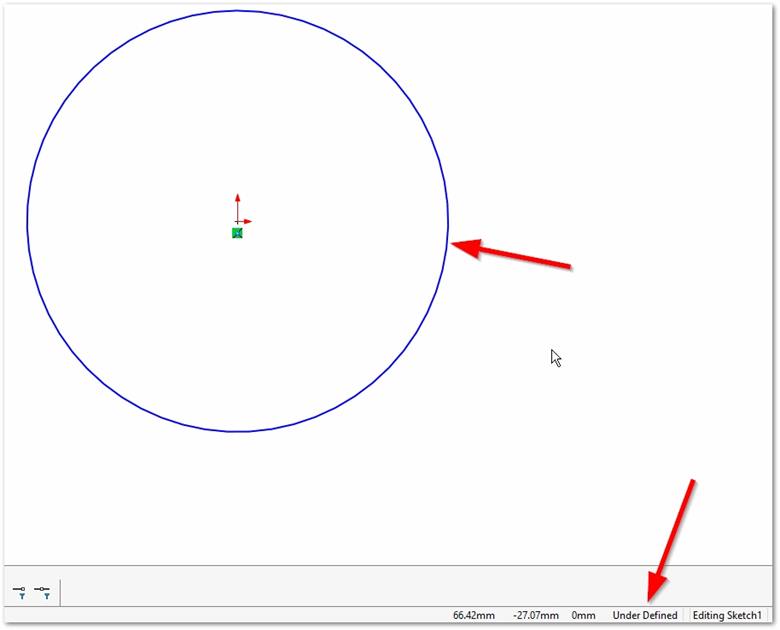
برای تعریف کامل این اسکچ به یک اندازه احتیاج داریم که در اینجا قطر دایره می باشد. برای ایجاد قید ابعادی از دستور Smart Dimension استقاده میکنیم.

با اجرای این دستور نشانگر ماوس مجدد تغییر شکل داده و حاکی از فعال بودن دستور Smart Dimension می باشد. برای تعریف قطر دایره روی محیط آن کلیک کنید.
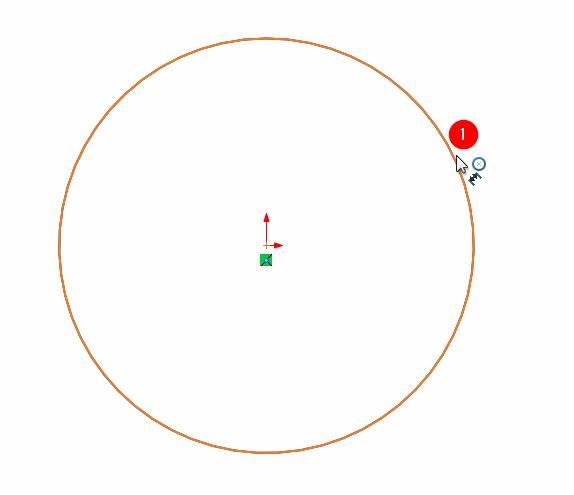
حال نشانگر ماوس را حرکت دهید. همانطور که می بینید یک اندازه که بیانگر قطر دایره می باشد پدیدار شده و همراه با نشانگر ماوس حرکت می کند. دستور Smart Dimension همانطور که از نامش بر می آید به اندازه کافی هوشمند بوده و در اینجا تشخیص می دهد ابعاد مناسب برای یک دایره قطر آن می باشد.
برای تعیین قطر دایره در محلی که مناسب می بینید یکبار دیگر کلیک کنید.
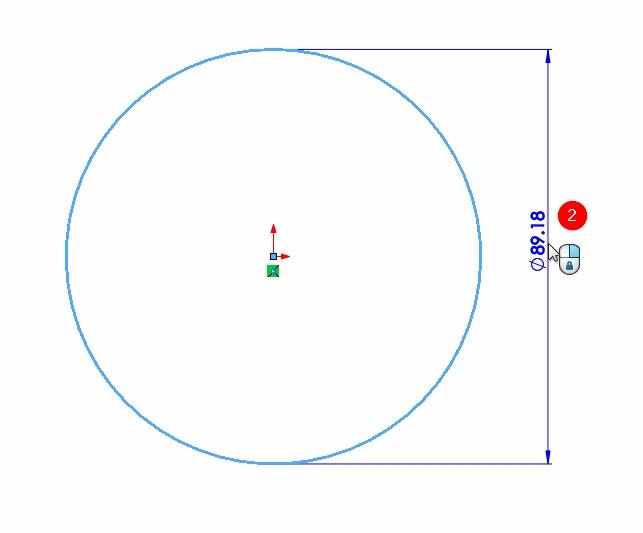
یک پنجره کوچک ایجاد بنام Modify ظاهر شده و به شما امکان ورود عدد را می دهد. قطر شفت اصلی 30 میلیمتر می باشد پس عدد 30 را وارد کرده و روی علامت تیک سبز کلیک کنید تا قید ابعادی ایجاد شود.
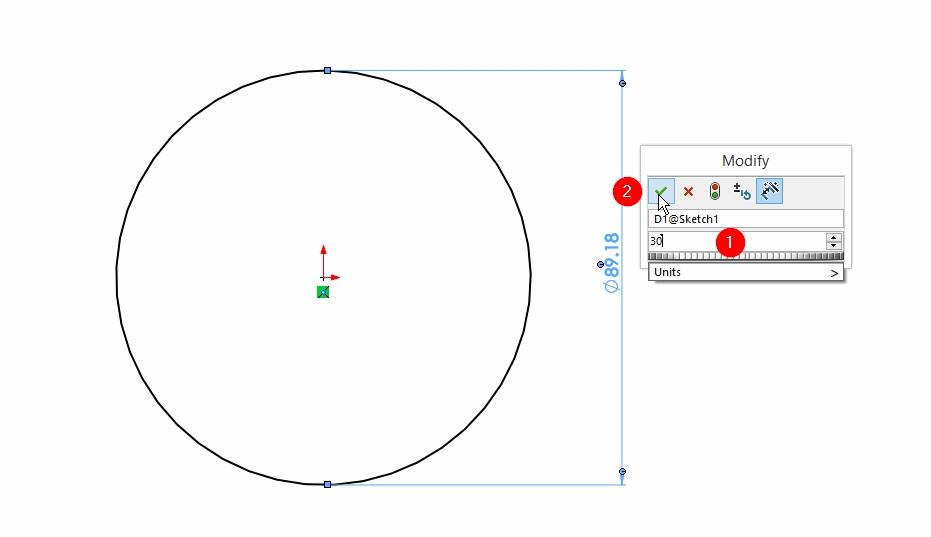
همانطور که مشاهده میکنید اسکچ به رنگی مشکی در آمده و در نوار وضعیت عبارت Fully Defined را مشاهده می کنید که نشان دهنده تعریف کامل اسکچ می باشد.
خوب کار شما در این مرحله تمام شده و حال می بایستی با استفاده از این اسکچ اولین فیچر را ایجاد کنید.
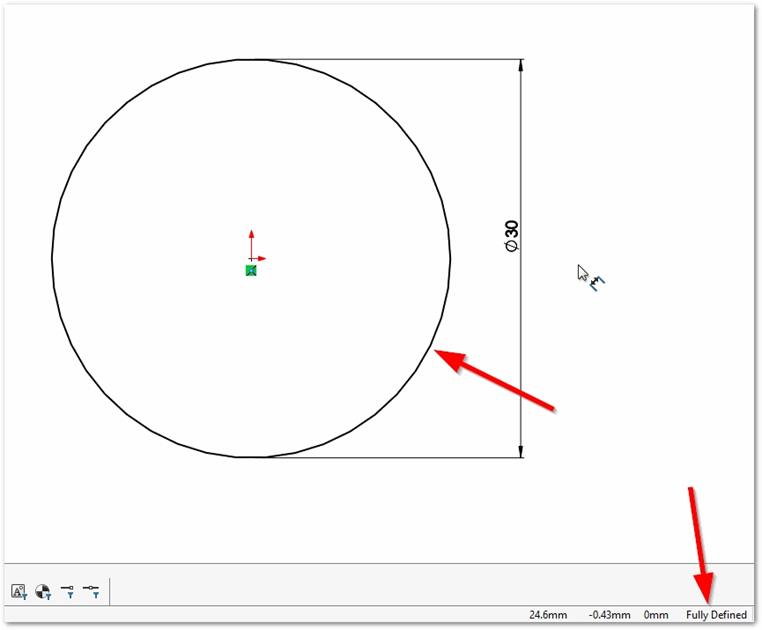
ایجاد فیچر
برای ایجاد فیچر در سربرگ Features روی دستور Extruded Boss/Base کلیک کنید تا دستور اکسترود اجرا شود.
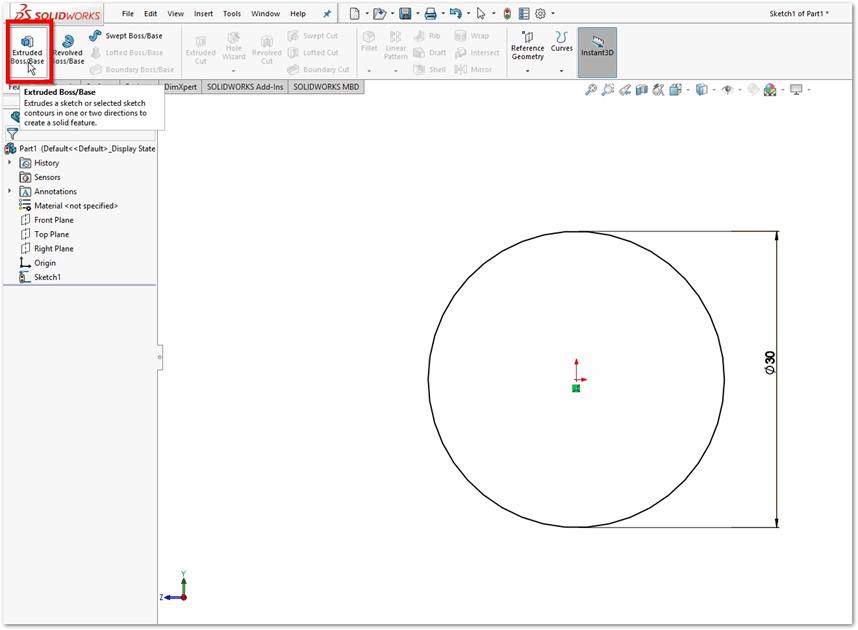
در صفحه گرافیک پیش نمایشی از عملکرد اکسترود را مشاهده میکنید. این فیچر یک حجم با را با سطح مقطع اسکچ بصورت عمود بر صفحه ایجاد میکند.
در پنجره درخت طراحی مشاهده میکنید که سربرگ PropertyManager بصورت خودکار فعال شده و به شما اجازه میدهد پارامترهای اکسترود را وارد کنید.
طول شفت اصلی 80 میلیمتر است پس این عدد را در قسمتی که در شکل مشاهده میکنید وارد کرده و بدون تغییر هیچ گزینه دیگری روی علامت تیک سبز کلیک کنید.
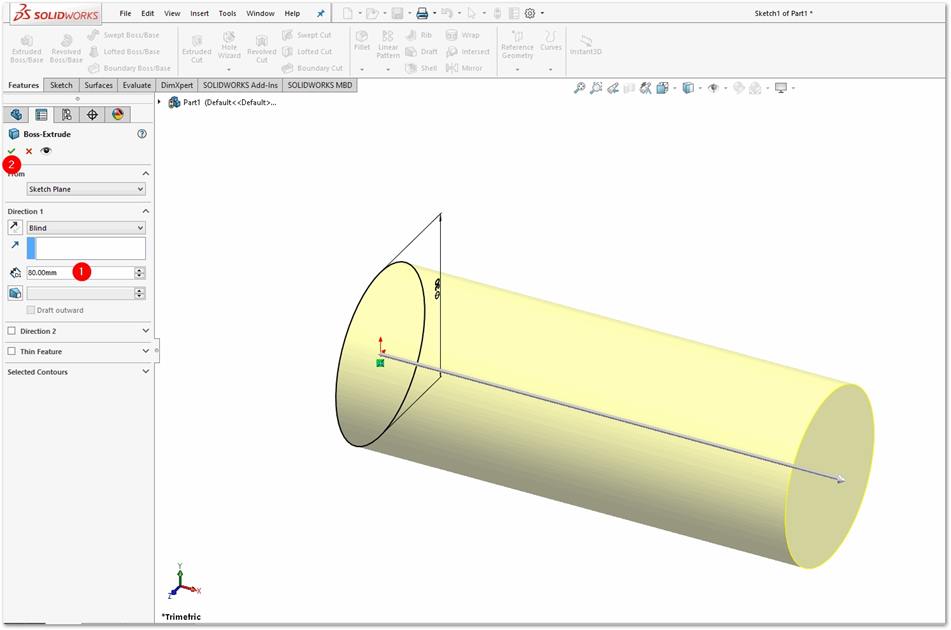
خوب تبریک می گوییم شما اولین فیچر را ایجاد کردید. در درخت طراحی عبارت Boss-Extrude1 را مشاهده میکنید و نمایش گرافیکی فیچر را در ناحیه گرافیک می بینید. اما این پایان کار نبوده و با توجه به طرح می بایستی فیچر های دیگری ایجاد کنید تا قطعه کامل شود.
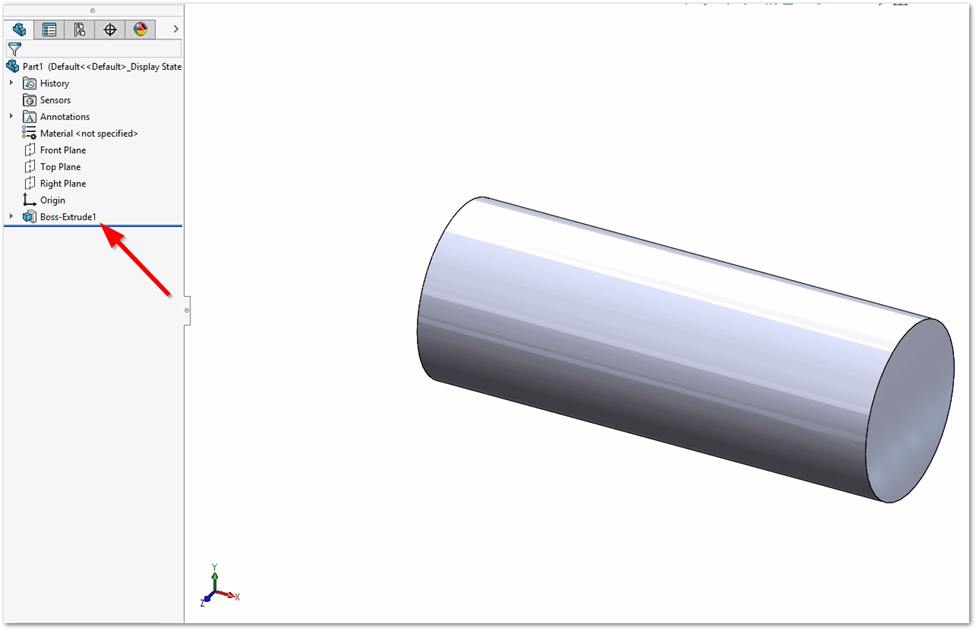
فیچر دوم
در مرحله قبل اولین فیچر برای ساخت این مدل را ساختید و اکنون می بایستی سایر فیچرها برای تکمیل مدل را به ترتیب ایجاد کنید. با توجه به رویکرد طراحی که در ارتباط با آن صحبت کردیم سایر فیچرها از نوع کاهنده (برشی) بوده و می بایستی با ترتیب منطقی ایجاد شوند.
شروع اسکچ
فیچر بعدی که میخواهیم ایجاد کنیم اکسترود کات می باشد. برای ایجاد این فیچر نیز به یک اسکچ احتیاج داریم.
برای رسم اسکچ دو بعدی شما نیاز به یک صفحه Plane و یا وجه مسطح Planar Face دارید. در اینجا می توانیم از وجه مسطح مطابق شکل زیر استفاده کنیم. روی این وجه کلیک کرده و از نوار ابزار Sketch را انتخاب کنید.
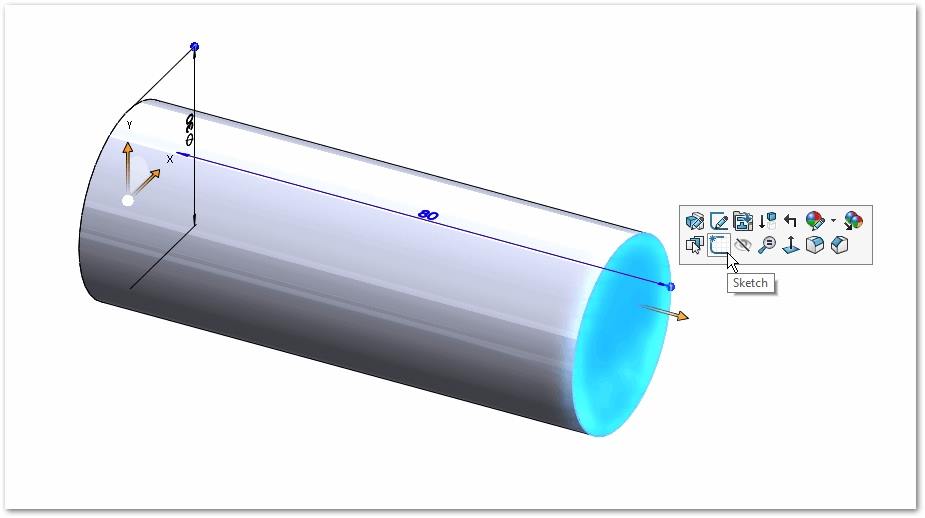
بر خلاف اسکچ اولی این بار نمای دید بشکل عمود بر صفحه چرخش نمی کند. این رفتار پیش فرض سالیدورک است که تنها برای اولین اسکچ بصورت خودکار چرخش نما را انجام میدهد.(البته در تنظیمات نرم افزار قابل تغییر است.)
اگرچه برای رسم اسکچ نیازی به عمود بودن نمای دید نمی باشد ولی برای اینکه دید بهتری نسبت به رسم اسکچ داشته باشید بهتر است از نمای عمود بر صفحه رسم اسکچ استفاده کنید. برای اینکه نمای دید شما بشکل عمود بر صفحه رسم بچرخد می توانید از ترکیب کلید Ctrl+8 روی کیبرد استفاده کنید.
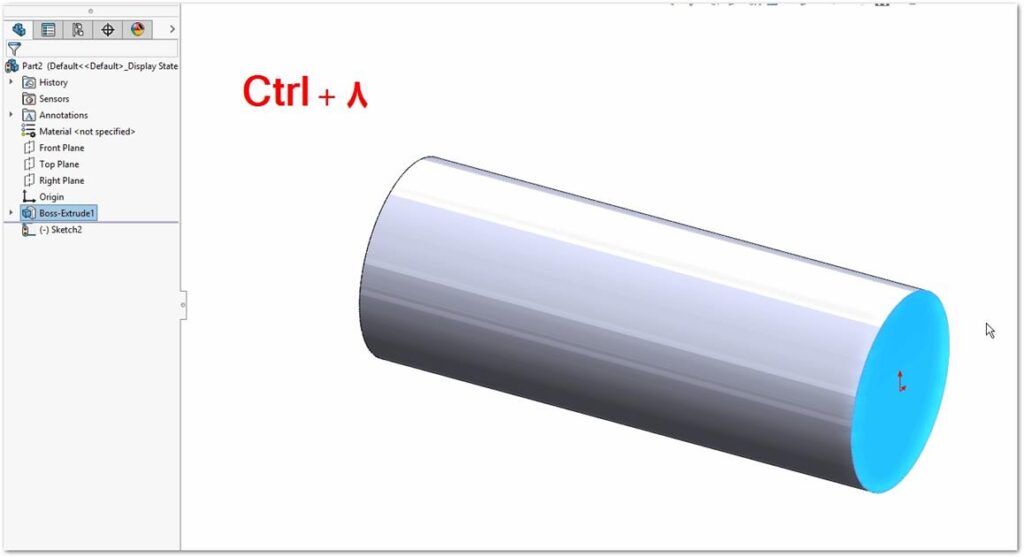
همانطور که مشاهده میکنید نمای دید چرخیده و بشکل عمود بر وجه در می آید. همانطور که گفته شد این مرحله در رسم اسکچ لازم نیست اما به شما امکان میدهد تا دید بهتری از ترسیم دو بعدی را داشته باشید.
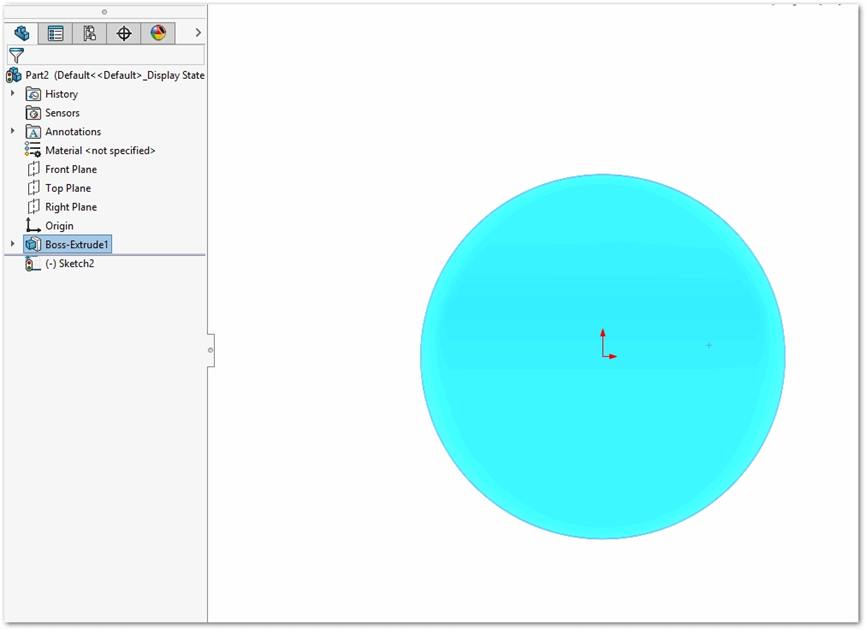
رسم و تعریف اسکچ
توسط دستور Circle مانند قبل یک دایره با مرکزیت مبدا مختصات رسم کنید. دقت داشته باشید شعاع دایره در این مرحله اهمیتی ندارد. با فشردن دکمه Esc و یا انتخاب Select از منوی راست کلیک از دستور دایره خارج شوید.
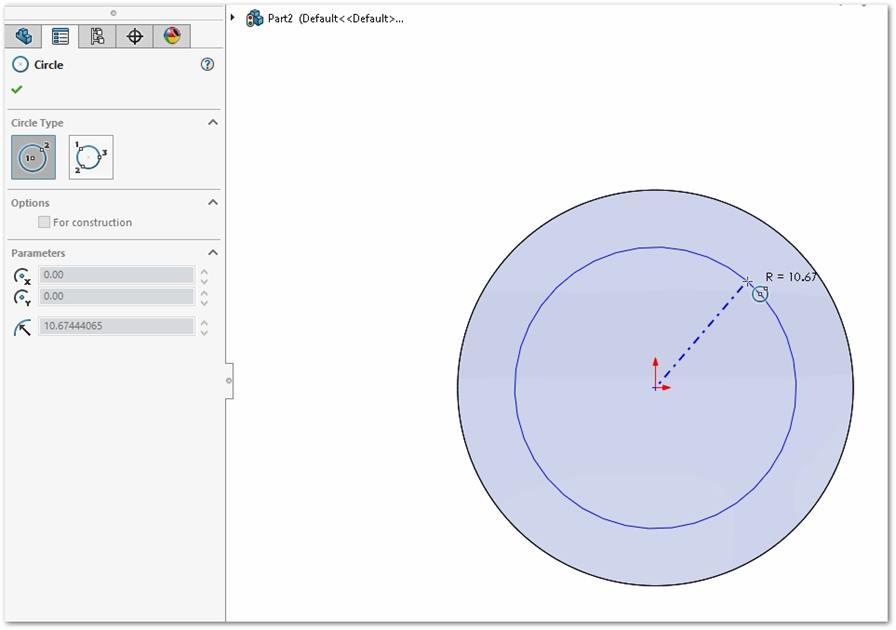
دستور Smart Dimension را اجرا و محیط دایره را انتخاب کنید. با مشاهده قطر دایره مجدد روی دکمه سمت چپ ماوس کلیک کنید تا پنجره Modify ظاهر شود.
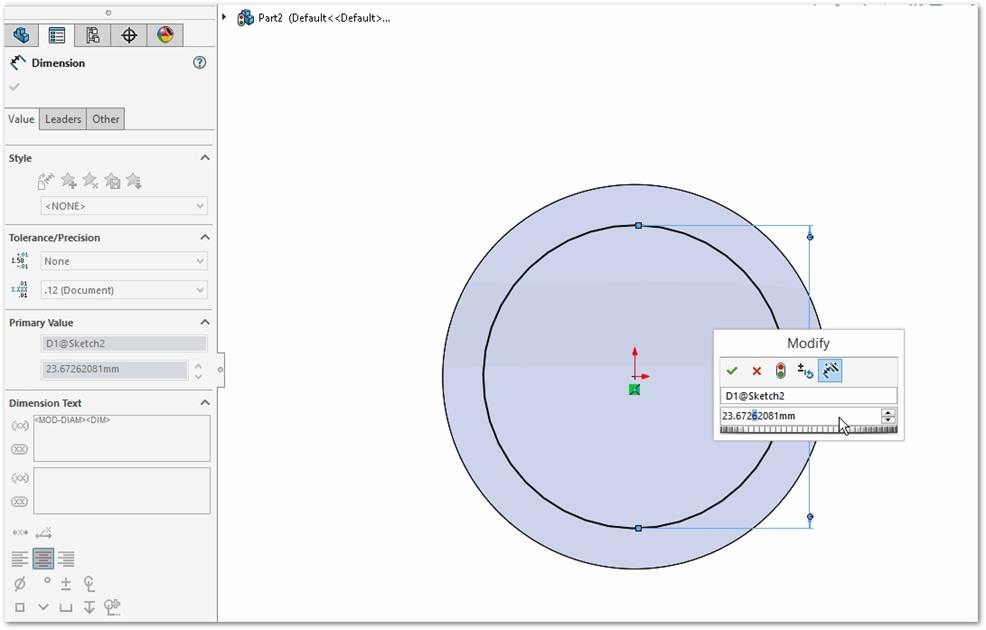
در پنجره Modify عدد 25 را وارد و روی تیک سبز کلیک کنید تا از پنجره خارج شوید.
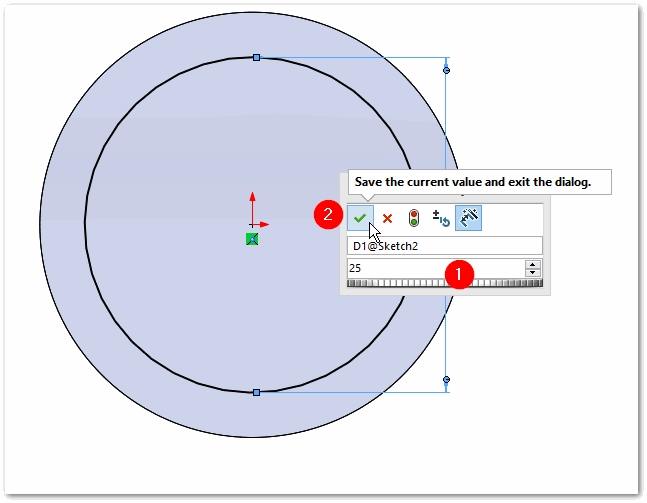
بدون اینکه از اسکچ خارج شوید برای بازگشت به نمای ایزومتریک از ترکیب کلید Ctrl+7 استفاده کنید. این نما در هنگام ایجاد فیچر تصویر بهتری را ارائه می کند.
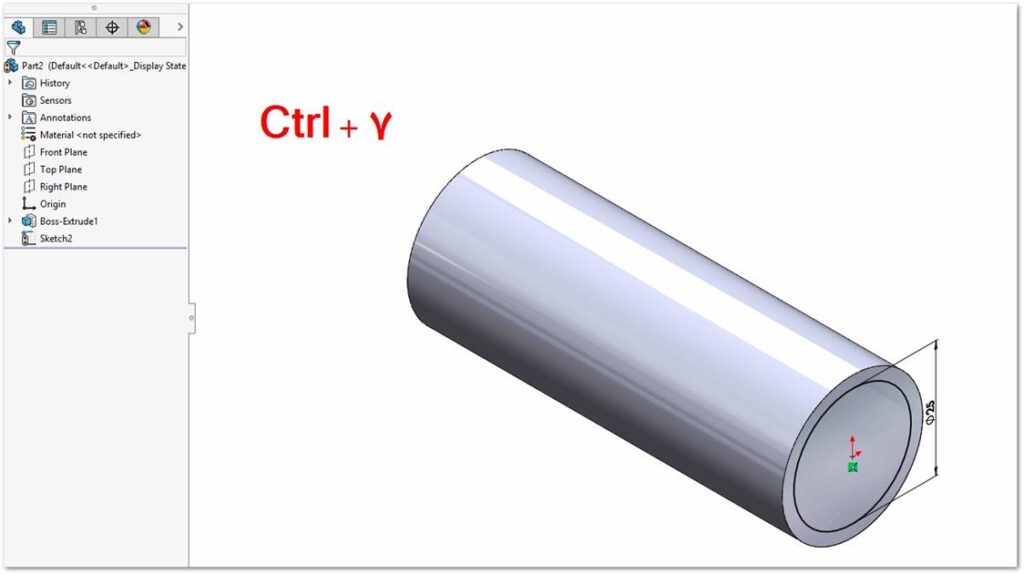
ایجاد فیچر
با استفاده از این اسکچ می خواهیم یک فیچر جدید بسازیم پس در سربرگ Features در ریبون فرامین روی دستور Extruded Cut کلیک کنید.
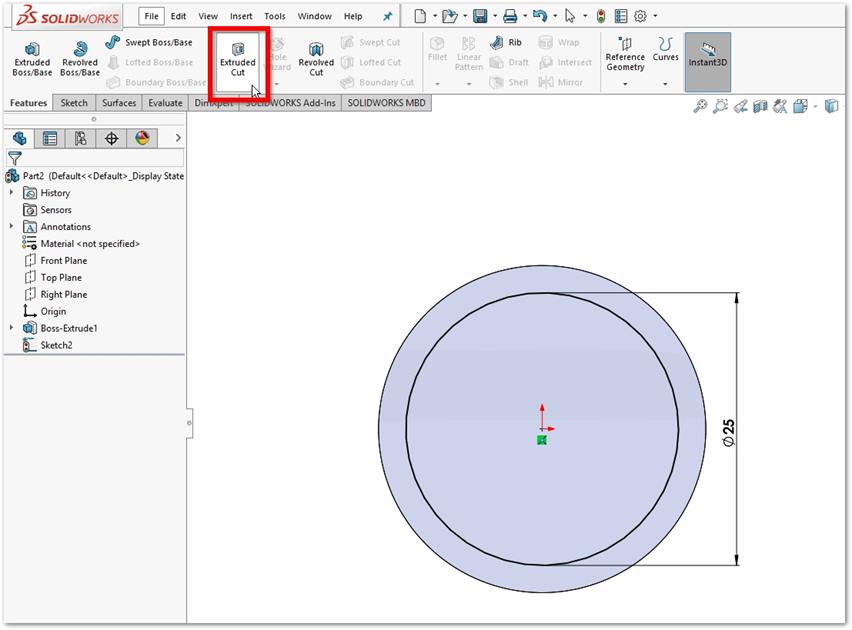
پیش نمایش این فیچر را مشاهده می کنید. همانطور که از نام این فیچر بر می آید عملکرد آن مشابه اکسترود می باشد با این تفاوت که از متریال قطعه برش داده و میکاهد.
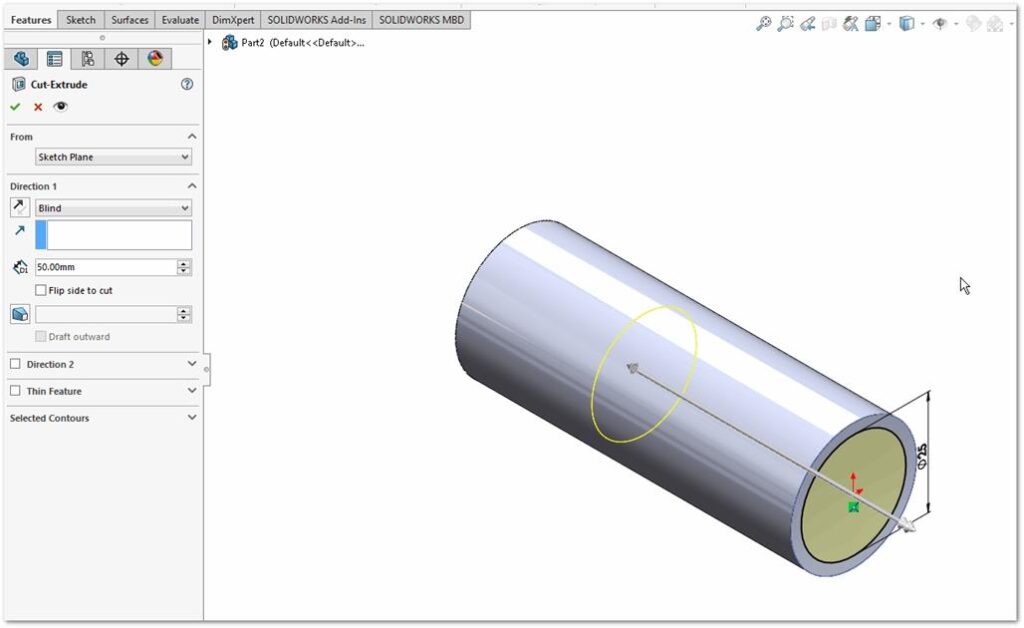
در PropertyManager عمق 55 را وارد کنید و تیک گزینه Flip Side to cut را فعال کنید تا برش به سمت بیرون دایره صورت پذیرد. پس از آن روی تیک سبز کلیک کنید.
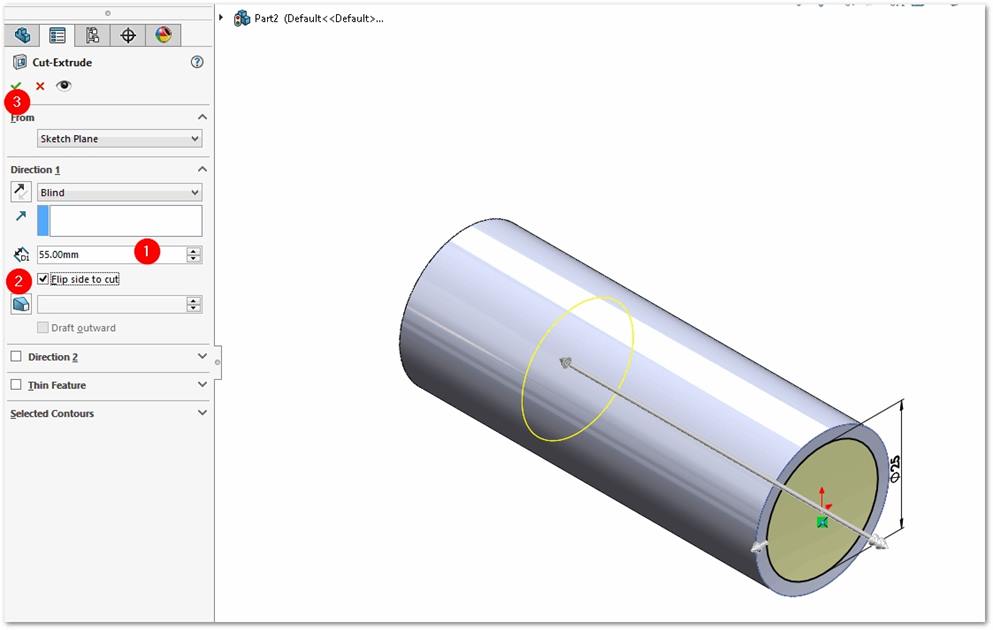
خوب دومین فیچر نیز ساخته شد و نتیجه را در شکل زیر میبینید.
علاوه بر ناحیه گرافیک در درخت طراحی نیز مشاهده می کنید یک فیچر جدید با نام Cut-Extrude1 اضافه شده است.
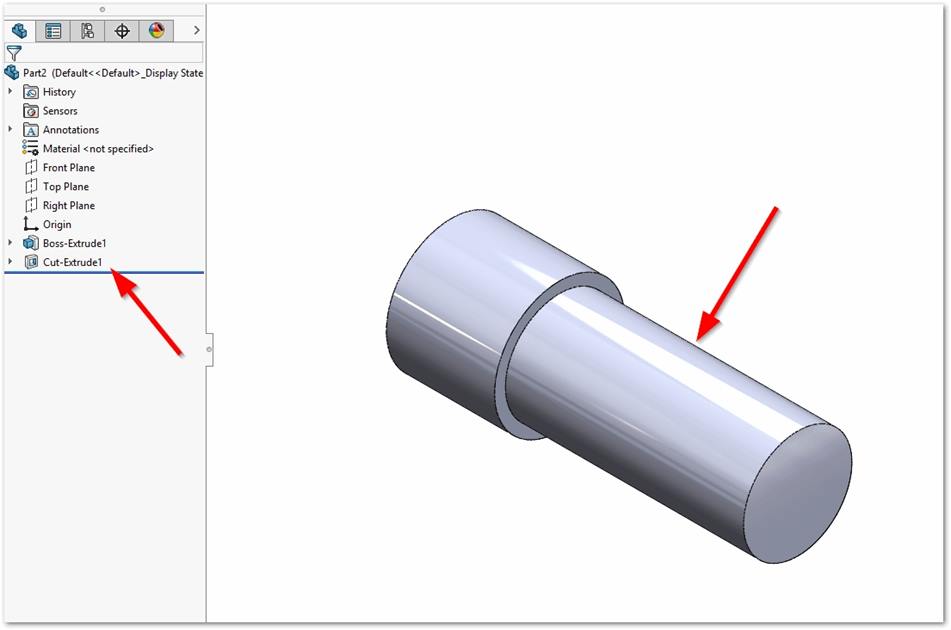
تکمیل مدل
برای ایجاد سایر برشها مراحل گام قبلی را با استفاده از اسکچها و فیچرهای جدید تکرار خواهیم کرد.
ایجاد فیچر سوم
اسکچ سوم روی وجه مطابق شکل زیر ایجاد میشود.
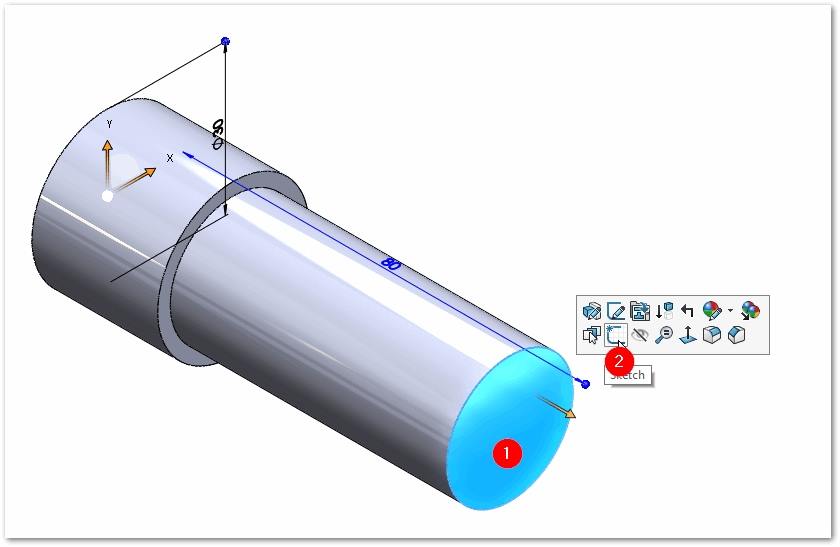
همانطور که قبلا هم گفته شد برای رسم اسکچ نیازی به چرخش نما نبوده و اینبار در همین نمای سه بعدی دایره ای با مرکز مبدا مختصات و قطر 20 رسم کنید.
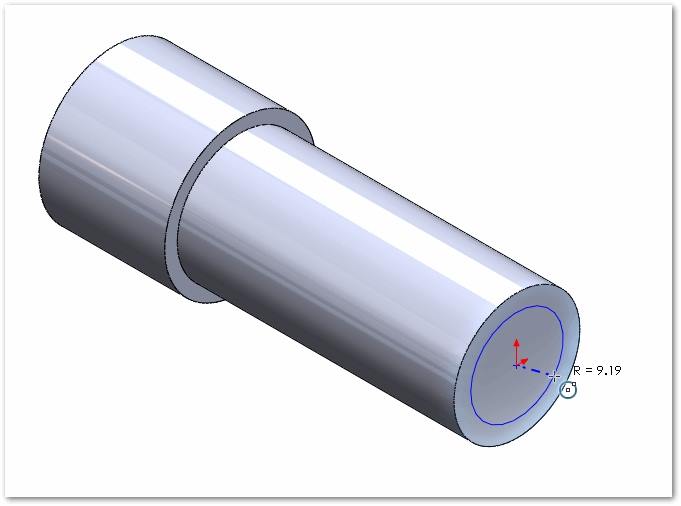
برای تعیین قطر دایره و تعریف کامل آن از دستور Smart Dimension استفاده کنید.
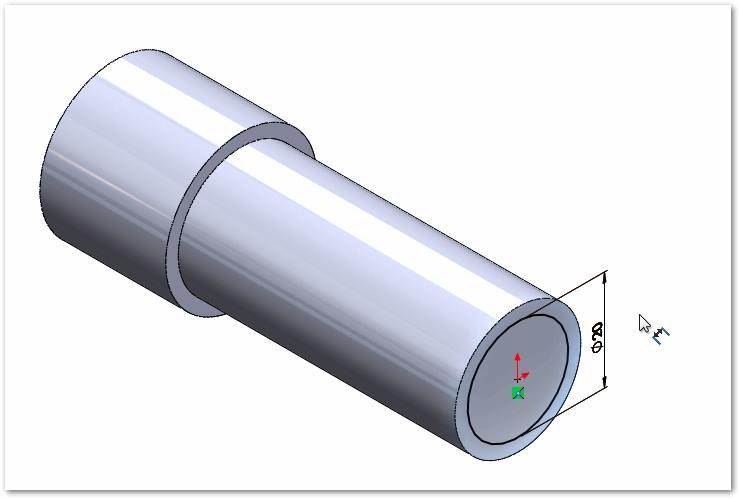
بدون اینکه از اسکچ خارج شوید از ریبون فرامین دستور Extruded Cut را انتخاب کرده تا پیش نمایش فیچر را مشاهده کنید.
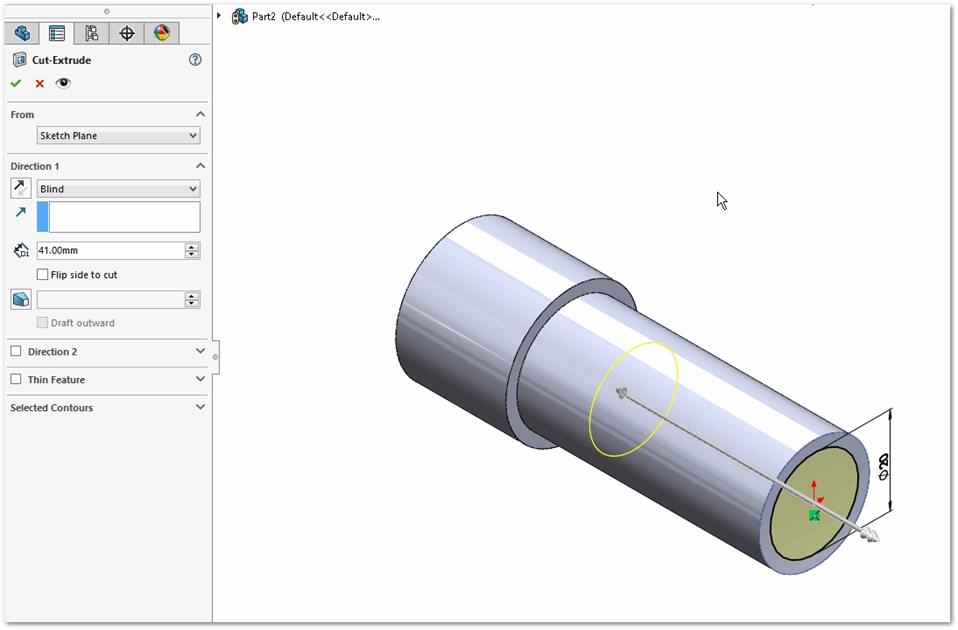
اینبار برای تعیین عمق برش می خواهیم از صفحه گرافیک استفاده کنیم. روی علامت پیکانی که در شکل زیر با عدد 1 مشخص شده است کلیک کرده و آنرا درگ کنید. همانطور که می بینید یک خط کش اندازه گیری ظاهر می شود و با آن می توانید عمق برش را مشخص کنید. مطمئن شوید که عمق برش 40 بوده و گزینه Flip Side to cut انتخاب شده و سپس روی علامت تیک سبز کلیک کنید.
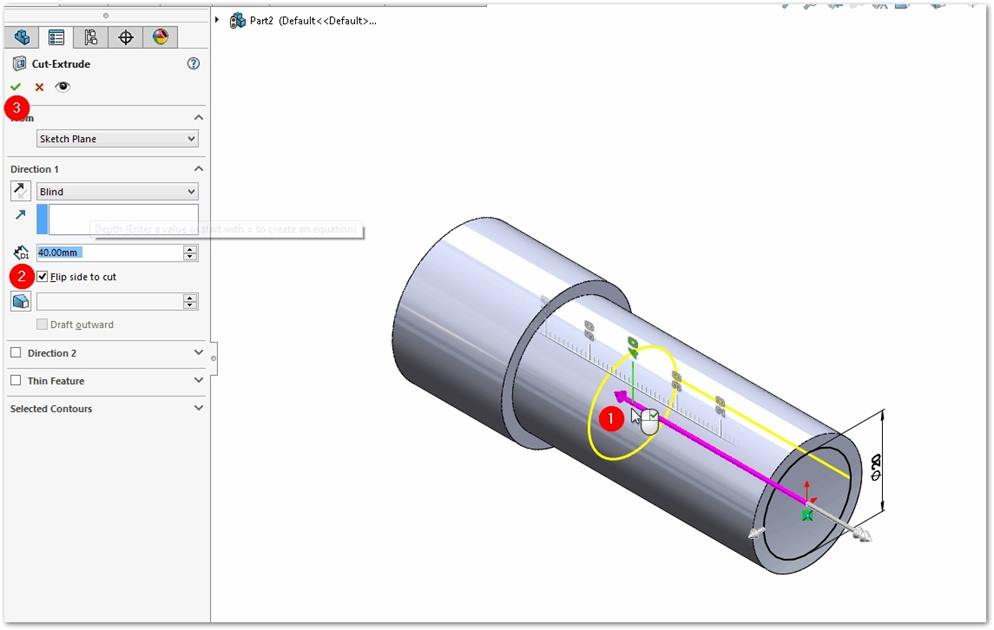
دومین برش نیز ایجاد می شود و نتیجه را در شکل زیر مشاهده میکنید.
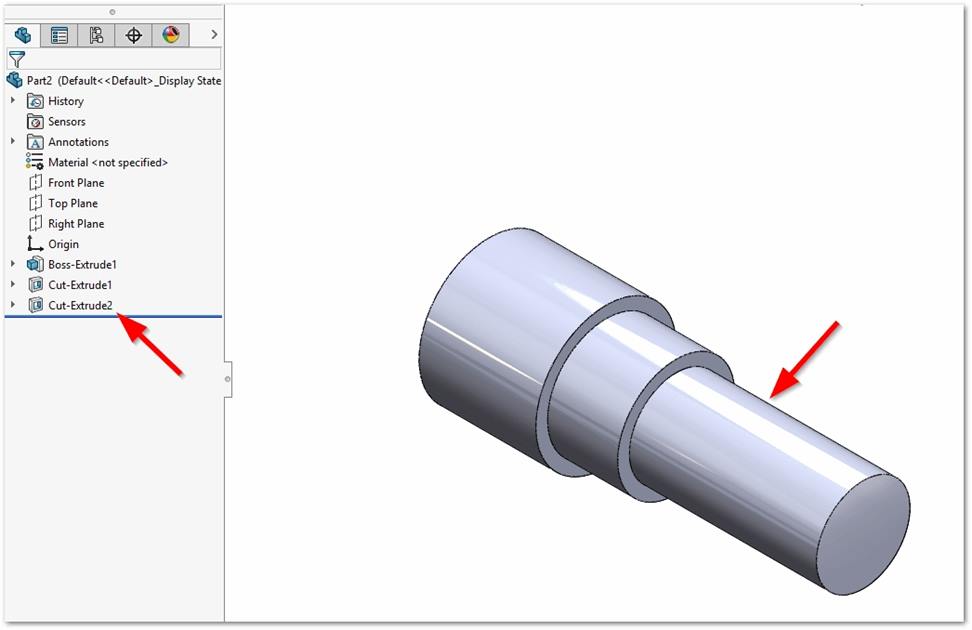
ایجاد فیچر چهارم
سومین برش (که چهارمین فیچر می شود) به همین شکل میباشد. دایره ای به قطر 16 میلیمتر رسم کرده و آنرا باندازه 25 میلیمتر اکسترود کات کنید.
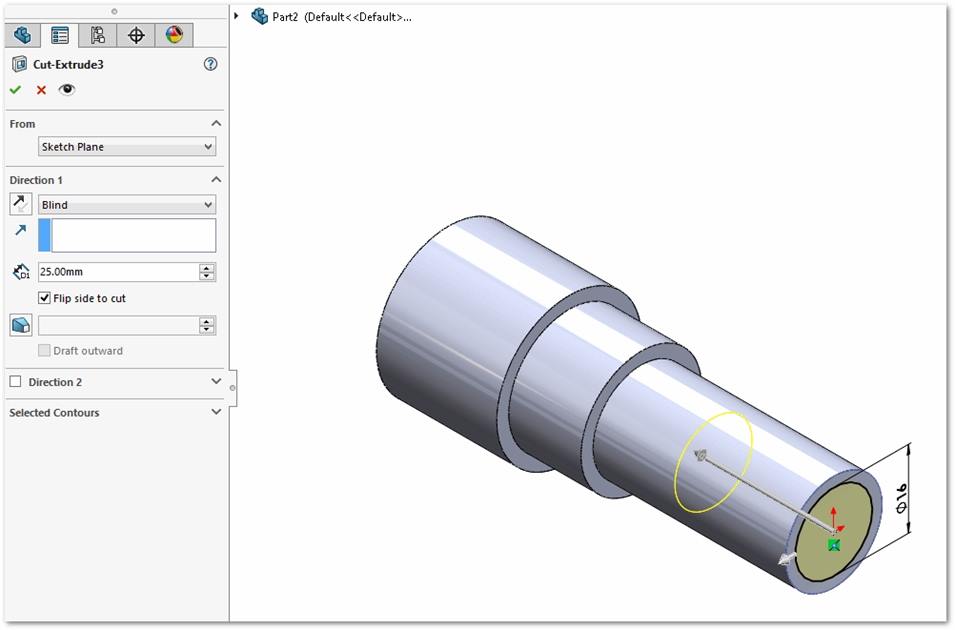
ایجاد فیچر پنجم
و در نهایت برای ایجاد برش چهارم و تکمیل مدل، یک دایره 12 میلیمتری را باندازه 10 میلیمتر اکسترود کات کنید.
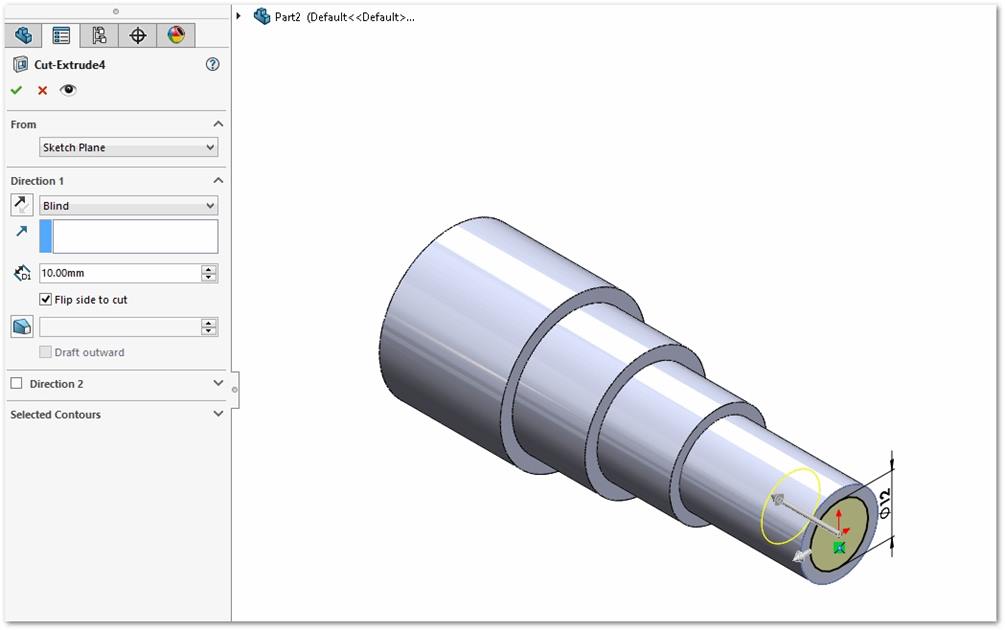
تکمیل مدل سه بعدی
خوب به شما تبریک می گوییم اولین قطعه سه بعدی را در محیط سالیدورک با توجه به نقشه ای که از طرح داشتید ایجاد کردید. همانطور که می بینید برای ایجاد این طرح از پنج فیچر استفاده شد که به ترتیب ایجاد در درخت طراحی ظاهر میشوند.
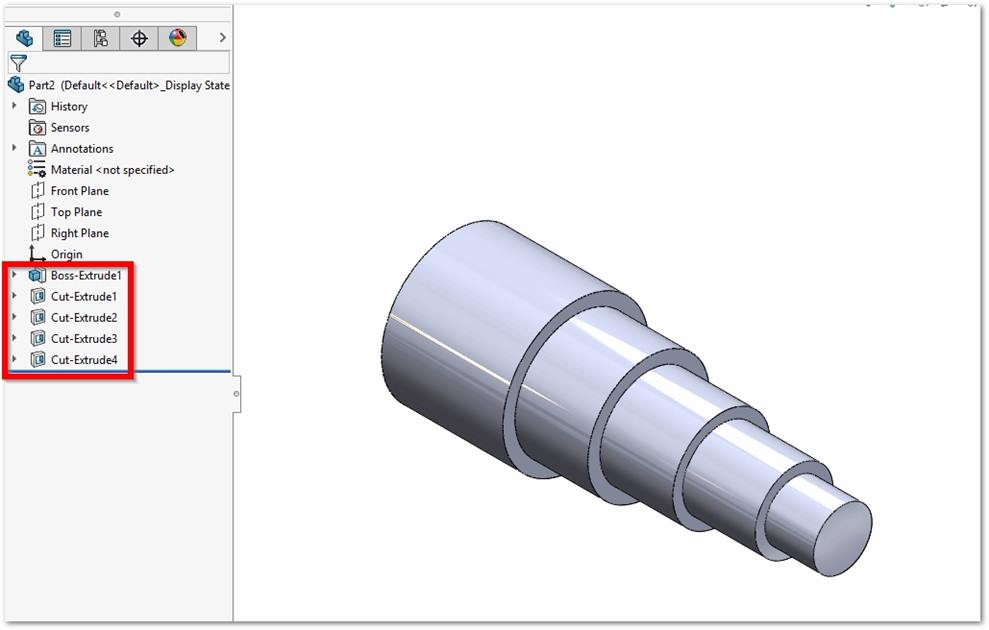
روش دوم
قبلا هم گفتیم برای ساخت هر پارتی در سالیدورک حداقل دو روش و معمولا چندین روش وجود دارد. در قسمت قبل دیدید چگونه با رویکرد تراشکاری مدل سه بعدی را ساختیم بگونه ای که ابتدا یک قطعه خام را ایجاد کرده و سپس با استفاده از فیچرهای برشی از آن متریال کاسته شد تا به قطعه مورد نظر رسیدیم.
حال می خواهیم قطعه را می خواهیم بگونه ای دیگر ایجاد کنیم. در این روش تنها یک فیچر لازم داریم و آن فیچر Revolved Boss می باشد.
شروع اسکچ
ابتدا یک پارت جدید ایجاد کرده و پس از تنظیم واحد اندازه گیری روی Right Plane اسکچ جدیدی شروع کنید.
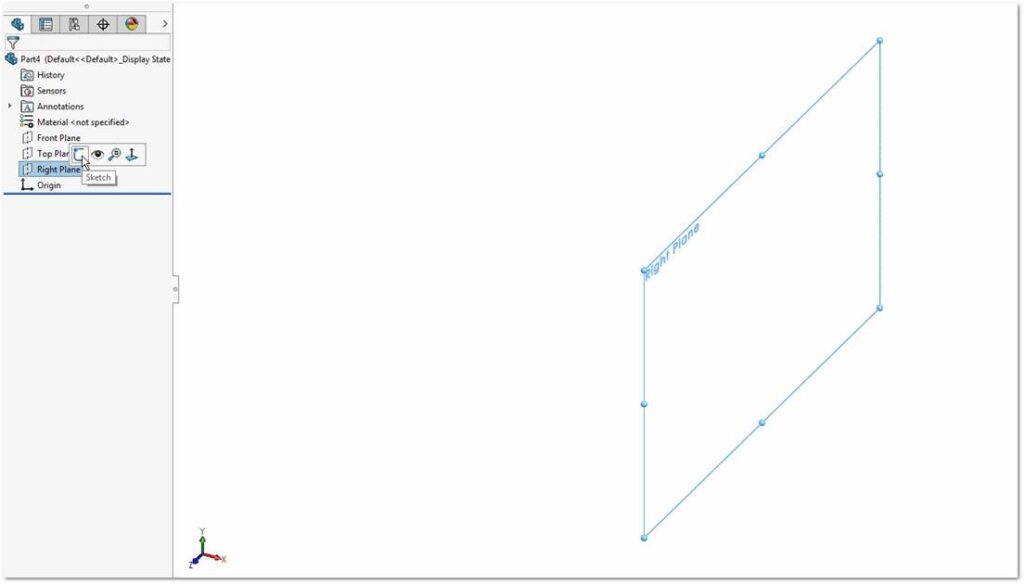
رسم اسکچ
با استفاده از دستور Line اسکچ زیر را ترسیم و توسط Smart Dimension ابعاد آنرا تعیین کنید.
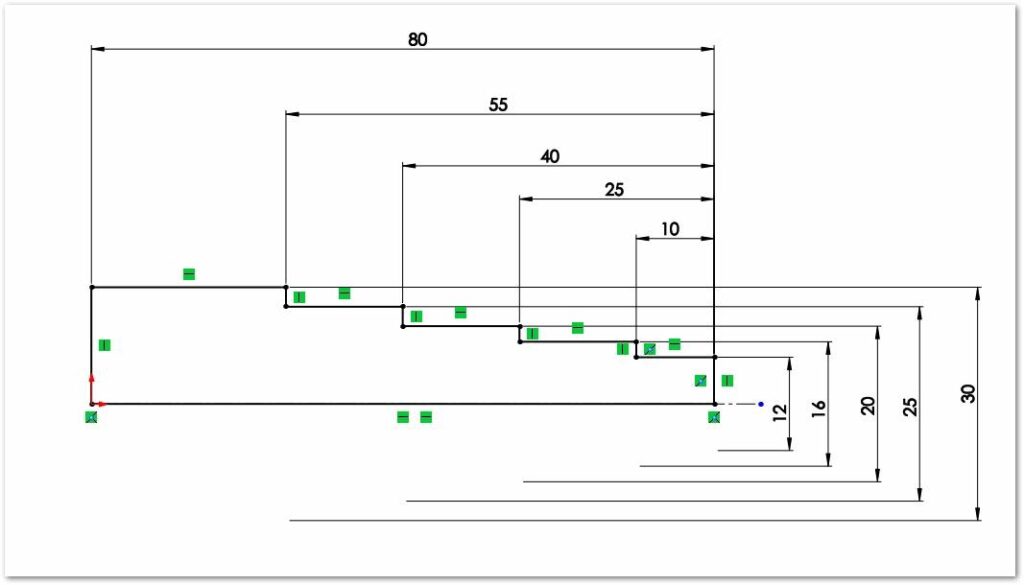
ایجاد فیچر
دستور Revolved Boss/Base را از سربرگ Features در ریبون فرامین انتخاب کنید.
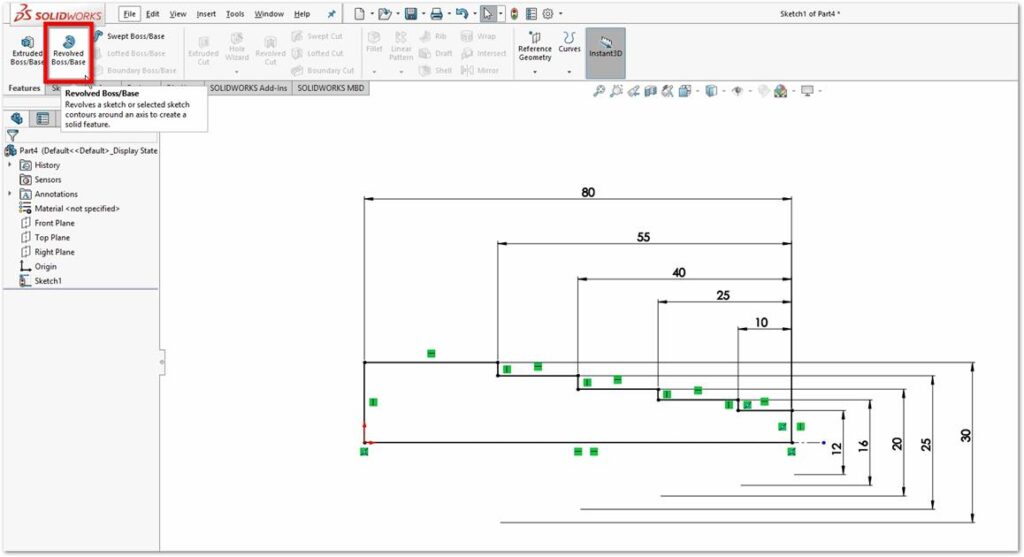
پیش نمایش فیچر را مشاهده می کنید. سالیدروک بصورت خودکار بلندترین خط را بعنوان محور چرخش در نظر می گیرد. اگر اینگونه نبود این خط را بعنوان محور چرخش در PropertyManager انتخاب کنید.
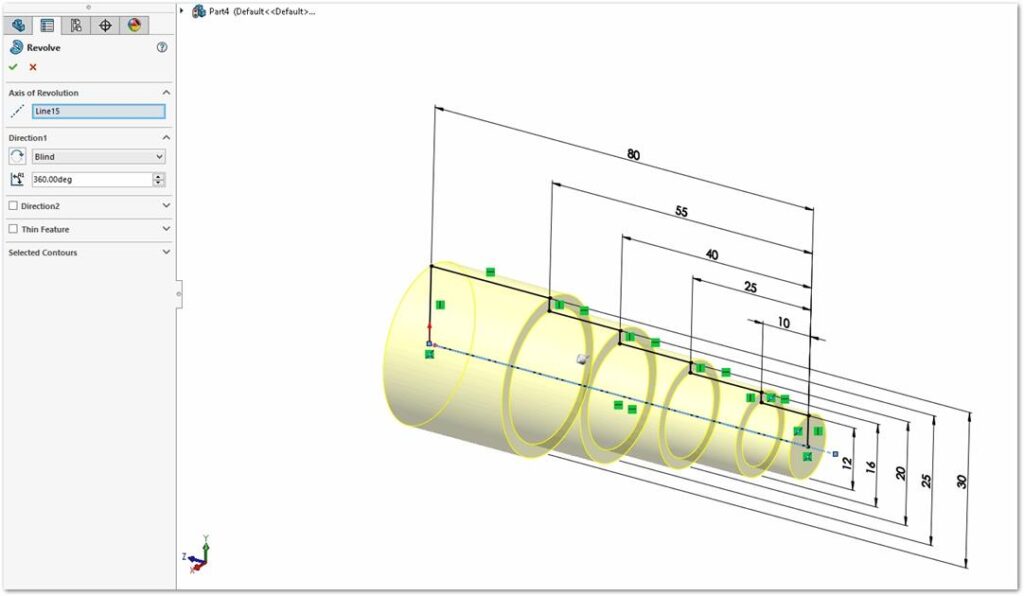
تکمیل قطعه
با کلیک روی تیک سبز از دستور خارج می شوید. همانطور که میبینید قطعه شما تنها با یک فیچر ایجاد می شود.
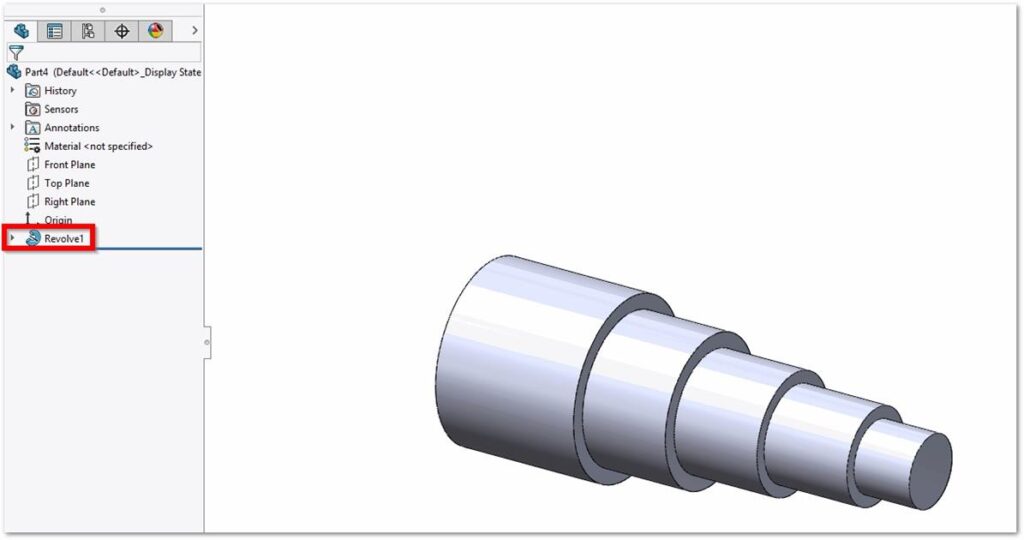
جمع بندی
در این مقاله آموختید که برای برای ساخت مدل سه بعدی یک قطعه روشهای متعددی در سالیدورکس وجود دارد. بنابراین لازم است رویکرد طراحی را قبل از شروع به مدلسازی بررسی کرده و بر اساس هدف طرح روش بهینه را انتخاب کنید.
همچنین با ایجاد یک مدل سه بعدی در محیط پارت سالیدورک دیدید که فیچر ها می توانند به قطعه متریال اضافه کرده و یا از آن متریال بکاهند و برای ساخت هر قطعه از ترکیبی از فیچرها استفاده می شود. بدین ترتیب می بایستی برای ساخت یک مدل سه بعدی ابتدا با رسم اسکچ دو بعدی و انتخاب فیچر پایه اولین فیچر را ایجاد کرده و سپس با توجه به طرح از سایر فیچرها (اسکچ محور و یا بدون نیاز به اسکچ) استفاده کنید تا طرح شما کامل شود.
در جلسه بعد با یک تمرین دیگر به بررسی محیط اسمبلی (مونتاژ) سالیدورک می پردازیم.