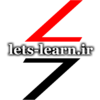در قسمت اول آموزش این پروژه دیدید اسمبلی پایه نگهدارنده عکس از دو نوع قطعه تشکیل شده است و نحوه ساخت قطعه پایه نگهدارنده و ذخیره آن روی سیستم را آموختید. در این جلسه ادامه پروژه را مشاهده میکنید.
گام دوم (ساخت میله نگهدارنده)
مشخصات ابعادی این پارت را در شکل زیر مشاهده می کنید. همانطور که بارها گفته شده برای شروع مدلسازی هر قطعه می بایستی در ابتدا گامهای لازم و فیچر های مورد نظر را با توجه به هدف طرح پیش از هر کاری برنامه ریزی کنید.
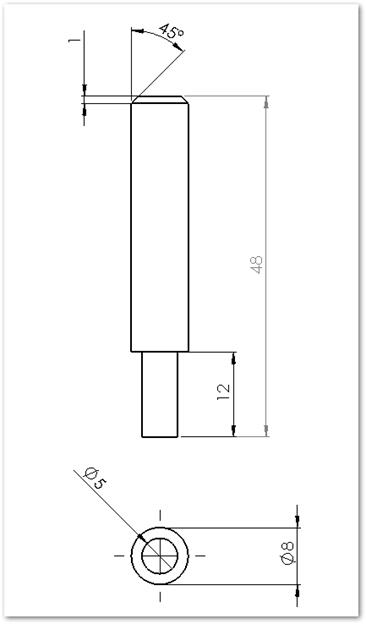
رویکرد طراحی
برای ساخت این قطعه مراحل زیر پیشنهاد می شود :
- اکسترود باس دایره 8 میلیمتری
- اکسترود باس دایره 5 میلیمتری
- پخ 45 درجه در 1 میلیمتر
شروع یک قطعه جدید
برای ساخت این قطعه توسط دستور New یک پارت جدید با واحد اندازه گیری میلیمتر ایجاد کنید. بدین منظور روی آیکون New در تولبار و یا از منوی دستورات کلیک کنید.

همانطور که گفته شد این فایل باید از نوع قطعه باشد پس گزینه Part را انتخاب و روی Ok کلیک کنید.
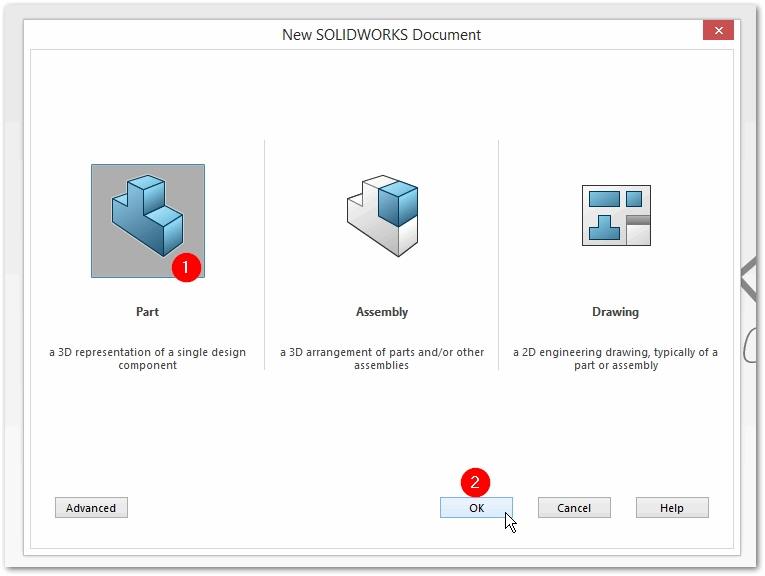
نوار وضعیت را بررسی کرده و در صورتیکه واحد اندازه گیری بر روی میلیمتر تنظیم نشده باشد آن را به میلیمتر تغییر دهید.
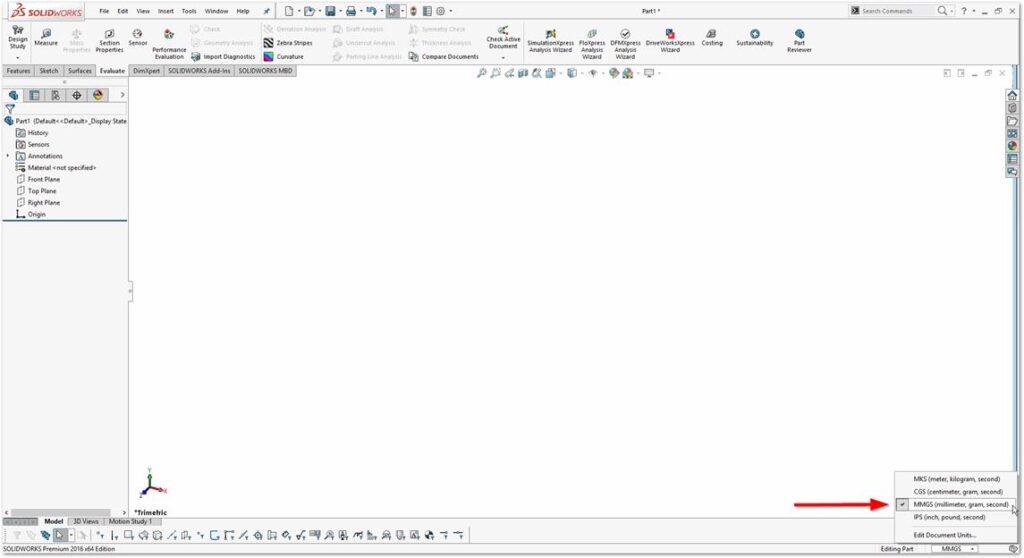
فیچر اول (Boss Extrude)
شروع اسکچ
روی صفحه Top یک اسکچ جدید را شروع کنید. دقت داشته باشید با انتخاب این صفحه در تولبار موضوعی که در محل نشانگر ماوس ظاهر می شود میتوانید دستور Sketch را انتخاب کنید.
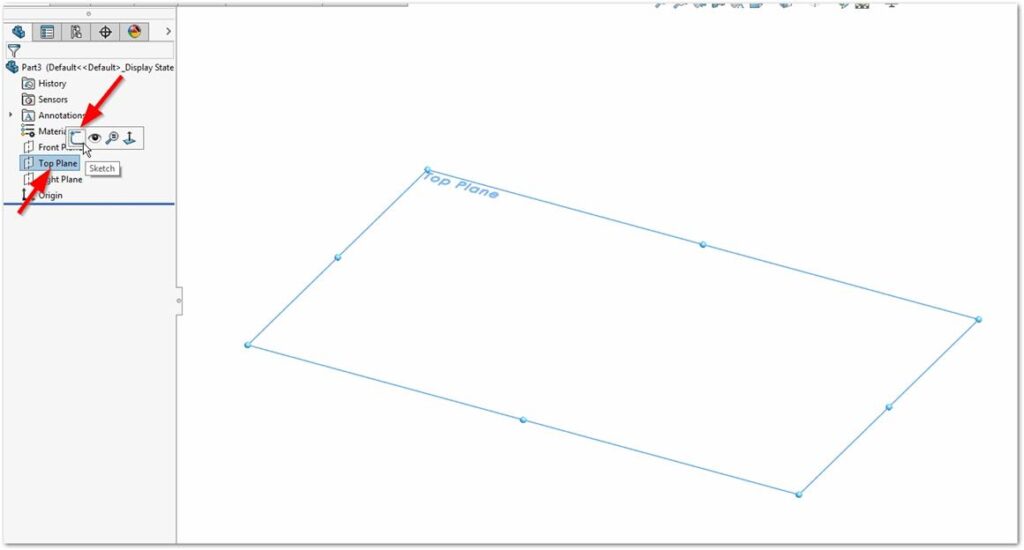
رسم دایره
توسط دستور circle یک دایره با مرکزیت مبدا رسم کنید.
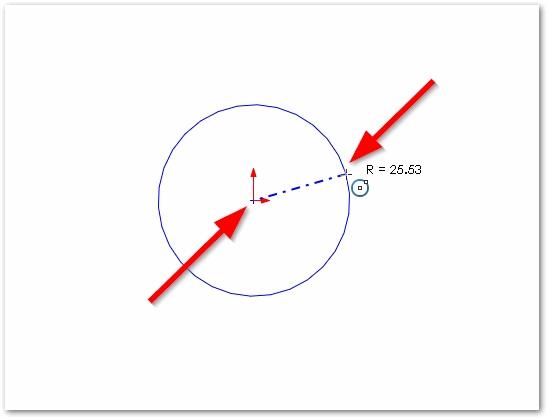
تعریف اسکچ
رنگ آبی اسکچ حاکی از آن است که بصورت کامل تعریف نشده است. با توجه به اینکه مرکز دایره بر مبدا مختصات منطبق می باشد برای تعریف کامل آن تنها نیاز به تعریف قطر دایره می باشد. با استفاده از Smart Dimension قطر دایره را 8 میلیمتر تعیین کنید.
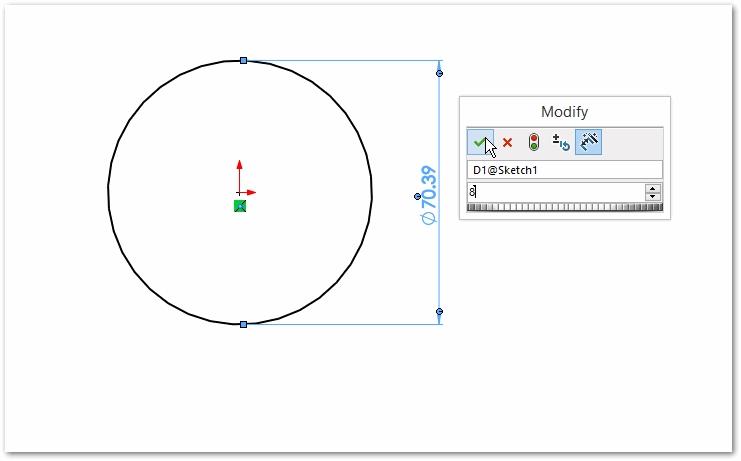
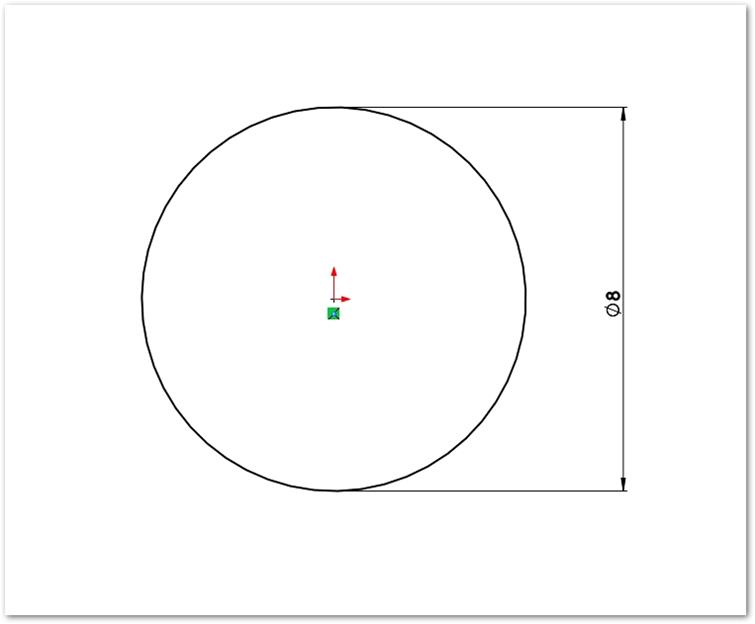
ایجاد فیچر اول (اکسترود)
حال از ریبون فرامین و سربرگ Features دستور Extrude Boss را نتخاب کنید.
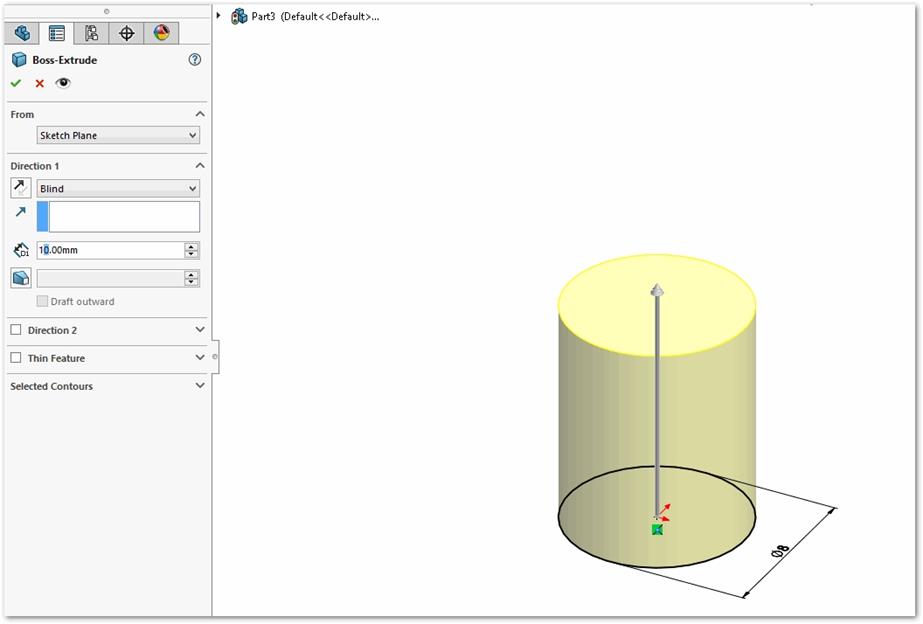
ارتفاع این اکسترود طبق نقشه 48 منهای 12 می باشد. در سالیدورک برای ورود عدد می توانید از فرمول نیز استفاده کنید. بنابراین در قسمت ارتفاع تنها لازم است عبارت 12-48 را وارد کرده و روی Ok کلیک کنید.
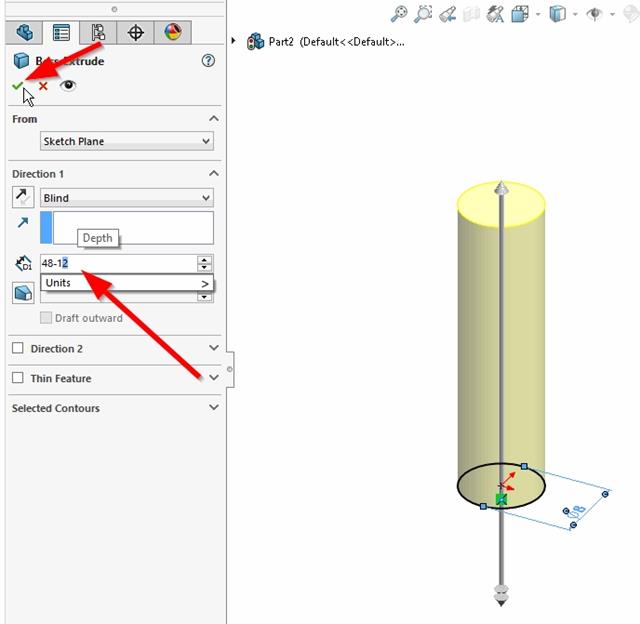
اولین فیچر ایجاد می شود. برای ایجاد فیچر بعد مجدد از اکسترود استفاده می کنیم.
فیچر دوم (Boss Extrude)
شروع، رسم و تعریف اسکچ
برای رسم اسکچ فیچر دوم وجه پایینی استوانه را انتخاب کرده و دستور اسکچ را از تولبار اجرا کنید.
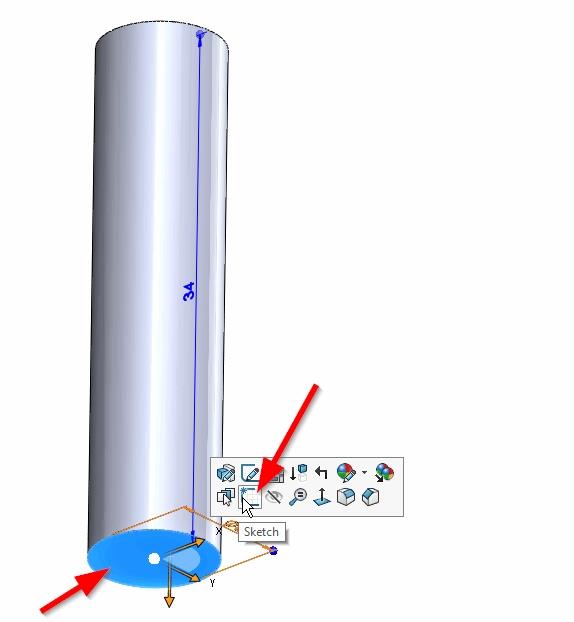
با استفاده از Ctrl+8 نما دید را به شکل عمود بر صفحه در آورده و توسط دستور Circle یک دایره با مرکزیت مبدا رسم کنید.
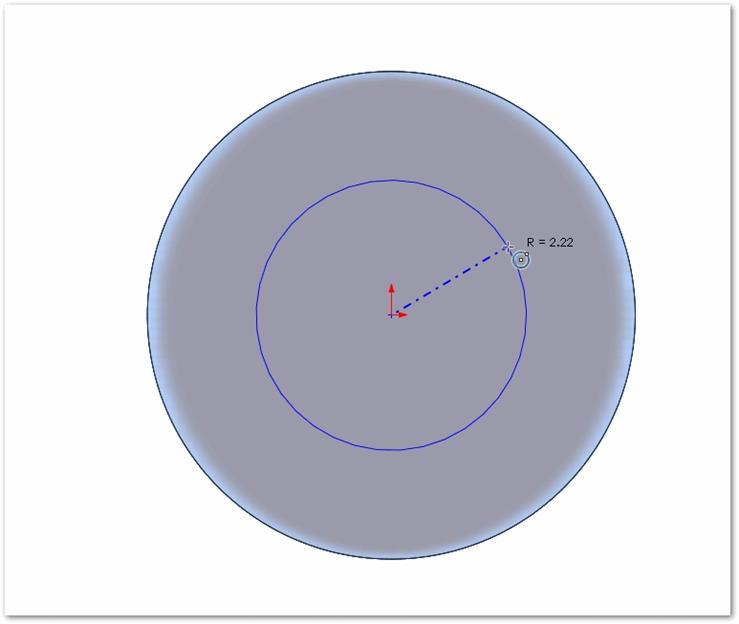
با استفاده از smart dimension قطر دایره را 5 میلیمتر تعیین کنید.
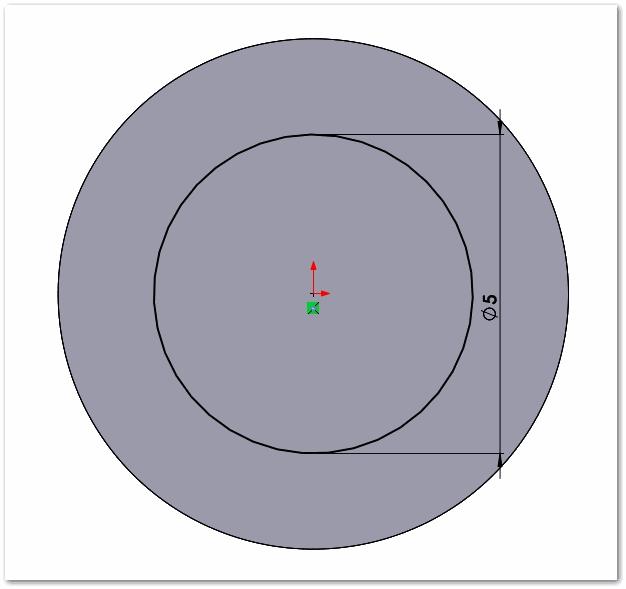
ایجاد فیچر اکسترود
دستور اکسترود را اجرا کنید. میزان اکسترود را روی 14 میلیمتر تنظیم کرده و روی Ok کلیک کنید. دقت داشته باشید در صورتیکه جهت اکسترود درست نباشد روی علامت فلش دو طرفه در Direction 1 کلیک کنید.
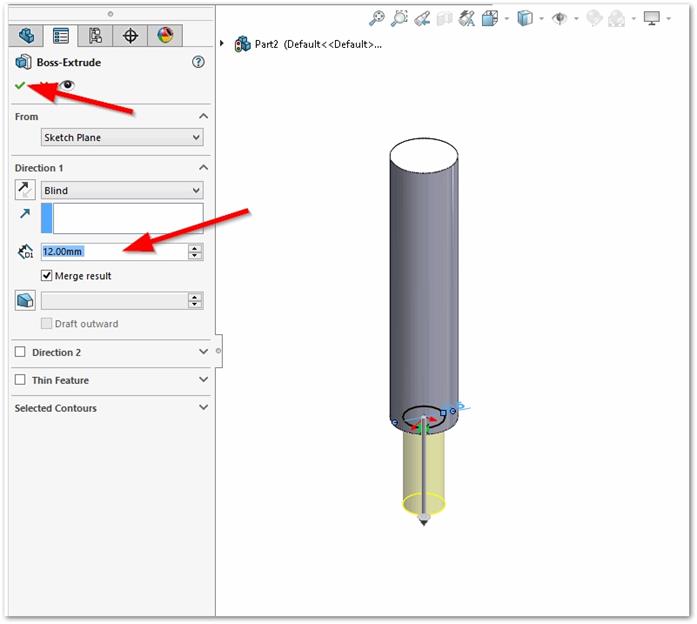
نتیجه را در شکل زیر مشاهده می کنید.
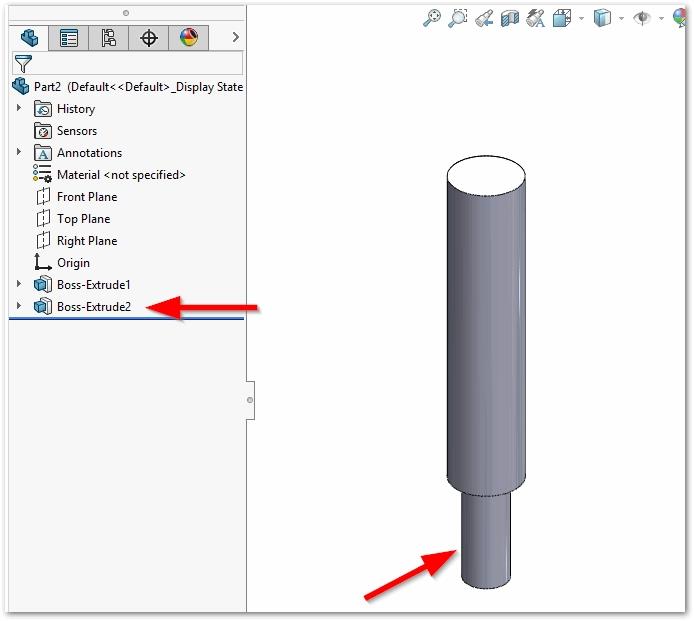
ذخیره قطعه
قطعه دوم آماده است. برای استفاده از این قطعه در محیط اسمبلی ابتدا می بایستی آنرا روی سیستم بصورت فایل با پسوند sldprt ذخیره کنید.
برای ذخیره سازی این قطعه روی آیکون Save کلیک کنید.
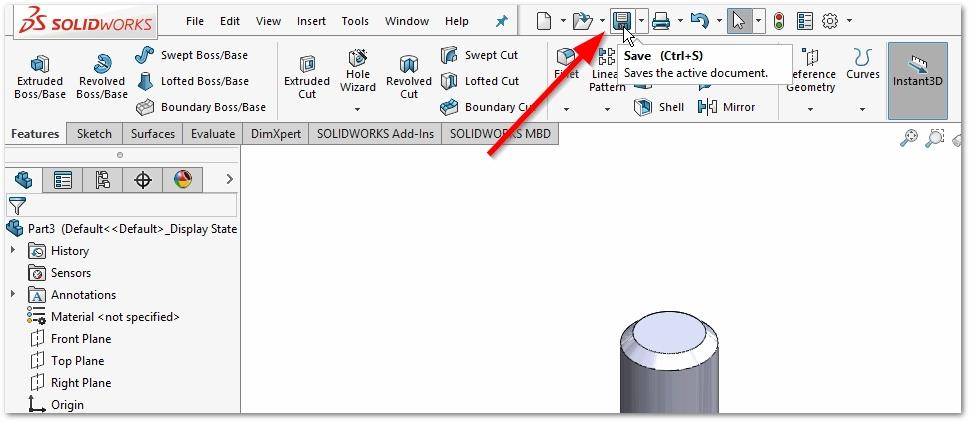
در پنجره Save نام فایل را Pin وارد کرده و روی Ok کلیک کنید.
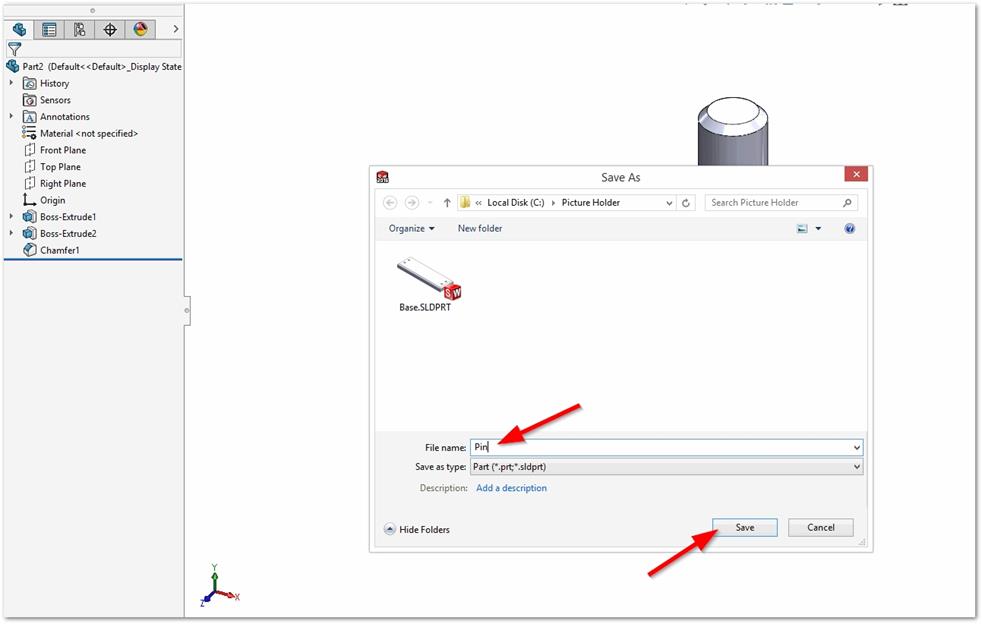
گام سوم (ایجاد اسمبلی)
تا به اینجا دو قطعه ای که برای ساخت این محصول لازم است را مدلسازی کرده اید و حال میبایستی وضعیت مونتاژی آنها را بررسی کنید. در محیط اسمبلی سالیدورک شما میتوانید با استفاده از قیدها بصورت مجازی قطعات را مونتاژ کرده و از صحت نصب آنها مطمئن شوید.
شروع فایل اسمبلی
برای شروع ابتدا باید یک فایل از نوع اسمبلی ایجاد کنید. بدین منظور روی New کلیک کنید تا پنجره انتخاب نوع فایل ظاهر شود.
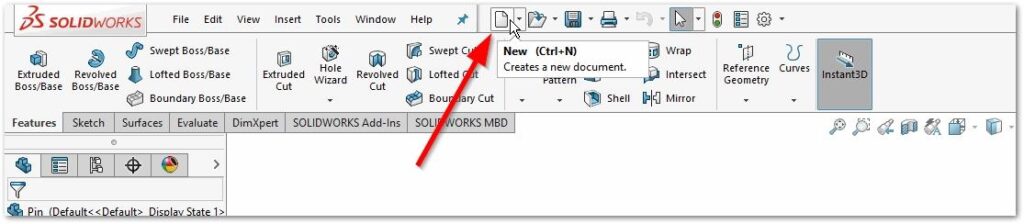
نوع فایل را اسمبلی انتخاب کرده و روی Ok کلیک کنید.
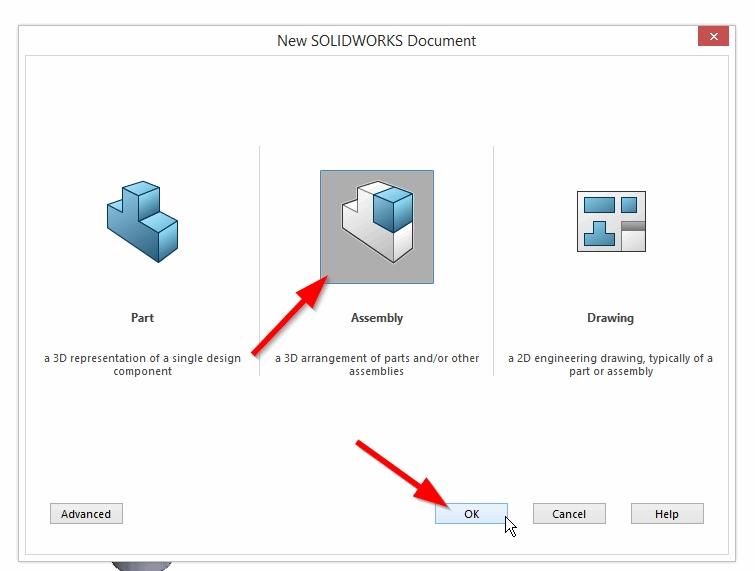
یک فایل جدید از نوع اسمبلی ایجاد می شود. در محیط اسمبلی عبارت Editing Assembly در نوار وضعیت به نمایش در آمده و همچنین سربرگها و فرامین ریبون فرامین متفاوت می باشد.
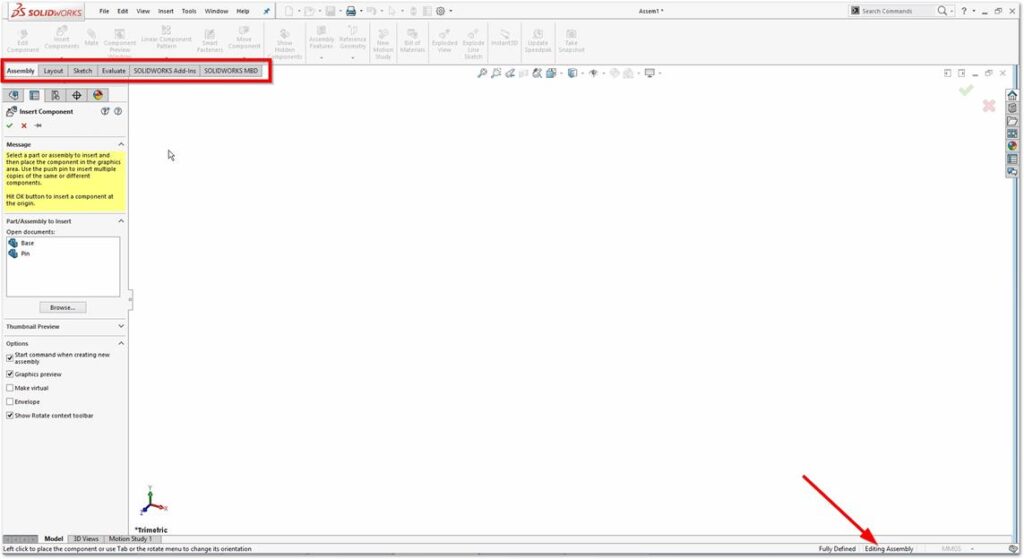
افزودن فایلهای پارت به محیط اسمبلی
همانطور که مشاهده می کنید فایل اسمبلی خالی بوده و هنوز پارتی به آن افزوده نشده است. با شروع یک فایل جدید اسمبلی بصورت خودکار در قسمت Properties دستور Insert Components فعال شده و به شما امکان می دهد پارتهای مورد نظر را به اسمبلی اضافه کنید.
اگر پارتهایی که در مرحله قبل ایجاد کرده اید همچنان در محیط سالیدورکس باز باشند در قسمت Open Documents نام آنها را مشاهده می کنید. در صورتیکه فایلها را بسته باشید برای انتخاب آنها باید از دکمه Browse استفاده کنید.
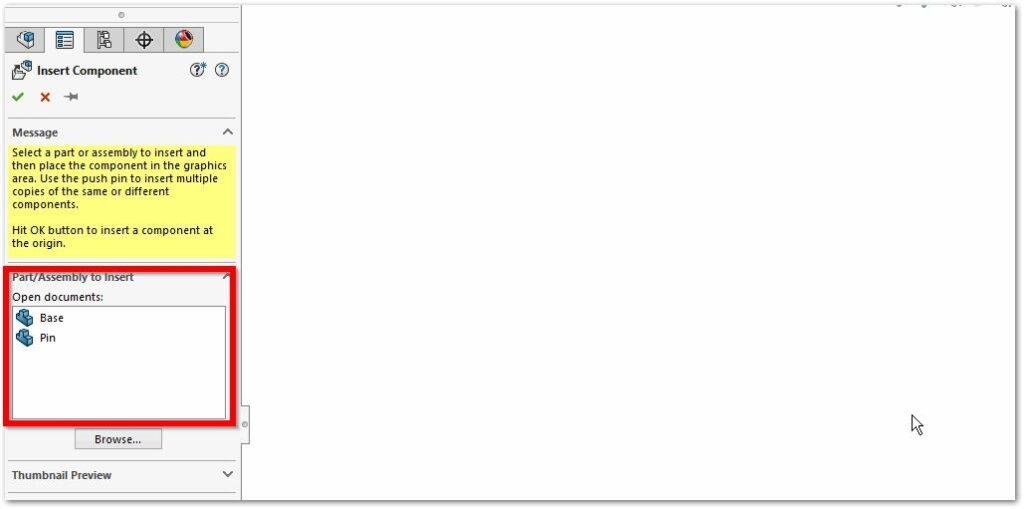
فایل Base را انتخاب کرده و روی تیک سبز کلیک کنید.
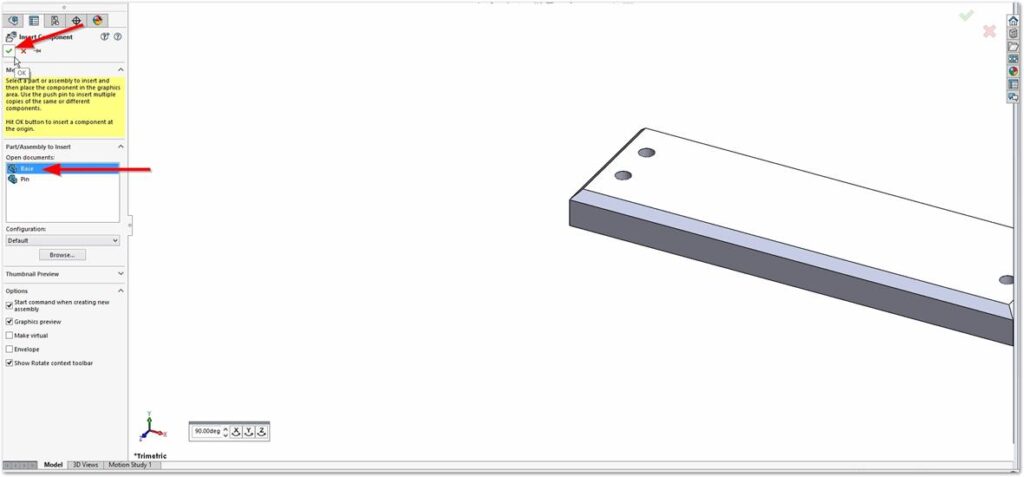
همانطور که مشاهده می کنید قطعه Base که در مراحل قبل در محیط پارت ساخته و ذخیره کرده بودید در صفحه ظاهر شده و در مبدا مختصات جای میگیرد.
با نگاه به درخت نیز افزوده شدن قطعه به اسمبلی مشاهده شده و همچنین وجود حرف f در کنار نام قطعه حاکی از ثابت بودن این قطعه در محیط اسمبلی می باشد.
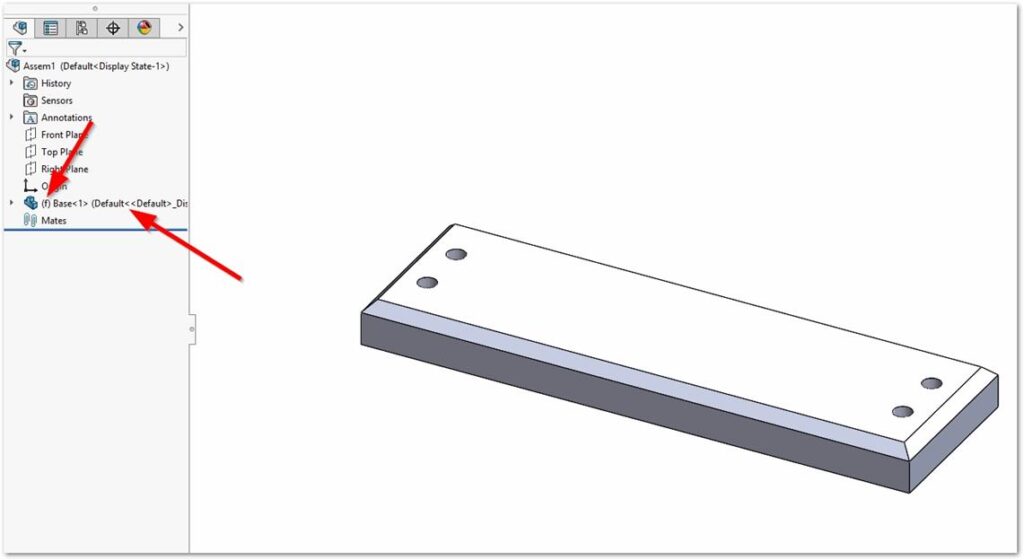
حالا نوبت به افزودن قطعه دیگر یعنی میله نگهدارنده به این مجموعه می باشد. برای اینکار در ریبون فرامین سربرگ Assembly دستور Insert Components را اجرا کنید.
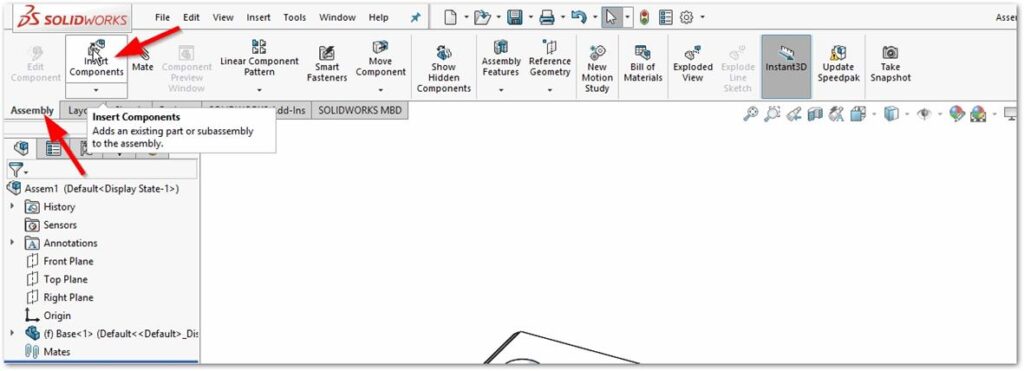
قطعه Pin را از لیست انتخاب کنید. اگر این فایل را در لیست مشاهده نمیکنید به معنی آن است که فایل در محیط سالیدورک باز نیست لذا می بایستی از دکمه Browse استفاده کرده و این فایل را انتخاب کنید. پس از انتخاب فایل در صورتیکه نشانگر ماوس را به ناحیه گرافیکی منتقل کنید پارت مورد نظر را مشاهده میکنید. روی نقطه ای دلخواه از صفحه گرافیک کلیک کنید تا پارت در آنجا قرار گیرد.
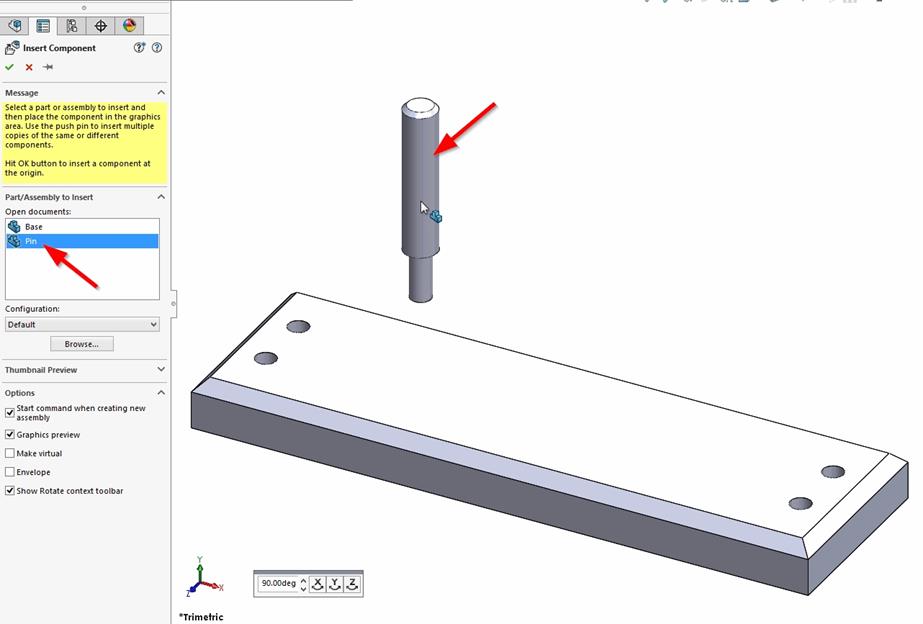
از این میله سه عدد دیگر نیاز داریم پس همان روند قبل را تکرار کنید تا سه نمونه دیگر از این قطعه به مجموعه اضافه شود. دقت داشته باشید موقعیت قرارگیری این قطعات در این مرحله مهم نبوده و در مرحله بعد تعیین میشود. با افزودن نمونه ای جدید باید شکلی مشابه شکل زیر را مشاهده کنید. توجه داشته باشید این قطعات اضافه در درخت طراحی نیز ظاهر شده و ضمنا عدم وجود علامت f در کنار آنها بدین مفهوم است که این قطعات ثابت نبوده و می توانید آنها را حرکت دهید.
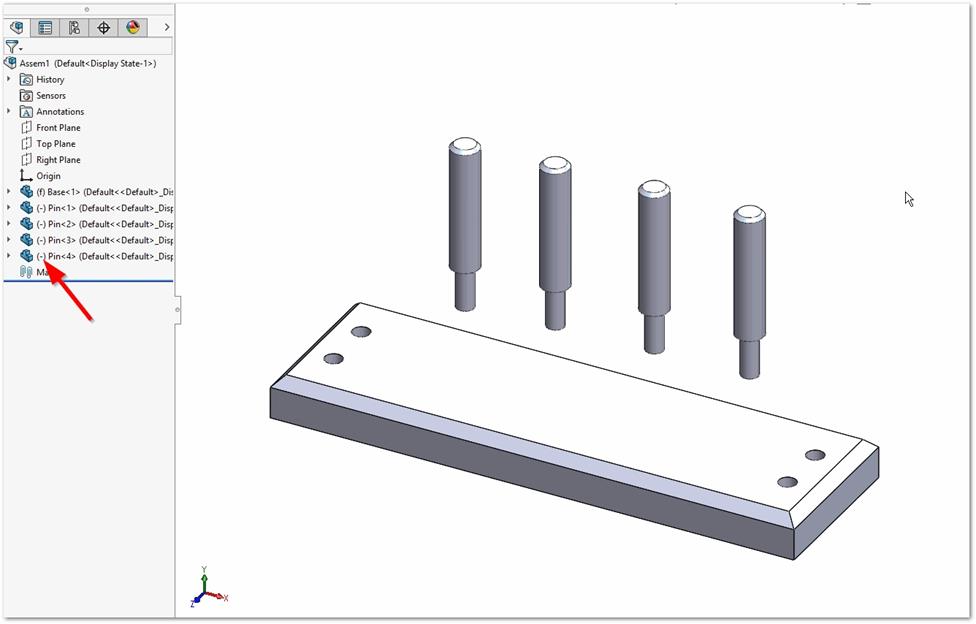
قید گذاری و مونتاژ قطعات
تا این مرحله قطعات مورد نظر را به مجموعه اضافه کرده اید و اکنون نوبت قید گذاری می باشد. برای قیدگذاری از دستور Mate استفاده می شود. برای اجرای این دستور از سربرگ Assemble این دستور را اجرا کنید.
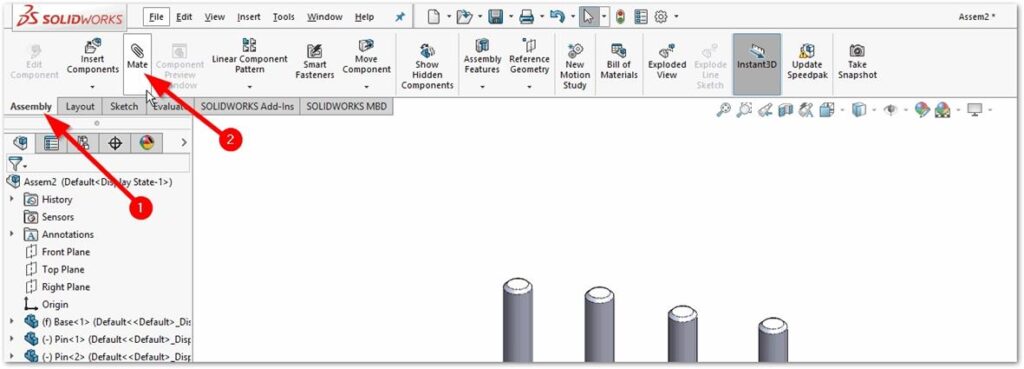
با اجرای دستور Mate در پنجره Properties در قسمت Mate Selection می بایستی المانهایی را که قصد ایجاد قید بین آنها را دارید انتخاب کنید. در سربرگ Properties میتوانید مشخصات دستور Mate را مشاهده کنید. در باکس آبی المانهایی که از قطعات انتخاب می کنید ظاهر شده و در قسمت بعد تمامی قیدهایی که قابل ایجاد هستند نشان داده می شود. البته سالیدورک به اندازه کافی هوشمند بوده و زمانی که المانهای مورد نظر را انتخاب کنید تنها قیدهایی را فعال می سازد که قابل ایجاد هستند.
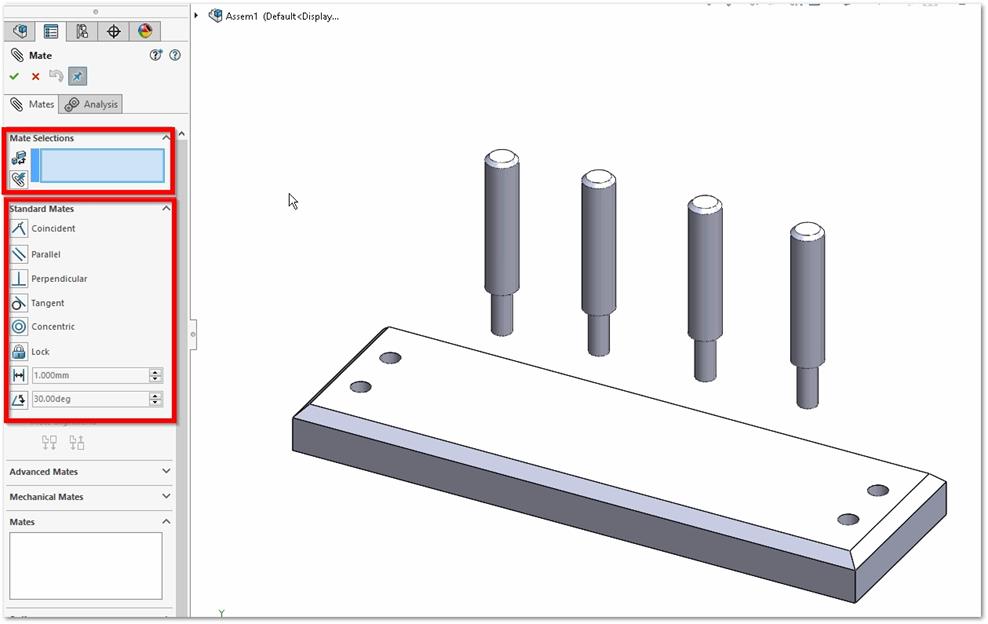
حال باید قیدها را ایجاد کنید. ابتدا لبه یکی از فیچرهای کات اکسترود را مطابق شکل زیر انتخاب کنید. دقت داشته باشید در جعبه Mate Selection نام آن ظاهر می شود.
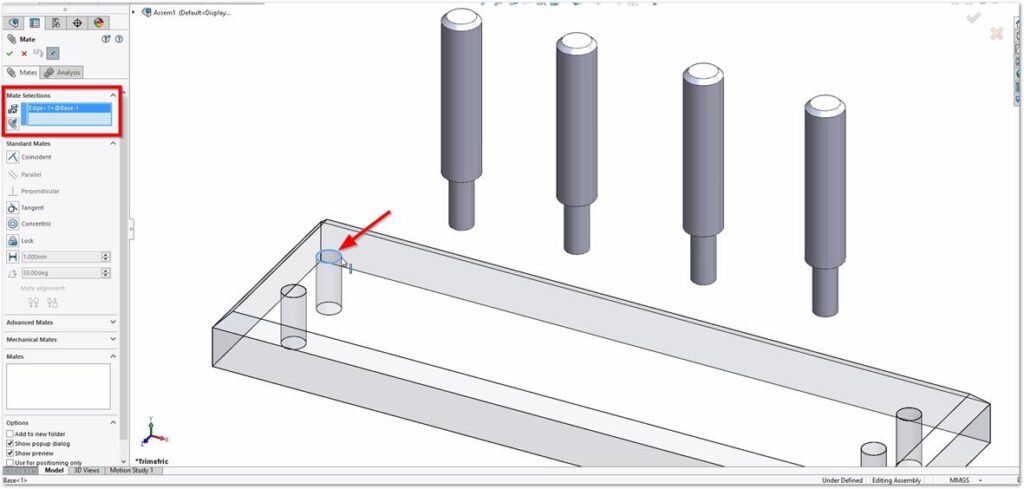
سپس توسط کلید میانی ماوس نما را چرخانده و لبه یکی از میله های نگهدارنده را مطابق شکل زیر انتخاب کنید.
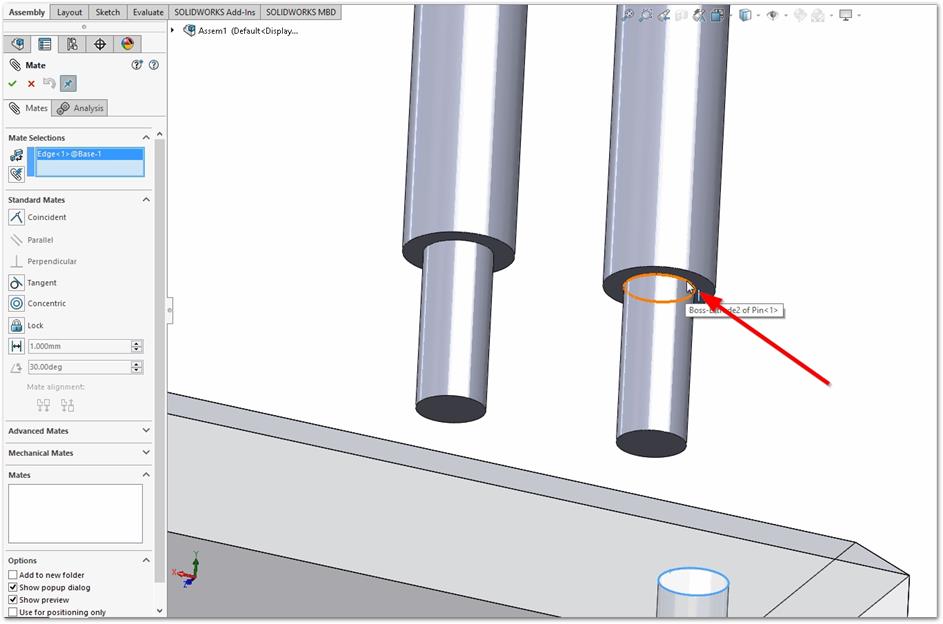
همانطور که مشاهده می کنید میله حرکت کرده و در جایگاه خود قرار گرفته و در Properties قید تطابق (Coincident) بصورت خودکار انتخاب می شود. روی تیک سبز کلیک کنید.
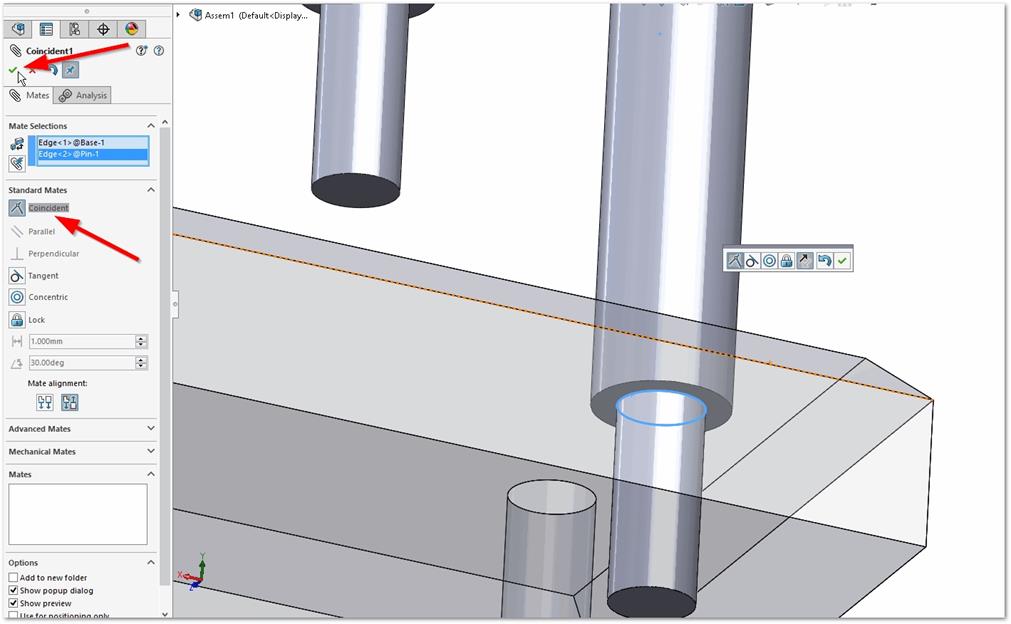
در درخت طراحی اگر بخش Mate را گسترش دهید مشاهده خواهید کرد یک قید جدید اضافه شده و قطعه در جایگاه خود ثابت می شود.
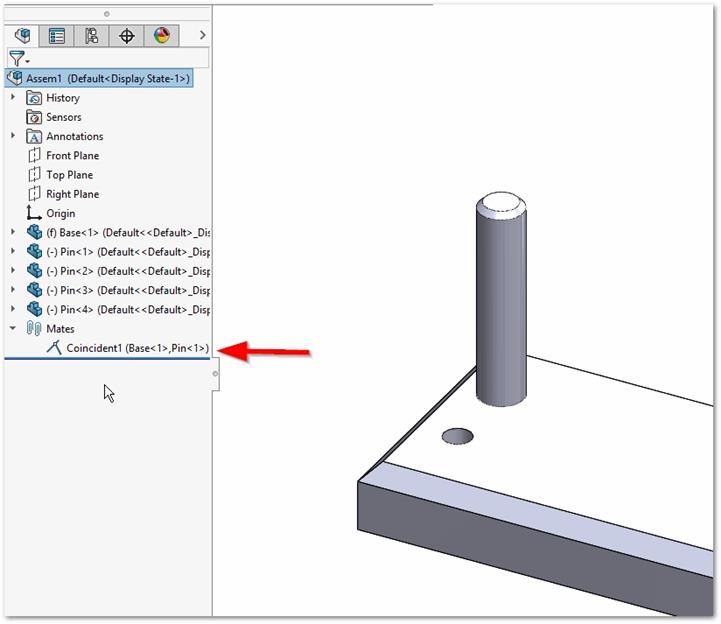
مجدد دستور Mate را اجرا کنید. اینبار میخواهیم بگونه ای دیگر قیدها را ایجاد کنیم.
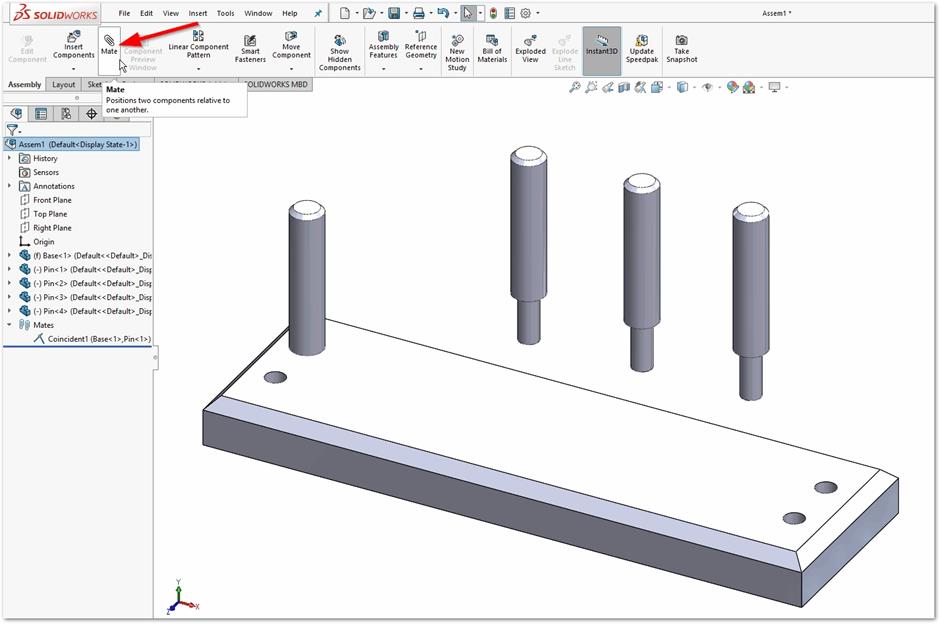
ابتدا وجه میله نگهدارنده را مطابق شکل زیر انتخاب کنید.
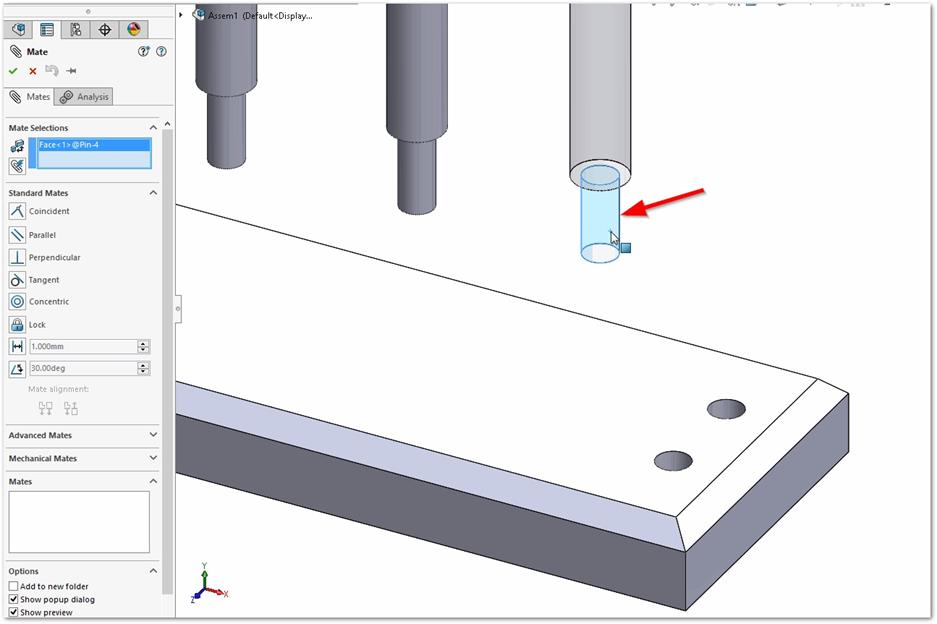
سپس وجه دیگر را مطابق شکل زیر انتخاب کنید.
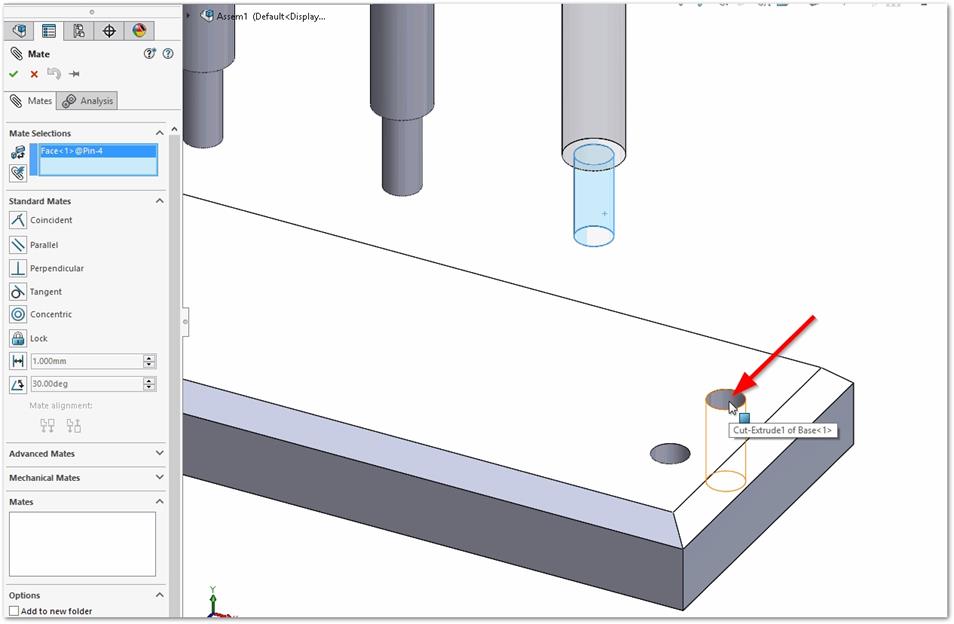
مجدد مشاهده می کنید که میله نگهدارنده حرکت کرده و هم مرکز با سوراخ قرار می گیرد. روی تیک سبز کلیک کنید.
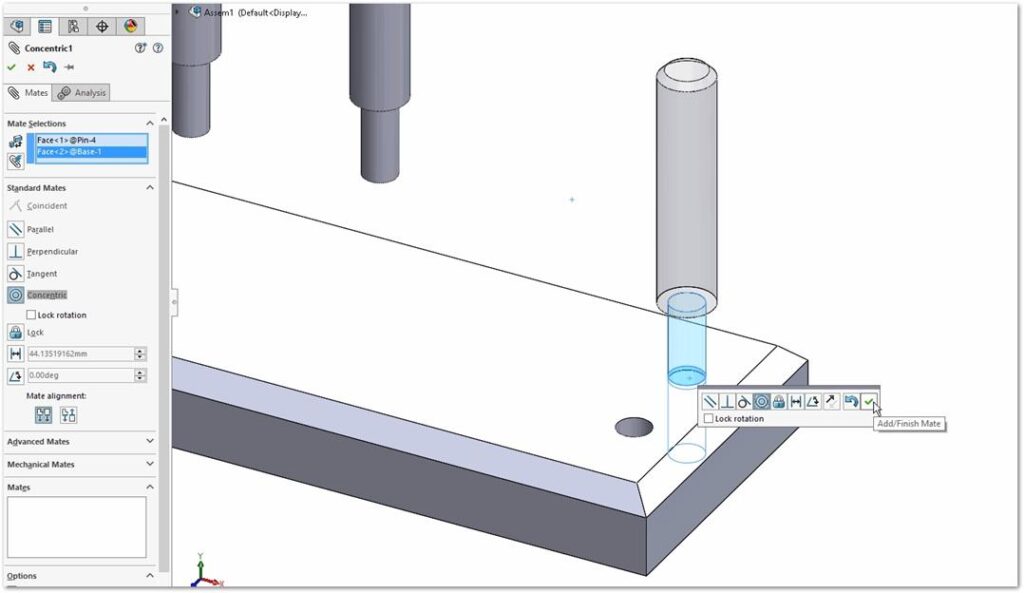
همانطور که مشاهده می کنید قید Concentric در درخت طراحی اضافه شده است.
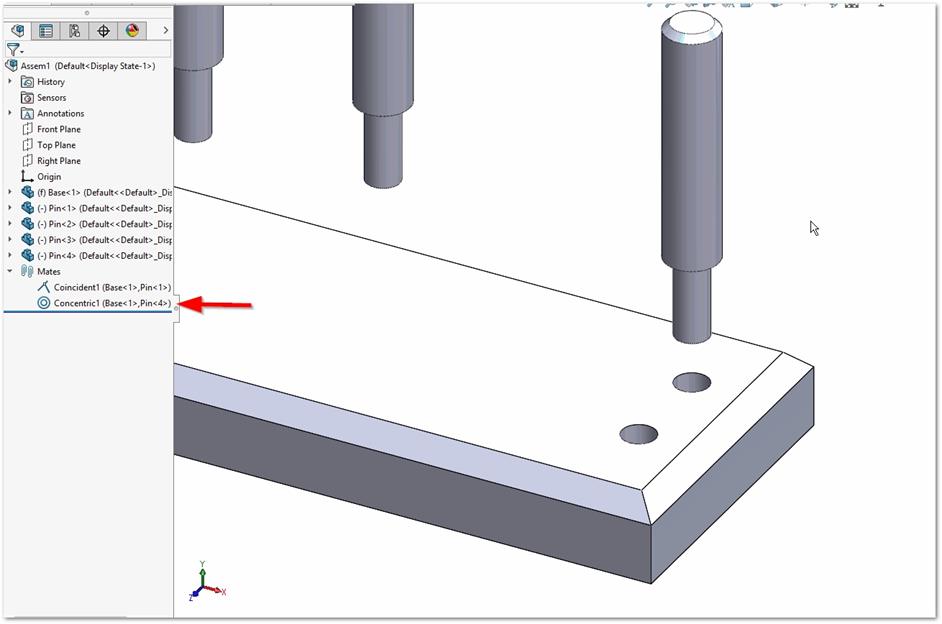
با اینکه این قید را اضافه کرده اید ولی مشاهده می کنید که میله نگهدارنده بصورت کامل ثابت نشده و هنوز یک درجه آزادی دارد. پس می بایستی قید دیگری نیز اضافه کنیم. مجدد دستور Mate را انتخاب کرده و وجه مطابق شکل زیر را انتخاب کنید.
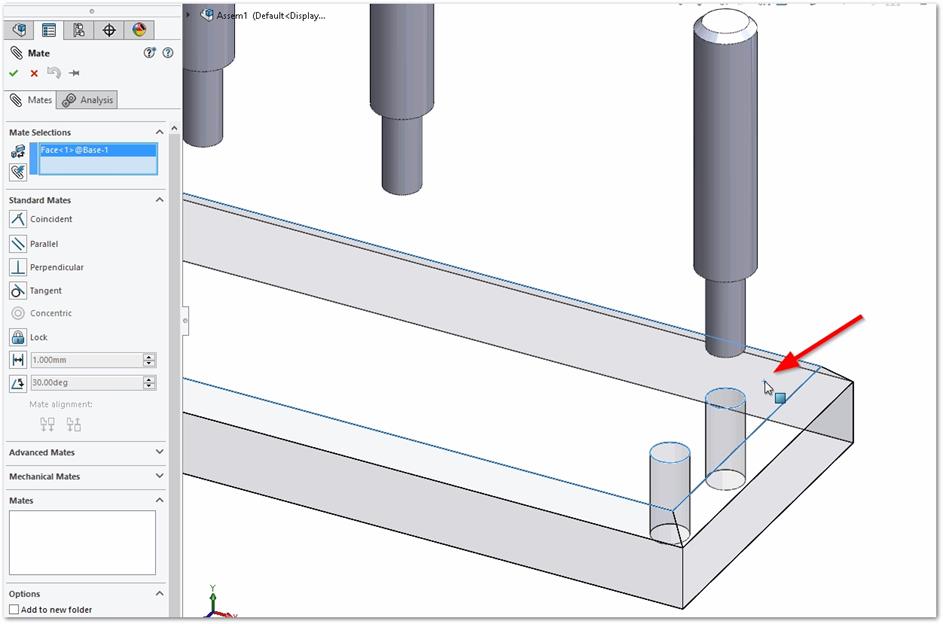
و سپس وجه دیگر از میله نگهدارنده را انتخاب کنید.
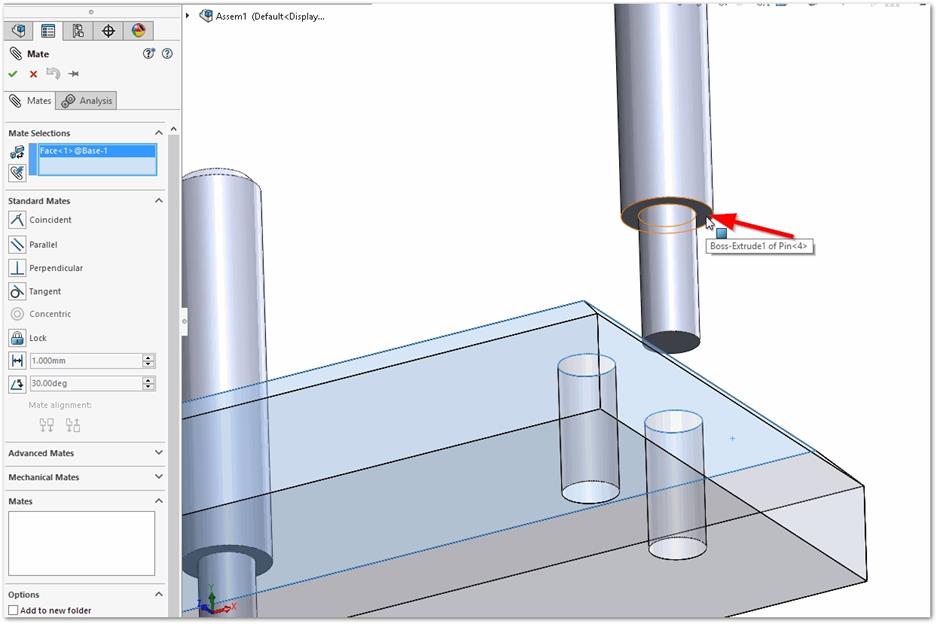
قید تطابق Coincident بصورت خودکار انتخاب شده و میله نگهدارنده حرکت کرده تا در جایگاه خود قرار گیرد. روی تیک سبز کلیک کنید.
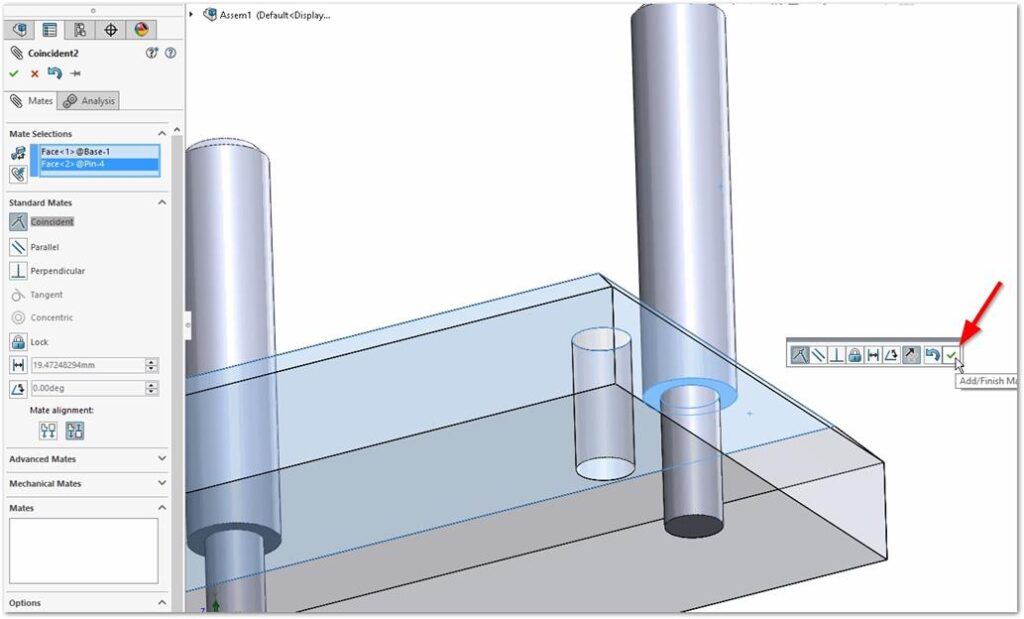
همانطور که میبینید در قسمت Mate قید Coincident افزوده شده است.
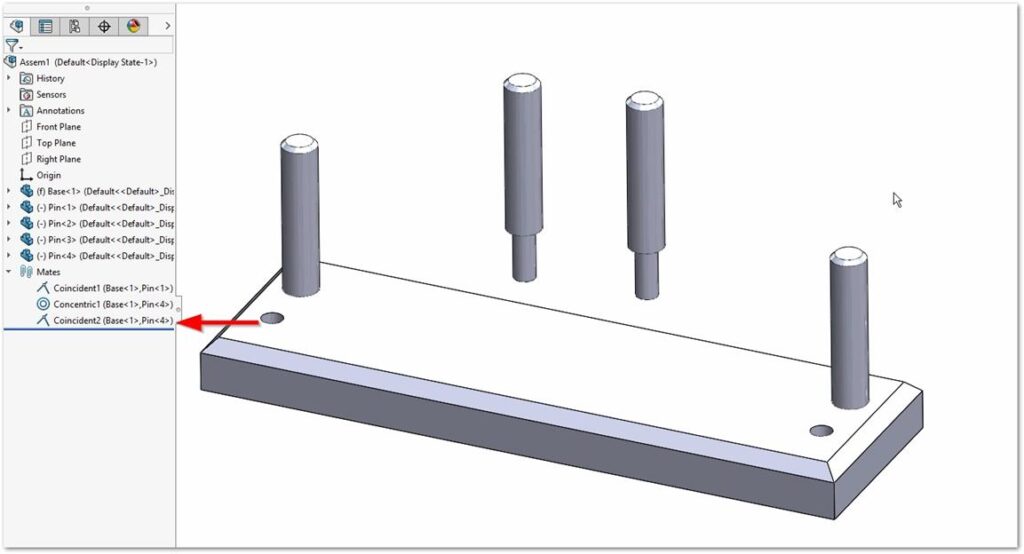
بنابراین می توانید بروشهای مختلفی با ایجاد قیدها بین پارت ها آنها را مونتاژ کنید. دو میله نگهدارنده دیگر را به یکی از دو روش بالا قیدگذاری کنید.
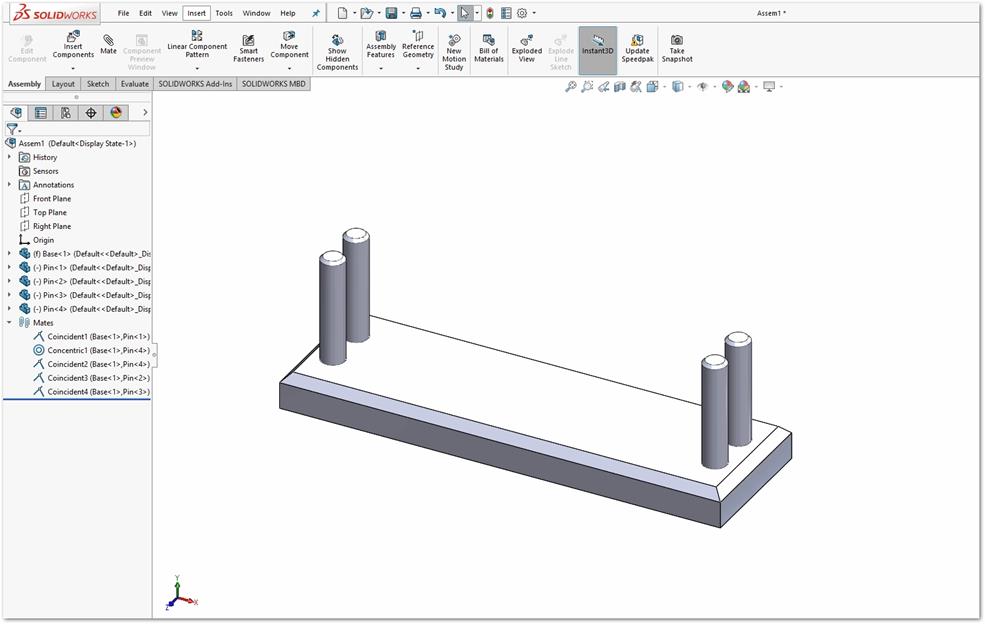
ذخیره اسمبلی
مجموعه مونتاژی شما تکمیل شده است. تنها لازم است این فایل اسمبلی را ذخیره کنید. برای اینکار روی دکمه Save کلیک کنید.
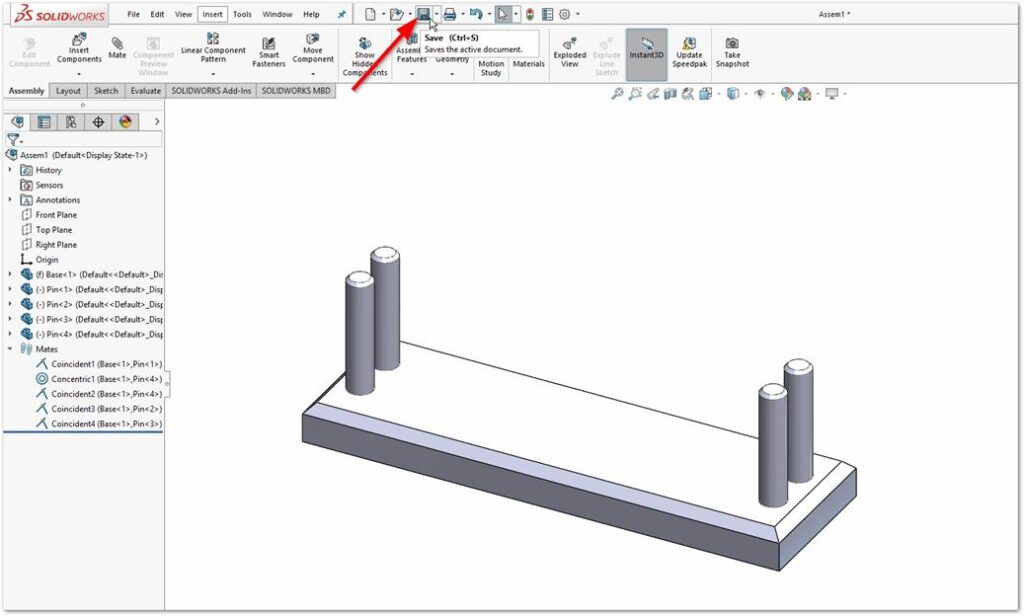
برای نام فایل Picture_Holder را وارد کرده و توجه داشته باشید پسوند فایل sldasm می باشد و سپس روی دکمه Save کلیک کنید.
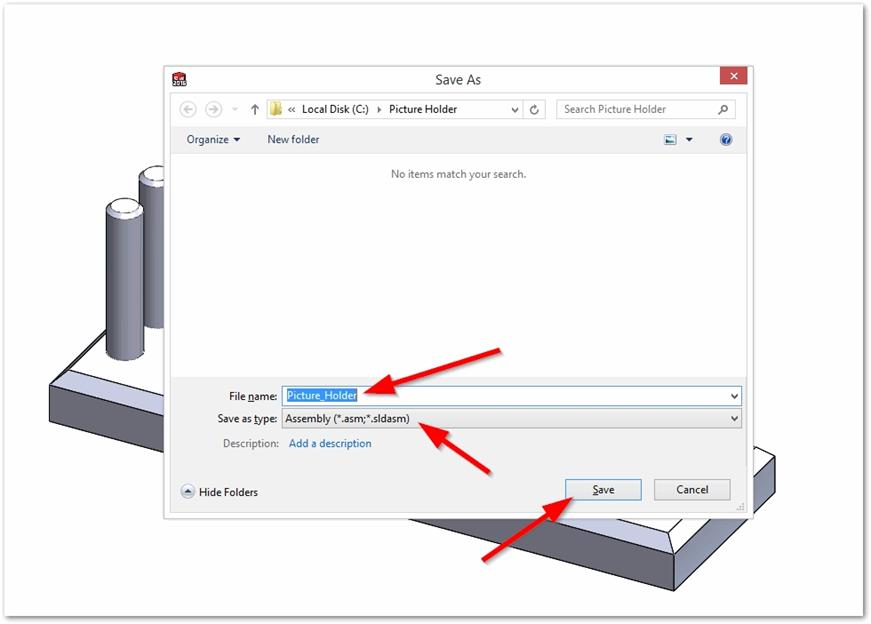
جمع بندی
در این جلسه ادامه آموزش پروژه مجموعه مونتاژی “پایه نگهدارنده عکس” را مشاهده کردید. در ابتدا قطعه دومی که برای ساخت این اسمبلی مورد نیاز بود در محیط پارت طراحی ساخته و سپس هر دو پارت به محیط اسمبلی فراخوانی شد. در محیط اسمبلی دیدید که برای مونتاژ قطعات باید از قیدهایی استفاده کنید که میان المانهای پارت (لبه، وجه و یا راس) ایجاد می شود. همچنین مشاهده کردید برای قیدگذاری بیش از یک روش وجود داشته و می بایستی آنرا بگونه ای انجام دهید تا درجات آزادی قطعات با توجه به طرح محدود شود.
در جلسه بعد با محیط نقشه در سالیدورک آشنا شده و برای این مجموعه مونتاژی یک نقشه ایجاد می کنید. برای ادامه این آموزش لطفا به جلسه نهم مراجعه کنید.