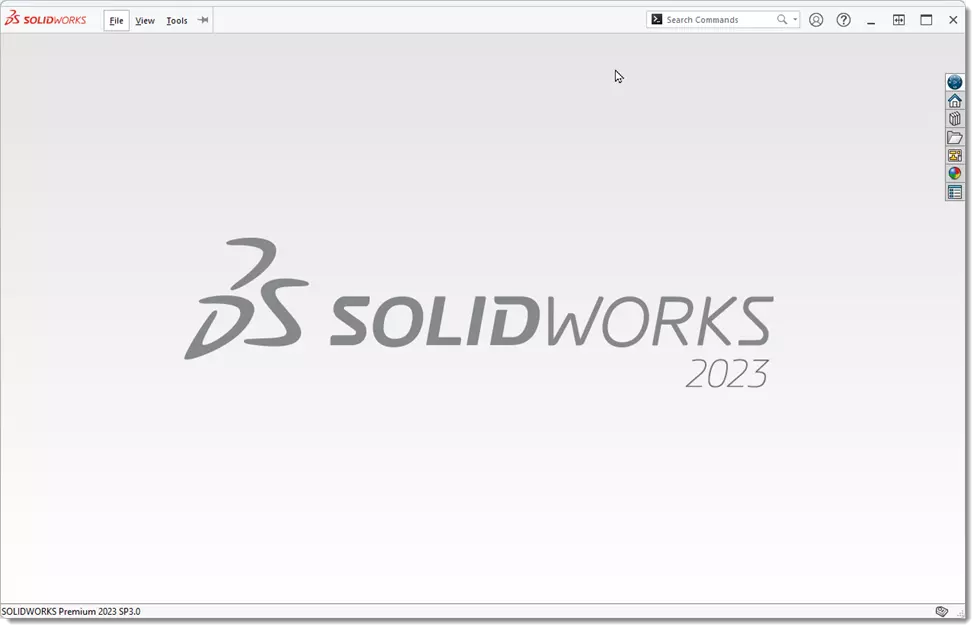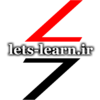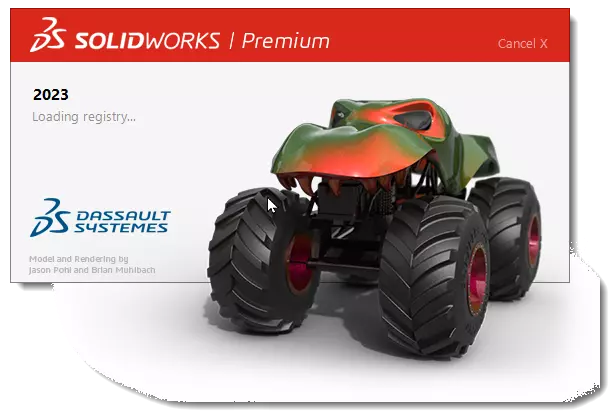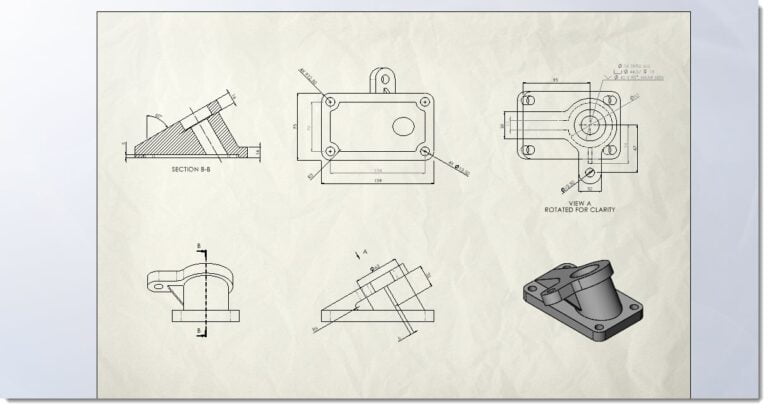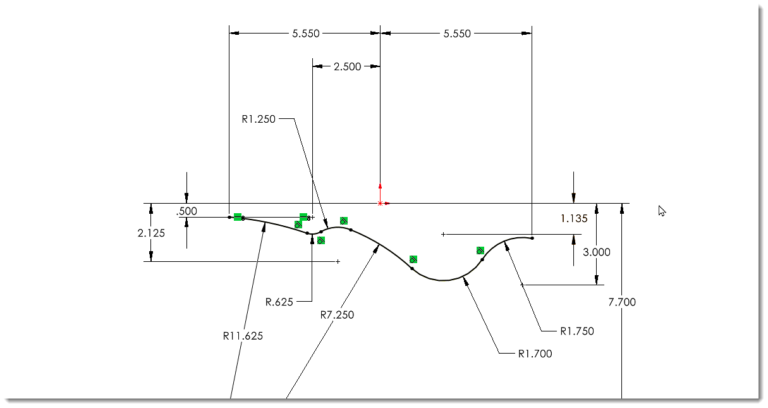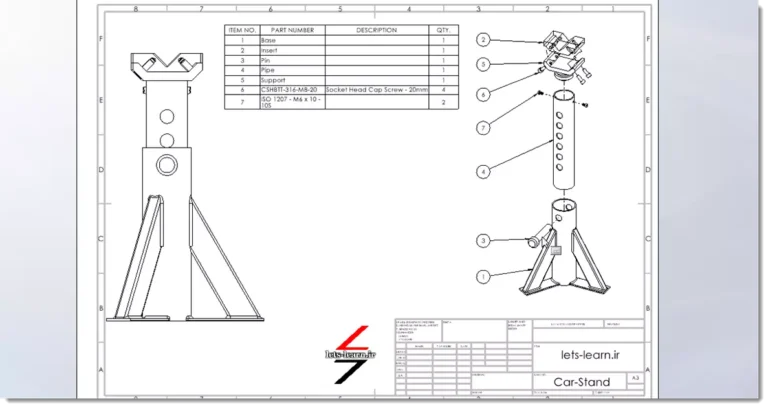این مقاله به آموزش نصب سالیدورک میپردازد. نرم افزار سالیدورک بعنوان محبوبترین نرم افزار CAD سه بعدی در صنعت جایگاه ویژه ای داشته و همه ساله کاربران زیادی برای یادگیری این نرم افزار مدلسازی سه بعدی مهندسی اقدام میکنند. بهترین روش یادگیری این نرم افزار در کنار دوره آموزشی، ممارست و تمرین در محیط نرم افزار بوده که مستلزم نصب نرم افزار روی سیستم می باشد. در این مقاله بصورت گام بگام شما با نصب سالیدوک روی ویندوز 11 آشنا خواهید شد. قبل از هر چیز بهتر است با مراجعه به این لینک از پیش نیازهای نرم افزاری و سخت افزاری نصب با توجه به نسخه سالیدورک آگاهی حاصل فرمایید.
فهرست مطالب
مرحله اول – نصب Net Framework.
Microsoft .NET Framework زیرساختی در محیط مایکروسافت ویندوز است که SOLIDWORKS برای انجام برخی از عملکردهای خود از آن استفاده می کند. این یک پیش نیاز برای سالیدورکس بوده و باید نصب شود تا نرم افزار به درستی کار کند. خرابی دات نت می تواند باعث خطاهای ذخیره و بی ثباتی کلی در SOLIDWORKS و سایر اجزا و برنامه های ویندوز شود.
ابتدا باید مطمئن شوید NET Framework 3.5 and 4.0. در ویندوز نصب شده باشند. برای اطمینان از این موضوع به Control Panel رفته و روی Programs کلیک کنید.
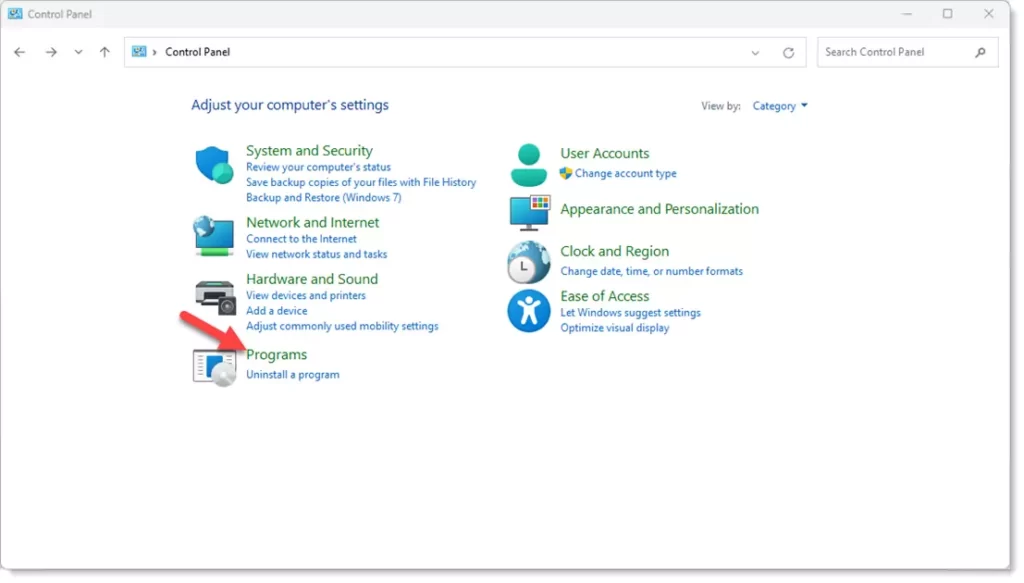
حال در قسمت Programs and Features روی لینک Turn Windows features on or off کلیک کنید.
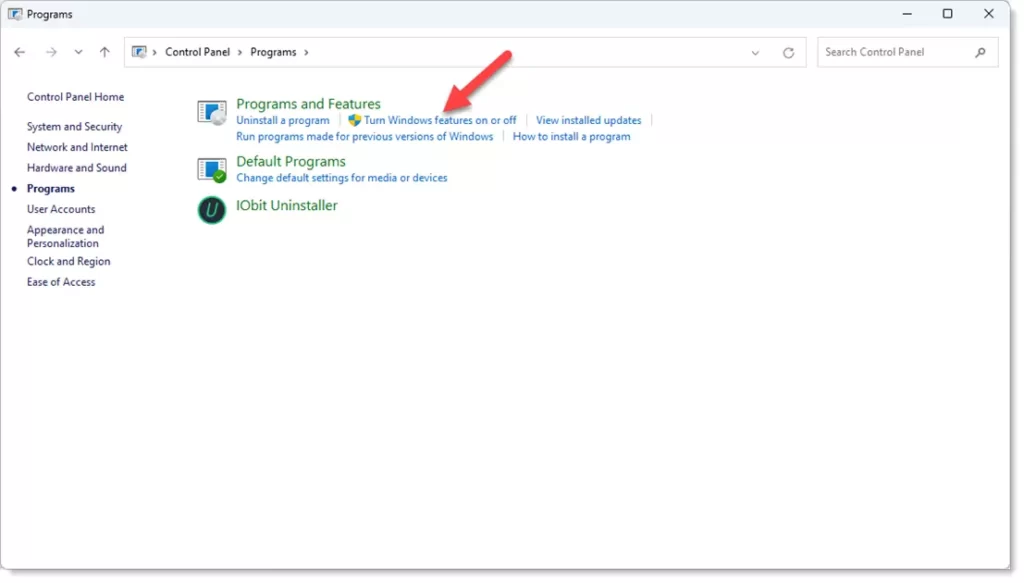
در صورتیکه NET Framework 3.5. روشن نیست روی مربع توخالی کنار آن کلیک کنید تا روشن شود.
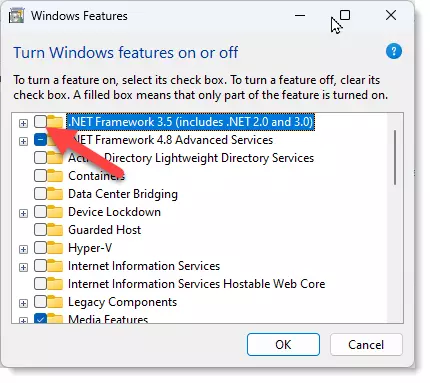
با کلیک روی Ok در پنجره باز شده روی گزینه Update کلیک کنید تا ویندوز شروع به دانلود و نصب این برنامه کند.
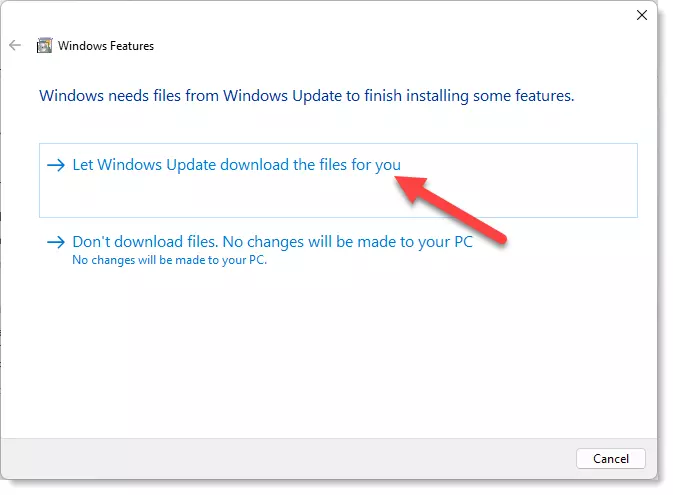
تا پایان نصب NET Framework 3.5. صبر کنید.
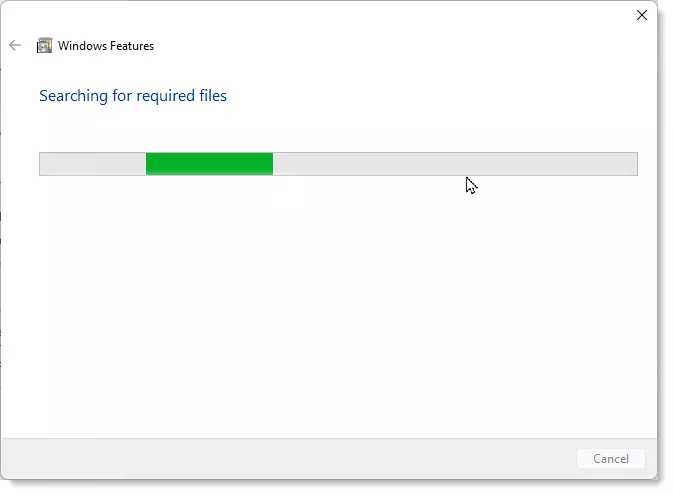
پس از نصب موفقیت آمیز فریم ورک برای مراحل بعدی نصب سالیدورک باید اتصال سیستم به اینترنت را قطع کنید.
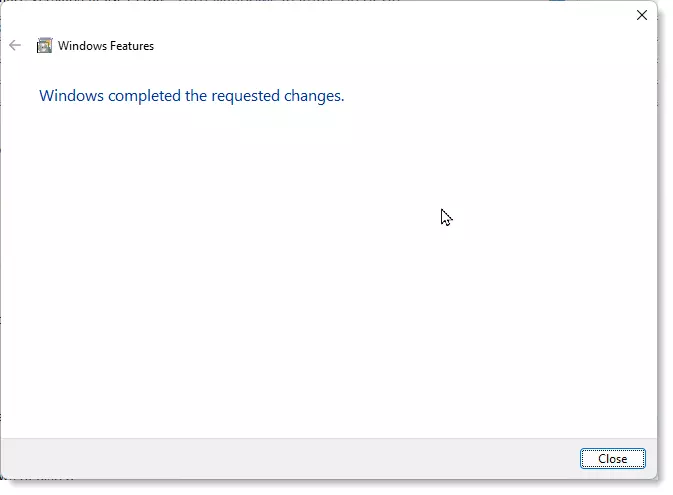
مرحله دوم– افزودن سریال نامبر به رجیستری
همراه با فایل نصب سالیدورکس فایلی با پسوند reg. و عنوان Serial وجود دارد که حاوی سریال نامبر بخشهای مختلف نرمافزار میباشد. برای افزودن این سریال نامبرها به رجیستری ویندوز روی این فایل دبل کلیک کنید.
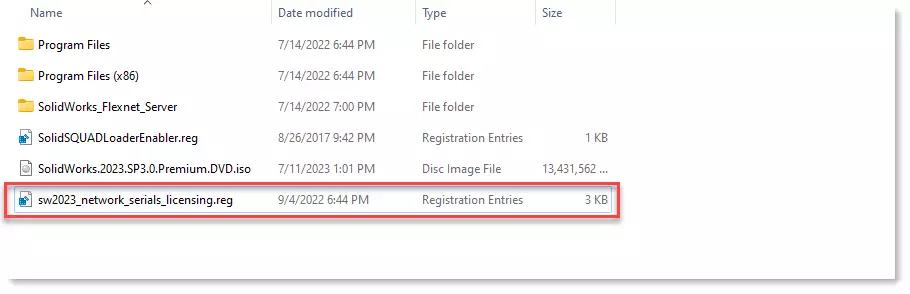
در پنجره باز شده روی yes کلیک کنید تا این سریال نامبرها به رجیستری افزوده شوند. اگر به registry editor مراجه کنید مشاهده میکنید این کدها اضافه شده و هنگام نصب سالیدورک بصورت خودکار فراخوانی می شوند.
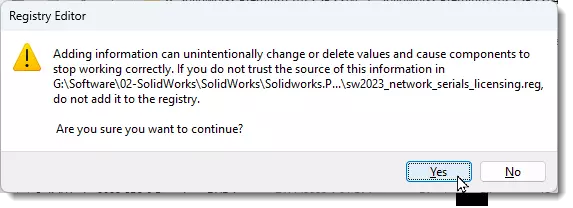
مرحله سوم – نصب Flexnet Server
سیستم مجوز سالیدورک براساس FlexNet Publisher license management می باشد. بدین ترتیب با هر بار اجرای سالیدورک برای اجرا سالیدورک با سرور FlexNet ارتباط برقرار کرده و پس از تایید مجوز، نرم افزار اجرا میشود.
در این مرحله می بایستی سرور FlexNet را روی سیستم خود نصب و فعال کنید. برای اینکار فولدر SolidWorks_Flexnet_Server را به پارتیشن :C کپی کنید.
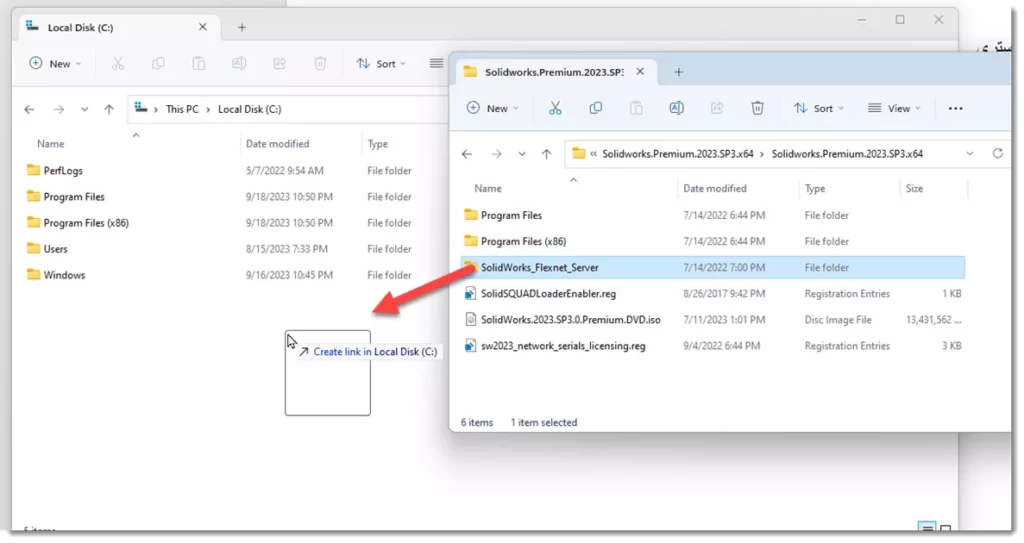
در این فولدر فایلی بنام server_install.bat وجود دارد. روی این فایل راست کلیک کرده و از منو Run as Administrator را انتخاب کنید.
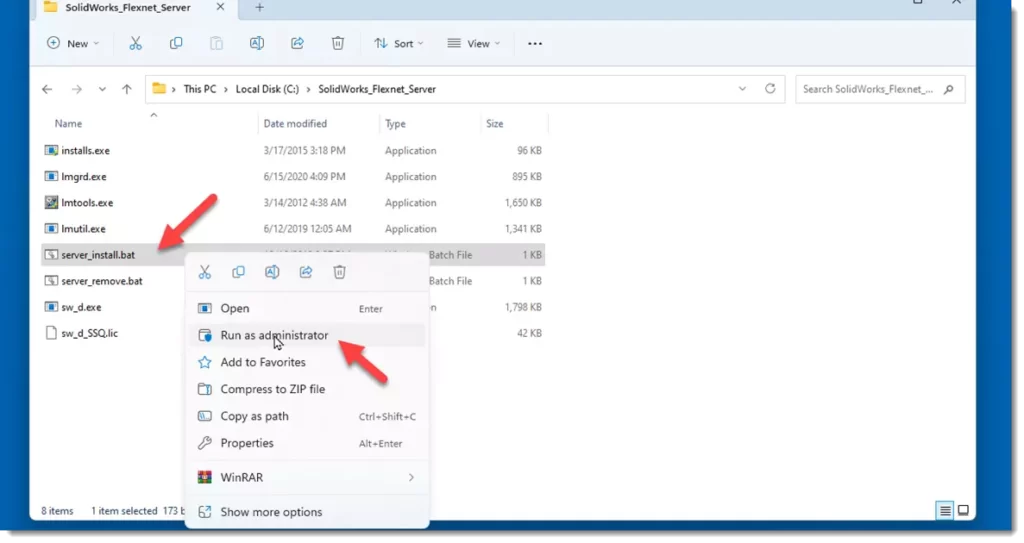
در پنجره باز شده صبر کنید تا نصب سرور انجام پذیرد. در پایان نصب عبارت …Press any key to continue را مشاهده میکنید. با فشردن هرکلیدی روی کیبرد این پنجره بسته می شود.
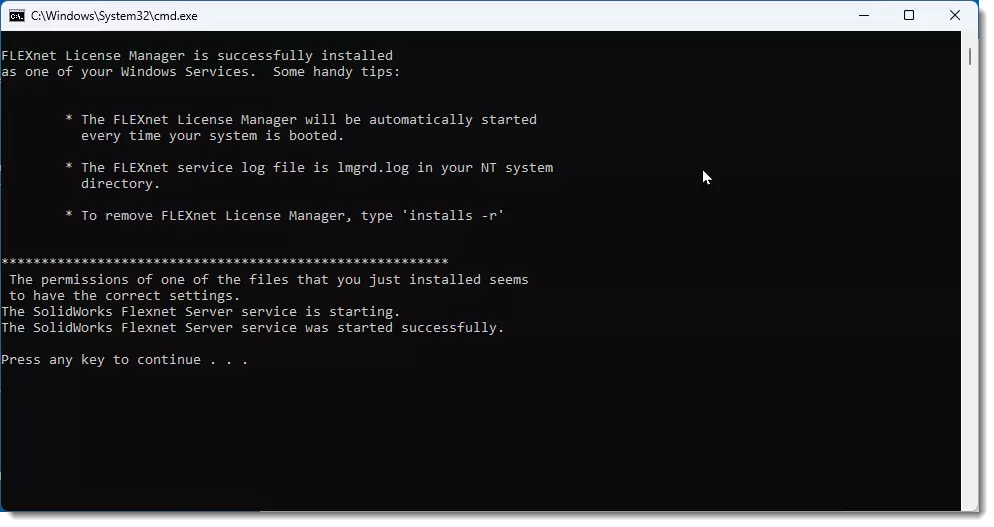
برای اطمینان از نصب صحیح سرور می توانید به Task Manager مراجعه کرده و در لیست Services از نصب و استارت شدن این سرور اطمینان حاصل کنید.

مرحله چهارم – نصب سالیدورک
تا به اینجا مقدمات نصب نرم افزار انجام شده است. حال برای نصب سالیدورکس می بایستی فایل نصب سالیدورک با نام setup.exe را بصورت Run as Administrator اجرا کنید.
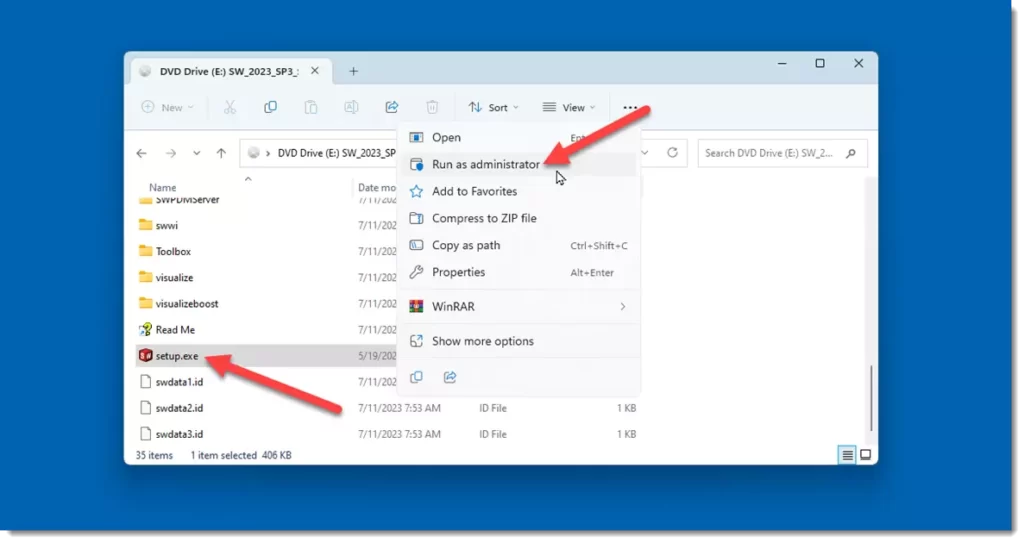
در پنجره باز شده گزینه Install on this computer را انتخاب کرده و روی Next کلیک کنید.
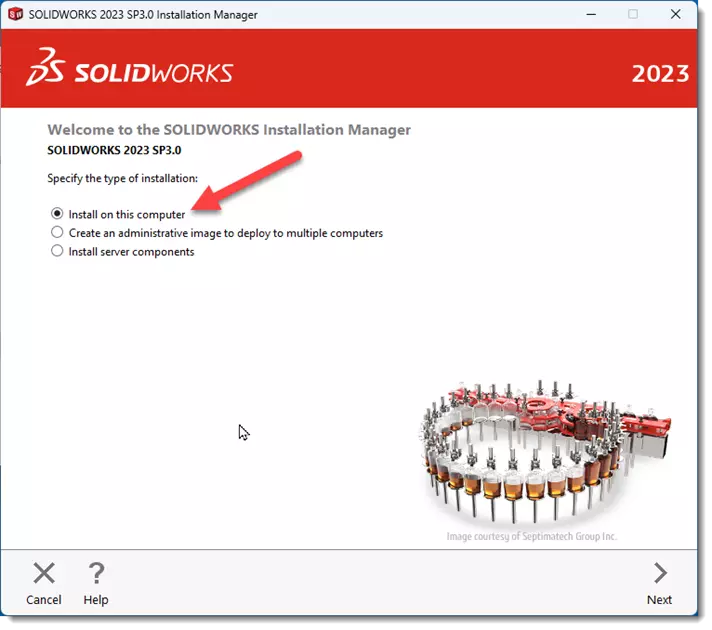
در پنجره بعد تمامی نرم افزارهایی که از مجموعه سالیدورک لازم دارید انتخاب کرده و روی Next کلیک کنید. (سریال نامبرها بصورت خودکار از رجیستری فراخوانی شده اند)

در این مرحله نرم افزار سعی در برقراری ارتباط با سرور سالیدورک دارد. در اینجا باید مطمئن باشید که ارتباط شما با اینترنت قطع است. پس از تلاش برای برقراری ارتباط پیامی ظاهر می شود که عدم امکان برقراری ارتباط با سرور را یادآوری می کند. روی دکمه Cancel کلیک کنید.

در پنجره بعدی خلاصه ای از نصب سالیدورک را مشاهده میکنید. بهتر است گزینه Background Downloader را خاموش کنید. برای اینکار روی Change کلیک کنید.
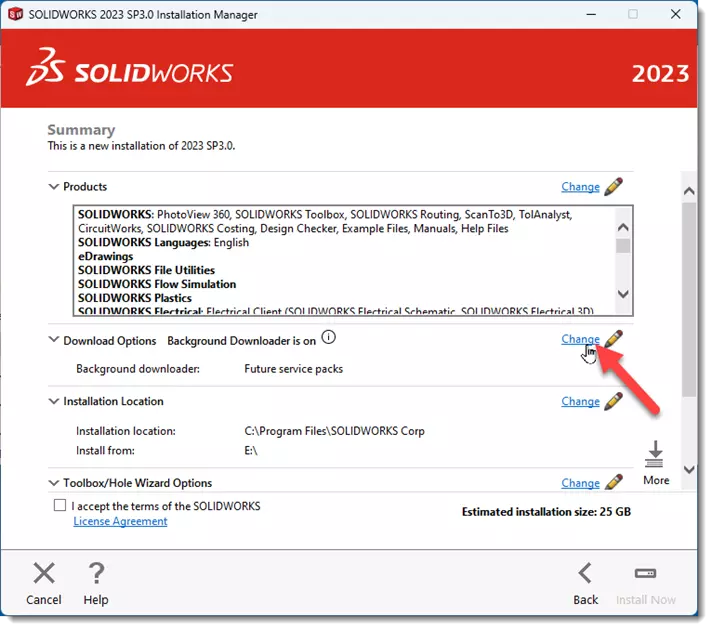
در پنجره جدید گزینه Use the background downloader for future service packs را خاموش کرده و با کلیک روی back to summary به پنجره قبل بازگردید.

در این پنجره سایر تغییرات مانند محل نصب نرم افزار را می توانید انتخاب کنید. پس از بازنگری گزینه ها دکمه I accept the terms of SOLIDWORKS را روشن کرده و روی Install Now کلیک کنید.

در پنجره باز شده روی ok کلیک کنید.
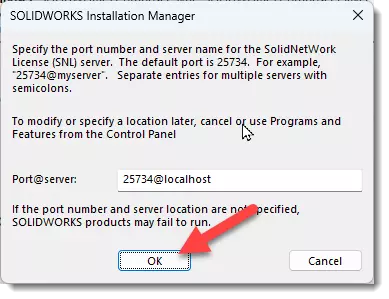
نصب سالیدورک آغاز می شود.
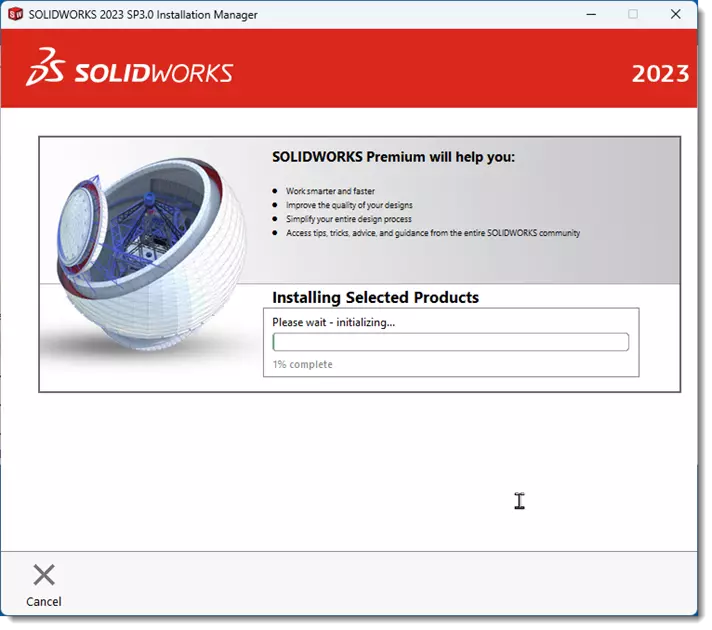
پس از پایان نصب سالیدورک روی Finish کلیک کنید تا پنجره پایان نصب بسته شود.
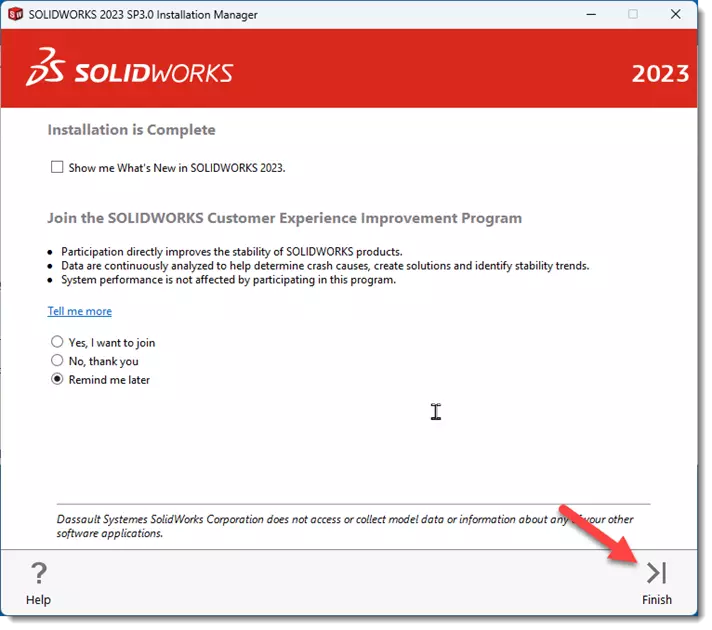
همانطور که مشاهده میکنید در دسکتاپ آیکونهای نرم افزار افزوده می شوند ولی هنوز نرم افزار را اجرا نکنید.
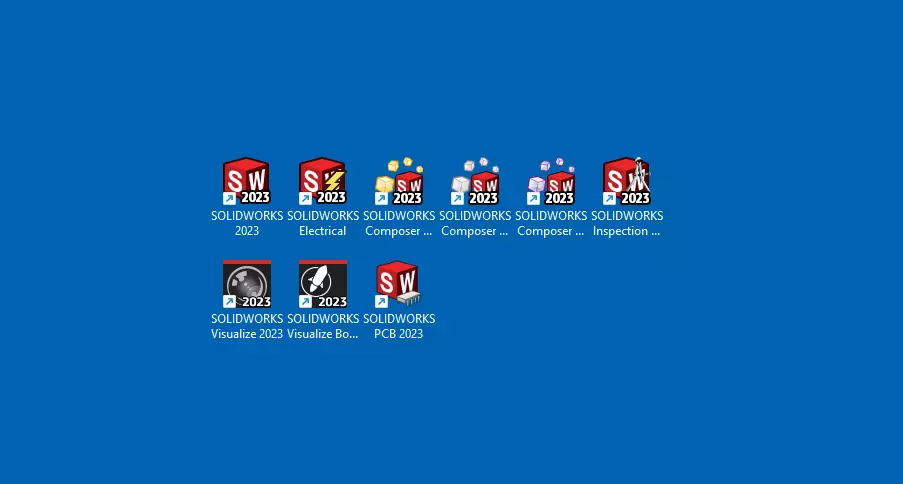
مرحله پنجم – کپی فولدرهای فعالسازی
پس از پایان نصب نرم افزار از اجرای آن خودداری کنید. ابتدا می بایستی مراحل فعالسازی نرم افزار را انجام دهید. در فایلهای نصب سالیدورک فولدری با نام Program Files قرار دارد. این فولدر را به درایو :C کپی کنید.
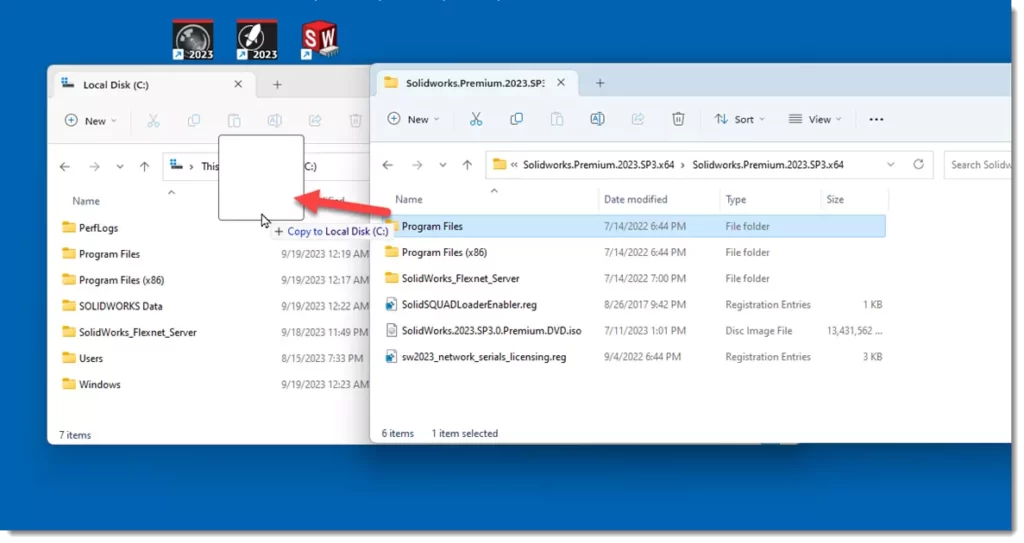
بهمین ترتیب فولدر Program Files (x86) را در درایو :C کپی کنید.
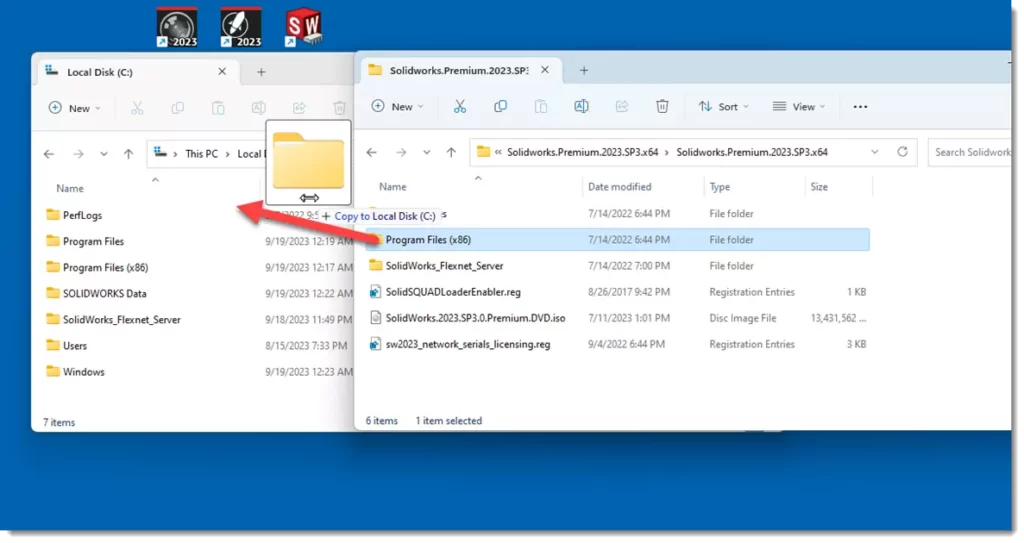
مرحله ششم – افزودن کدهای فعالسازی سالیدورک به رجیستری
در مرحله آخر می بایستی کدهای لازم برای اجرای سالیدورک به رجیستری افزوده شوند. برای اینکار فایل SolidSQUADLoaderEnabler.reg را اجرا کنید.
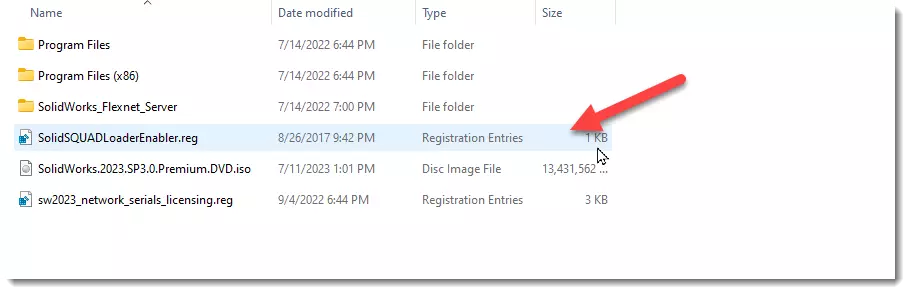
روی Yes کلیک کنید تا کدهای لازم به رجیستری افزوده شوند.

در پایان پیامی مبنی بر افزوده شدن کدها دریافت میکنید. روی ok کلیک کنید.

مرحله هفتم – اجرای سالیدورک
قبل از اجرای سالیدورک سیستم را ری استارت کنید. پس از بالا آمدن ویندوز روی نرم افزار SOLIDWORKS دبل کلیک کنید تا اجرا شود.
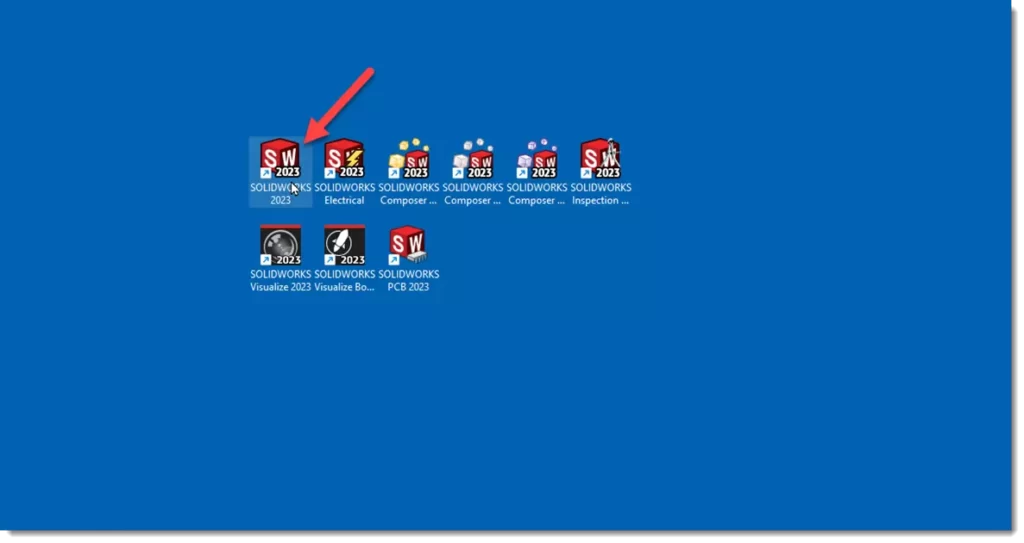
با دبل کلیک روی آیکون SOLIDWORKS یک پنجره ظاهر می شود که نشاندهنده لود شدن قسمتهای مختلف نرم افزار می باشد.

زمانیکه برای اولین بار نرم افزار اجرا میشود پنجره ای ظاهر می شود که توافقنامه نرم افزار می باشد. روی Accept کلیک کنید.

با ورود به نرم افزار روی قسمت Help کلیک کرده و از منو SolidNetWork License Manager را انتخاب کنید.

در پنجره باز شده از سربرگها License Order را انتخاب کنید.
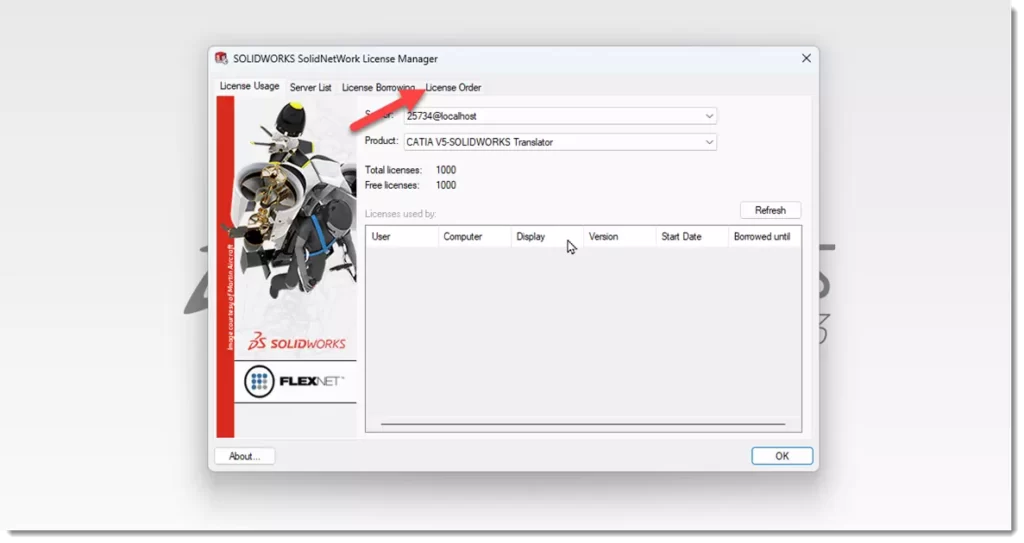
در لیست ظاهر شده تمامی برنامه های با عبارت Premium را توسط دکمه Move Up به بالا هدایت کنید.
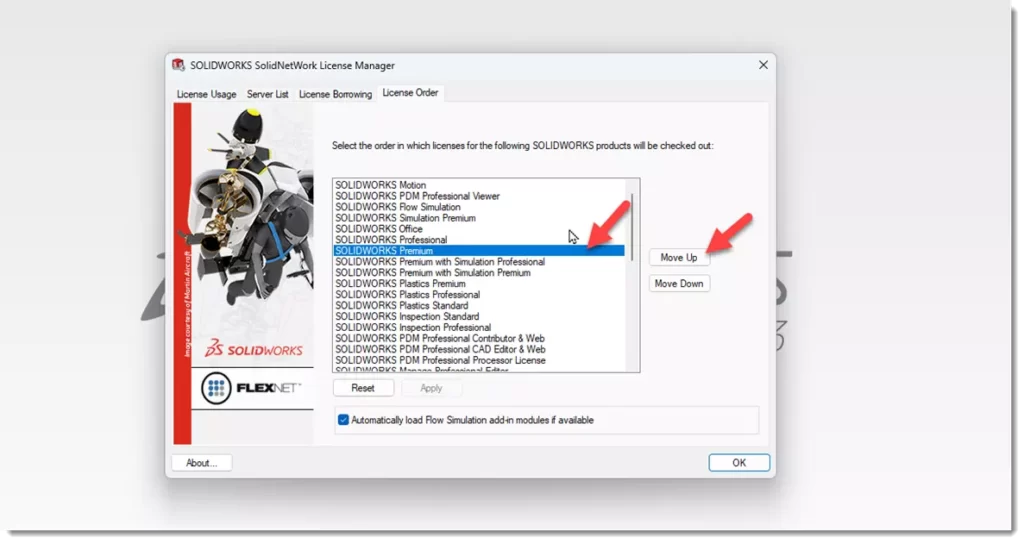
در پایان با کلیک روی دکمه ok از این پنجره خارج شوید.

تبریک میگوییم نصب نرم افزار به پایان رسیده و اکنون می توانید از آن استفاده کنید.