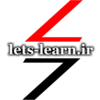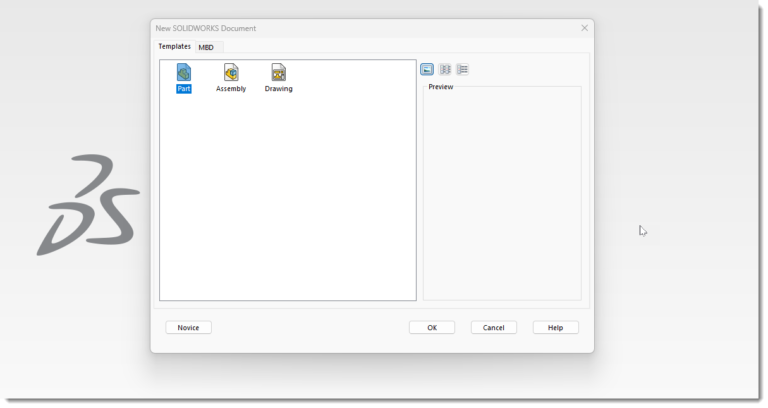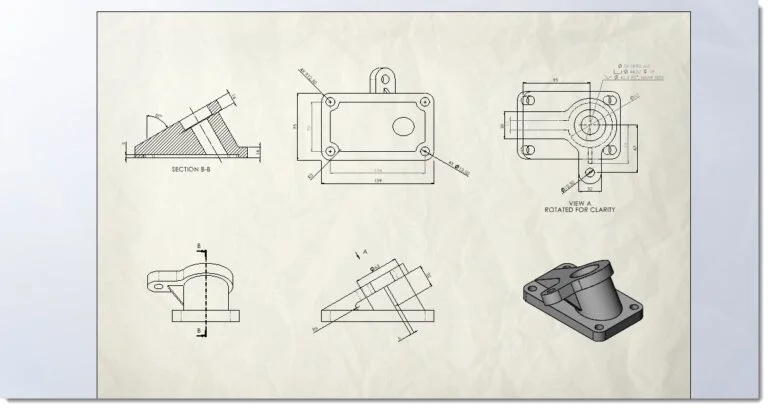برای افزایش سرعت سالیدورک چه کاری می توانیم انجام دهیم؟ این سوالی است که خیلی از کاربران نرم افزار را به خود مشغول کرده است. شاید شما هم حین کار با سالیدورکس با سرعت پایین و حتی بسته شدن ناگهانی نرم افزار پس از بروز خطا مواجه شده باشید.
پارامترهای تاثیر گذار در بالا بردن سرعت سالیدورکس می توانند از نوع نرم افزاری مانند تنظیمات بهینه ویندوز، تنظیمات بهینه سالیدورک و یا از نوع سخت افزاری مانند مشخصات سخت افزار کامپیوتر شما (پردازنده، رم، هارد درایو) باشند. همچنین گزینه سومی نیز وجود دارد که به روش مدل سازی شما بر میگردد و میتواند در افزایش سرعت سالیدورک موثر باشد.
در این مقاله به بررسی هر سه روش می پردازیم.
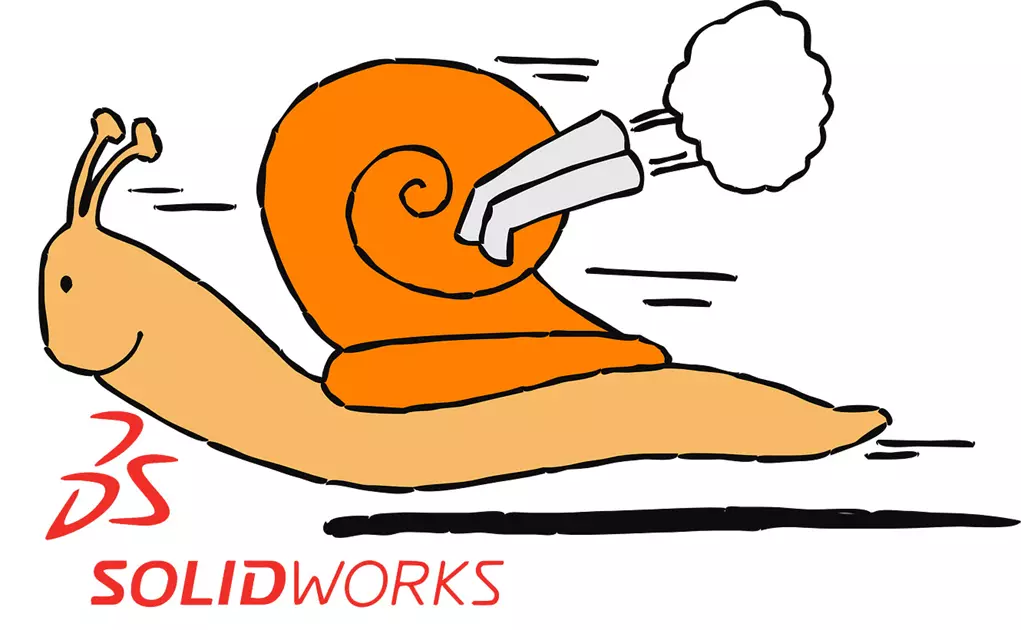
فهرست مطالب
افزایش سرعت سالیدورک از طریق تنظیمات نرم افزاری

از تنظیمات پیش فرض استفاده نکنید. بررسیها نشان می دهد تغییر تنظیمات پیش فرض ویندوز و سالیدورک می تواند باعث افزایش سرعت نرم افزار به میزان قابل توجهی شود. تنظیمات پیش فرض مایکروسافت برای ویندوز بگونه ای است تا بهترین گرافیک را عرضه کرده و باعث جذابیت هر چه بیشتر سیستم عامل شود. اگر حاضر باید از ویژگیهای چشم فریب سیستم عامل مانند سایهها، محو شدنها و انیمیشنهای مختلف دست بکشید قادر خواهید بود افزایش عملکرد را تجربه کنید. همچنین در سالیدورکس با غیر فعال کردن برخی ویژگیهای گرافیکی می توانید در بهبود سرعت نرم افزار تغییرات قابل توجهی ایجاد کنید.
تنظیمات ویندوز
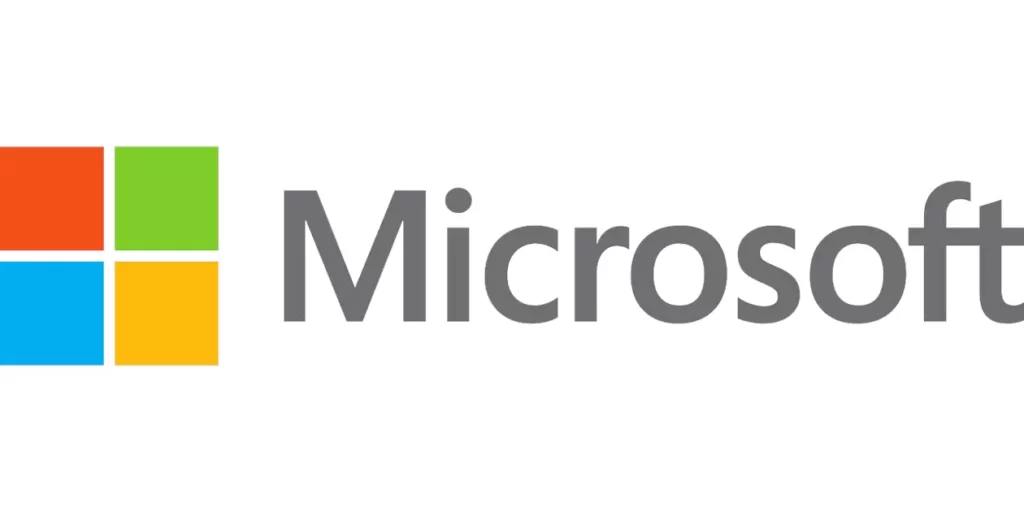
تغییر ویژگیهای بصری
ابتدا باید System Properties را اجرا کنید. برای اینکار می توانید با فشردن همزمان دکمه Win و R کادر Run را به نمایش در آورید و سپس دستور sysdm.cpl را اجرا کنید.
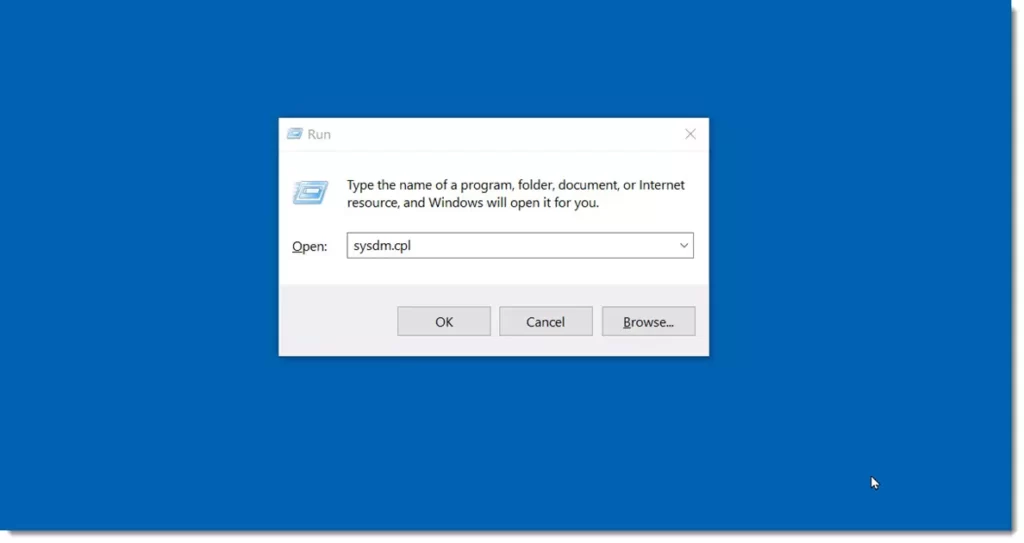
همانطور که می بینید پنجره System Properties به نمایش در می آید. در سربرگ Advanced و در قسمت Performance روی Setting کلیک کنید.

همانطور که مشاهده می کنید در سربرگ Visual Effects تمامی گزینه ها بر حسب تصمیم گیری ویندوز تنظیم شده است. با این تنظیمات، تقریباً تمام گزینههای جلوههای بصری روشن هستند.
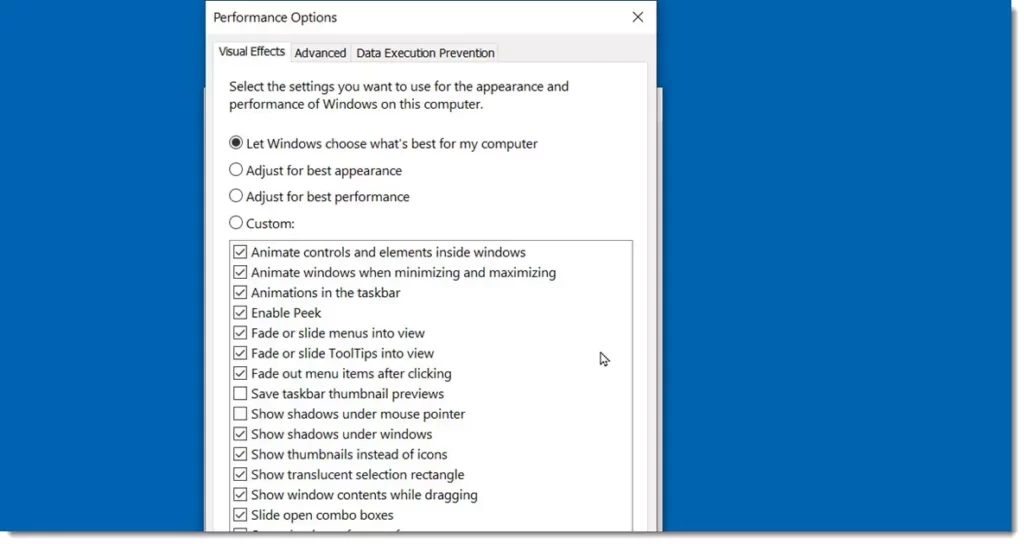
برای بهبود عملکرد روی گزینه Adjust for best performance کلیک کنید. همانطور که مشاهده می کنید تمامی گزینه ها خاموش می شوند.
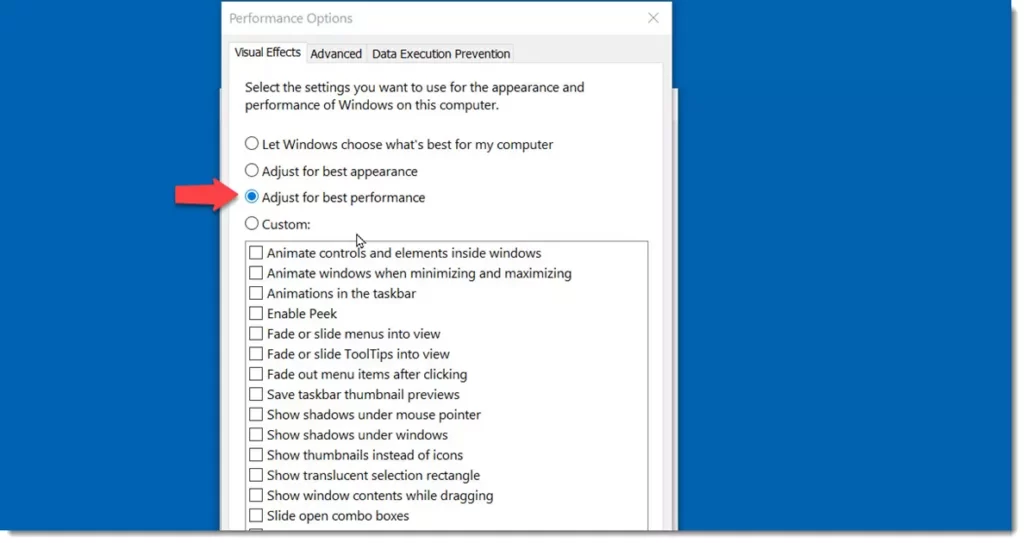
تغییر حافظه مجازی
در همین پنجره روی سربرگ Advanced کلیک کرده و در قسمت Virtual Memory روی دکمه Change کلیک کنید.

در پنجره Virtual Memory گزینه تنظمیات خودکار را غیر فعال کرده و سپس بخش Custom Size را انتخاب کنید. مقادیر اولیه و ماکزیمم را یک عدد و تقریبا دو برابر حافظه رم دستگاه قرار دهید.
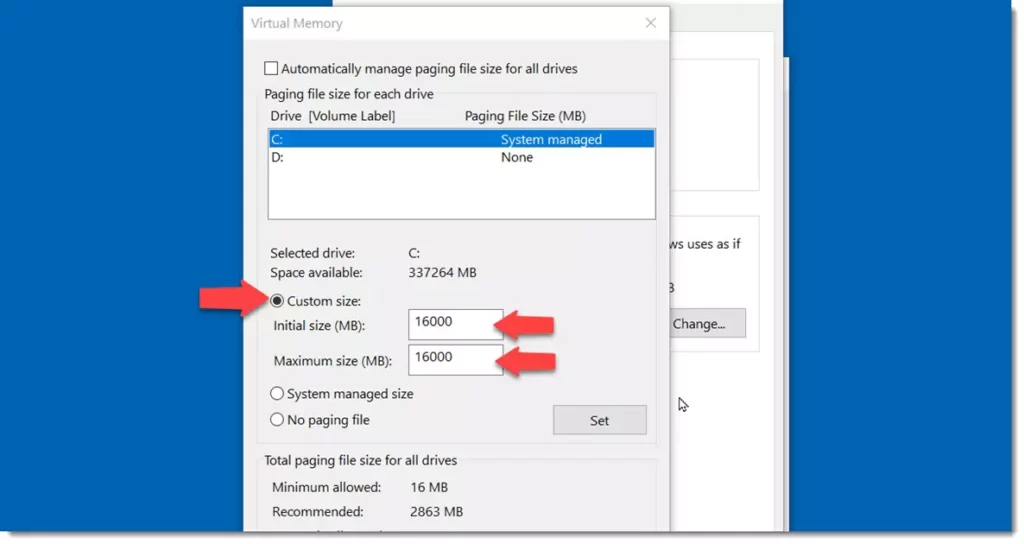
تنظیمات بهینه سالیدورک برای بالا بردن سرعت
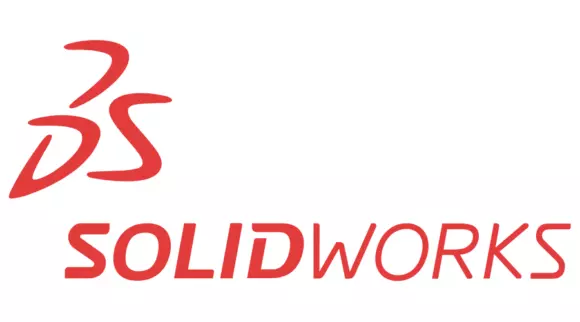
افزونههایی که هنگام راهاندازی بارگزاری میشوند
اگر هنگام راه اندازی سالیدورکس زمان زیادی طول میکشد تا به محیط نرم افزار وارد شوید بررسی کنید چه افزونه هایی در هنگام راه اندازی بارگزاری می شوند. می توانید این کار را با انتخاب منوی کشویی کنار گزینه ها Options و سپس انتخاب افزونه ها انجام دهید.
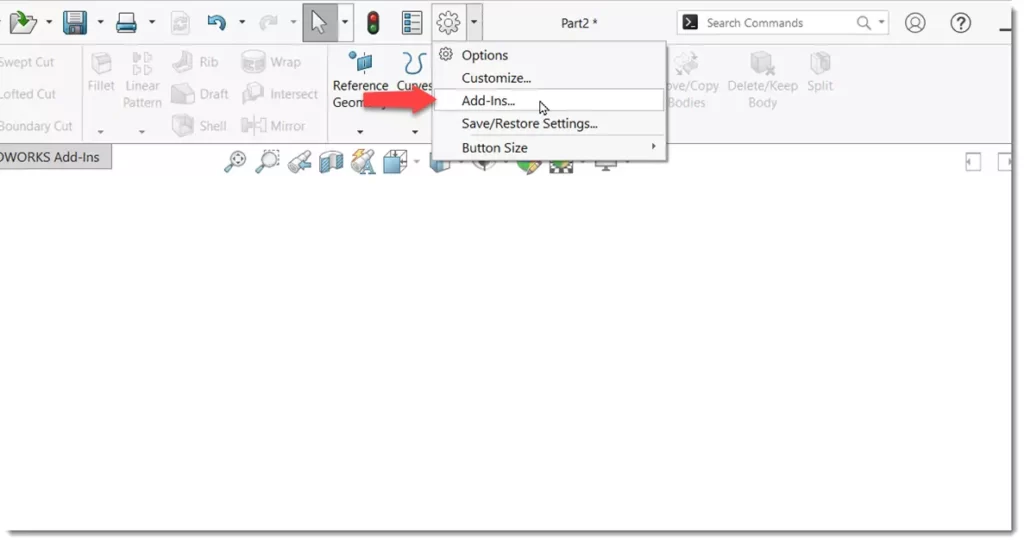
پنجره ای که ظاهر می شود زمان تقریبی بارگذاری هر کدام را به شما نشان می دهد و به شما امکان می دهد انتخاب کنید کدام افزونه به طور خودکار در هنگام راه اندازی بارگیری شود. همیشه حین کار با نرم افزار امکان بارگزاری افزونه ها را دارید پس اگر هر بار که SOLIDWORKS را راه اندازی می کنید از یک افزونه خاص استفاده نمی کنید، آن را از این منو حذف کنید. برای اینکار در ستون Start Up تیک آنرا بردارید. برخی از افزونهها، مانند CAM، میتوانند زمان راهاندازی طولانیتری نسبت به سایرین ایجاد کنند.
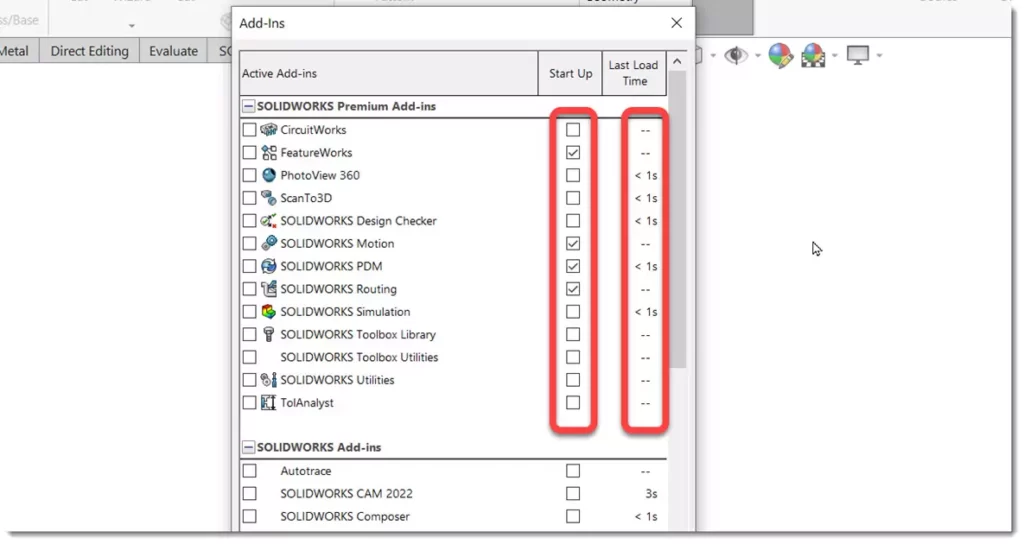
اجرای تنظیمات سالیدورکس
قبلا در مقاله “10 تنظیم برتر سیستمی در سالیدورک” با تنظیماتی که در مدلسازی به کار شما می آیند صحبت کرده ایم. در اینجا تنظیماتی که برای افزایش سرعت سالیدورک مورد استفاده هستند را بررسی میکنیم. برای دسترسی به تنظیمات سالیدورکس می بایستی روی آیکون چرخدنده شکل در نوار ابزار کلیک کنید و یا از منوی Tools دستور options را انتخاب کنید.
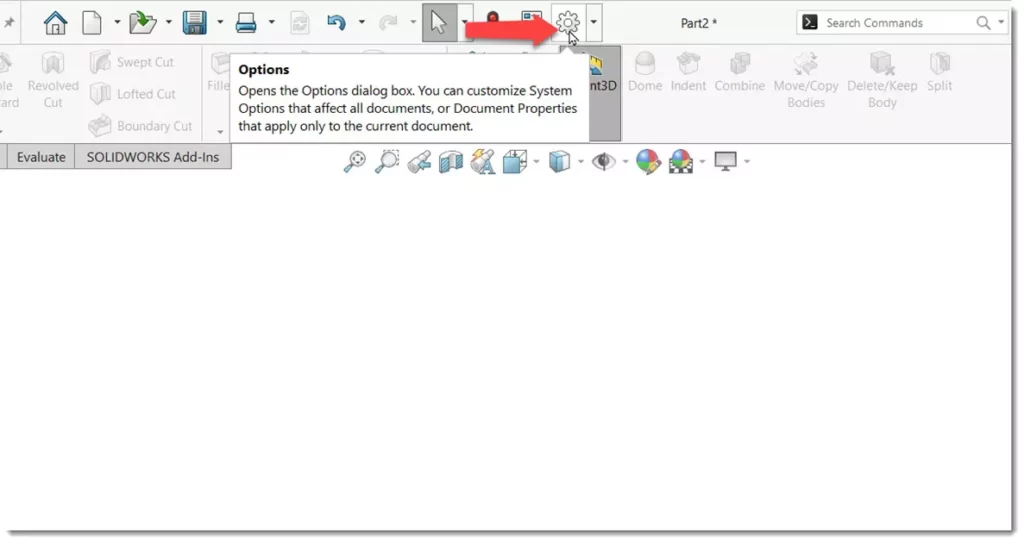
با اجرای دستور پنجره ای مانند شکل زیر ظاهر میشود که دارای دو سربرگ می باشد. سربرگ System Options که تنظیمات کلی و سراسری سالیدورکس می باشد و سربرگ Document Properties نیز تنظیمات مرتبط با فایلی که باز است را شامل می شود. در قسمت بعد تنظیماتی که در بالا بردن سرعت سالیدورک موثر می باشند را مشاهده می کنید.

تنظیمات ویژگی های سند (Document Properties)
ویژگیهای سند تنها به فایلی که باز است مرتبط بوده و با آن ذخیره می شود. یکی از راههای افزایش سرعت، کاهش کیفیت تصویر در بخش Tools → Options → Document Properties است. در کادر سمت چپ image Quality را انتخاب کرده و در کادر راست هر دو نوار لغزنده را به پایین (سریعتر) بکشید وهمچنین کادرهای بهینه سازی طول لبه و بهبود کیفیت منحنی را لغو انتخاب کنید.دقت داشته باشید این تنظیمات کیفیت نمایش مدل سه بعدی را پایین می آورد ولی سرعت را بخصوص در سیستمهای قدیمتر بطرز محسوسی بالا می برد.
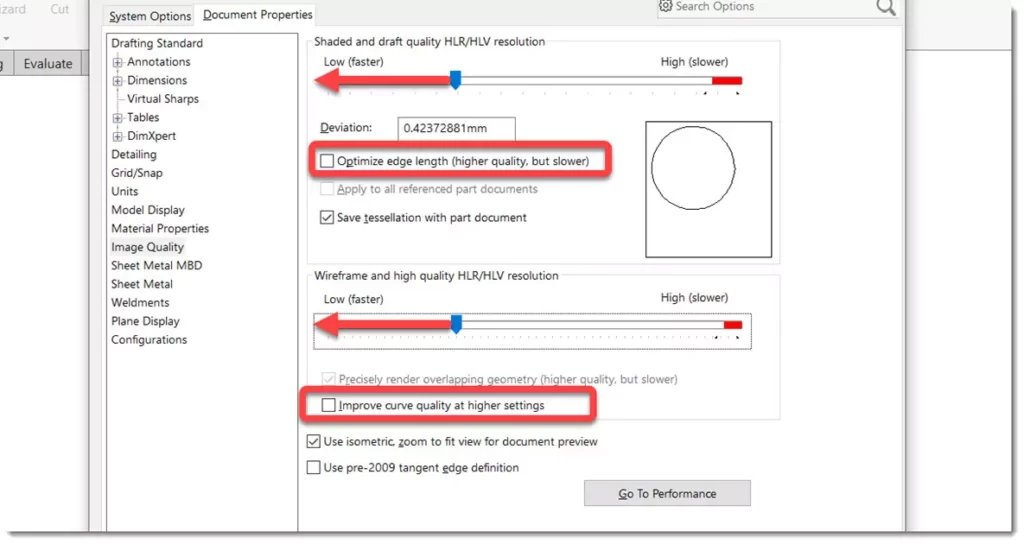
همانطور که گفته شد تاثیر این تغییرات تنها روی فایلی که در سالیدورکس باز است اعمال شده و جزو ویژگیهای سیستمی نمی باشد. بنابراین اگر فایلی دارید که پیچیده بوده و سیستم شما در بازسازی گرافیک آن مشکل دارد می توانید برای آن فایل کیفیت تصویر را پایین بیاورید.
همچنین تنظیمات Real View Graphics و Shadows که تصاویر واقعی تری از مدل سه بعدی را نمایش می دهند نیاز به منابع بیشتری از سیستم برای محاسبات داشته و بنابراین خاموش کردن این دو مورد نیز عملکرد سیستم را بهبود می بخشد.
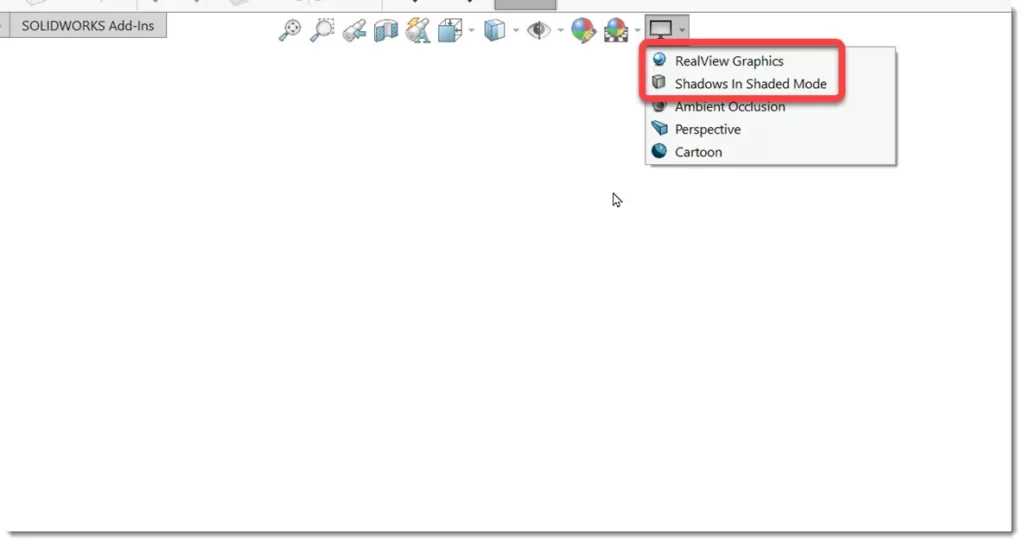
تنظیمات سیستم (System Options)
این تنظیمات عمومی بوده و در بخش Tools → Options → System Options قرار دارند. در اینجا مجموعه ای از تنظیمات را خواهید دید که می توانند برای افزایش سرعت تنظیم شوند.
در کادر چپ عبارت General را انتخاب کنید. در کادر راست گزینه های زیر را تنظیم کنید.
تیک نمایش تصاویر بند انگشتی Thumbnailدر Windows Explorer را بردارید
تیک فعال کردن نوار Freezebar را انتخاب کنید.
تیک نمایش آخرین هشدارها و اخبار فنی در گفتگوی خوش آمدگویی را بردارید.

در کادر چپ عبارت Drawing و از زیرمجموعه آن Performance را انتخاب کنید. در کادر راست گزینه های زیر را تنظیم کنید.
تیک نمایش محتویات هنگام کشیدن نماها را بردارید.
تیک اجازه بهروزرسانی خودکار هنگام باز کردن نقشهها را بردارید.
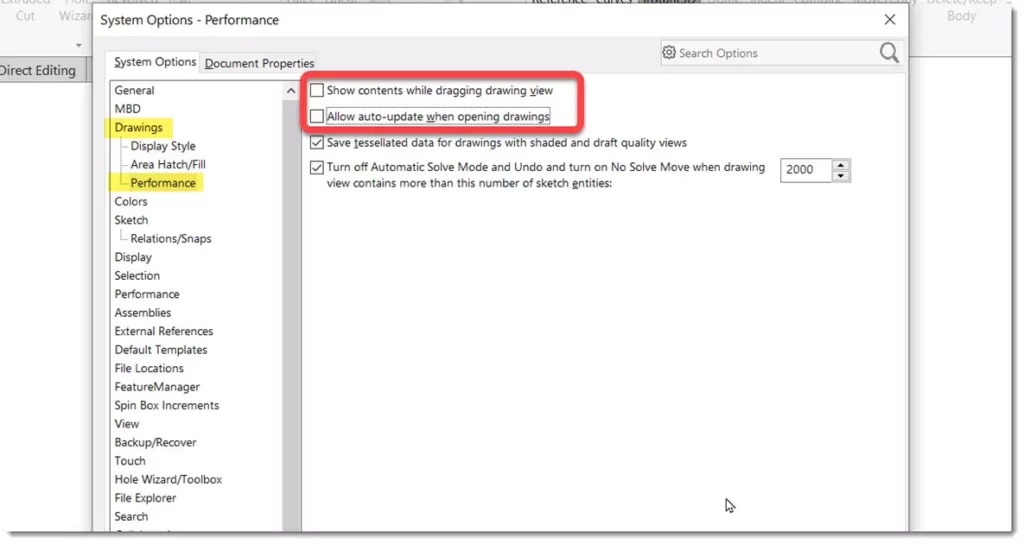
در کادر چپ عبارت Drawing و از زیرمجموعه آن Display Style را انتخاب کنید. در کادر راست گزینه های زیر را تنظیم کنید.
کیفیت لبه برای وایرفریم و نماهای پنهان را به کیفیت draft تغییر دهید.
کیفیت لبه برای نماهای shaded را به کیفیت Draft تغییر دهید.
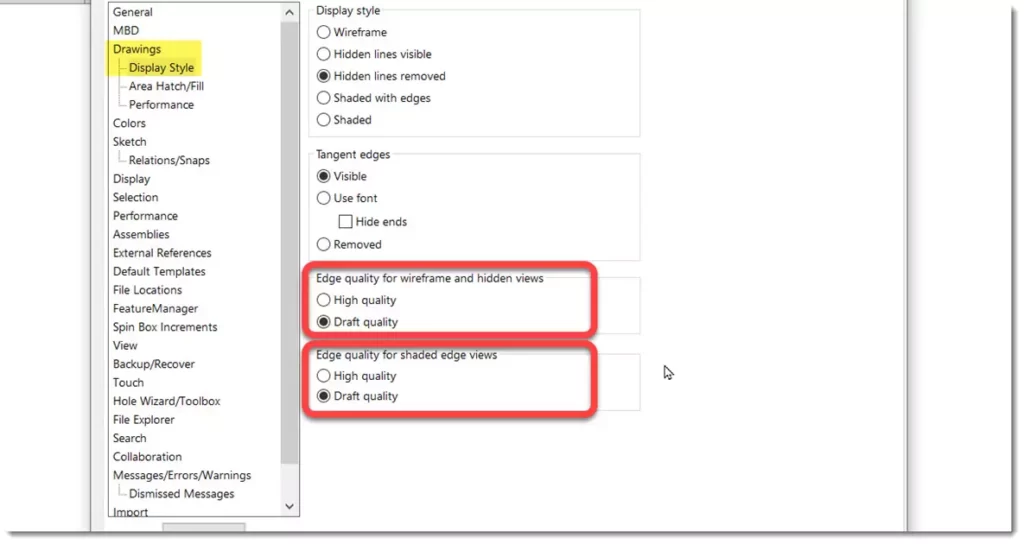
در کادر چپ عبارت Color را انتخاب کنید. در کادر راست گزینه های زیر را تنظیم کنید.
ظاهر پس زمینه را به گزینه Plain تغییر دهید.
تیک استفاده از رنگ مشخص شده برای پس زمینه نقشه را بزنید.

در کادر چپ عبارت Display را انتخاب کنید. در کادر راست گزینه های زیر را تنظیم کنید.
در بخش Assembly transparency for in context edit گزینه maintain assembly transparency را انتخاب کنید.
در قسمت Anti-aliasing گزینه None را انتخاب کنید.
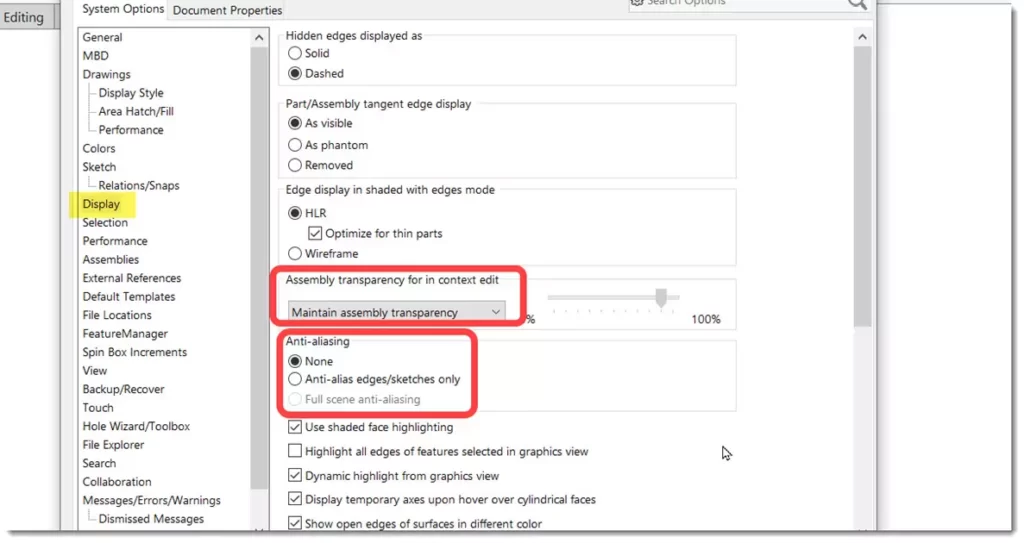
در کادر چپ عبارت Performance را انتخاب کنید. در کادر راست گزینه های زیر را تنظیم کنید.
گزینه Verification on rebuild را غیر فعال کنید. تأیید در بازسازی قابلیت مفیدی می باشد که به اعتبارسنجی مدلهای پیچیده کمک میکند و باعث میشود که خطاهای مدلسازی در مراحل اولیه طراحی آشکار شوند و نه بعداً، اما این به معنای محاسبات اضافه و افزایش زمان بازسازی است. بنابراین بهتر است این گزینه را حداقل قبل از نهایی کردن طرح یکبار فعال کنید و توسط Rebuild آنرا بازسازی کنید تا از خطاهای موجود آگاه شوید.
در قسمت Transparency هر دو گزینه را غیر فعال کنید.
در قسمت سطح جزئیات (Level of detail) لغزنده را روی Off قرار دهید.
در قسمت اسمبلی گزینه load components lightweight را فعال کنید. مجدد به یاد داشته باشید این گزینه موجب می شود تا زمان بارگزاری اسمبلی کاهش یابد اما در عین حال قطعات بروز شده را در اسمبلی بارگزاری نکرده و می تواند منجر به مشکل شود. بنابراین با توجه به شرایط در ارتباط با فعالسازی یا عدم فعالسازی این گزینه تصمیم بگیرید.
گزینه Check out of date lightweight components را به Indicate تغییردهید.
گزینه Resolve lightweight components را به Prompt تغییر دهید.
گزینه Rebuild assembly on load را به Prompt تغییر دهید.
Mate speed animation را خاموش کنید.
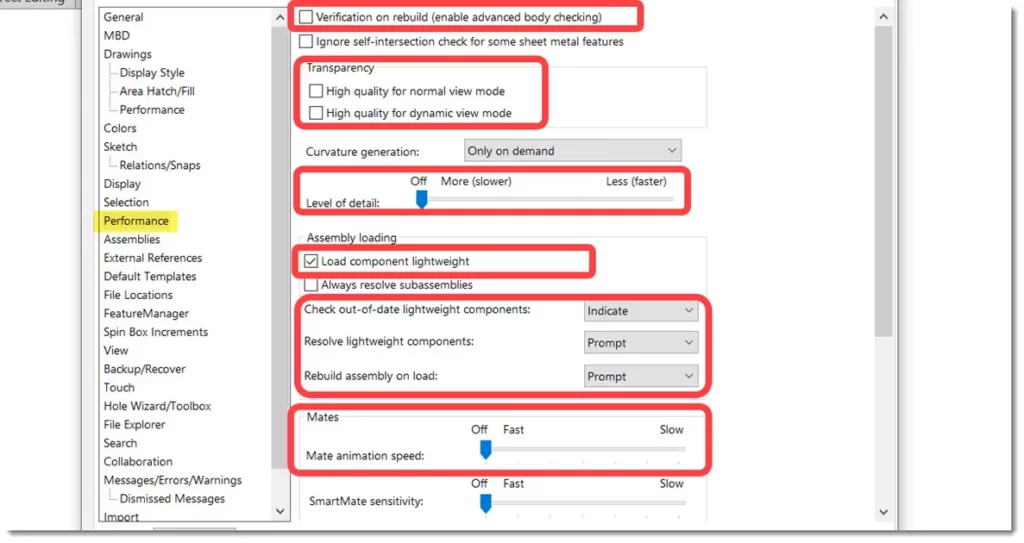
گزینه Use shaded preview را فعال کنید.
گزینه Enhanced graphics performance را فعال کنید. این گزینه از کارت گرافیک سیستم شما استفاده می کند.
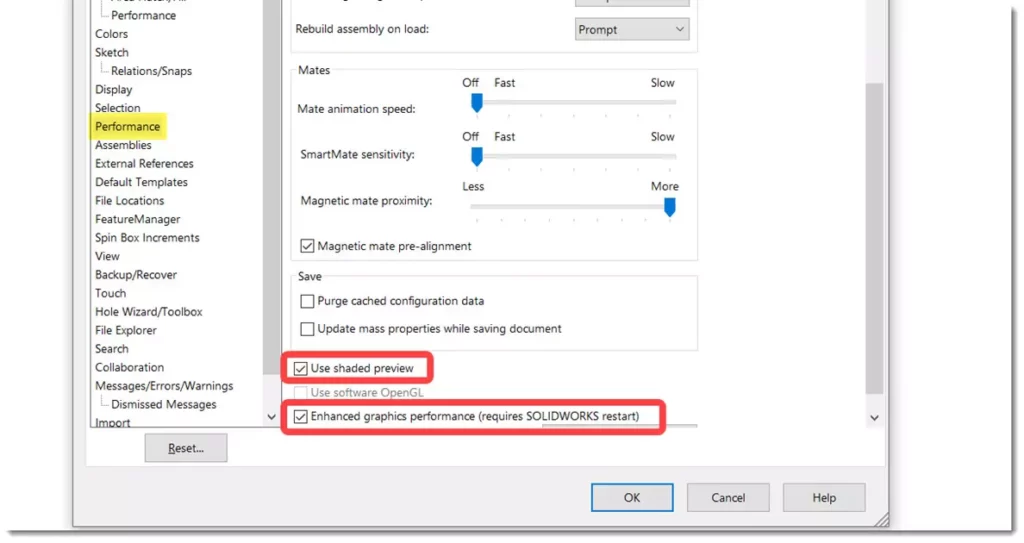
در کادر چپ عبارت Assembly را انتخاب کنید. در کادر راست گزینه های زیر را تنظیم کنید.
در قسمت Opening a large assembly تعداد پارتهای اسمبلی را که سالیدورکس را وادار به استفاده از حالت large assembly در بارگزاری اسمبلی می کند را به 200 تقلیل دهید.
در قسمت Large assembly settings همه تیک ها را فعال کنید.
در قسمت Envelope components گزینه Automatically load lightweight را فعال کنید.
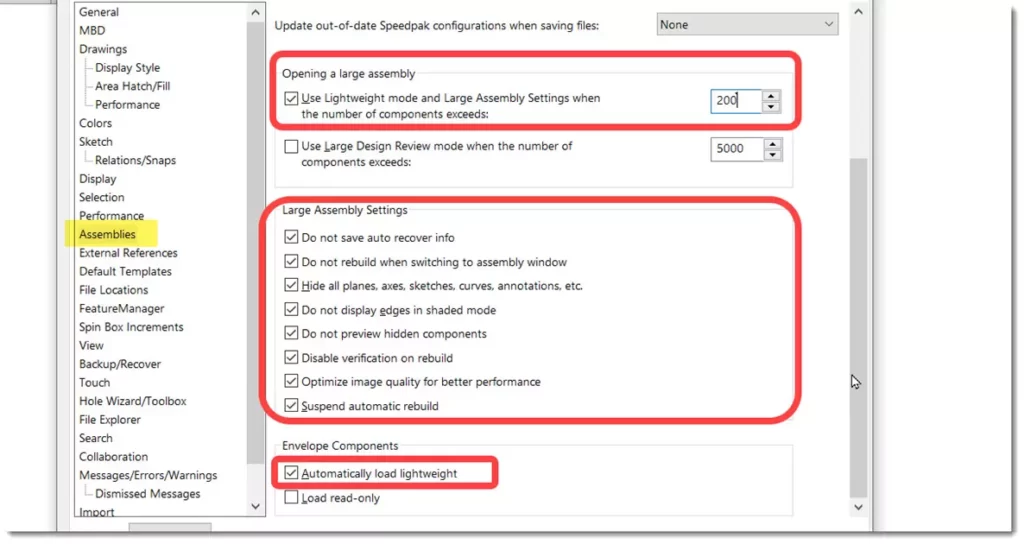
در کادر چپ عبارت External References را انتخاب کنید. در کادر راست گزینه های زیر را تنظیم کنید.
در قسمت Load referenced documents گزینه Prompt را انتخاب کنید.
تیک قسمت Search file locations for external references را بردارید.

در کادر چپ عبارت View را انتخاب کنید. در کادر راست گزینه های زیر را تنظیم کنید.
گزینه Zoom to fit when changing to standard views را غیر فعال کنید.
در بخش Transitions همه گزینه ها را خاموش کنید. ( لغزنده را روی off قرار دهید )

شما اکنون تنظیمات بهینه سالیدورک را برای افزایش حداکثری سرعت نرم افزار تنظیم کرده اید ولی اگر برخی از تنظیمات را دوست ندارید، همیشه می توانید آنها را دوباره تغییر دهید. اگر به یاد نمی آورید کدام یک بودند، می توانید آنها را با استفاده از دکمه Resetدر پایین کادر گزینه های سیستم (شکل زیر) بازنشانی کنید، یا تنظیمات قبلی را که قبل از شروع ذخیره کرده اید اعمال کنید .
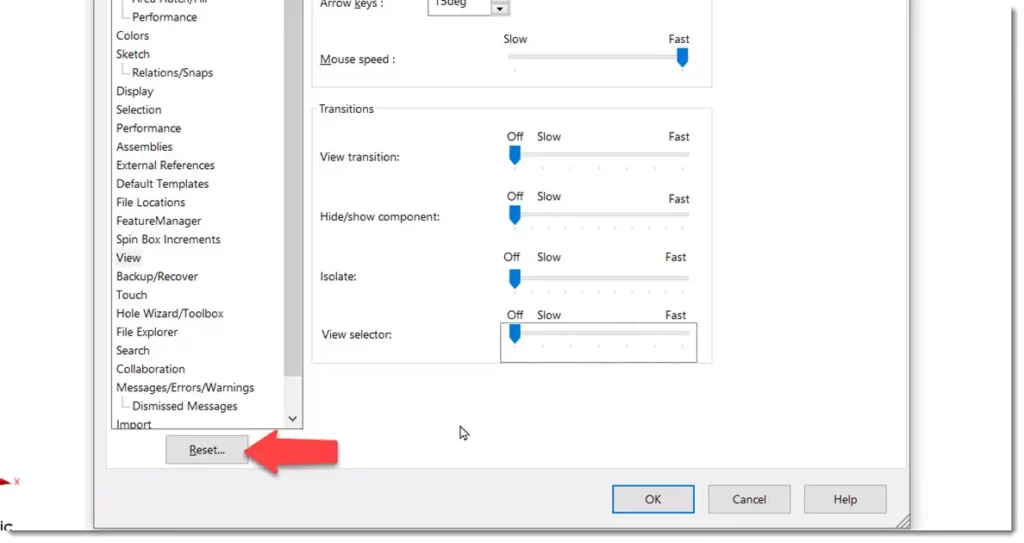
سیستم مورد نیاز سالیدورک (ارتقای سخت افزار)
خوب به گزینه گران قیمت تر می رسیم که ارتقای سیستم می باشد. بهترین راه برای بالا بردن سرعت سالیدورکس این است که رایانه خود را به جدیدترین و بهترین سخت افزار پشتیبانی شده ارتقا دهید. همچنین باید بررسی کنید که کارت گرافیک و درایور شما پشتیبانی می شوند. میتوانید توصیههای مرتبط با سخت افزار را در سایت سالیدورک بیابید.
برای ارتقا سیستم موارد زیر را در نظر داشته باشید.
پردازنده مرکزی CPU

واحد پردازش مرکزی (CPU) مغز متفکر سیستم می باشد که تمامی محاسبات در آن صورت میگیرد. زمانیکه از اهمیت CPU در سرعت کار با سالیدورکس صحبت می کنیم می بایستی دو شاخصه را در نظر بگیریم:
تعداد هسته
امروزه پردازنده های چند هسته ای به استاندارد تبدیل شده اند. مدلسازی سه بعدی در سالیدورکس فرایندی خطی بوده و بنابراین تنها از یک هسته برای پردازش اطلاعات استفاده میکند ولی بخشهای دیگر مانند رندرینگ و سیمولیشن در سالیدورکس امکان بهره مندی از چند هسته را بصورت همزمان دارند. بنابر تجربه نشان داده است حداقل پردازنده 4 هسته ای برای استفاده از سالیدورکس لازم است ولی در عمل 6 هسته و بیشتر برای بهره وری بالاتر پیشنهاد میشود با اینکه لزوما دو برابر شدن تعداد هسته نباید بعنوان دو برابر شدن سرعت نرم افزار تلقی شود.
سرعت پردازنده
افزایش سرعت پردازنده می تواند تاثیر مستقیم بر عملکرد سالیدورک داشته باشد. همانطور که گفته شد بخش اعظمی از سالیدورکس عملکرد تک رشته ای داشته و بنابراین افزایش سرعت پردازنده بصورت مستقیم سرعت عملکرد نرم افزار را بالا می برد. در اینجا نیز حداقل سرعت 3.5GHz توصیه میشود. همچنین در صورتیکه امکانات اورکلاک (بشرط رعایت خنک کاری اصولی) فراهم باشد برای افزایش بهره وری پیشنهاد میگردد. همانگونه که در یک آزمایش اورکلاک یک پردازنده از 3.46GHz به 4.29GHz بهبود عملکردی معادل 12 درصد در سالیدورکس را بهمراه داشت.
حافظه رم RAM
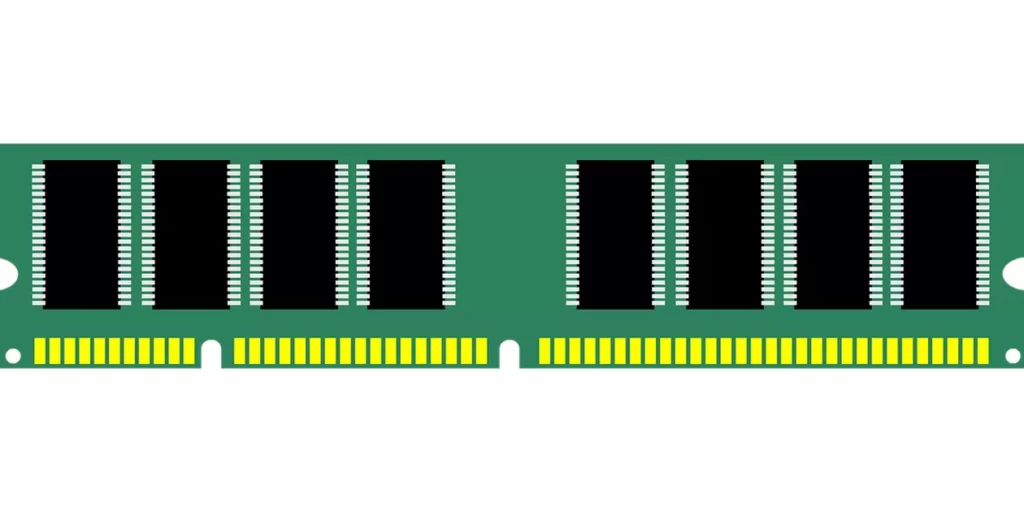
پاشنه آشیل در یک سیستم که سالیدورکس روی آن نصب است حافظه ناکافیست. بهبودی که در عملکرد سیستم با افزایش سرعت پردازنده به دست آورید، به راحتی با رم ناکافی از بین می رود. هنگامیکه در مدلسازی نرم افزار با کمبود فضا روبرو می شود از منابع هارد درایو استفاده می کند که سرعت آن از رم بمراتب پایین تر بوده و سرعت فرایند را پایین می آورد.
در مورد میزان رم می نیمم 8 گیگابایت ذکر شده است ولی با توجه به تجربه حداقل 16 گیگابایت و بیشتر پیشنهاد میگردد. همچنین میزان حافظه مجازی که توسط ویندوز تعیین میشود را بهتر است بصورت دستی معادل دو برابر حافظه رم تنظیم کنید. (در همین مقاله در قسمت تغییرات ویندوز روش تغییر حافظه مجازی را توضیح داده ایم)
هارد درایو (دیسک سخت)

استفاده از هارد درایوهای SSD می تواند بهبود قابل توجهی در سرعت کار با نرم افزار سالیدورک را داشته باشد. بعنوان مثال زمانی که شما یک فایل اسمبلی را در سالیدورکس باز میکنید مقدار زیادی اطلاعات باید از هارد درایو بازخوانی شود و هنگام ذخیره اطلاعات نیز اطلاعات زیادی در آن ذخیره می شود. همچنین همانطور که قبلا هم گفته شد سیستم عامل هنگام کمبود حافظه رم دست به دامان دیسک سخت می شود. پس جایگزینی هارد درایو مکانیکال با نوع Solid State بهبود قابل توجهی در سرعت نرم افزار بهمراه داشته و توصیه می شود.
افزایش سرعت سالیدورک از طریق بهبود در مدلسازی
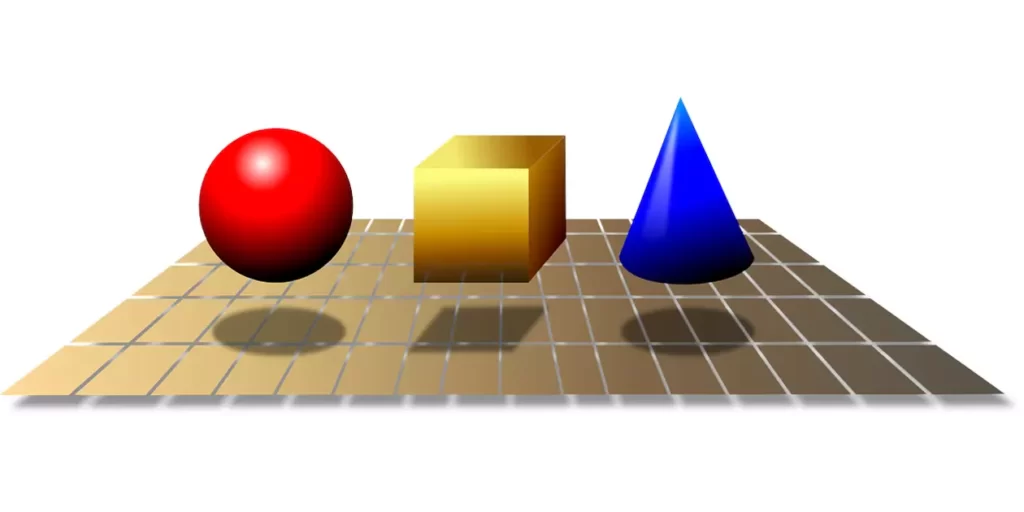
خوب تا به اینجا بهبودهای نرم افزاری و سخت افزاری را برای افزایش سرعت سالیدورک بررسی کردیم و حال به مهمترین بخش در افزایش بهره وری میرسیم. آماده اید؟ خود مدل سه بعدی، بله ، سبک مدلسازی شما در کاهش یا افزایش سرعت بارگزاری و اجرای نرم افزار تاثیر بسزایی دارد. در اینجا چند مورد از روشهای مناسب مدلسازی را مشاهده می کنید.
کاهش جزئیات مدل سه بعدی
اگر مدل سه بعدی که میسازید دارای جزییاتی می باشد که به آن نیازی نیست بهتر است آنها را حذف کنید. بعنوان مثال زمانیکه از پیچهای استاندارد در سالیدورکس استفاده می کنید برای نشان دادن رزوه، بین شکل واقعی و نمایشی بهتر است مد نمایشی را فعال کنید.
حذف سطوح و اجزای غیر لازم
در مدلسازی پیشرفته بسیاری از موارد از سطوح surface و بدنه Body بعنوان اجزای کمکی استفاده می شود. بهتر است در پایان کار اجزایی که به آنها نیاز ندارید را توسط Delete Bodies حذف کنید تا از حجم فایل کاسته شود.
استفاده از PDM
اگر فایلهای شما روی شبکه ذخیره میشود بازخوانی آنها از سرور با توجه به سرعت شبکه می تواند عامل کاهنده سرعت نرم افزار باشد. در این حالت پیشنهاد میشود از برنامه PDM که برای مدیریت فایلهای سالیدورک استفاده میشود بهره ببیرید تا فایلها بصورت محلی روی کامپیوتر شخصی باز شده و از این کاهش سرعت جلوگیری شود.
کاهش قیدها در اسمبلی سطح بالا
در صورتیکه در یک مجموعه مونتاژی تعداد زیادی ساب اسمبلی دایرد بهتر است آنها را بصورت Rigid در آورید تا از محاسبه تمامی قیدهای موجود در ساب اسمبلیها و به تبع آن کاهش سرعت جلوگیری شود.
جمع بندی
همانطور که مشاهده کردید روشهای مختلفی برای افزایش سرعت سالیدورک وجود دارد. اگرچه ارتقا سیستم سخت افزاری بعنوان یکی از بدیهی ترین موارد در بالا بردن سرعت نرم افزار می باشد ولی همانطور که دیدید بهینه سازی تنظیمات ویندوز و سالیدورک و همچنین روش مدلسازی می توانند میزان زیادی در افزایش سرعت سالیدورکس تاثیر داشته باشند. البته همانطور که گفته شد بهتر قبل از تغییرات تنظیمات از آنها یک نسخه پشتیبان تهیه کنید تا در صورتیکه از تنظیمات جدید راضی نبودید بتوانید آنها را به حالت اولیه باز گردانید.