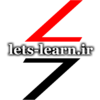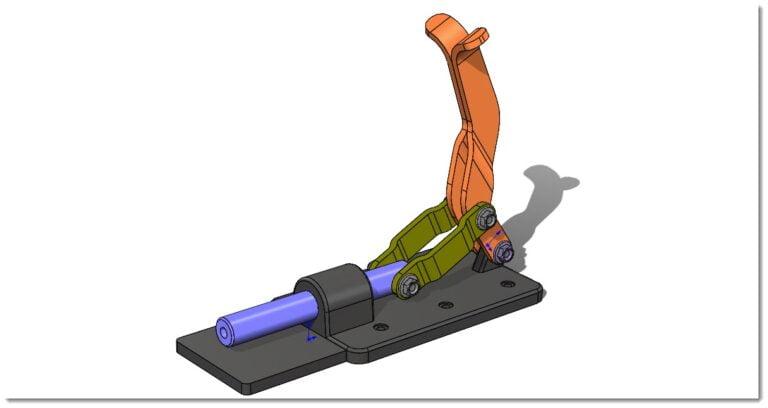با پیشرفت نرم افزارهای سه بعدی هر ساله شرکتها و اشخاص بیشتری از نرمافزارهای دوبعدی مانند اتوکد (AutoCAD) به نرم افزارهای مدلسازی سه بعدی مانند سالیدورکس (SolidWorks) کوچ می کنند و بنابراین تبدیل دادههای دو بعدی قدیمی مانند فایلهای dwg و dxf از اهمیت ویژه ای برخوردار است.
در صورتیکه شما نیز طرحهای قدیمی را بشکل نقشه های دو بعدی داشته و می خواهید آنها را تبدیل به مدل های سه بعدی کنید شاید کمی نگران شوید زیرا رسم دوباره تمامی نقشه ها در محیط اسکچ سالیدورکس می تواند کاری طاقت فرسا باشد. اما با استفاده از سالیدورکس دیگر نیازی به شروع از ابتدا و ترسیم مجدد صدها یا حتی هزاران طرح نیست. با SolidWorks تبدیل dwg دو بعدی به مدل های سه بعدی سریع و آسان است. نحوه انجام آن را در این مقاله خواهید دید.
روش تبدیل فایل دو بعدی به سه بعدی
همه چیز با فایل دو بعدی موجود شروع می شود. هنگامی که یک فایل dwg را باز می کنید پنجره Import Wizard به طور خودکار شروع می شود. ابزارهای موجود در سالیدورکس شما را در فرآیند تبدیل فایل های دو بعدی به سه بعدی پارامتریک قابل استفاده راهنمایی می کند. شما کنترل کاملی بر آنچه دقیقاً وارد می شود دارید. چیزهایی مانند لایه ها، ابعاد و قیدها همگی به راحتی با استفاده از Import Wizard تبدیل می شوند.
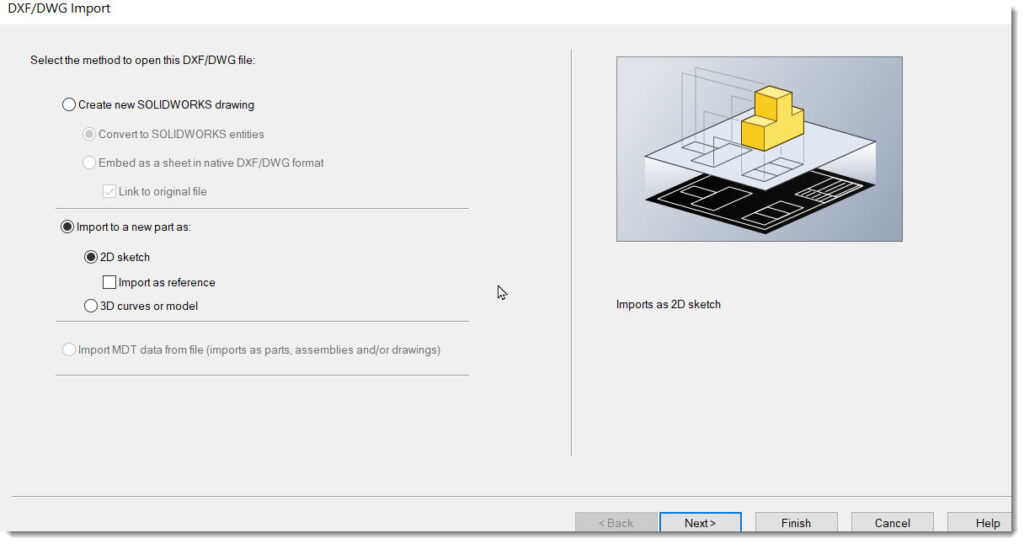
SOLIDWORKS با وارد کردن نقشه دو بعدی، ابزارهای زیادی را ارائه می دهد که تبدیل نماهای دو بعدی به یک مدل سالید سه بعدی را آسان می کند. تنها با چند کلیک می توان تمام نماهای مختلف را به درستی نسبت به یکدیگر و در سطوح صحیح تراز کرد.
سه مرحله کلیدی برای تکمیل وجود دارد. اولین گام ورود فایل نقشه دو بعدی به نرم افزار توسط Import Wizard بوده و در مرحله دوم تراز بندی صحیح نماها نسبت به یکدیگر در اسکچهای جداگانه و سومین گام استفاده از فیچرهای سالیدورکس برای ساخت مدل سه بعدی می باشد. در مثال اول با تمامی این گامها آشنا میشوید.
مرحله اول : ورود فایل اتوکد به سالیدورکس
در این مثال میخواهیم قطعه زیر را که سه نمای آن در اتوکد داده شده است به مدل سه بعدی تبدیل کنیم.

باز کردن فایل اتوکد
برای بازگشایی فایل اتوکد در سالیدورکس از نوار ابزار و یا منو دستور Open را انتخاب میکنیم.
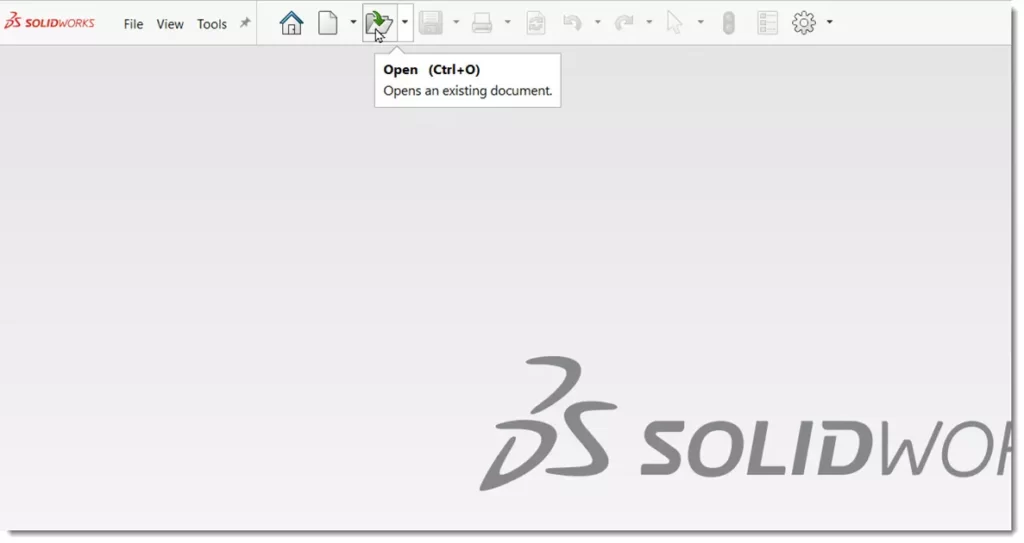
در پنجره انتخاب فایل نوع آنرا روی dwg قرار میدهیم تا تنها فایلهای با پسوند dwg نمایش داده شود.
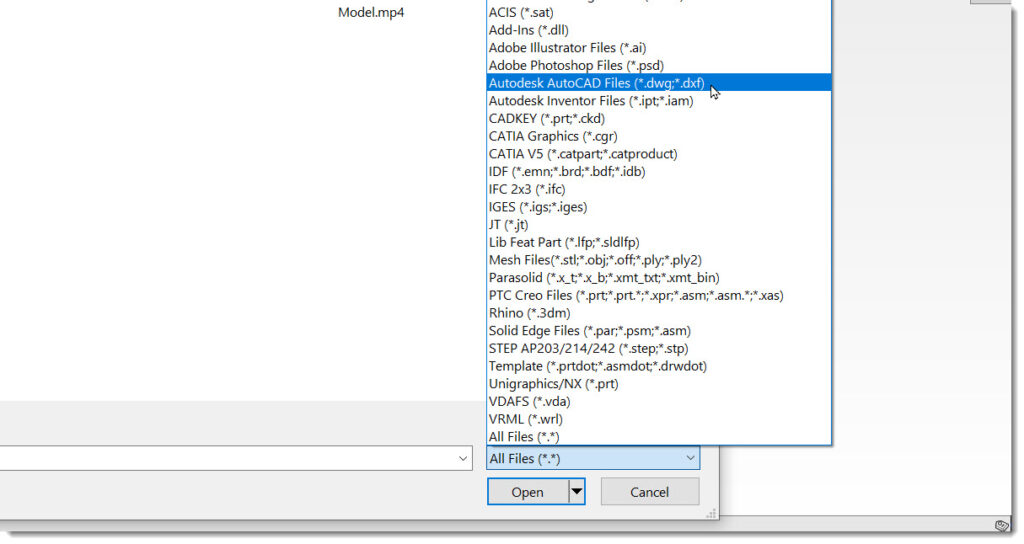
فایل با پسوند dwg را انتخاب میکنیم.
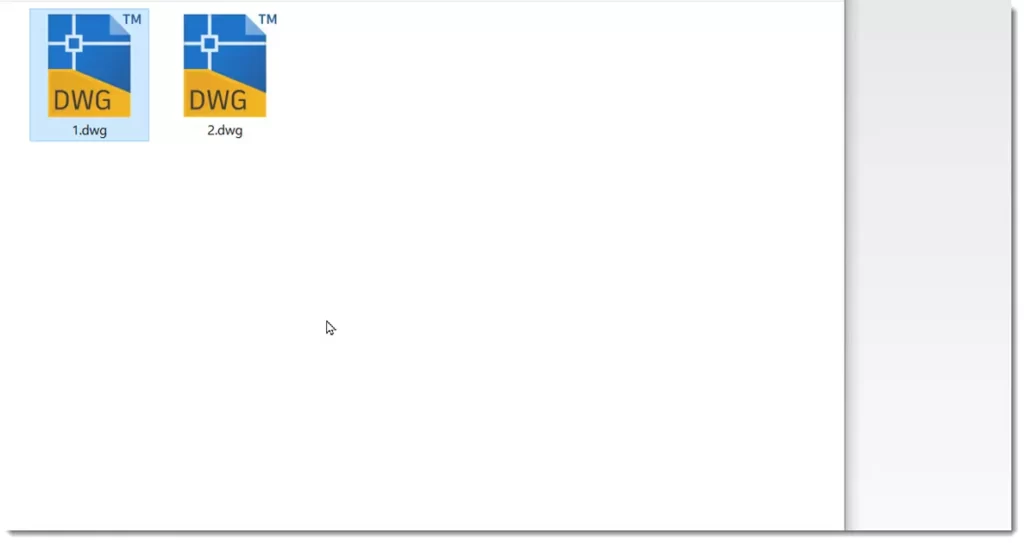
انجام تنظیمات در Import Wizard
با بازکردن فایل dwg یا dxf پنجره Import Wizard بصورت خودکار ظاهر می شود.
این ابزار اجازه میدهد تا تنها مواردی که از نقشه دو بعدی احتیاج دارید را وارد سالیدورکس کنید. در اینجا چون میخواهیم طرح دو بعدی را در اسکچ محیط یک پارت جدید داشته باشیم گزینه import to a new part را انتخاب کرده و از زیر مجموعه آن گزینه 2d Sketch را انتخاب می کنیم تا یک اسکچ دو بعدی از فایل ایجاد شود و زیر گزینه import as reference را غیر فعال می کنیم. ( دقت داشته باشید در نسخه های قدیمی نرم افزار شکل این پنجره متفاوت است ولی همین گزینه ها را دارد.)
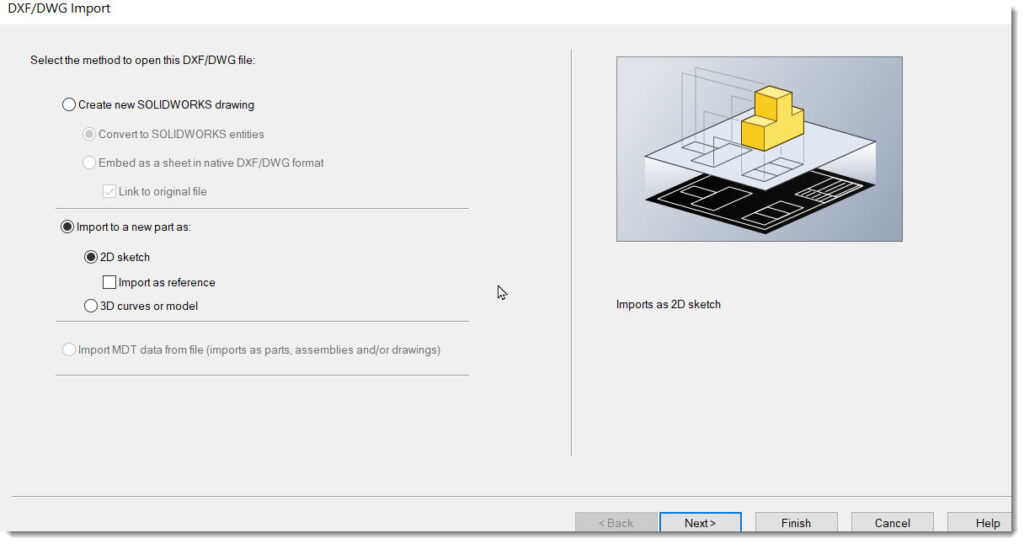
انتخاب واحد اندازه گیری و لایه ها
با کلیک روی دکمه next مرحله بعدی صفحه “تنظیمات فایل” است که امکانات بیشتری برای ورود نقشه را فراهم می کند. در اینجا می توانید واحد اندازه گیری نقشه را تعیین کنید و همچنین مشخص کنید تا اندازه گذاریها و قیدهای موجود در نقشه وارد اسکچ شوند یا خیر.
همچنین تمامی لایه هایی را که در نقشه اتوکد وجود دارد را مشاهده می کنید که می توانید بر حسب نیاز آنها را برای ورود به سالیدورکس فعال یا غیر فعال کنید.
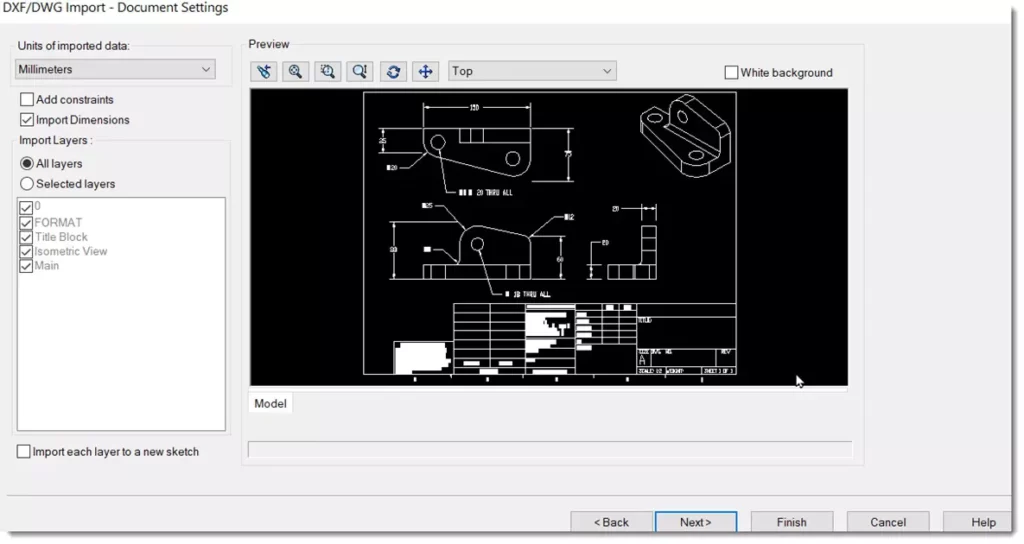
تعیین مبدا مختصات، حذف اضافات و سایر تنظیمات
با کلیک روی دکمه Next وارد مرحله بعد می شوید که تنظیمات بیشتری را در اختیار قرار می دهد. از موارد موجود گزینه merge points closer than از اهمیت ویژه ای برخوردار است. از آنجاییکه ممکن است در نقشه اتوکد خطوطی که قرار است در یک نقطه بهم متصل باشند بنابر اشتباه با یکدیگر فاصله داشته باشند با تعیین مقدار تلرانس سالیدورکس بصورت خودکار حین ورود نقشه آن نقاط را به یکدیگر می چسباند.
از گزینه های دیگر نیز می توان به Merge Overlapping Entities اشاره کرد که امکان یکسان سازی آیتمهایی در نقشه که همپوشانی دارند را فراهم میکند و همچنین گزینه Run repair sketch که ابزار ترمیم اسکچ را شروع می کند.
با استفاده از Remove Entities هم می توانید بصورت مستقیم هر خطی از نقشه را حذف کنید. در اینجا تمام خطوطی که احتیاج نداریم را انتخاب کرده و با استفاده از این ابزار آنها را حذف میکنیم.
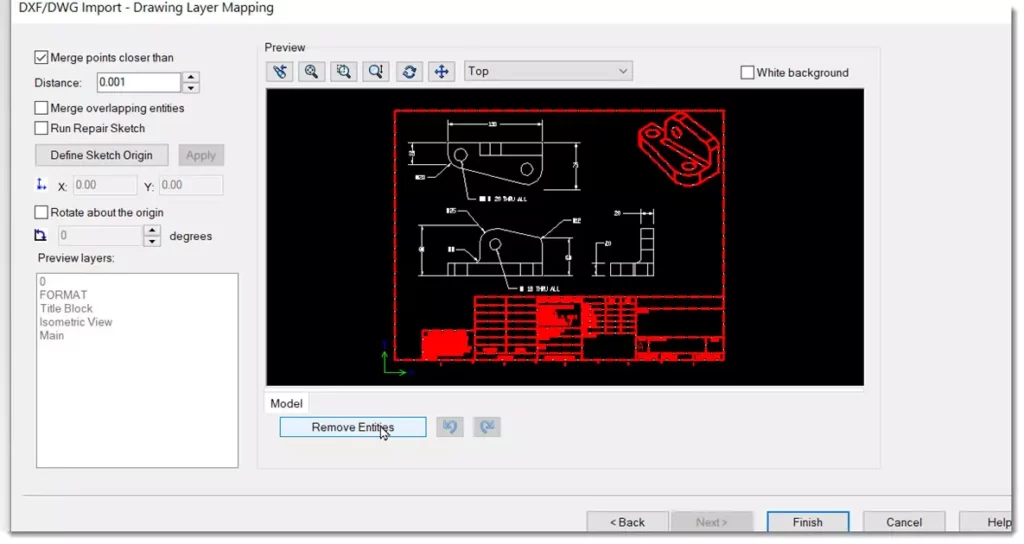
در مرحله بعد نیز با استفاده از Define Sketch Origin مبدا مختصات را مطابق شکل جابجا میکنیم.
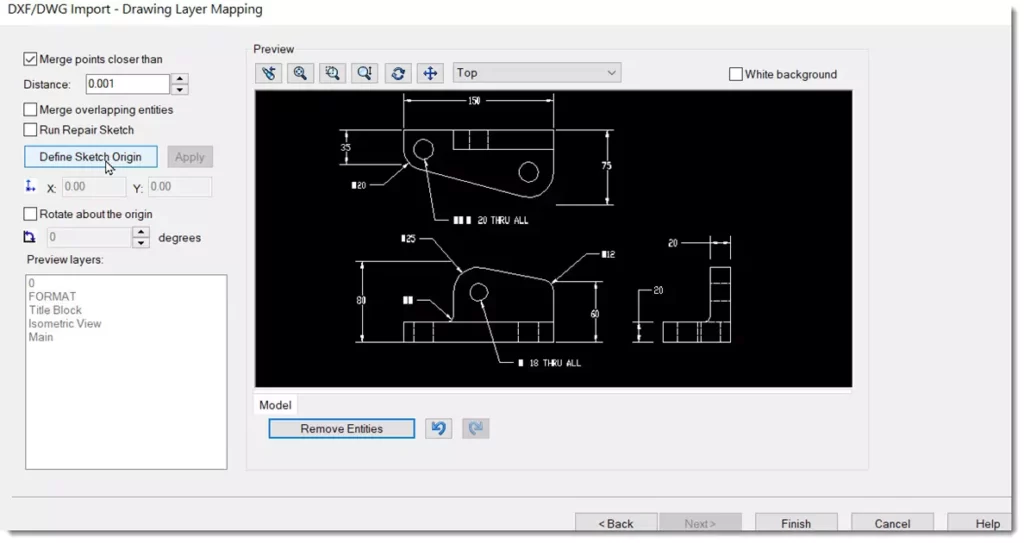
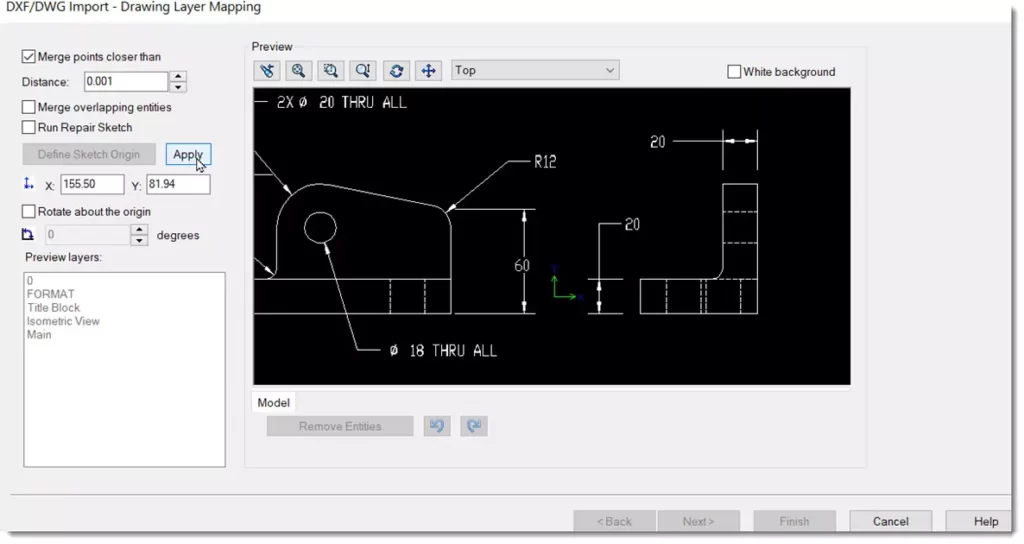
ورود نقشه به سالیدورکس
با کلیک روی دکمه Finish همانطور که میبینید نقشه دو بعدی وارد محیط اسکچ سالیدورکس می شود. همچنین یک نوار ابزار جدید بنام 2D to 3D بصورت خودکار ظاهر میشود که ابزار های مورد نیاز در مراحل بعد را در خود جای داده است. در مرحله بعد باید سه نما را در صفحات مربوط به خود قرار داده و سپس نسبت به یکدیگر آنها را تراز کنیم.
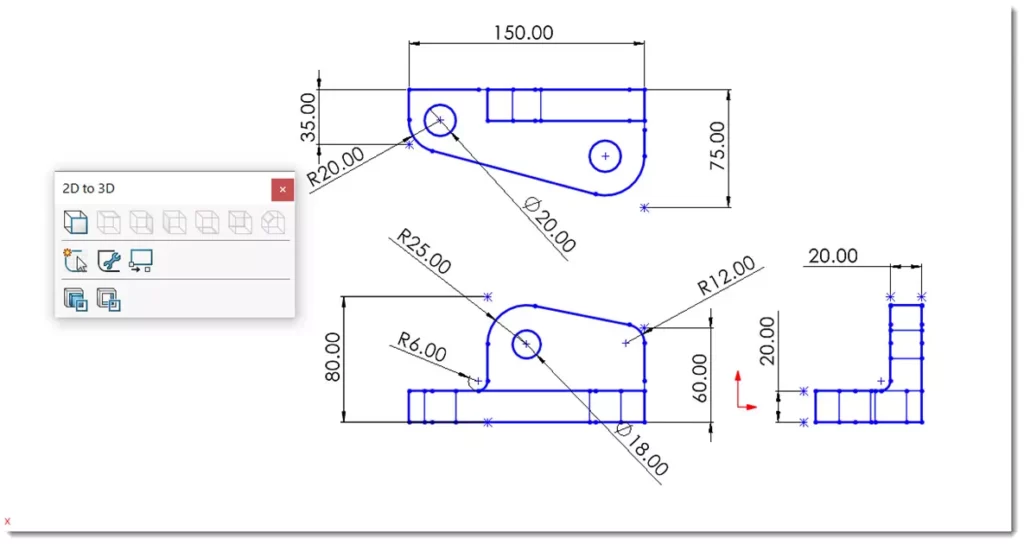
مرحله دوم : تراز نماها
تعیین صفحات نماها
ابتدا خطوطی که مربوط به نمای جلوی قطعه می شود را انتخاب کرده و با کلیک روی Add to front sketch آنرا به نمای روبرو منتقل می کنیم.
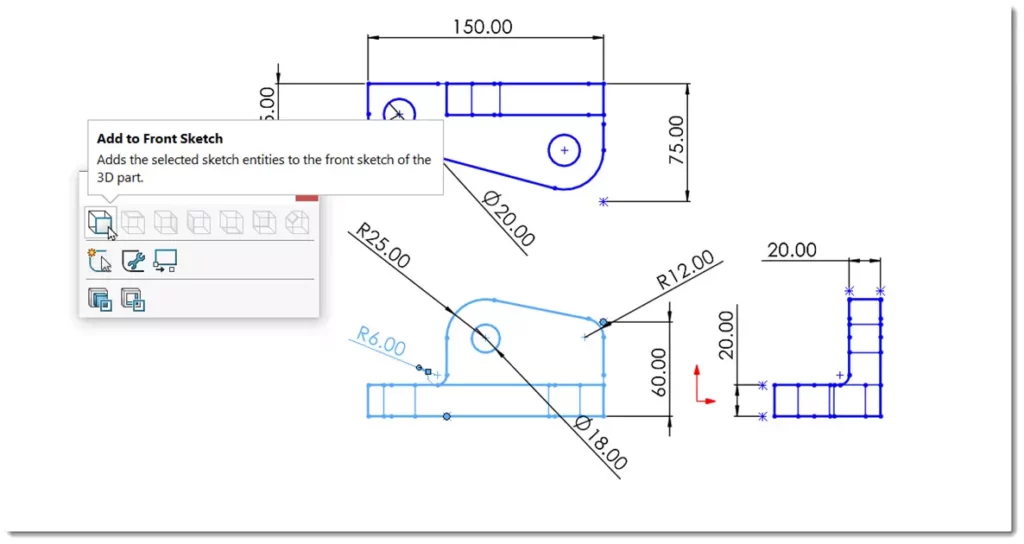
همانطور که می بینید این ترسیم به یک اسکچ جدید منتقل شده و به رنگ خاکستری در می آید.
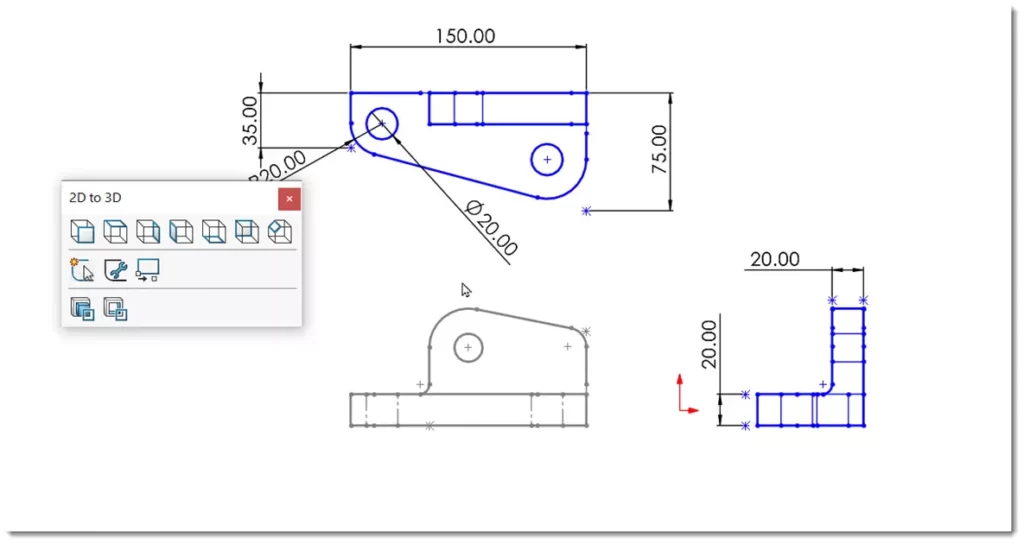
حال خطوط مربوط به نمای جانبی را انتخاب کرده و روی Add to right sketch کلیک میکنیم.
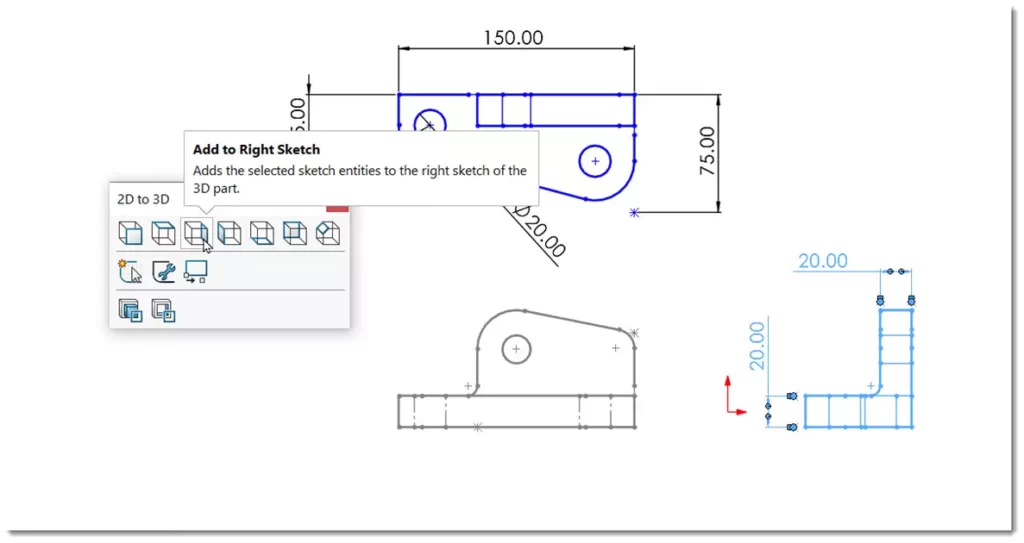
همانطور که میبینید این ترسیم نیز 90 درجه چرخیده و به اسکچ جدیدی منتقل می شود.
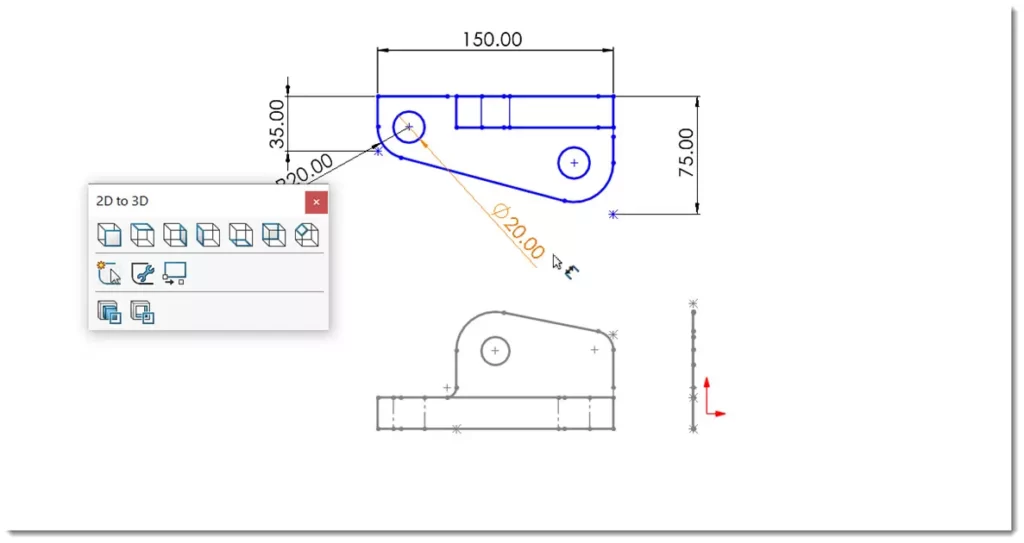
در مرحله آخر نیز نمای فوقانی را به نمای Top منتقل میکنیم.
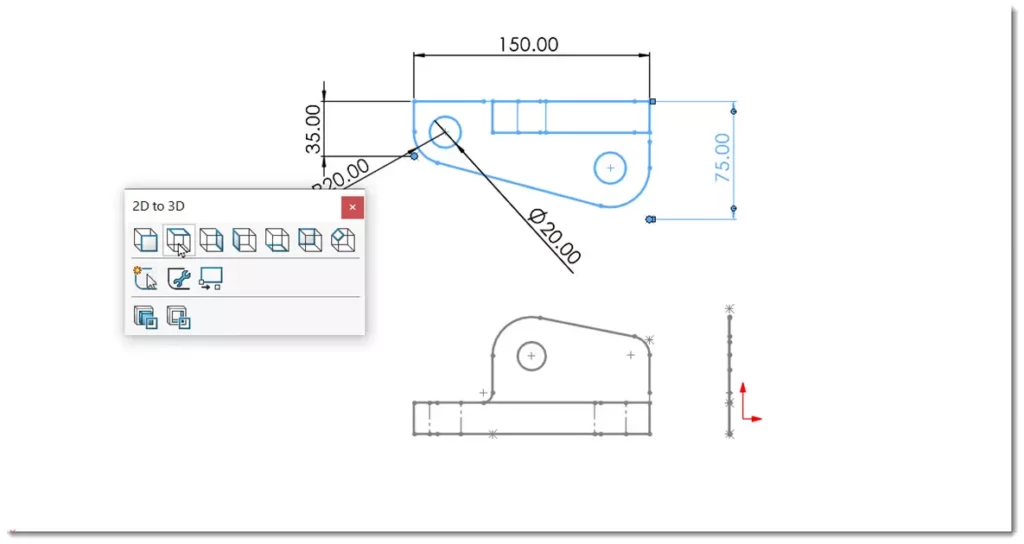
نتیجه را در شکل زیر مشاهده میکنید. تا به اینجا نماها در صفحات خود قرار گرفته اند ولی نسبت به یکدیگر تراز نمیباشند که در مرحله بعد آنها را تراز می کنیم.
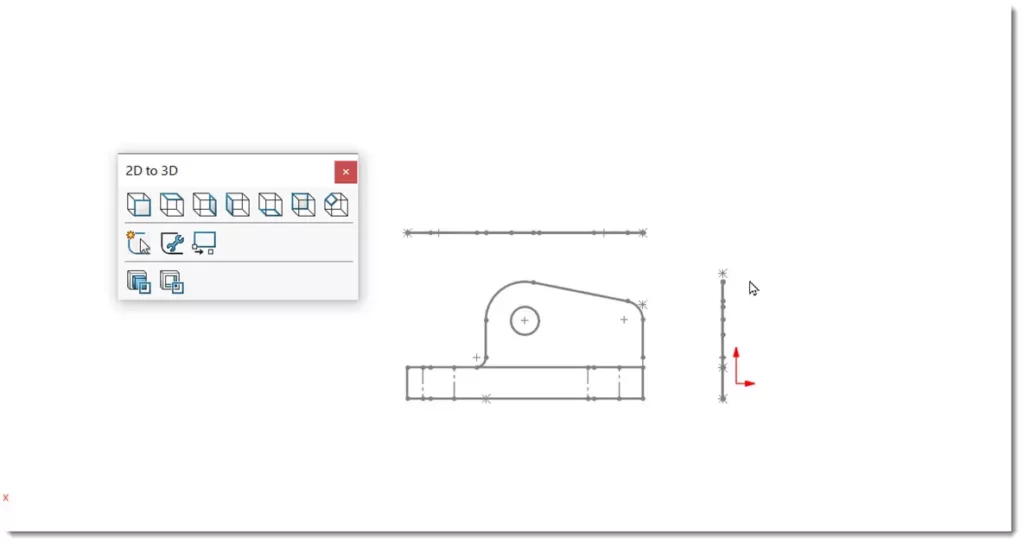
تراز نماها
ابتدا دو خط از نماهای روبرو و فوقانی را انتخاب کرده و با استفاده از ابزار Align sketch آنها را همتراز میکنیم.
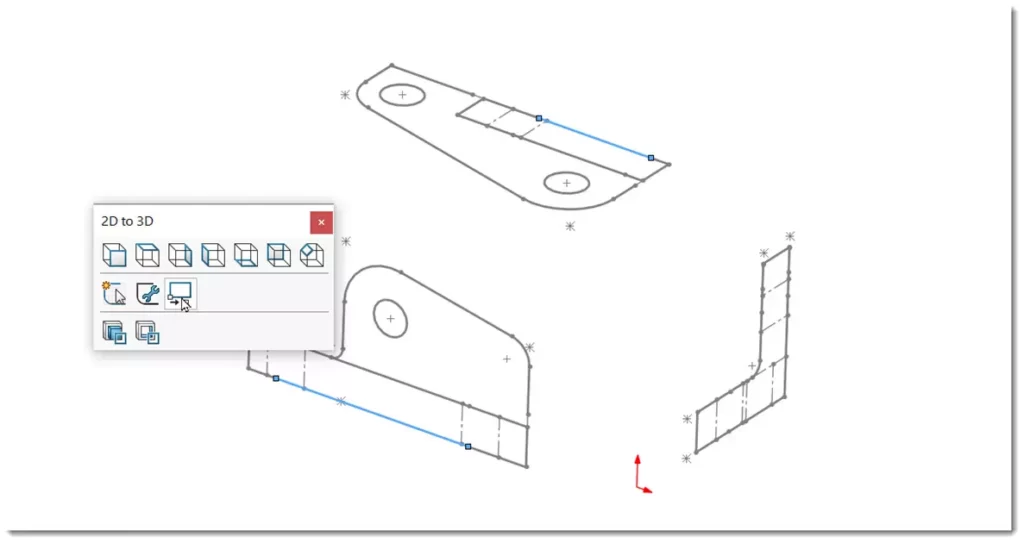
همانطور که می بینید نمای فوقانی حرکت کرده و در راستای نمای جلو قرار می گیرد.
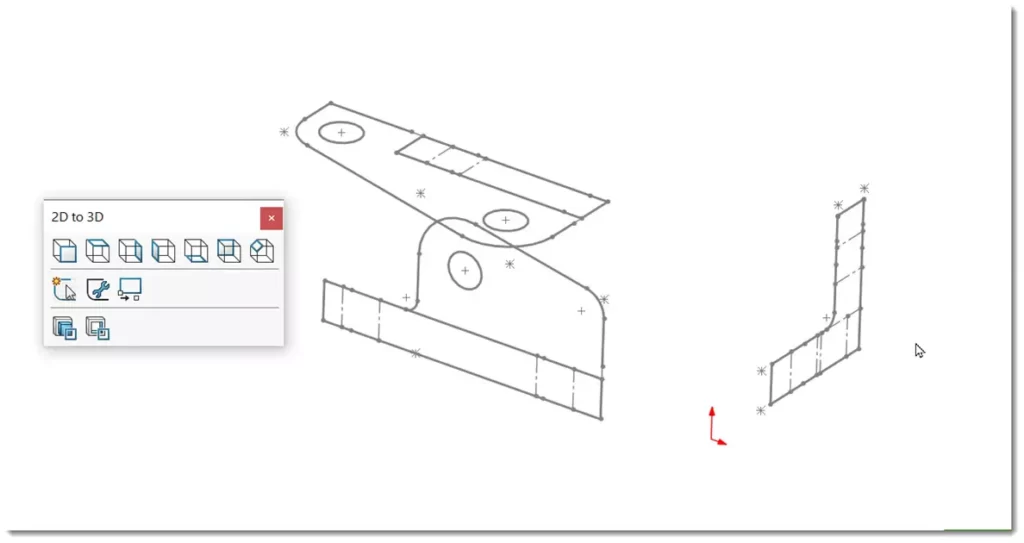
به همین ترتیب با انتخاب خطوط مطابق شکل نمای جانبی را همتراز با نمای روبرو قرار میدهیم.
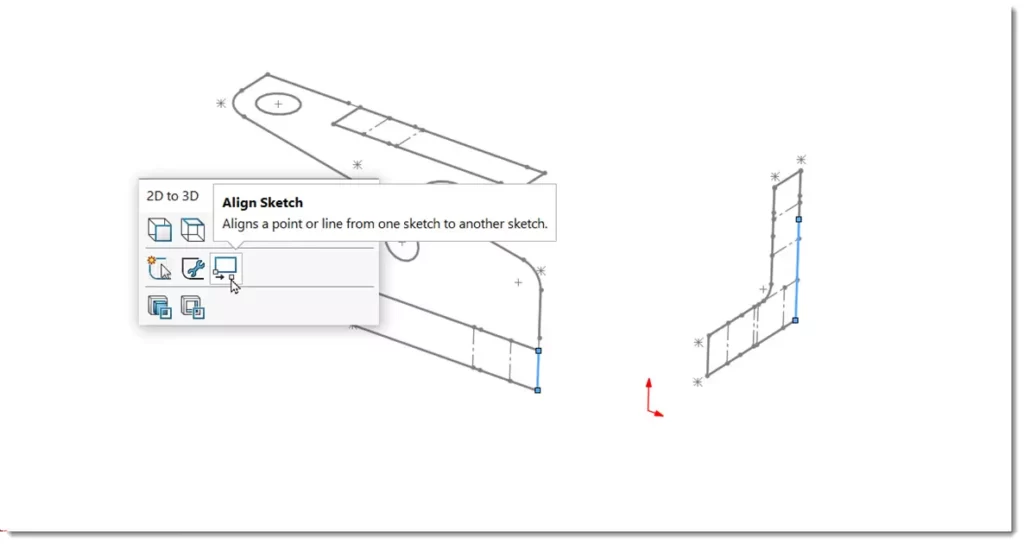
حال که نماها تراز شده اند نوبت به مرحله سوم و شروع مدلسازی می رسد.
مرحله سوم : مدلسازی با استفاده از نماها
ساخت فیچر اول
ابتدا اسکچ مرتبط با نمای جانبی را انتخاب کرده و دستور اکسترود را اجرا میکنیم. (دستور اکسترود در تولبار 2D to 3D نیز موجود است)
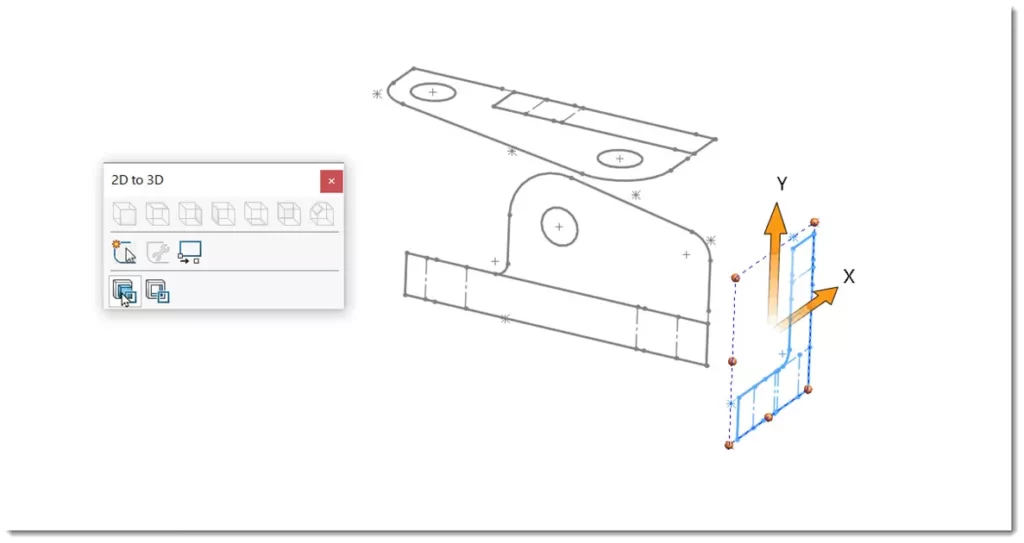
برای تعیین میزان اکسترود شرایط ابتدایی و انتهایی اکسترود را Vertex انتخاب کرده و از نقاط نمای روبرو برای تعریف آنها استفاده می کنیم. این نقاط شروع و پایان اکسترود را مشخص می کنند.
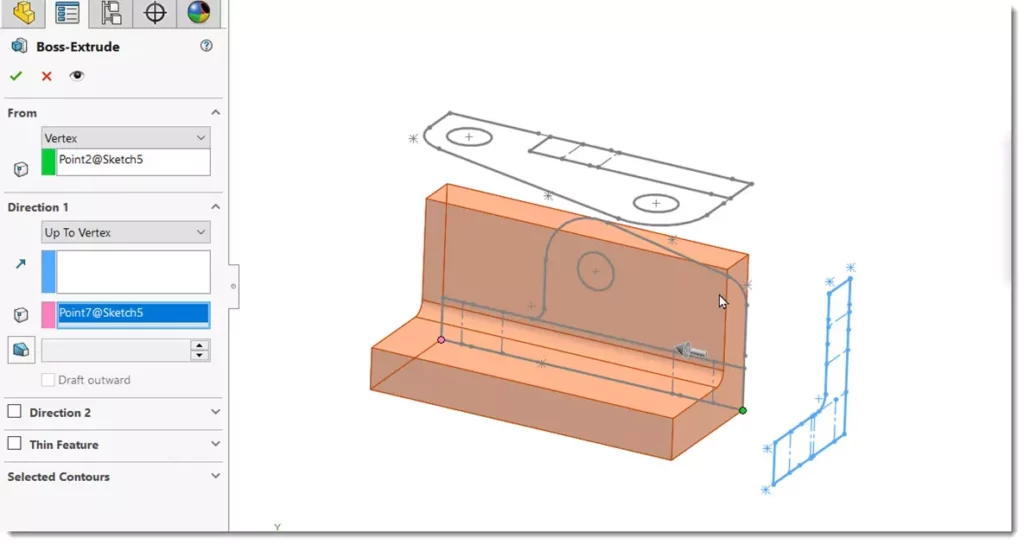
ساخت فیچر دوم
دومین فیچر یک فیچر برشی بوده و با استفاده از نمای روبرو اضافات فیچر اول حذف می شود. اسکچ نمای روبرو را انتخاب کرده و اینبار کات اکسترود را اجرا میکنیم. (این دستور در تولبار 2D to 3D موجود است)
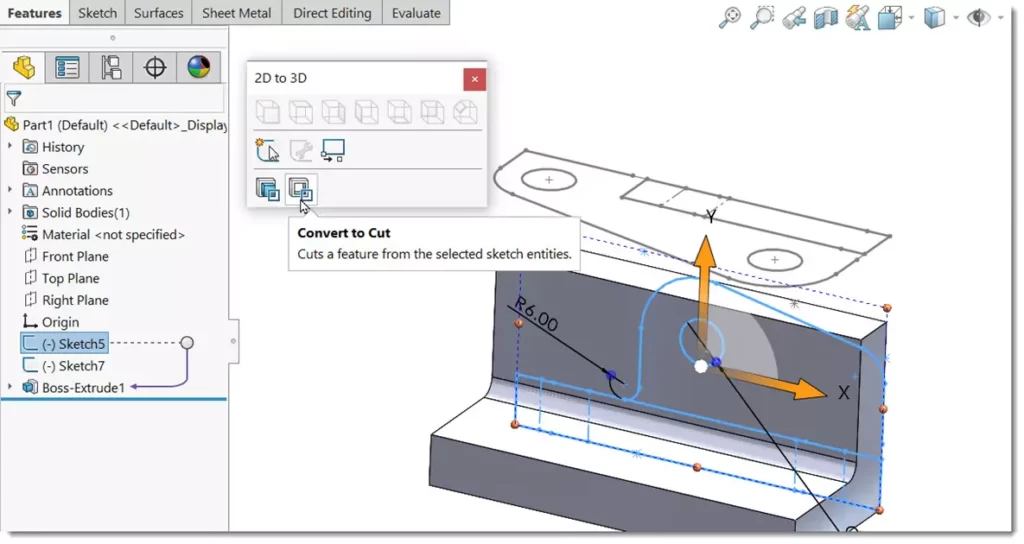
تمامی نواحی داخلی اسکچ را در قسمت Contour Selection انتخاب کرده و شرایط پایانی را روی Through All قرار می دهیم تا برش سراسری باشد. گزینه Flip side to cut را نیز انتخاب میکنیم تا قسمتهای بیرونی این نواحی برش داده شوند.
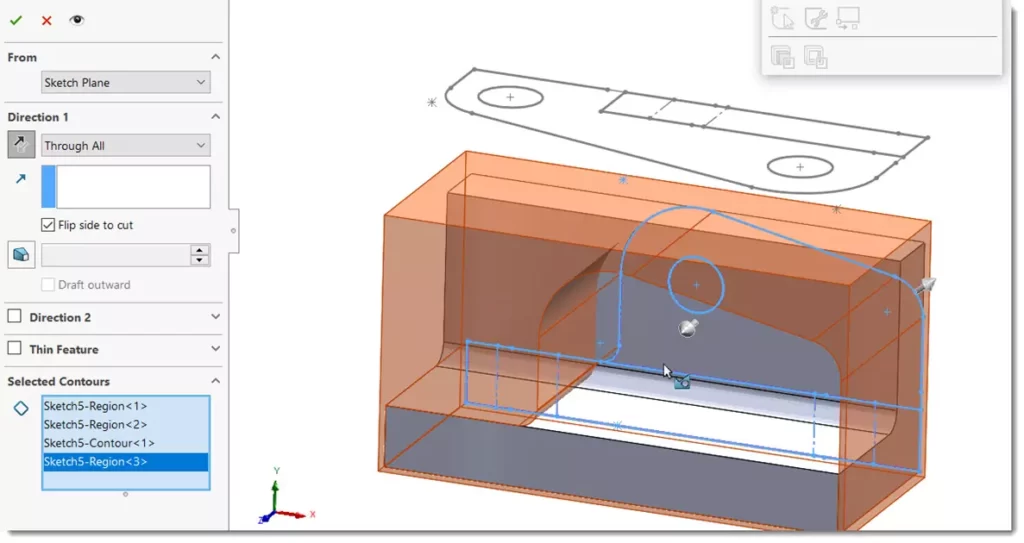
نتیجه را در شکل زیر مشاهده میکنید.
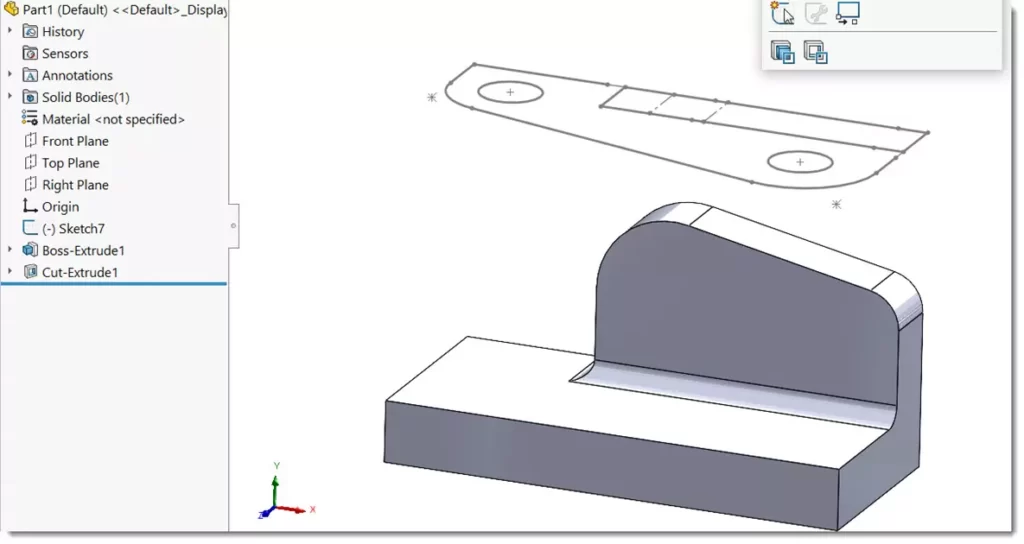
ساخت فیچر سوم
سر آخر نیز اسکچ مرتبط با نمای فوقانی را انتخاب کرده و کات اکسترود را اجرا میکنیم. مانند شکل شرایط را تنظیم کرده و برش را با استفاده از نواحی داخلی اسکچ مرتبط با نمای فوقانی ایجاد میکنیم.
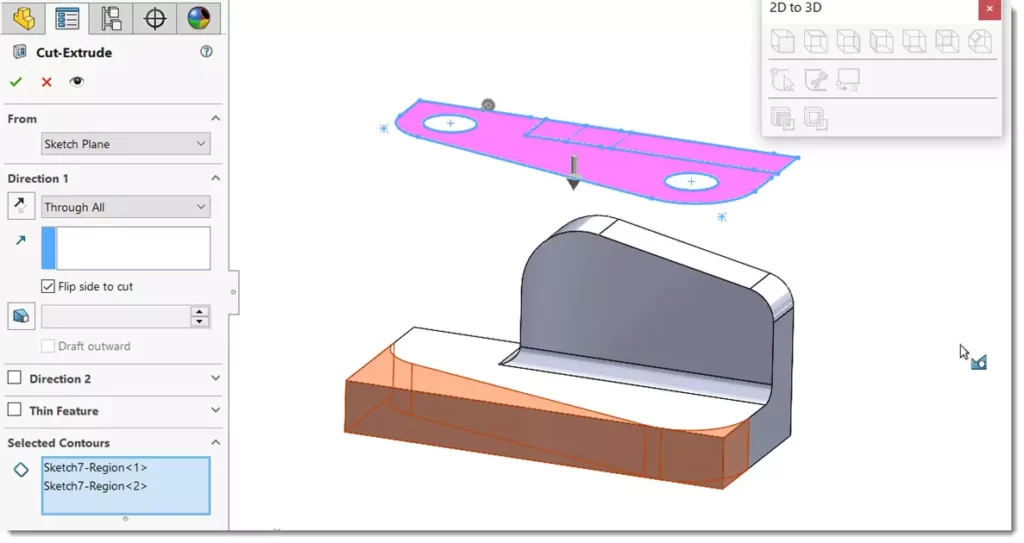
تکمیل مدل
مجدد با استفاده از کات اکسترود برشهای نهایی را با استفاده از اسکچهای نمای روبرو و نمای فوقانی ایجاد میکنیم.
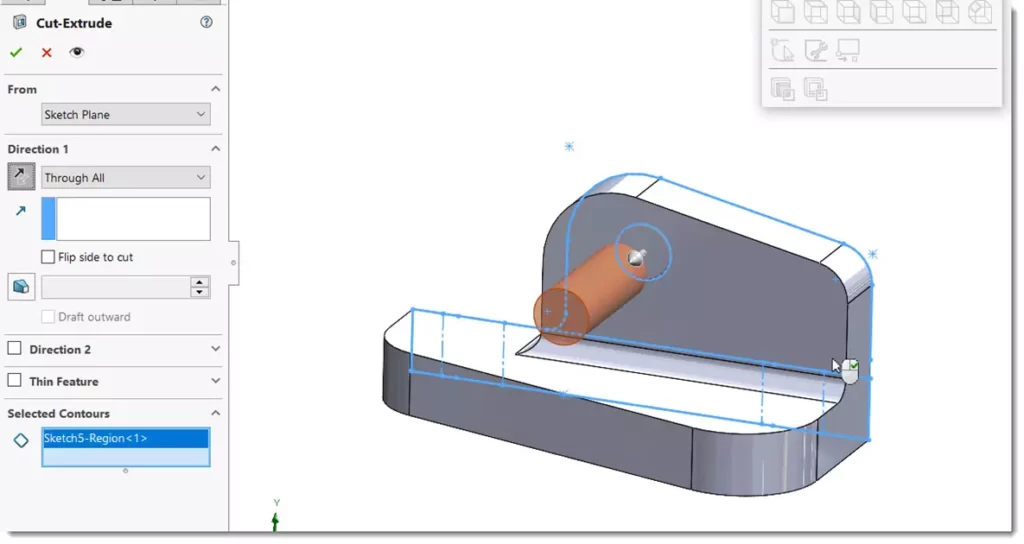
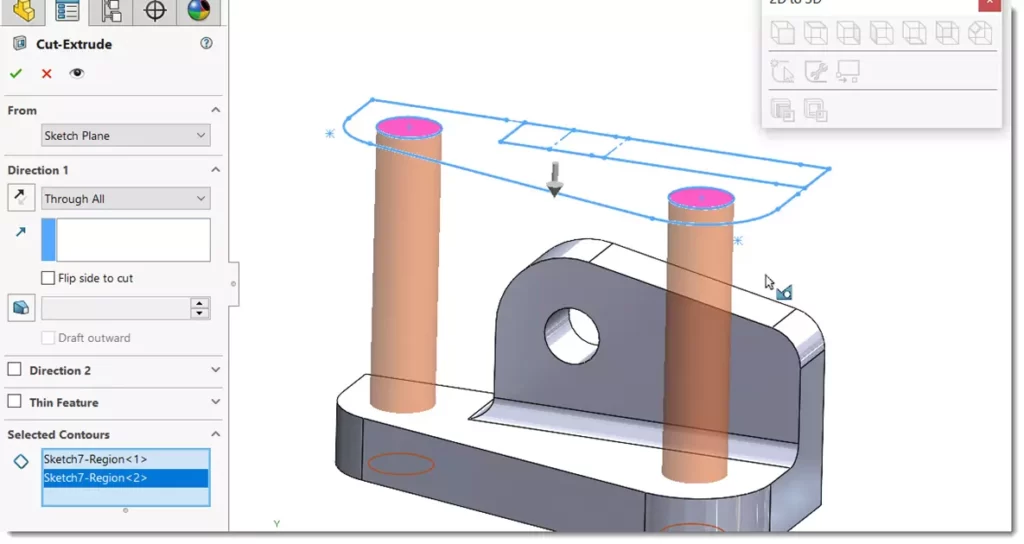
همانطور که میبینید قطعه نهایی با استفاده از سه نمای دو بعدی بدست می آید.
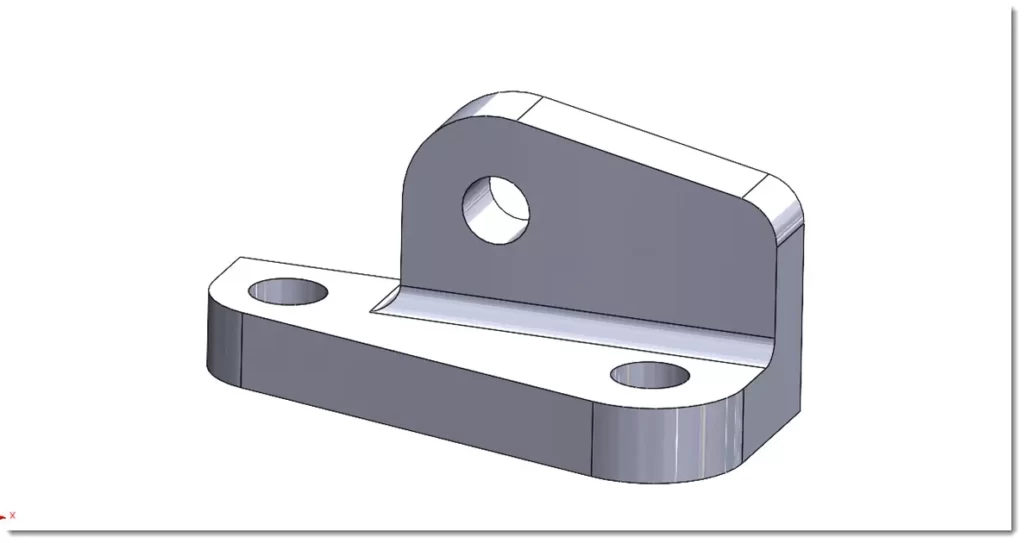
مثال دوم
در این مثال یک قطعه شیت متال را که نقشه سه نمای آن را در شکل زیر مشاهده میکنید را در سالیدورکس مدلسازی خواهیم کرد و در نهایت نقشه صفحه گسترده آنرا بدست خواهیم آورد.
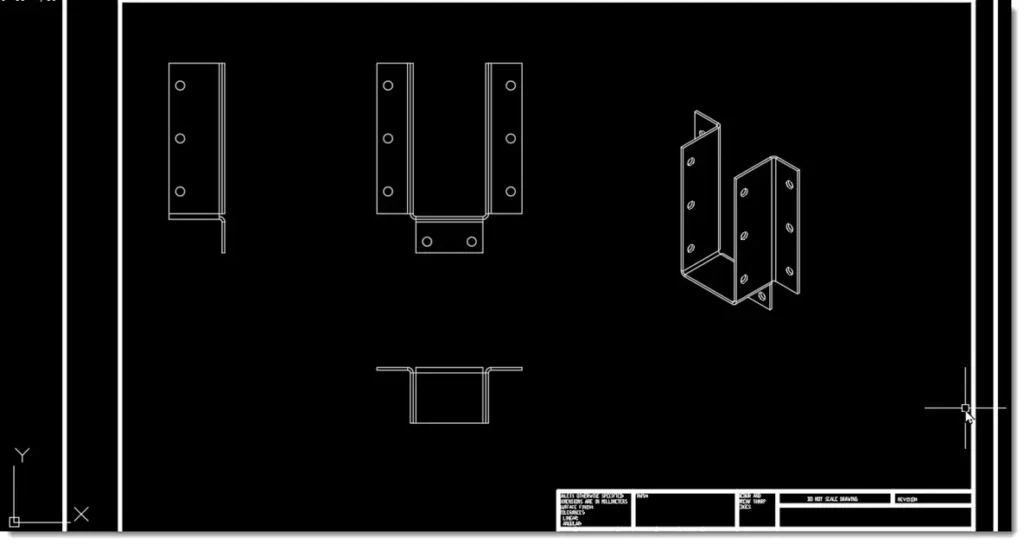
همانطور که قبلا هم دیدید ابتدا توسط Import Wizard نقشه را در سالیدورکس باز میکنیم.
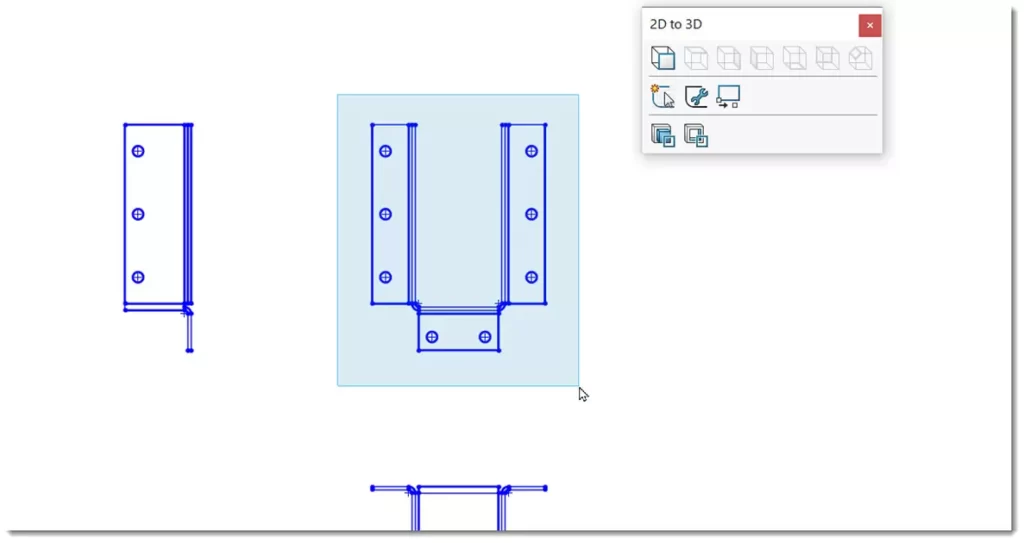
سپس توسط دستورات تولبار 2D to 3D هر نما را به اسکچ خود منتقل می کنیم.
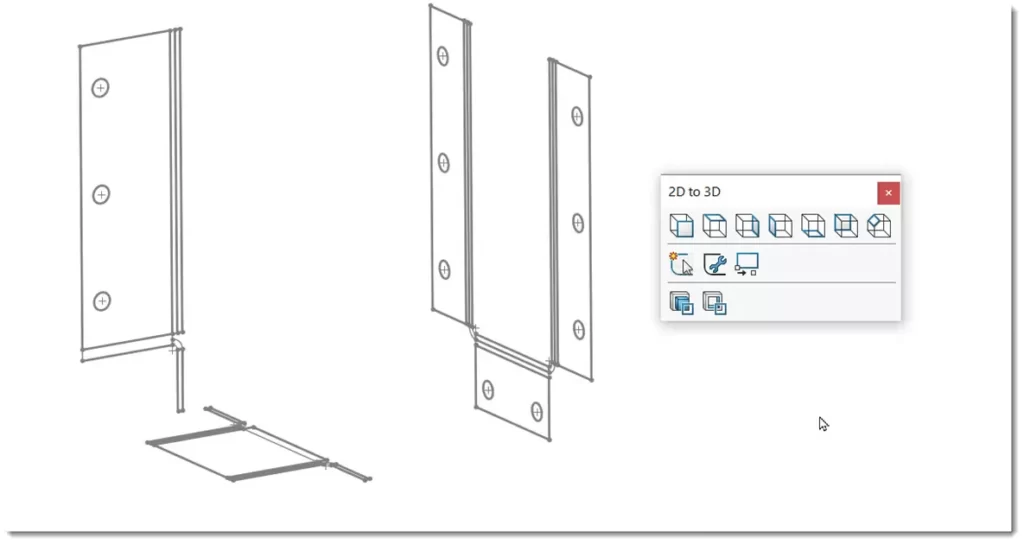
و در نهایت با استفاده از دستورات تراز بندی و انتخاب خطوط همراستا سه نما را را نسبت به یکدیگر تراز می کنیم.
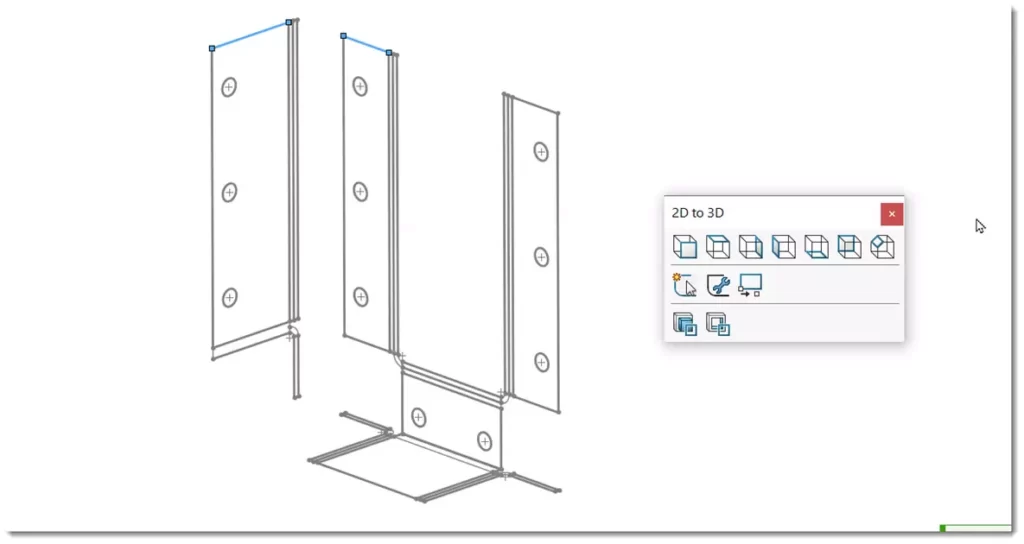
حال نوبت به مدلسازی می رسد. ابتدا دستور اکسترود را اجرا میکنیم.
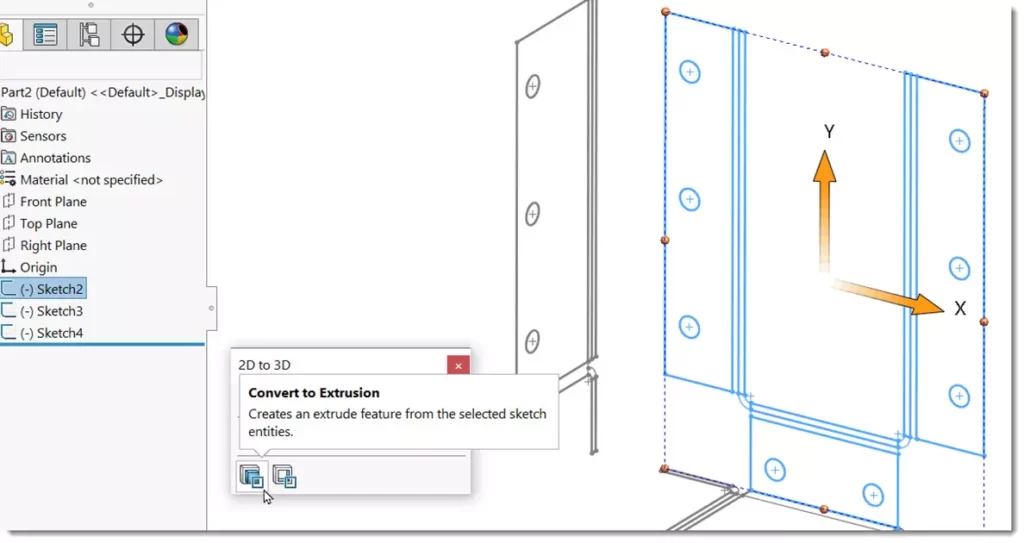
با استفاده از Contour Selection نواحی داخلی نمای روبرو را انتخاب کرده و برای شرایط پایانی از نقطه نمای فوقانی استفاده می کنیم.
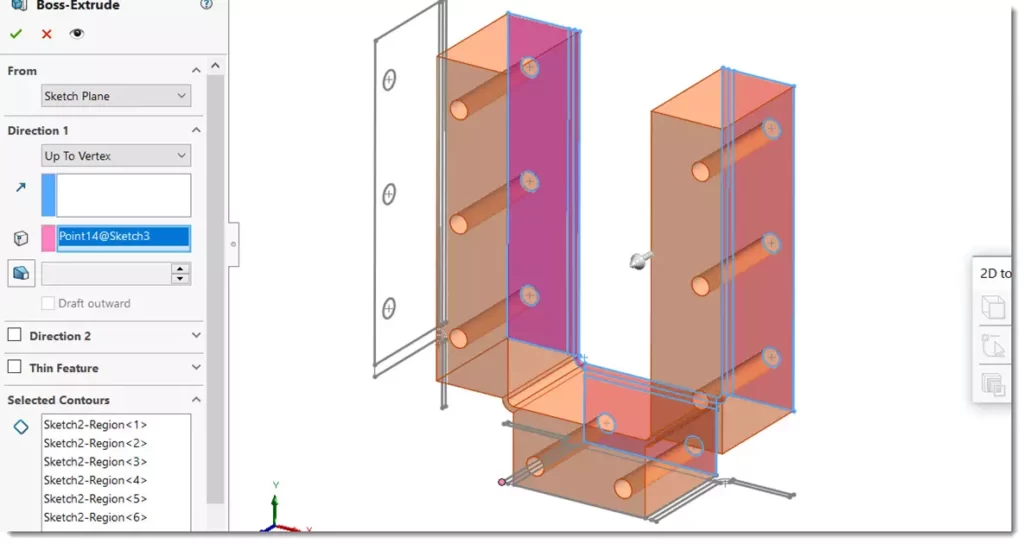
نمای فوقانی نیز برای برش اضافات قطعه مورد استفاده قرار میگیرد. شرایط پایانی برش، سراسری (Through All) می باشد.
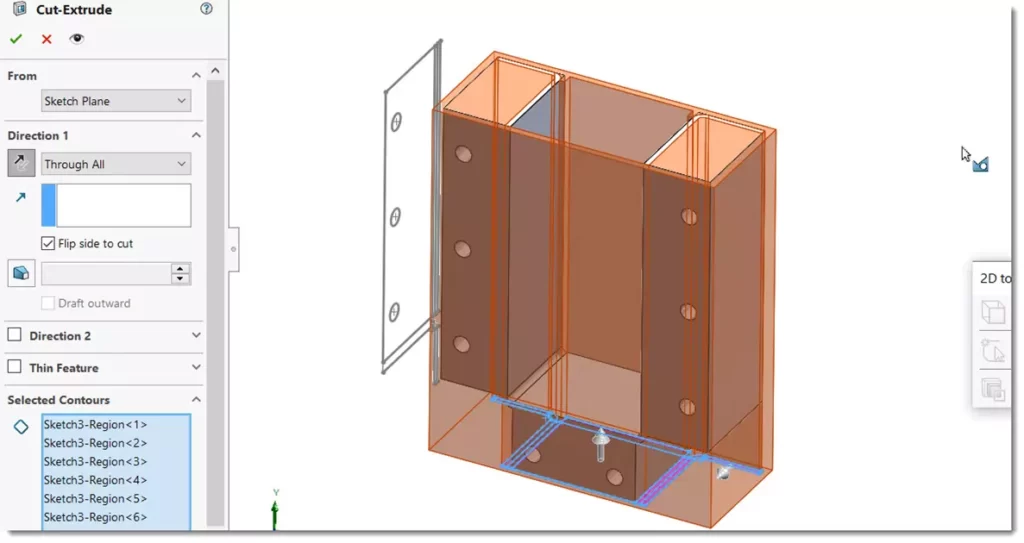
نتیجه برش را در شکل زیر می بینید.
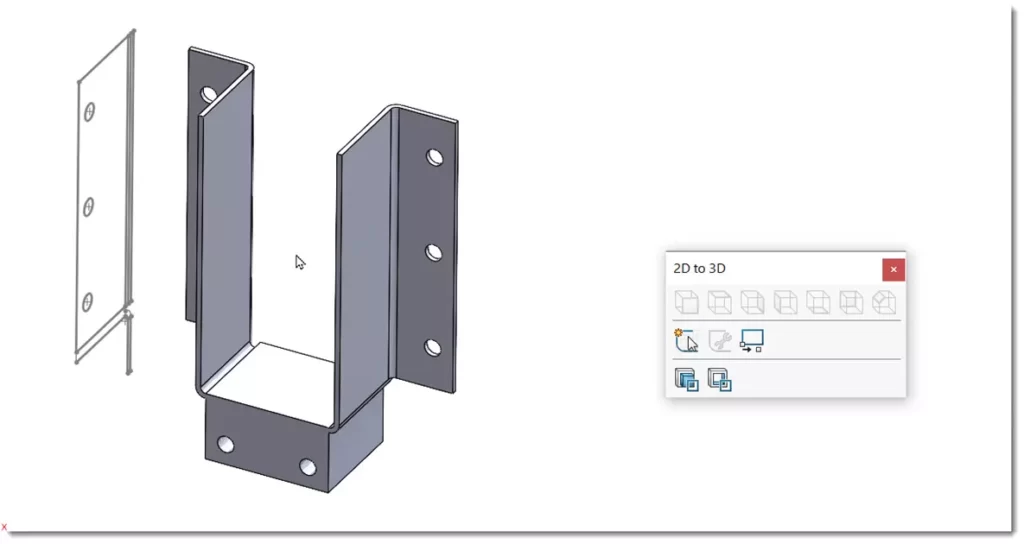
حال یک برش دیگر با استفاده از نمای جانبی ایجاد میکنیم.
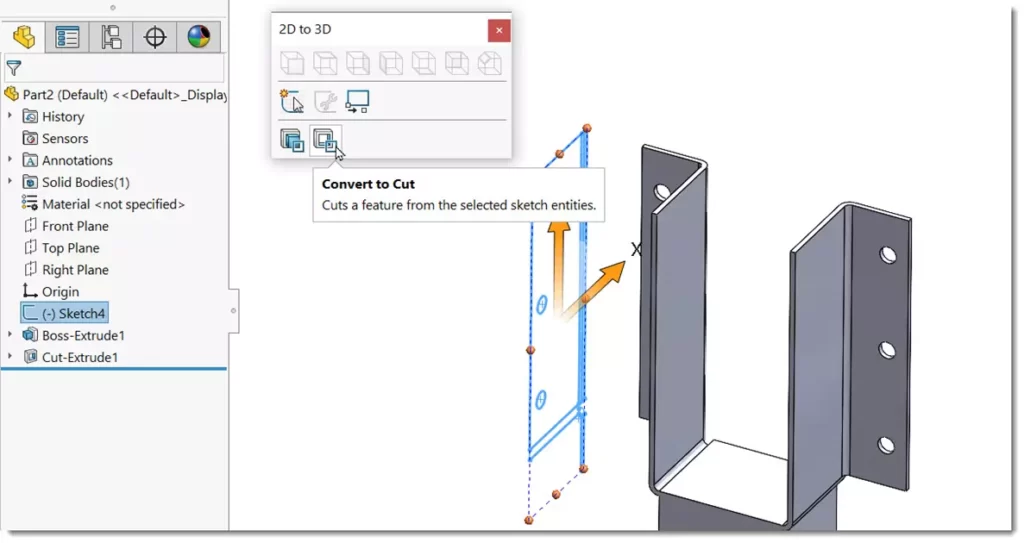
شرایط پایانی برش مجدد Through all است.
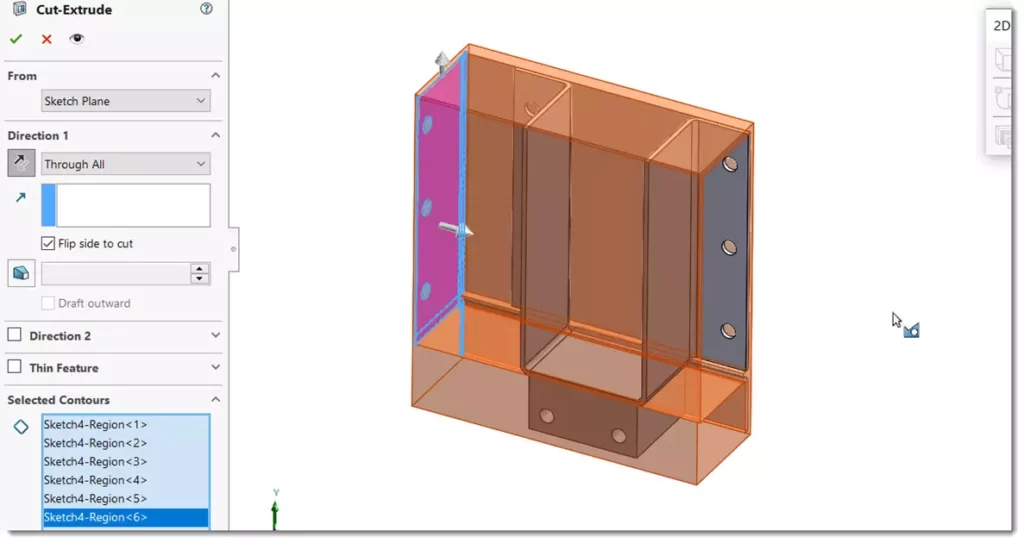
با استفاده از کات اکسترود مدل را تکمیل میکنیم.
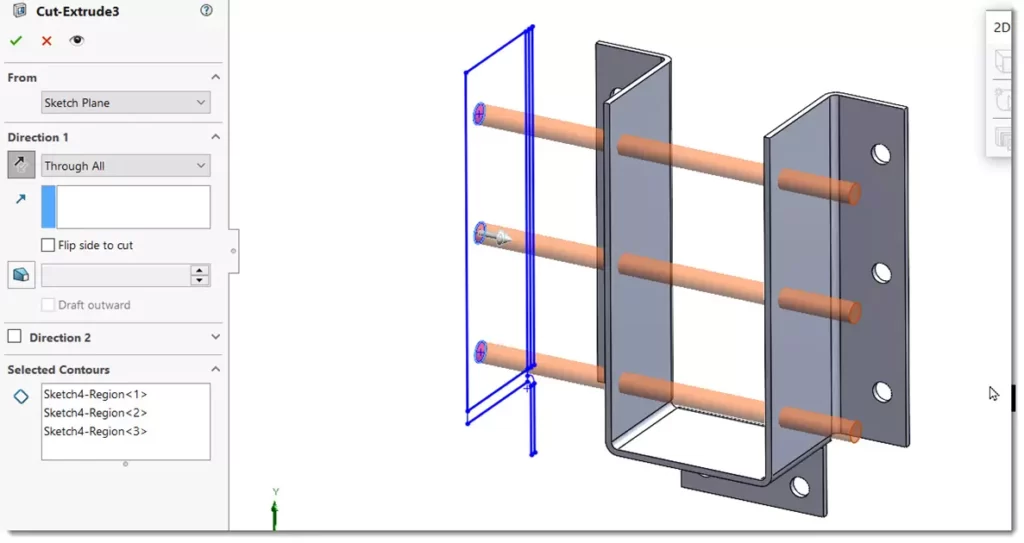
حال باید این مدل سالید را به شیت متال تبدیل کنیم. برای اینکار دستور Insert Bends را اجرا میکنیم.
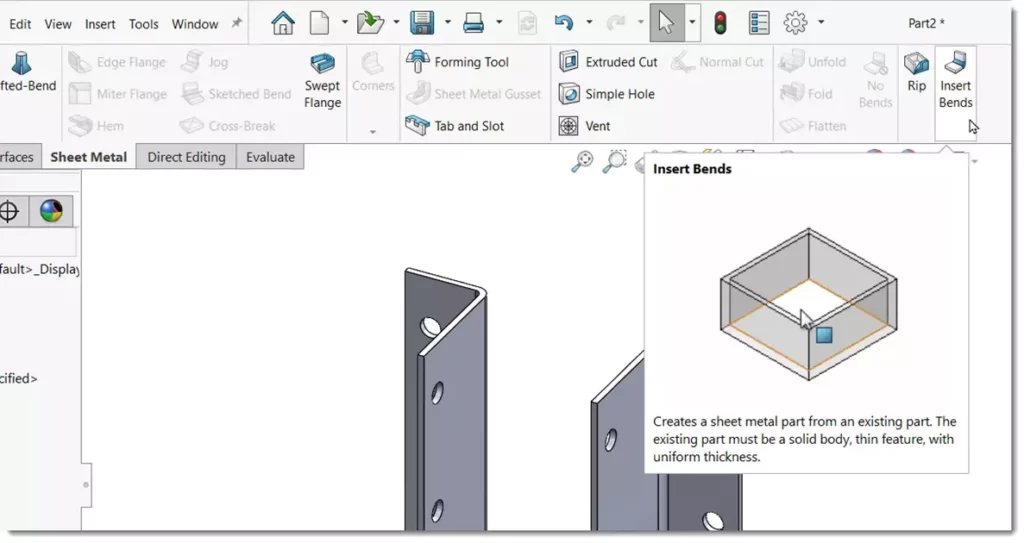
وجه مطابق شکل را بعنوان سطح ثابت انتخاب کرده و روی ok کلیک میکنیم.
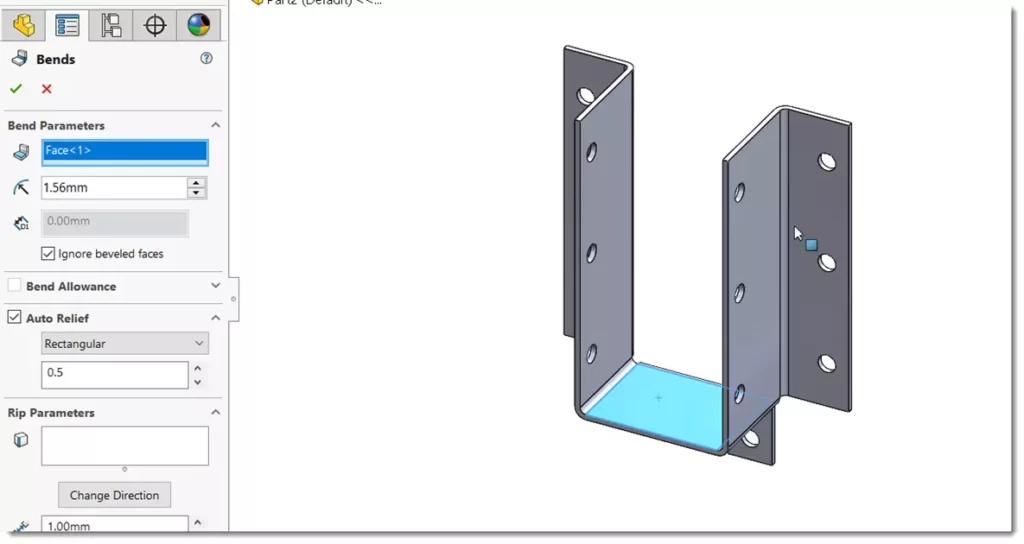
همانطور که میبینید این مدل تبدیل به یک مدل سه بعدی شیت متال می شود.
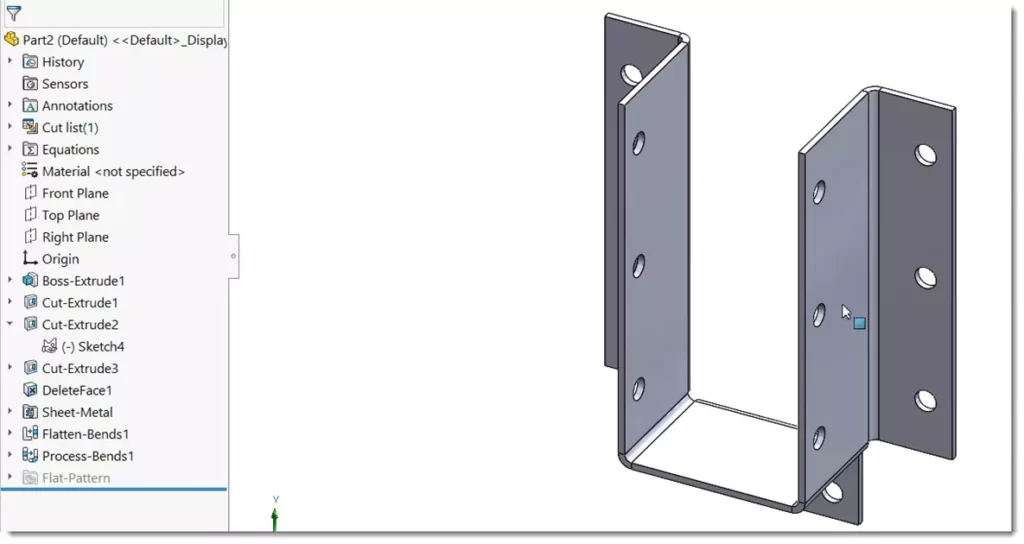
با استفاده از دستور Flatten صفحه گسترده آن بدست می آید.
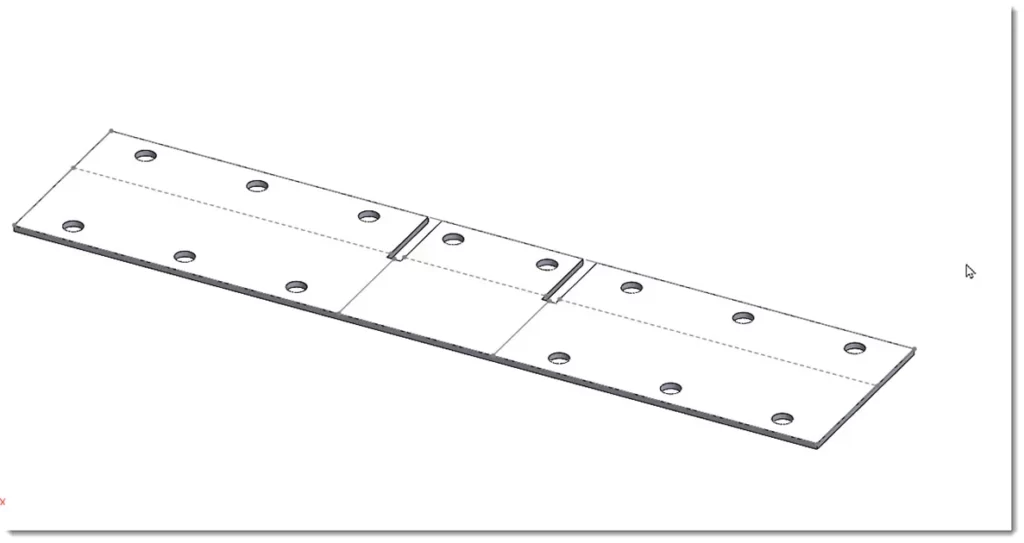
جمع بندی
روش پیشنهادی برای تبدیل نقشه های دو بعدی به مدلهای سه بعدی در سالیدورکس، ساخت آنها در محیط سالیدورکس از ابتدا و با توجه به هدف طرح و سایر اصول مدلسازی سه بعدی می باشد که اگرچه فرایندی وقت گیر است ولی در طراحی و تولید لازم است مدلهای سه بعدی را در اختیار داشته باشید که بصورت پارامتریک ساخته شده و تغییر پذیر باشند.
با اینحال اگر نقشه های دو بعدی در اختیار دارید که می خواهید سریعا آنها را به مدل های سه بعدی تبدیل کنید روش میانبری وجود دارد و آن استفاده از امکانات سالیدورکس در ورود فایلهای اتوکد با فرمت dwg و یا dxf به نرم افزار است. در این مقاله با ذکر دو مثال سعی کردیم روش مدلسازی از این طریق را شرح دهیم اما لازم به توضیح است این روش تنها در مورد مدلهای سه بعدی نسبتا ساده کاربرد داشته و در مورد قطعات پیچیده تر می تواند ناکارا باشد.