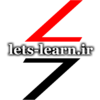ایجاد نقشه های فنی کارگاهی در پروژه های طراحی معمولا آخرین گام می باشد. در قسمت قبلی آموزش فرا گرفتید که برای پروژه نمونه، چگونه قطعاتی که در محیط پارت سالیدورک ساخته اید را در محیط اسمبلی وارد کرده و توسط قیدها آنها را مونتاژ کنید. پس از اینکه از صحت مونتاژ قطعات و سایر پارامترهای طراحی اطمینان حاصل کردید نوبت به ایجاد نقشه های فنی می باشد. در این جلسه به بررسی محیط نقشه (دراوینگ) سالیدورکس می پردازیم.
ساخت نقشه اسمبلی در محیط نقشه سالیدورک
ایجاد فایل نقشه
ابتدا می خواهیم از فایل اسمبلی یک نقشه با پارت لیست بسازیم. ابتدا دستور new را اجرا و نوع فایل را Drawing انتخاب کنید.
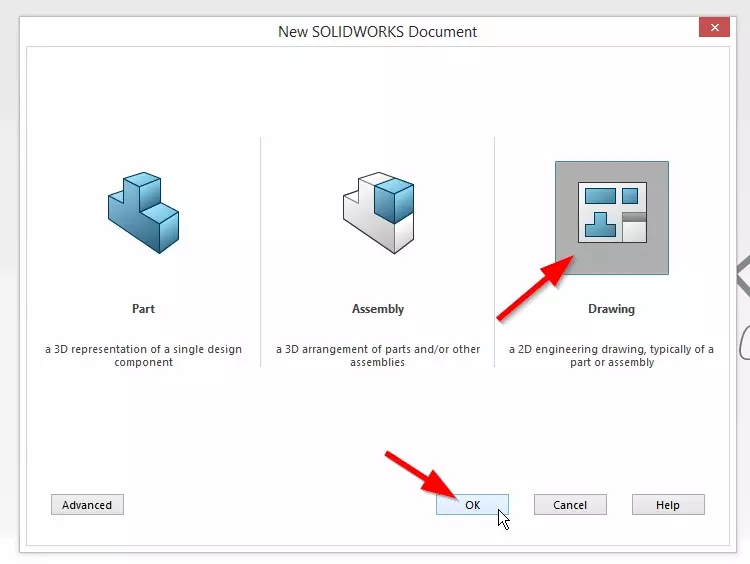
انتخاب ابعاد کاغذ
در پنجره ای که باز می شود باید سایز کاغذ را انتخاب کنید. در اینجا A3 Landscape را انتخاب کرده و روی ok کلیک کنید.
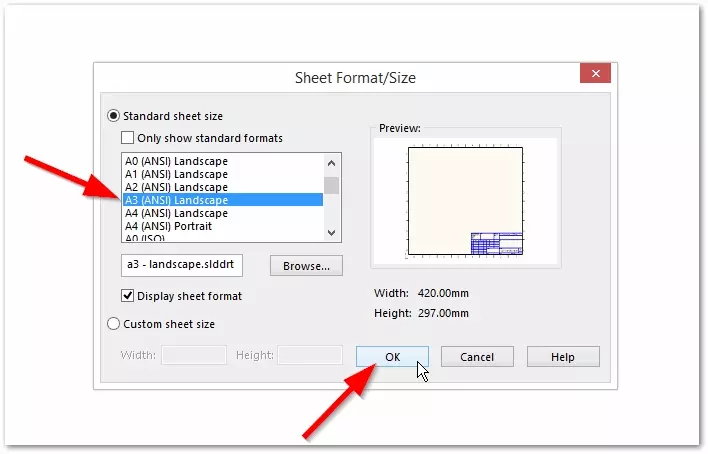
ورود فایل به محیط نقشه
یک صفحه مشابه کاغذ باز می شود. همانطور که مشاهده می کنید در حال حاضر این صفحه خالی بوده و شما می توانید نماهای مورد نظر را از پارت یا اسمبلی که انتخاب میکنید به آن بیفزایید. همزمان با ایجاد یک فایل جدید نقشه دستور Model View نیز بصورت خودکار اجرا شده و به شما اجازه میدهد تا فایل پارت یا اسمبلی مورد نظر را انتخاب کنید.
اگر فایل مورد نظر شما قبلا در محیط سالیدورک باز باشد نام آنرا در قسمت Open Documents مشاهده می کنید و میتوانید دراینجا آن را انتخاب کنید در غیر اینصورت روی دکمه Browse کلیک کنید
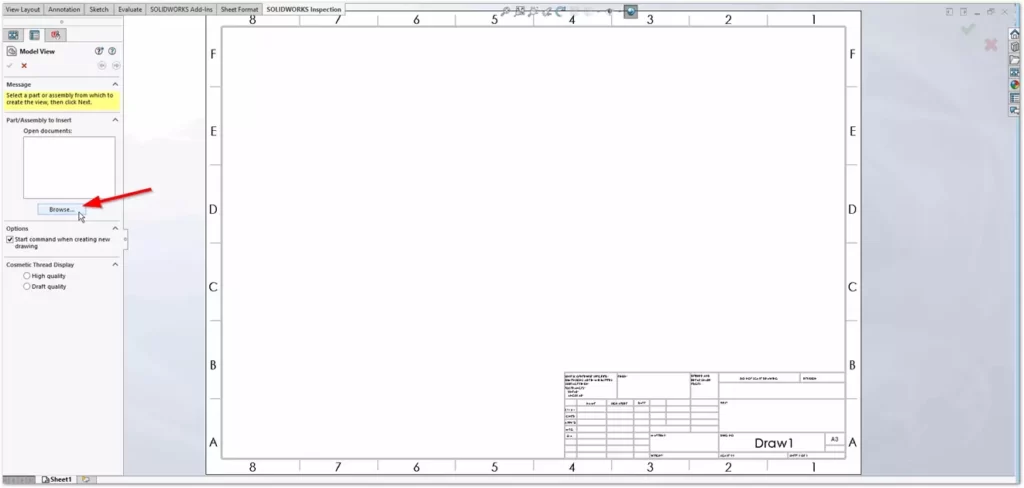
فایل اسمبلی که در مرحله قبل ایجاد کردید را انتخاب و روی Open کلیک کنید.
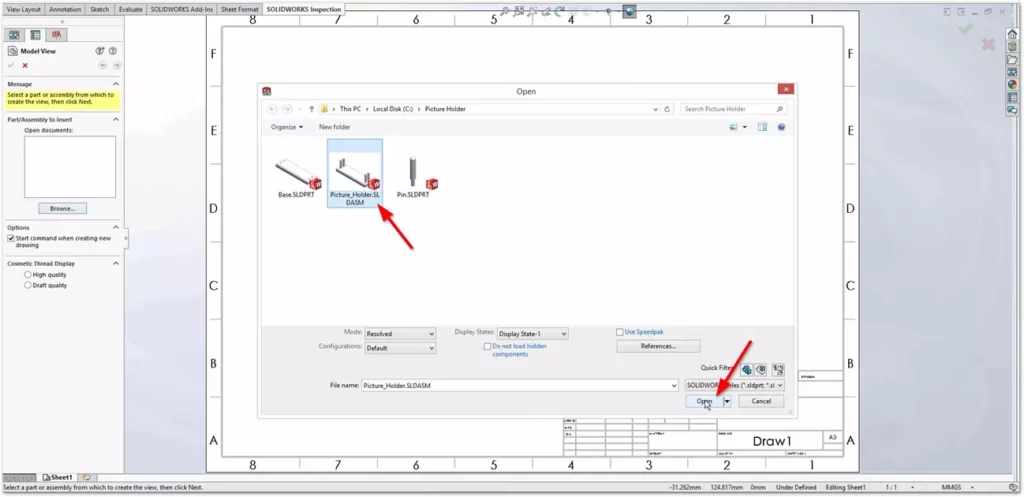
افزودن نماها به نقشه
در قسمت Properties می توانید نماهای مختلفی که برای این مدل موجود است را مشاهده و انتخاب کنید. از قسمت نماها گزینه Isometric را انتخاب و روی قسمتی از فضای کاغذ کلیک کنید.
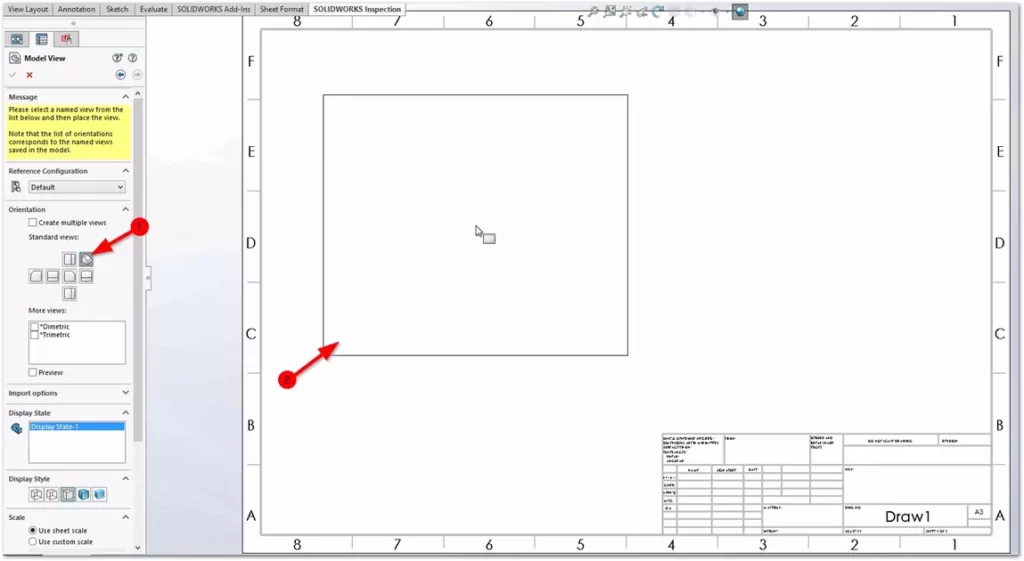
همانطور که مشاهده می کنید یک نمای ایزومتریک به فضای کاغذ اضافه می شود. روی علامت تیک سبز کلیک کنید.
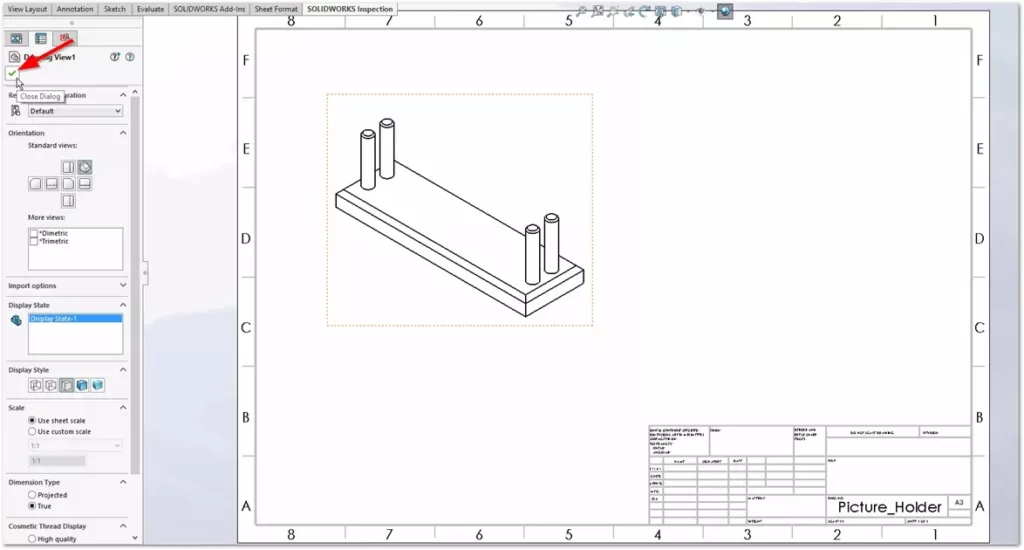
افزودن پارت لیست به نقشه
برای افزودن پارت لیست می بایستی یک جدول از نوع BOM به نقشه اضافه کنید. بدین منظور از سربرگ Annotation قسمت Table را یافته و روی علامت مثلث کلیک کنید تا لیست جداول قابل ایجاد را مشاهده کنید. از لیست Bill of Materials را انتخاب کنید.
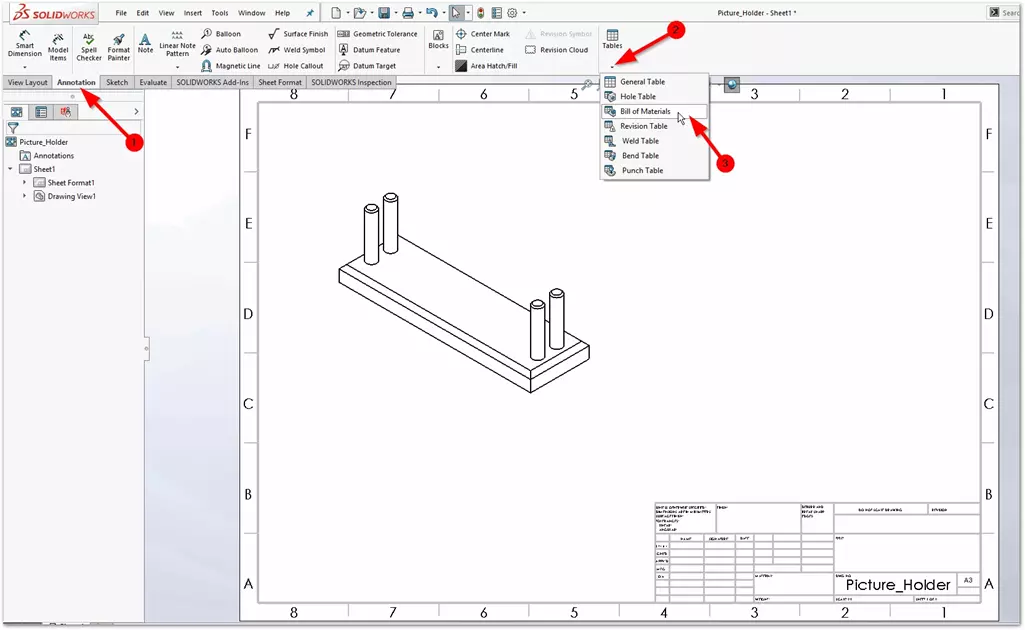
حال روی نمایی که در مرحله قبل ایجاد کردید کلیک کرده و در نهایت روی علامت تیک سبز کلیک کنید.
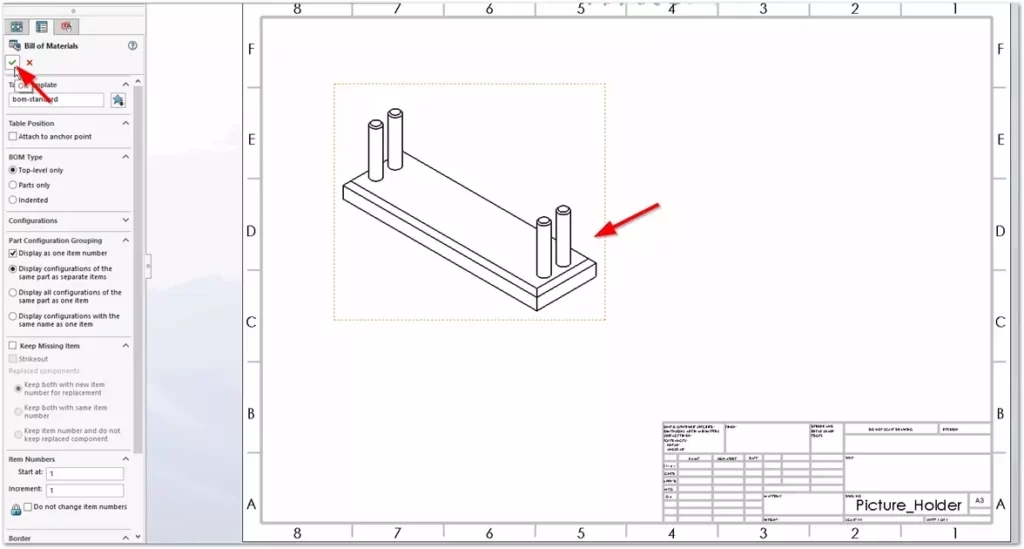
یک جدول پارت لیست متصل به نمایشگر ماوس می بنید که با کلیک روی فضای خالی نقشه به آن اضافه می شود. بصورت پیش فرض در این جدول سرستونهای ردیف، پارت نامبر، مشخصات و تعداد وجود دارد اما می توان سرستونهای دیگر به آن افزود و موارد جدیدی که متصل به properties قطعه یا اسمبلی هستند را ایجاد کرد.
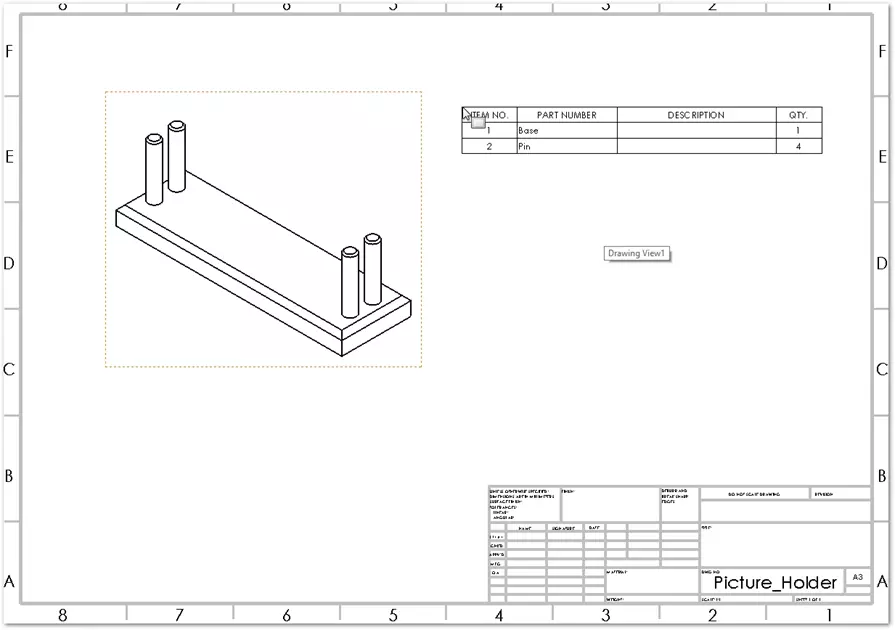
برای حذف سرستون Description پس از راست کلیک روی عنوان آن از منوی ظاهر شده Delete Column را انتخاب کنید.
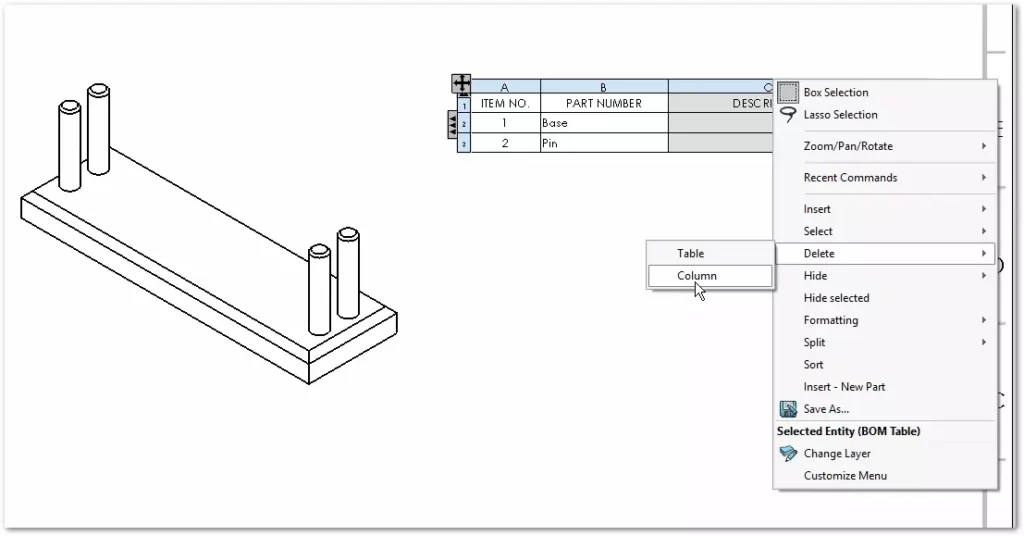
نتیجه را در شکل زیر مشاهده می کنیم. حالا باید نشانگرهایی را به نقشه اضافه کنیم تا مشخص شود هر یک از موارد پارت لیست به کدام قطعه اشاره دارد.
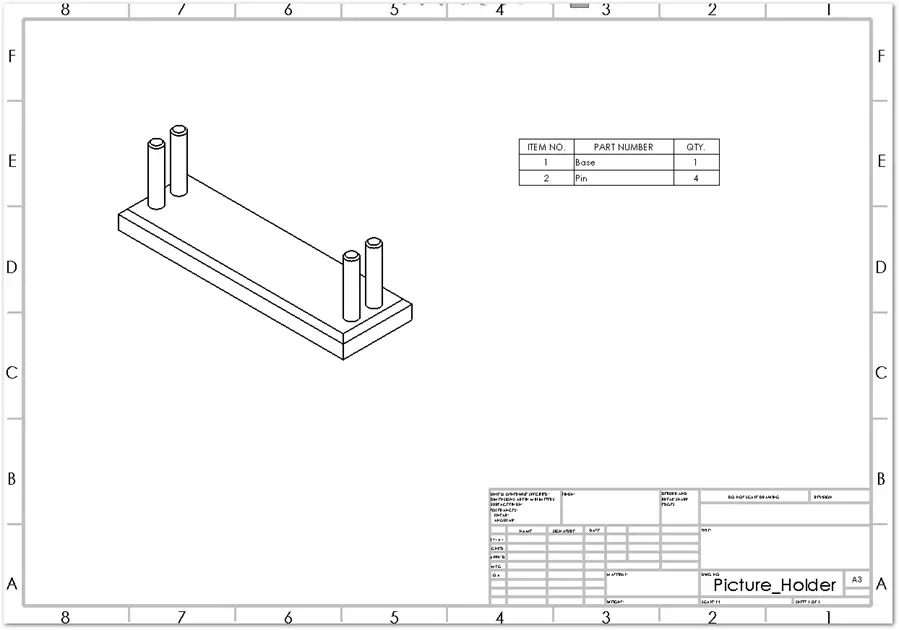
افزودن نشانگر به قطعات اسمبلی
از سربرگ Annotation دستور Auto Balloon را انتخاب کنید.
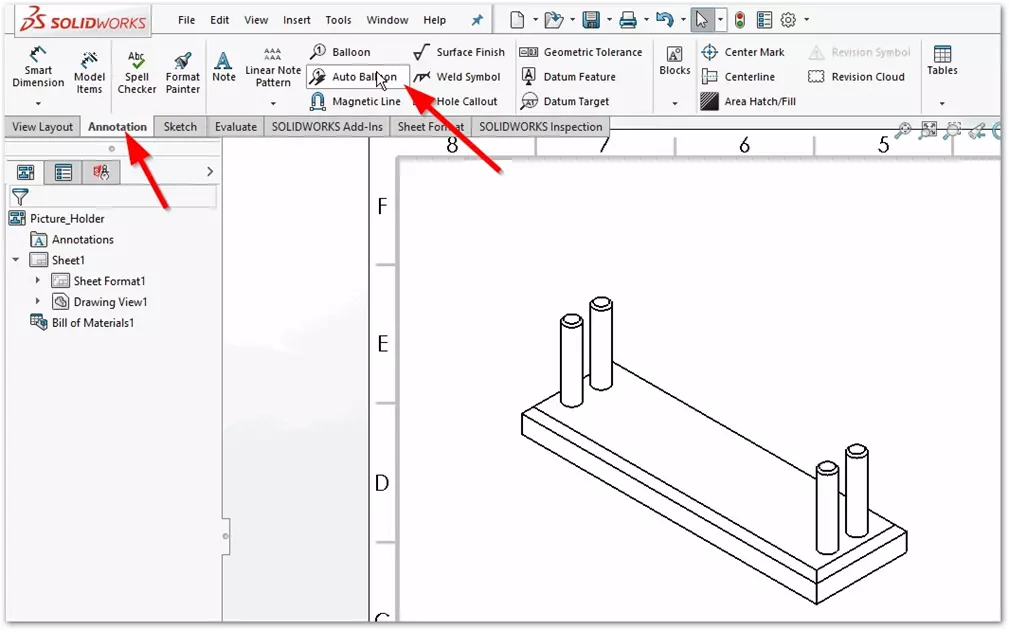
حال نمای اسمبلی را انتخاب و روی تیک سبز کلیک کنید.
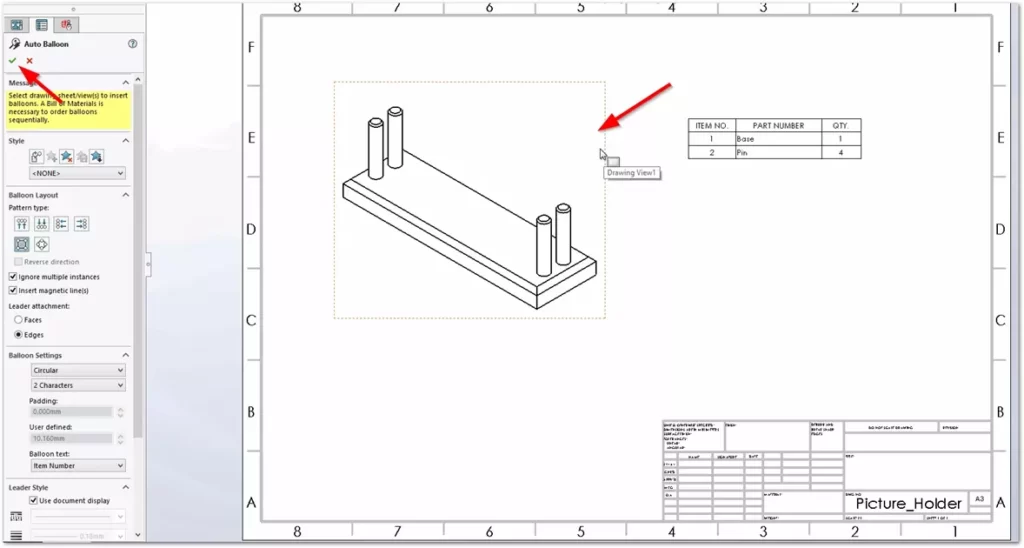
همانطور که مشاهده می کنید شماره گذاری به نمای اسمبلی اضافه می شود.
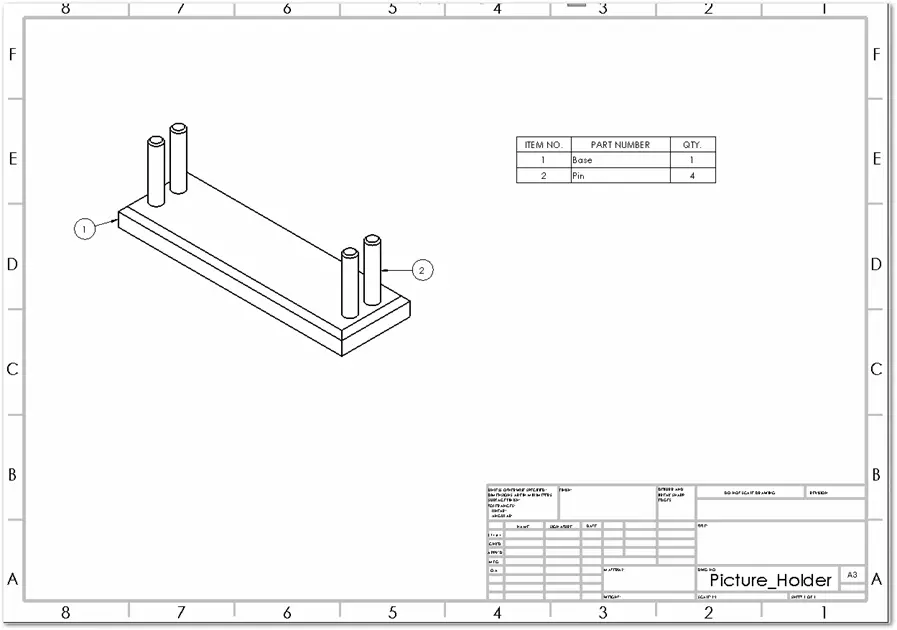
ذخیره فایل نقشه
برای ذخیره این فایل نقشه از دستور Save استفاده کرده و آنرا با نام Picture_Holder ذخیره کنید. توجه داشته باشید پسوند این فایل slddrw می باشد.
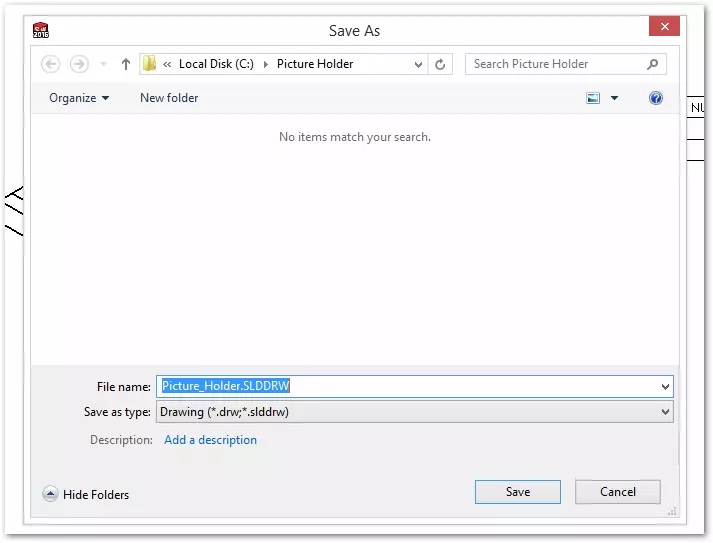
خوب تا به اینجا مدلهای قطعات را ساختیم سپس در محیط اسمبلی آنها را مونتاژ کردیم و یک فایل نقشه نیز برای اسمبلی ایجاد کردیم. در شکل زیر فایلهای این پروژه تا به اینجا را مشاهده میکنید.

ساخت نقشه پارت در محیط نقشه سالیدورک
ایجاد نقشه از داخل فایل پارت
حال می خواهیم یک فایل نقشه برای قطعه Base ایجاد کنیم. در مرحله قبل یک روش ایجاد فایل نقشه با استفاده از دستور new را دیدید. اینبار میخواهیم از محیط پارت بصورت مستقیم یک فایل نقشه ایجاد کنیم. برای اینکار ابتدا قطعه Base را در محیط سالیدورک توسط Open باز کنید.
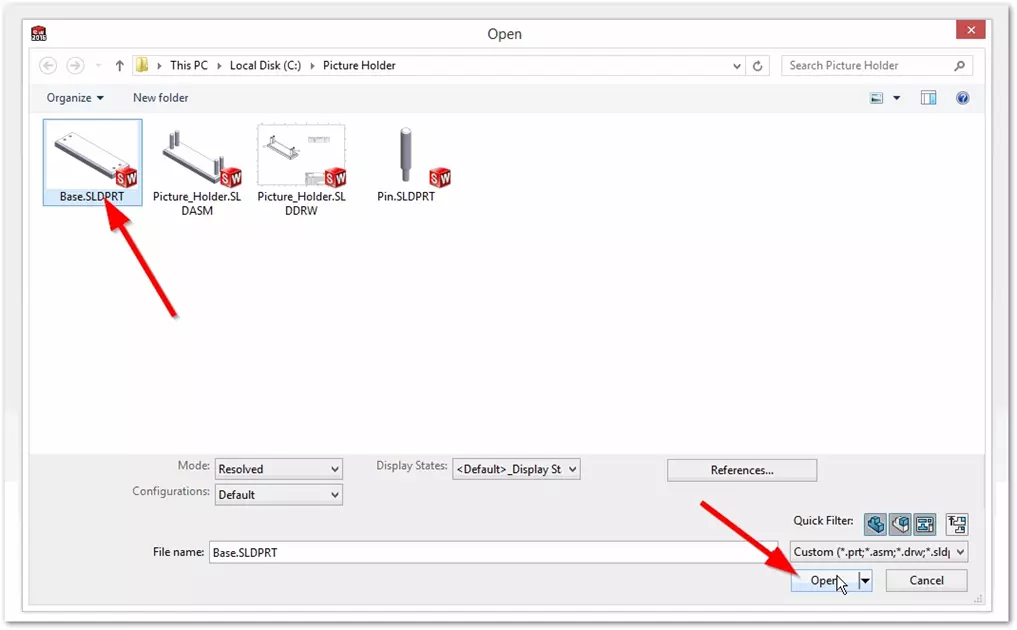
اگر به آیکون دستور New نگاه کنید یک مثلث کوچک می بینید با کلیک روی این مثلث منویی باز میشود. از این منو دستور Make Drawing from Part/Assembly را انتخاب کنید.
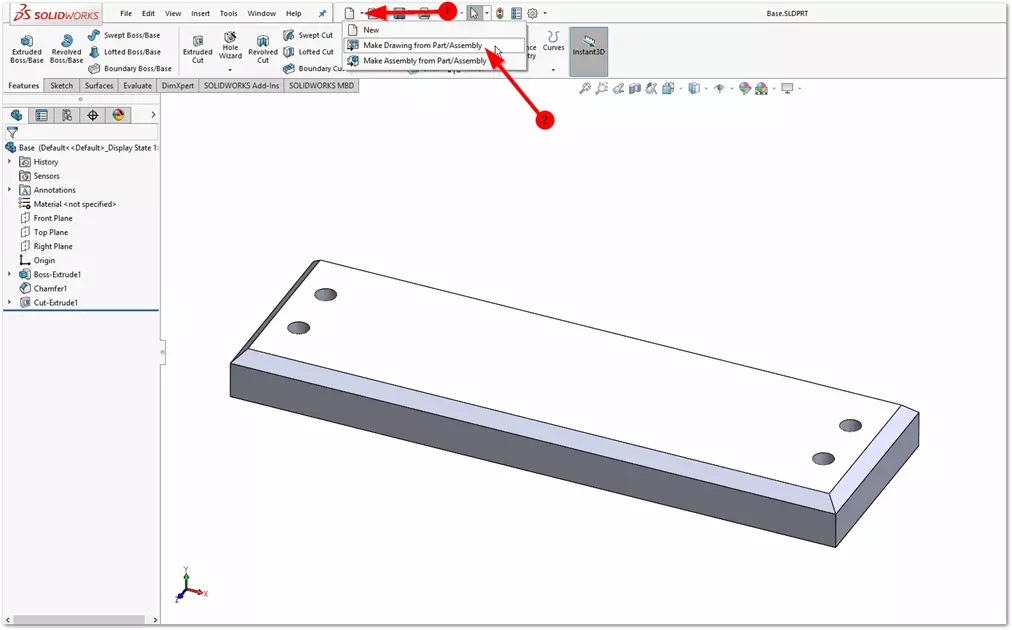
مانند قبل ابتدا باید سایز کاغذ را انتخاب کنید. در پنجره ای که باز می شود سایز کاغذ را انتخاب کرده و سپس روی Ok کلیک کنید.
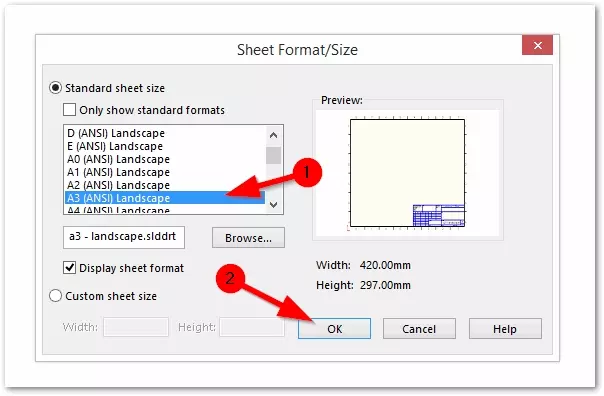
افزودن نما از Task Pane
یک صفحه جدید باز می شود که در آن هیچ نمایی وجود ندارد. برای افزودن نماهای دلخواه در سمت راست در قسمت Task Pane روی سربرگ View Palette کلیک کنید و برای اینکه Task Pane بسته نشود روی علامت پونز در گوشه آن کلیک کنید.
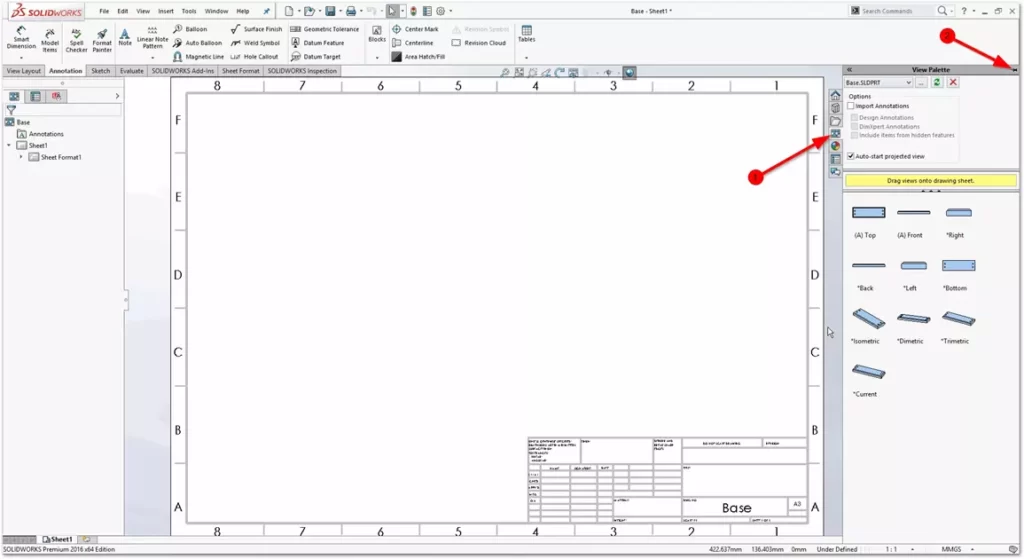
همانطور که مشاهده می کنید در این پالت نماهای مختلف قطعه مشاهده می شود. برای شروع نمای Front را بداخل فضای کاغذ درگ کرده و در نقطه دلخواه رها کنید.
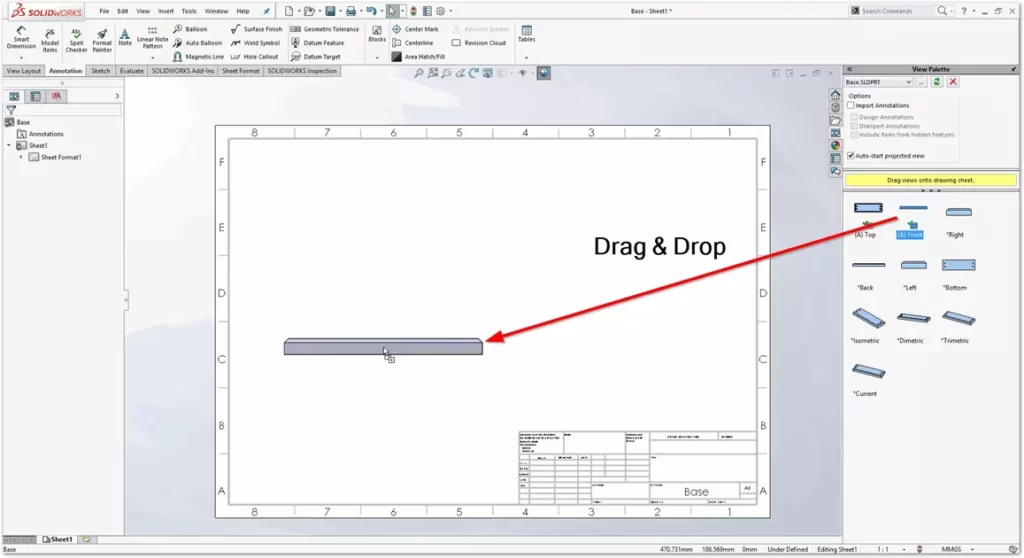
با رها کردن دکمه ماوس و حرکت آن مشاهده میکنید سالیدورک بصورت خودکار سایر نماهای موازی را بر حسب موقعیت نشانگر می تواند ایجاد کند.
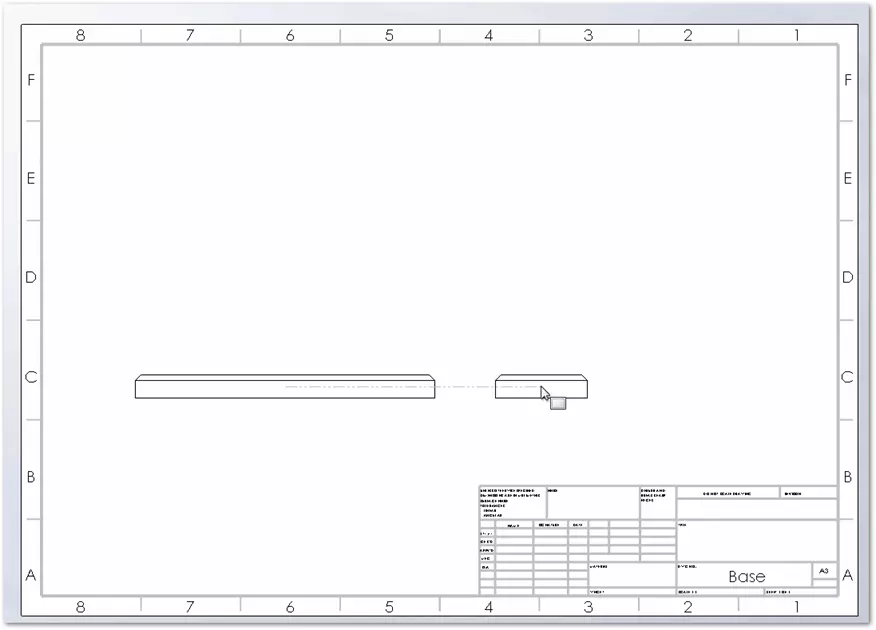
در قسمت راست و بالای نما کلیک کنید تا دو نمای دیگر به نقشه افزوده شود و سپس با فشردن دکمه Esc از این دستور خارج شوید.
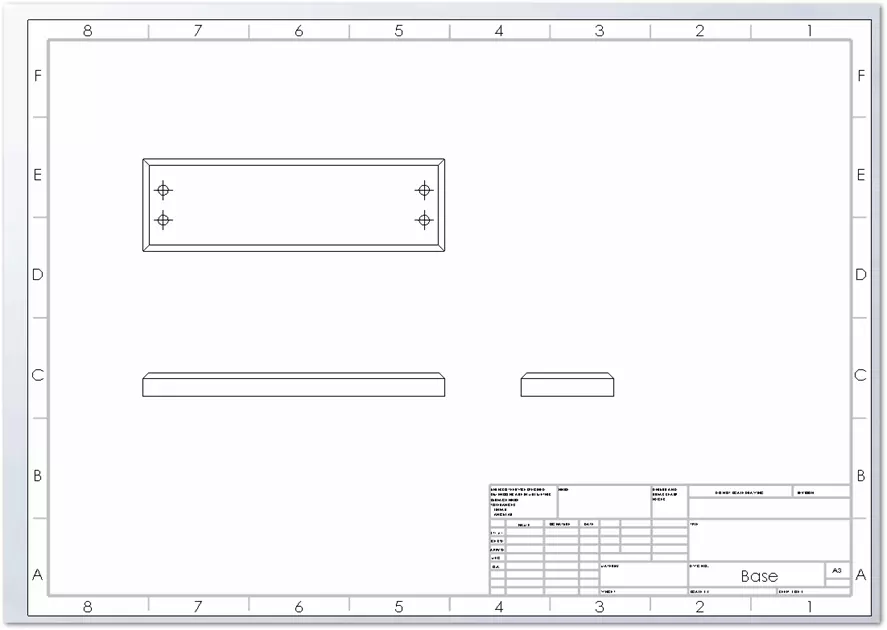
اندازه گذاری
حال نوبت به اندازه گذاری نقشه می رسد. در محیط نقشه دو روش برای اندازه گذاری نماها وجود دارد.
- استفاده از Model Items : در این روش که خودکار می باشد ابعاد از مدل سه بعدی بصورت خودکار استخراج می شوند.
- استفاده از Smart Dimension : با استفاده از این روش می بایستی ابعاد مورد نظر را بصورت دستی به نقشه بیفزایید.
در این مثال از روش اول استفاده می کنیم. برای استخراج ابعاد از مدل سه بعدی دستور Model items را از سربرگ Annotation انتخاب کنید.

از لیست Source گزینه Entire Model را انتخاب کنید.
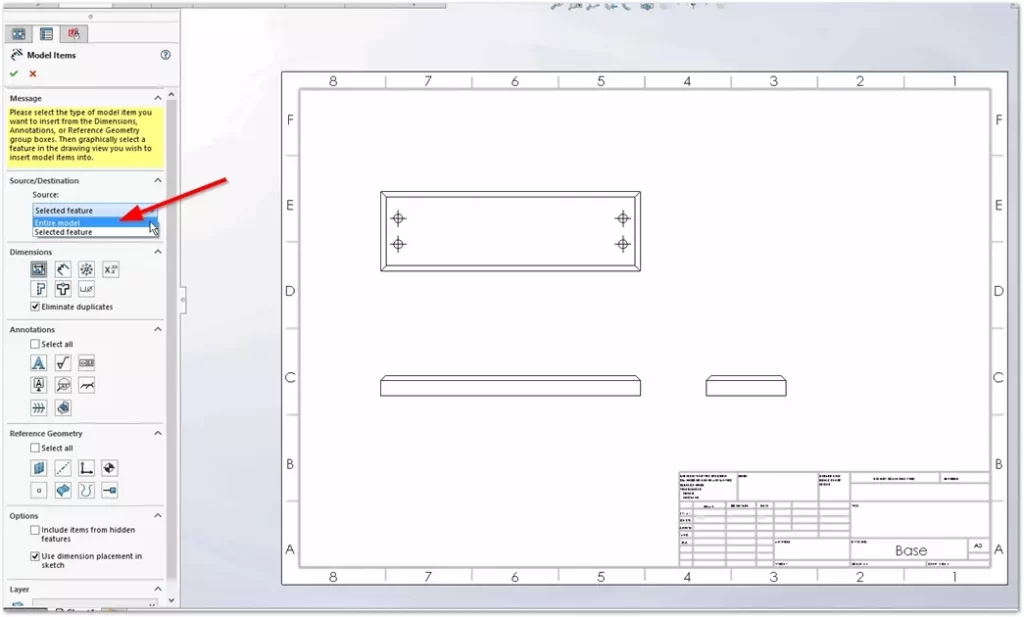
در قسمت Dimensions اطمینان حاصل کنید گزینه Marked for Drawing فعال است و سپس روی علامت تیک سبز کلیک کنید.
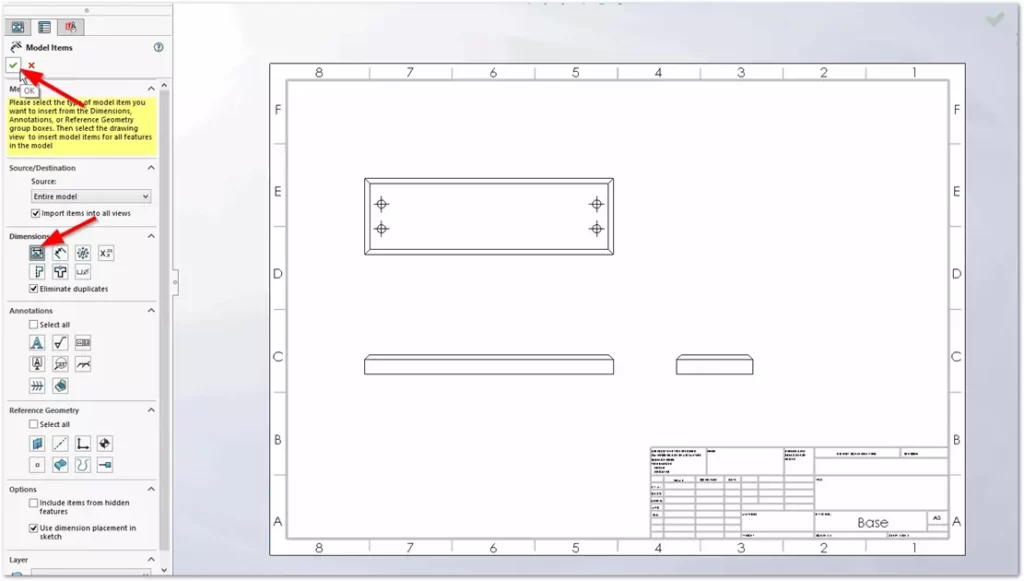
همانطور که مشاهده میکنید ابعاد قطعه به نقشه اضافه می شوند.

با کلیک روی ابعاد و درگ کردن آنها می توانید آنها را مرتب کنید.
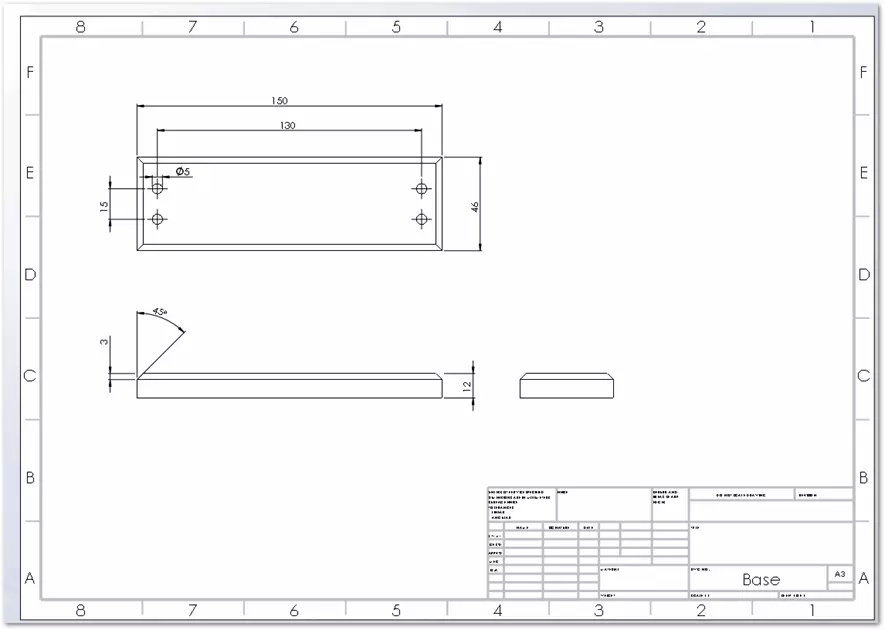
افزودن نمای رنگی
در مرحله بعد یک نمای ایزومتریک نیز به نقشه اضافه کنید تا مفهوم آن واضحتر باشد. برای اینکار نمای ایزومتریک را از View Palette به داخل فضای کاغذ درگ کرده و رها کنید.
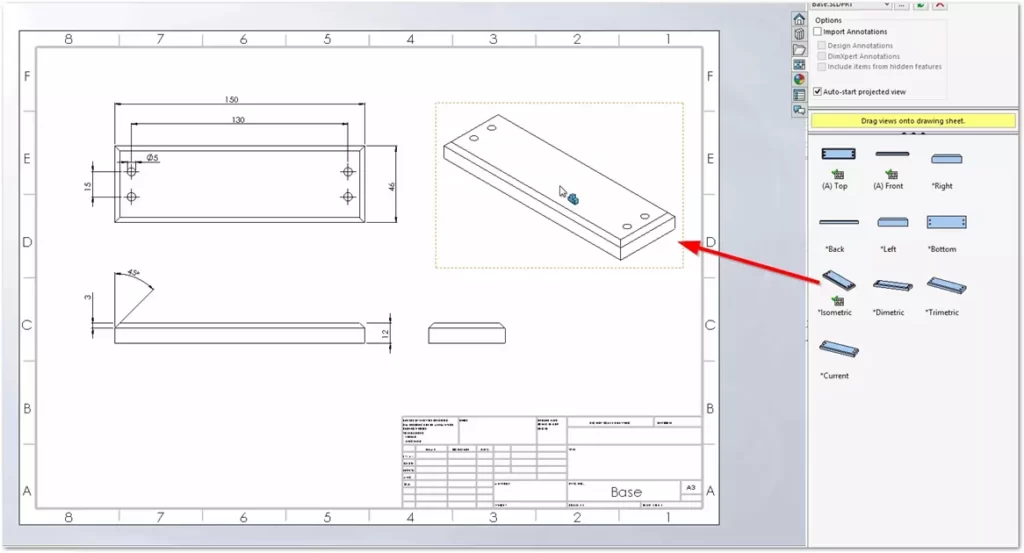
برای اینکه این نما به شکل رنگی ظاهر شود از قسمت مشخصات گزینه Shaded with Edges را انتخاب و روی تیک سبز کلیک کنید.
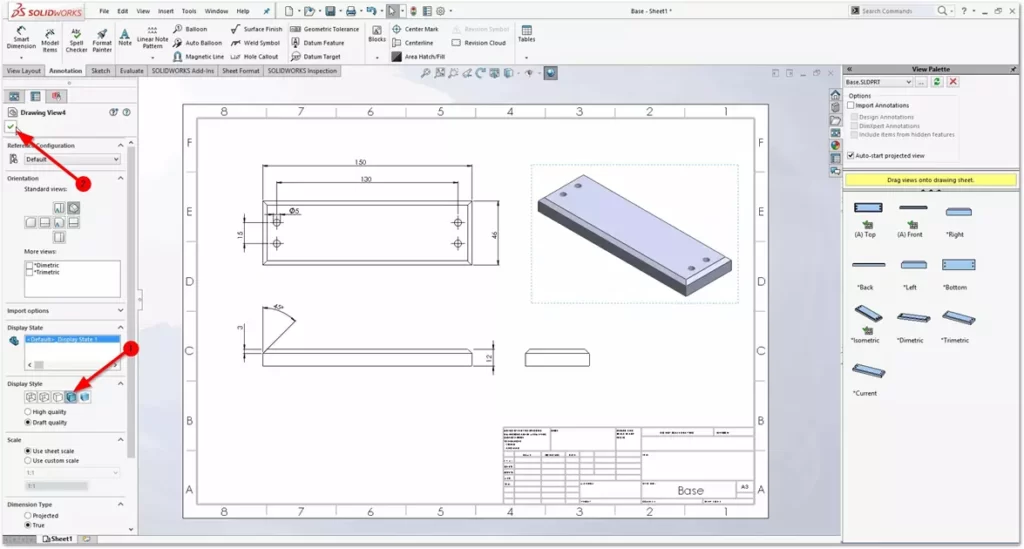
ذخیره نقشه
خوب ، نقشه شما آماده بوده و اکنون می توانید آنرا ذخیره کنید. برای اینکار روی آیکون Save کلیک کنید.
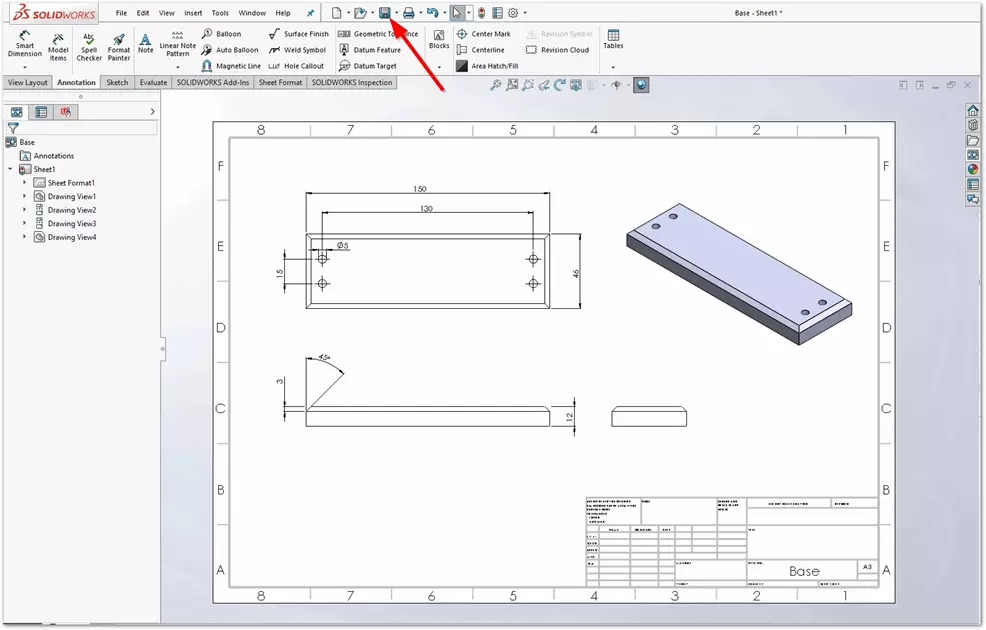
نام فایل را وارد کرده و روی دکمه Save کلیک کنید.
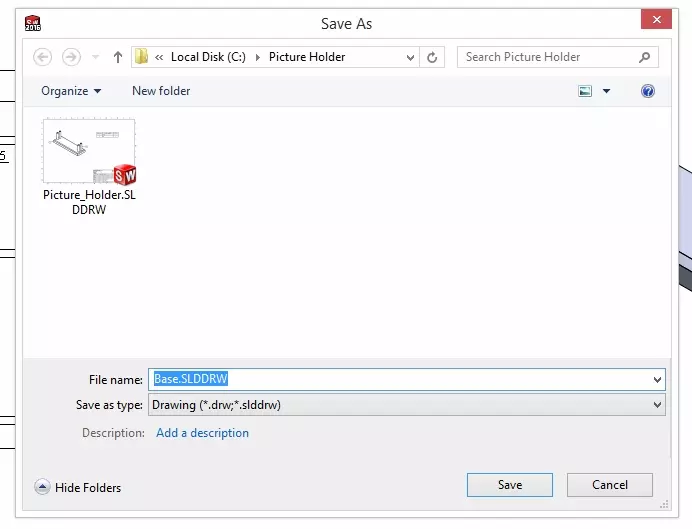
اتمام پروژه
برای قطعه دوم Pin نیز می توانید بهمین طریق نقشه فنی ایجاد کنید.
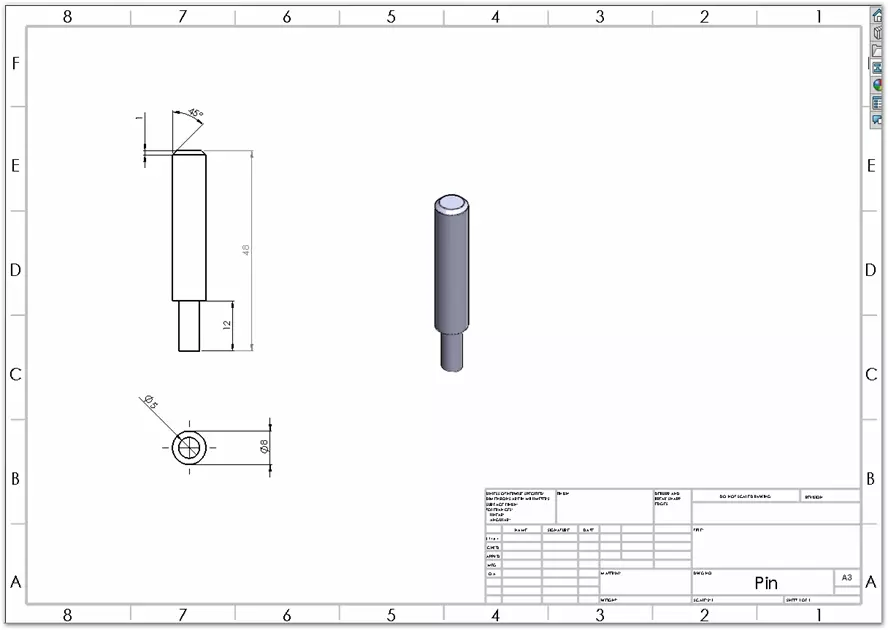
در اینجا فایلهایی که این پروژه را تشکیل میدهند مشاهده میکنیم. همانطور که قبلا نیز گفته شد این فایلها بصورت داخلی به یکدیگر متصل بوده و این امکان را فراهم میسازند در صورت ایحاد تغییرات در یک پارت بصورت خودکار فایلهای نقشه و اسمبلی بروز شوند.
نکته مهم در این است که ارتباط داخلی بین فایلها در صورتیکه در محیط ویندوز نام فایل را تغییر دهید و یا آن را به فولدری دیگر منتقل کنید شکسته میشود لذا حتما برای مواردی از این دست می بایستی از محیط ساالیدورک اقدام شود.
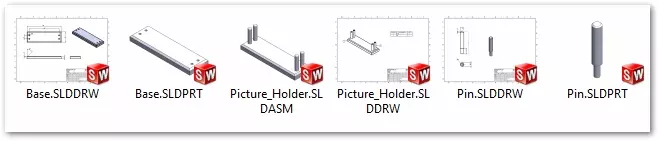
جمع بندی
در ابتدای پروژه با ساخت قطعات مورد نیاز در محیط پارت سالیدورک کار را شروع کردیم. سپس در محیط اسمبلی این قطعات را سرهم کرده و از صحت مونتاژ آن اطمینان حاصل شد. در نهایت نیز با ایجاد نقشه های فنی کار را به پایان رساندیم.
مزیت مدلسازی سه بعدی در سالیدورک در این است که تمامی فایلها به یکدیگر متصل بوده و در صورت ایجاد تغییرات در هر کدام بصورت خودکار سایر فایلها بروزرسانی می شوند و البته همین مورد اهمیت مدیریت فایلهای سالیدورک را دو چندان میکند.
در اینجا دوره کوتاه سالیدورک به پایان میرسد و به شما توصیه میکنیم از قسمت مقاله ها و تمرینات سالیدورک برای ادامه فراگیری بازدید نمایید.
موفق باشید.