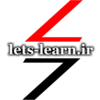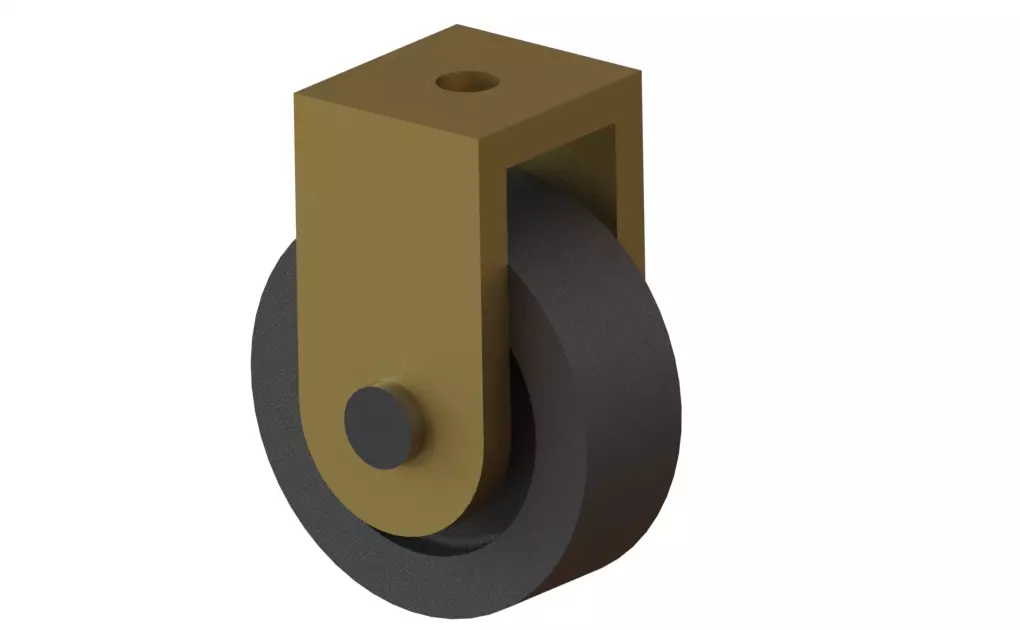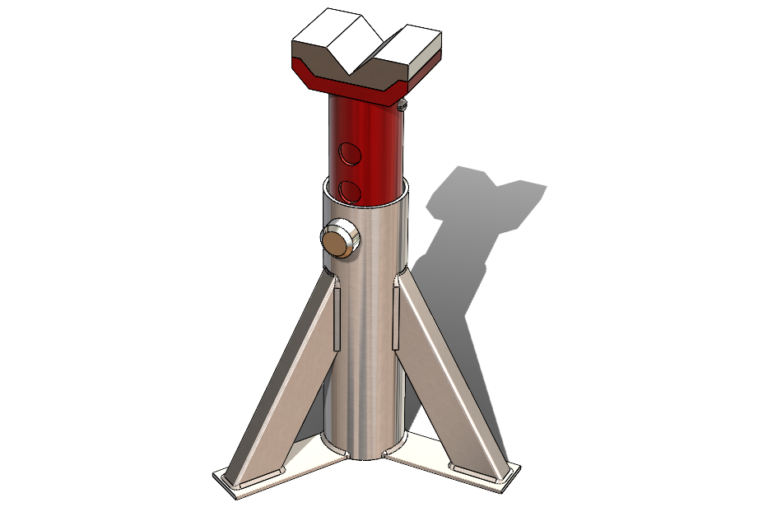در این تمرین اسمبلی سالیدورک با محیط اسمبلی آشنا خواهید شد. اکثر محصولات از تعدادی قطعه تشکیل میشوند که در مرحله مونتاژ با سر هم کردن آنها محصول نهایی بدست می آید و محیط اسمبلی سالیدورکس این امکان را در اختیار کاربران قرار میدهد تا با مونتاژ قطعات مدل شده در نرم افزار از صحت مونتاژ آنها اطمینان حاصل کرده و در صورت وجود مشکل آن را در مرحله طراحی مرتفع سازند.
در این مثال یک مجموعه مونتاژی ساده (مجموعه چرخ) را بررسی میکنیم که از سه قطعه تشکیل شده است. ابتدا هر قطعه را در فایل پارت جداگانه مدل کرده و سپس در محیط اسمبلی آنها را مونتاژ میکنیم.
فهرست مطالب
تمرین اسمبلی سالیدورک (تعریف پروژه)
این پروژه همانطور که در تصویر می بینید یک مجموعه مونتاژی چرخ می باشد که از سه قطعه فریم، چرخ و پین تشکیل شده است. ابتدا هر قطعه را بصورت جداگانه در محیط پارت ساخته و سپس آنها را در محیط اسمبلی وارد کرده و سرهم میکنیم.
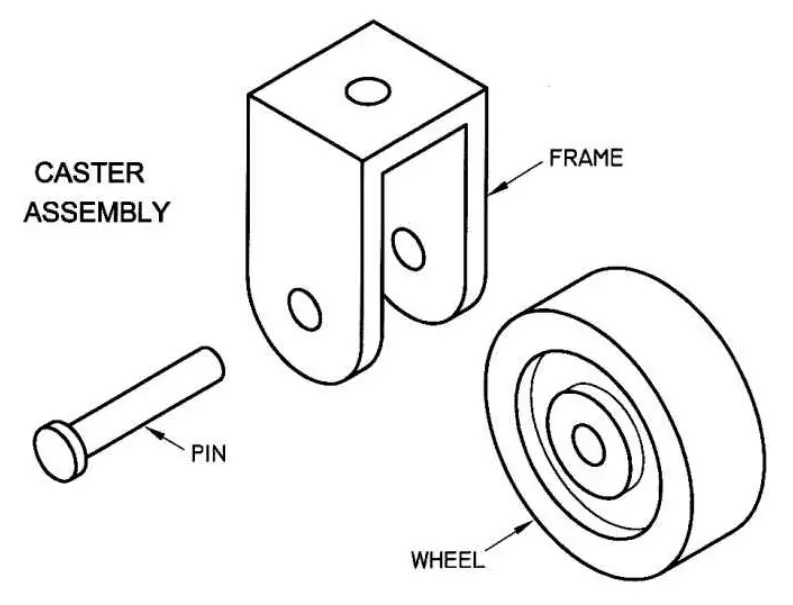
ساخت قطعه فریم (بدنه اصلی)
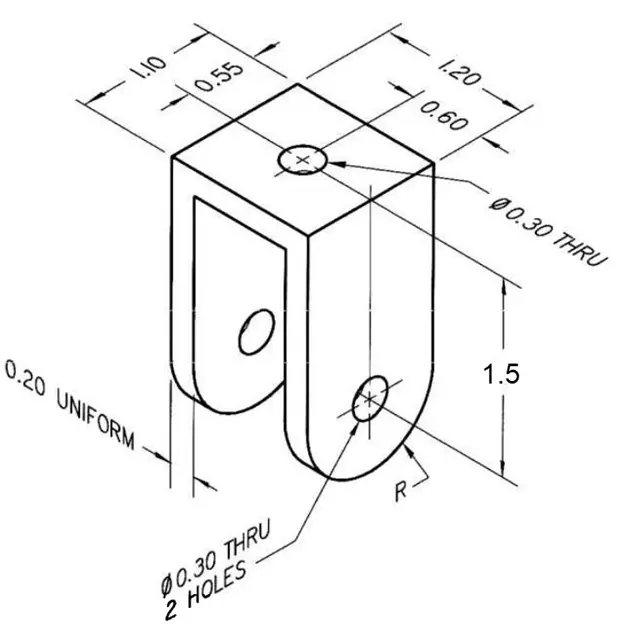
ساخت فایل پارت جدید و تنظیمات واحد اندازه گذاری
برای ساخت قطعه فریم ابتدا توسط دستور New یک فایل جدید در محیط پارت باز کنید.
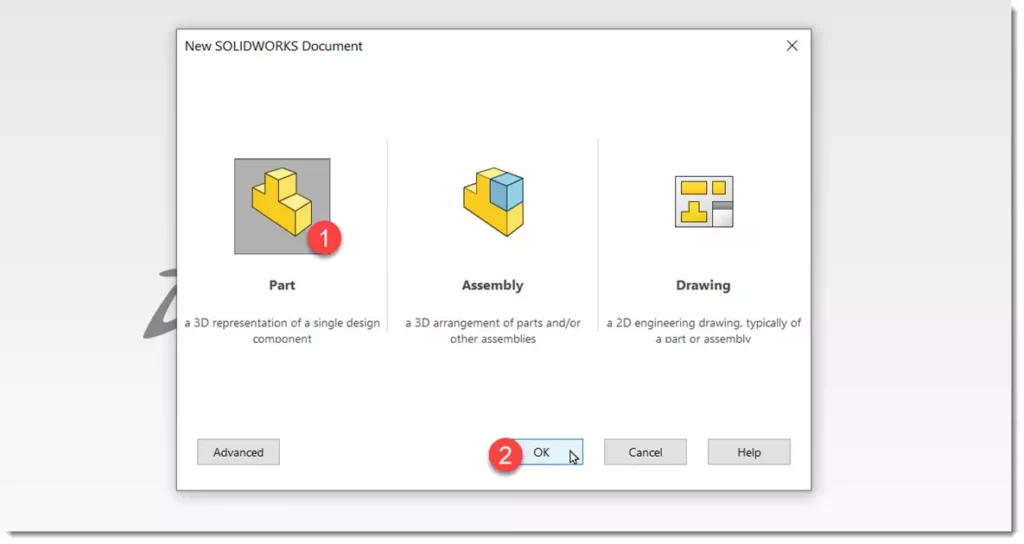
واحد اندازه گیری را روی اینچ تنظیم کنید.

ساخت فیچر اول (اکسترود)
روی صفحه Right Plane یک اسکچ جدید ایجاد کنید.
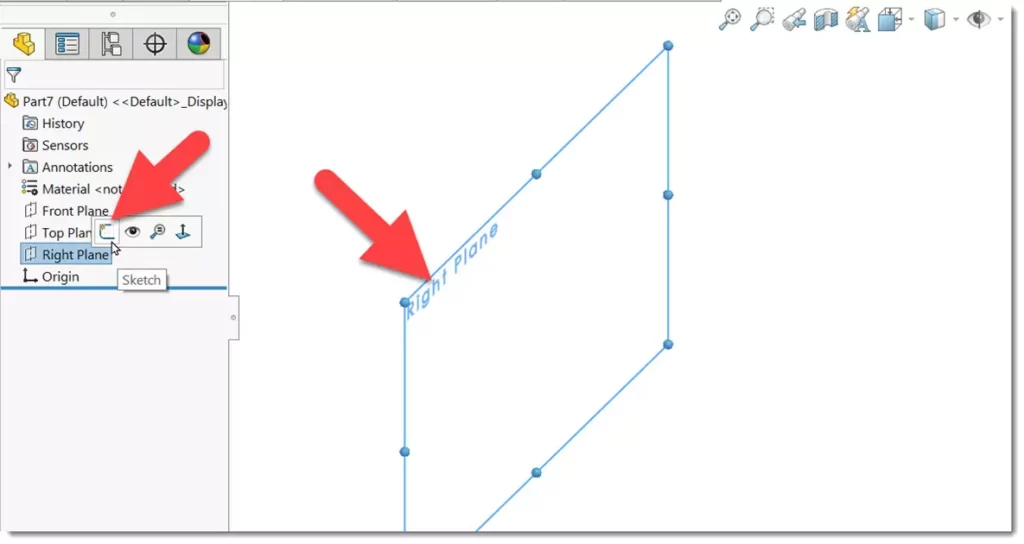
با استفاده از دستور Line اسکچی مطابق شکل زیر رسم کنید. هنگام رسم خط با فشردن دکمه A روی کیبرد , یا برگرداندن نشانگر موس به نقطه آخر، دستور خط به کمان تبدیل شده و مجدد به خط برمیگردد، بنابراین تمامی اسکچ را می توان توسط دستور خط رسم کرد.
با نگهداشتن دکمه ctrl روی کیبرد مبدا مختصات و مرکز کمان را همزمان انتخاب کرده و از قسمت relation قید انطباق Coincident را انتخاب کنید.
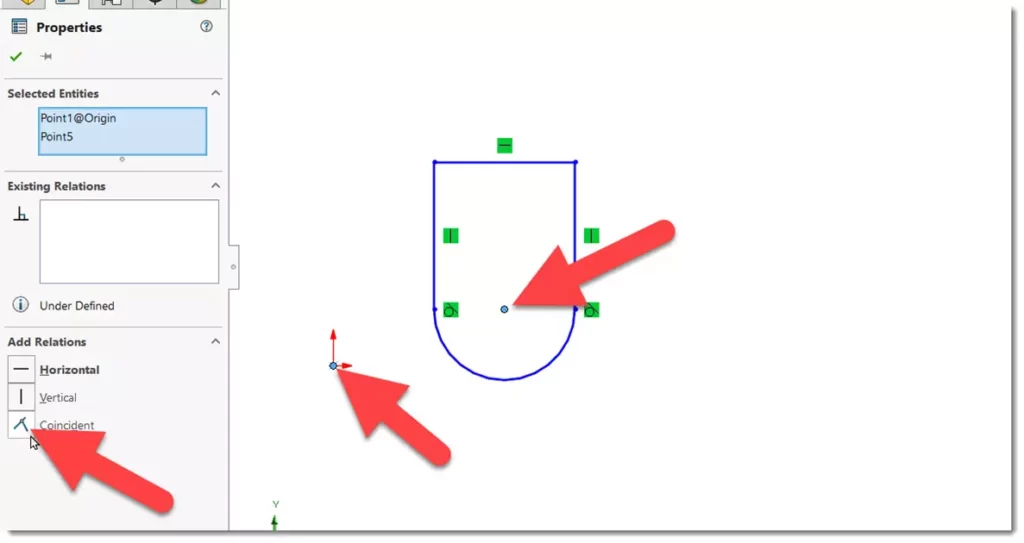
همانطور که مشاهده میکنید این دو نقطه بر هم منطبق می شوند.
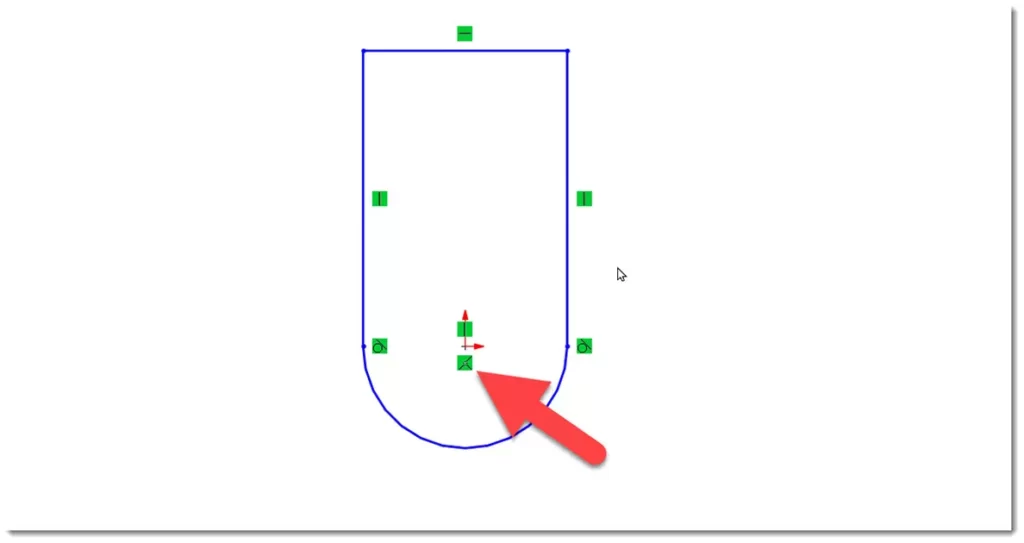
حال یک دایره به مرکز مبدا مختصات رسم کرده و سپس با استفاده از دستور smart dimension اسکچ را مطابق شکل زیر اندازه گذاری کنید.

از سربرگ فیچر، دستور اکسترود را اجرا کنید.
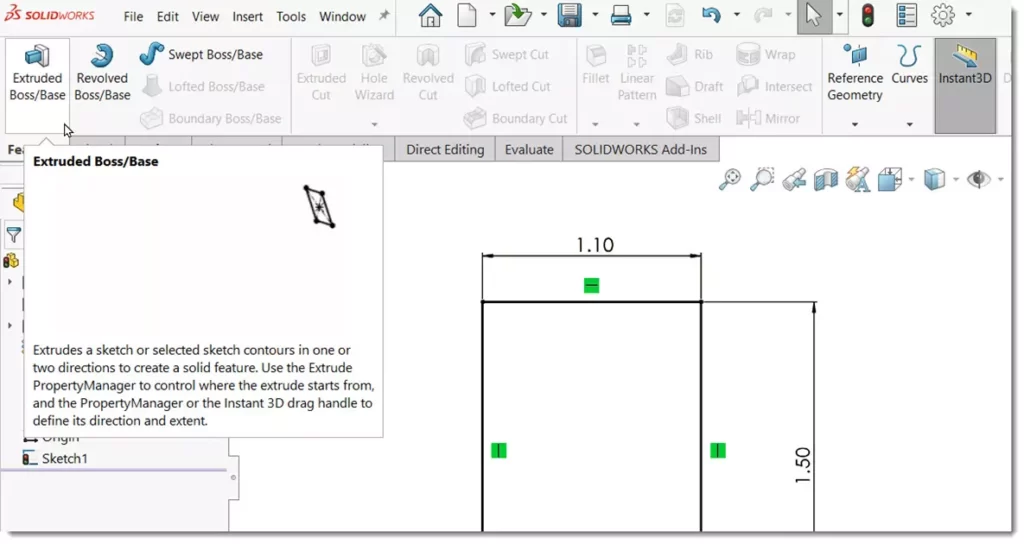
در قسمت گزینه ها mid plane را انتخاب کنید. با استفاده از این گزینه اسکچ به صورت مساوی در طرفین صفحه ترسیم اکسترود میشود و مزیتی که دارد در این است که بعدها میتوانید از این صفحه به عنوان صفحه تقارن استفاده کنید. میزان اکسترود را معادل ۱.۲ قرار داده و روی تیک سبز کلیک کنید تا از دستور خارج شوید.
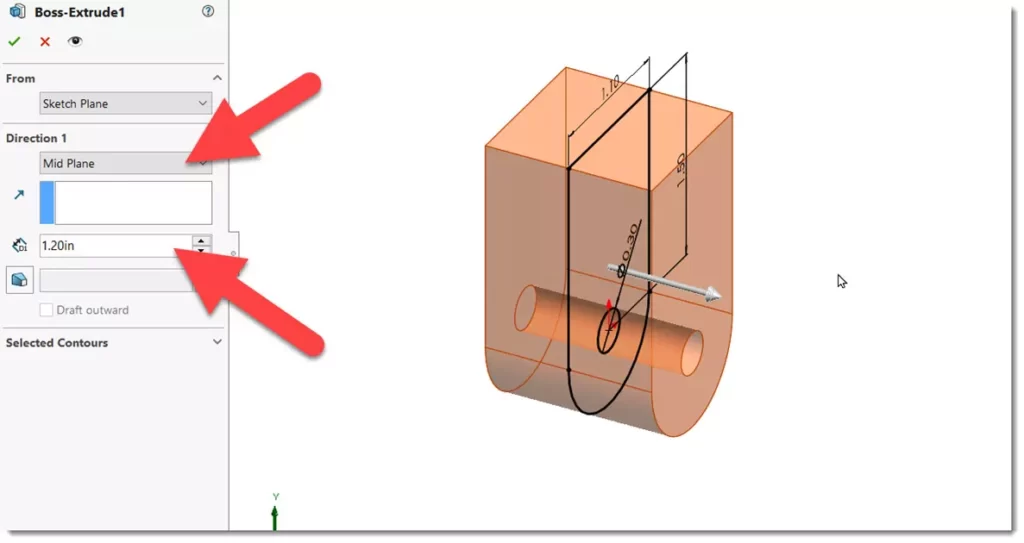
ساخت فیچر دوم (اکسترود کات)
روی صفحه Front Plane یک skecth جدید را شروع کنید.
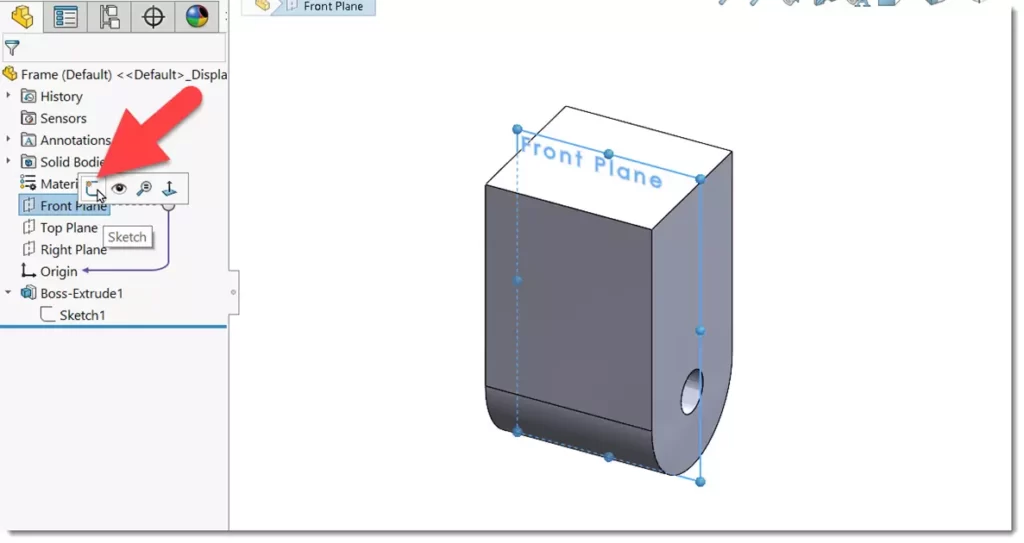
دستور rectangle را اجرا کرده و با انتخاب دو گوشه مستطیلی رسم کنید. دقت داشته باشید اولین گوشه مستطیل منطبق بر لبه پایینی قطعه باشد.
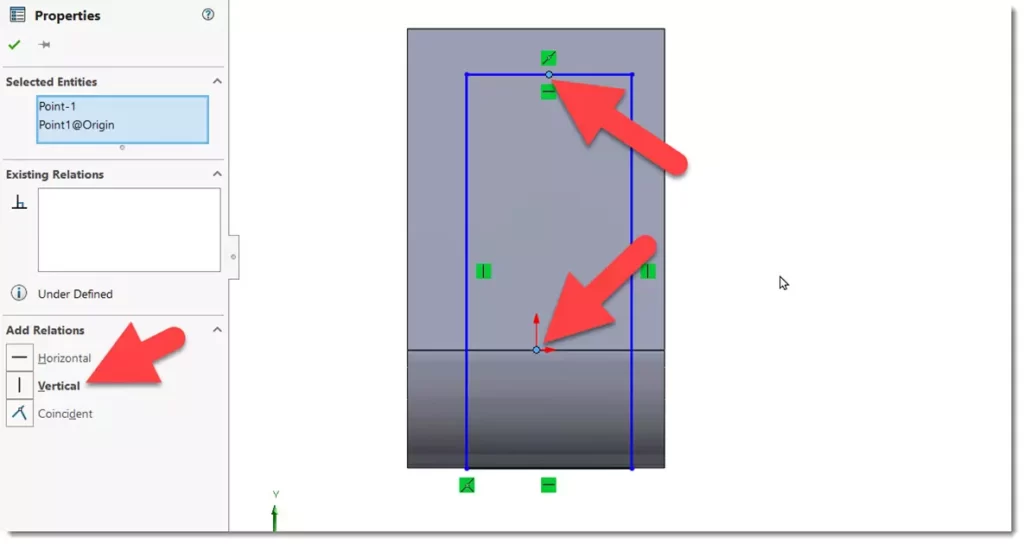
با نگاه داشتن دکمه ctrl روی کیبرد همزمان نقطه میانه ضلع فوقانی مستطیل و مبدا مختصات را انتخاب کرده و از بخش قیدها گزینه vertical را انتخاب کنید.
این قید میانه ضلع فوقانی مستطیل را در راستای عمودی مبدا مختصات مقید میکند.
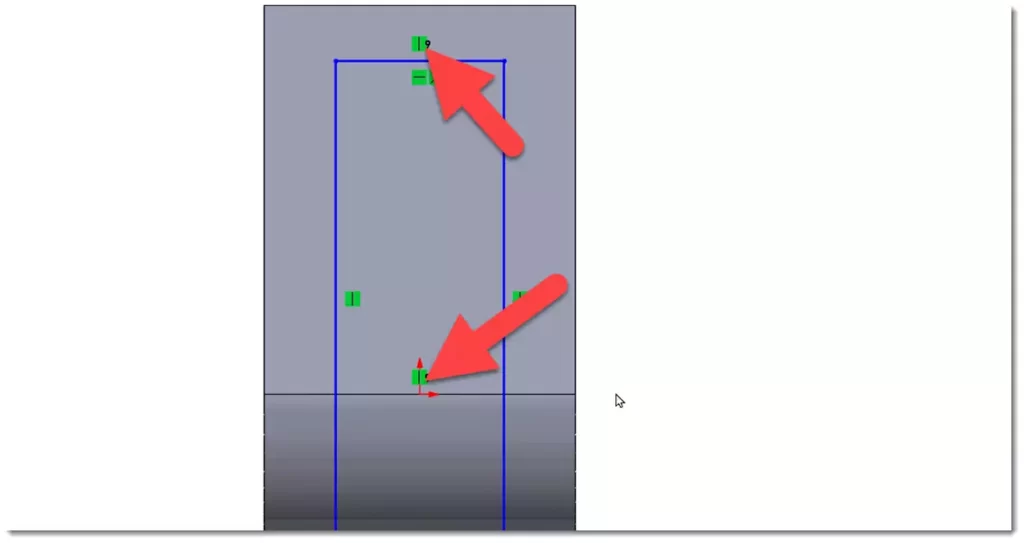
سپس توسط ابزار اسمارت دیمنشن کناره های مستطیل را با فاصله دو دهم از کناره قطعه اندازه گذاری کنید.
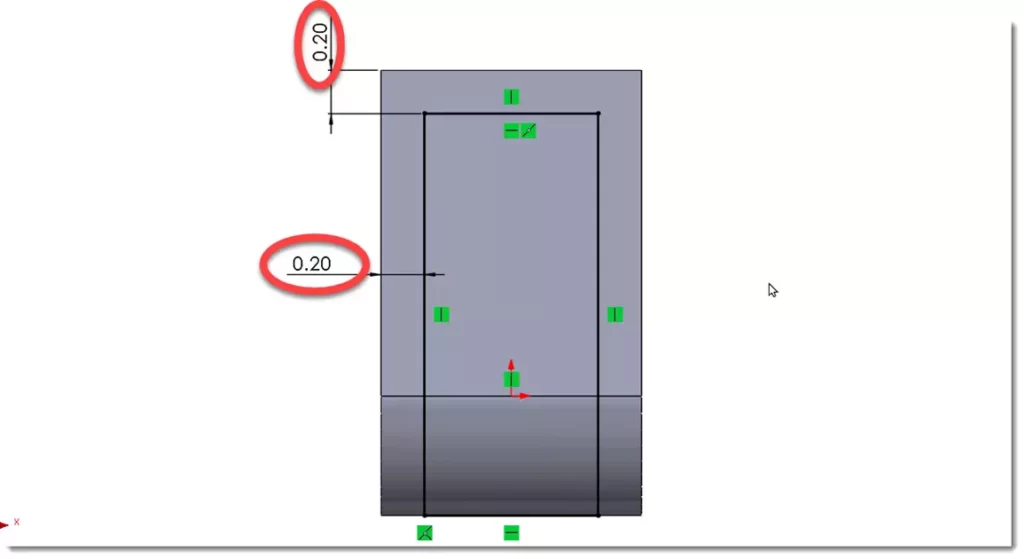
از سربرگ فیچر دستور کات اکسترود را اجرا کنید.
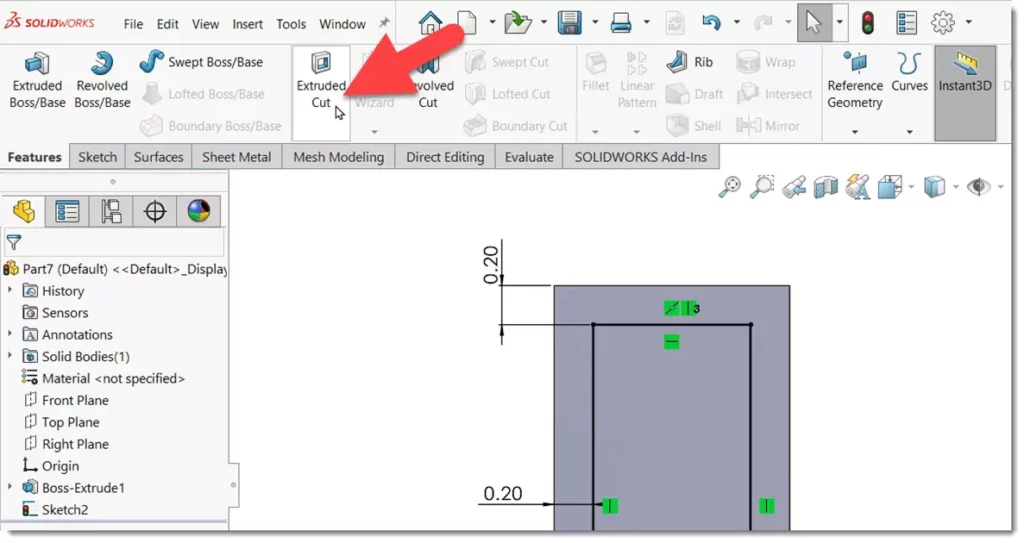
این اسکچ را با شرایط through all both direction اکسترود کنید. با استفاده از این گزینه اسکچ از دو طرف به صورت کامل قطع را برش می دهد.
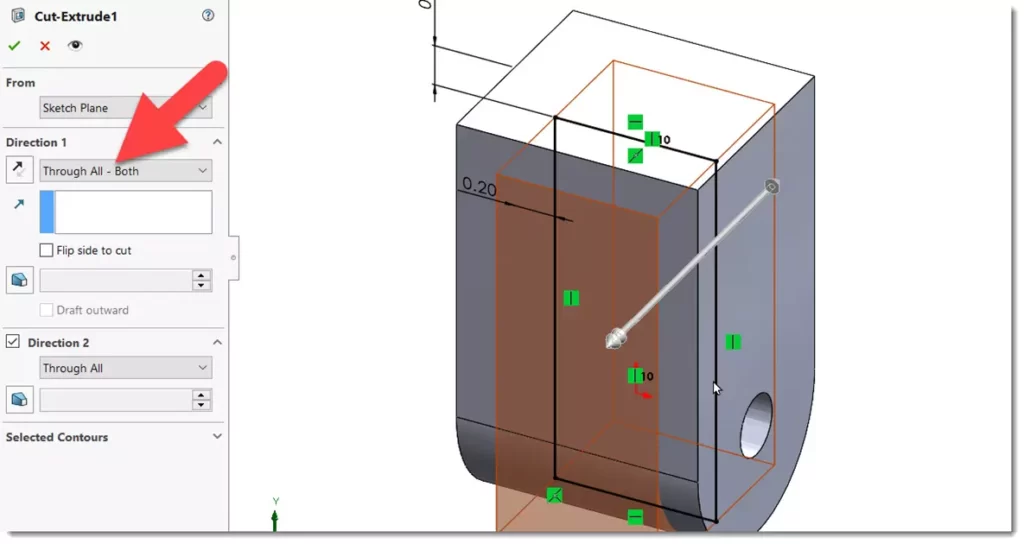
ساخت فیچر سوم (اکسترود کات)
قطعه تقریبا آماده است و تنها فیچر باقیمانده که باید ایجاد کنید یک کات اکسترود در قسمت فوقانی قطعه می باشد. برای این کار روی وجه فوقانی قطعه یک ترسیم جدید شروع کرده و یک دایره با قطر سه دهم را رسم کنید.


سپس از دستور کات اکسترود استفاده کرده و با استفاده از گزینه up to next برش را ایجاد کنید.
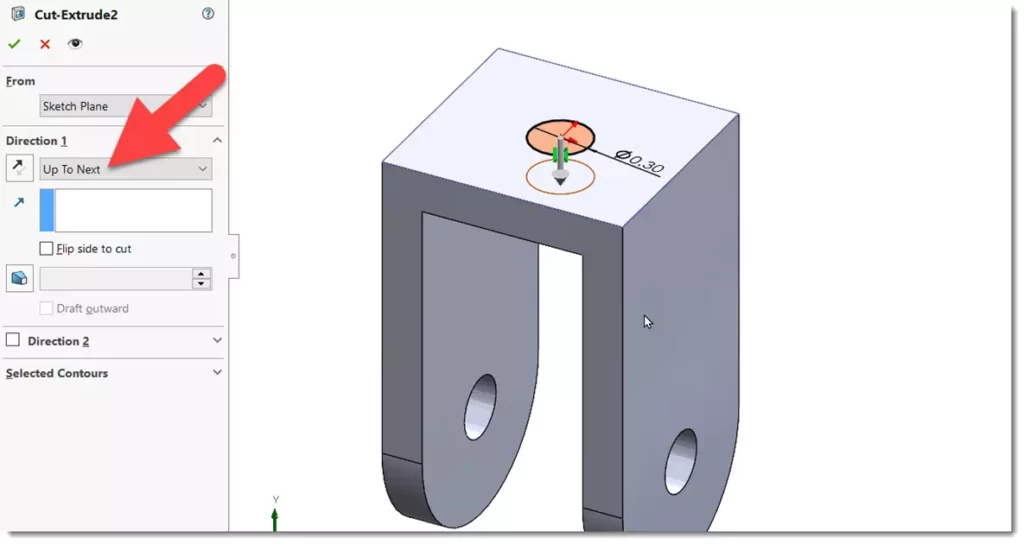
ذخیره فایل قطعه فریم
توسط دستور Save این فایل را با نام frame ذخیره کنید.
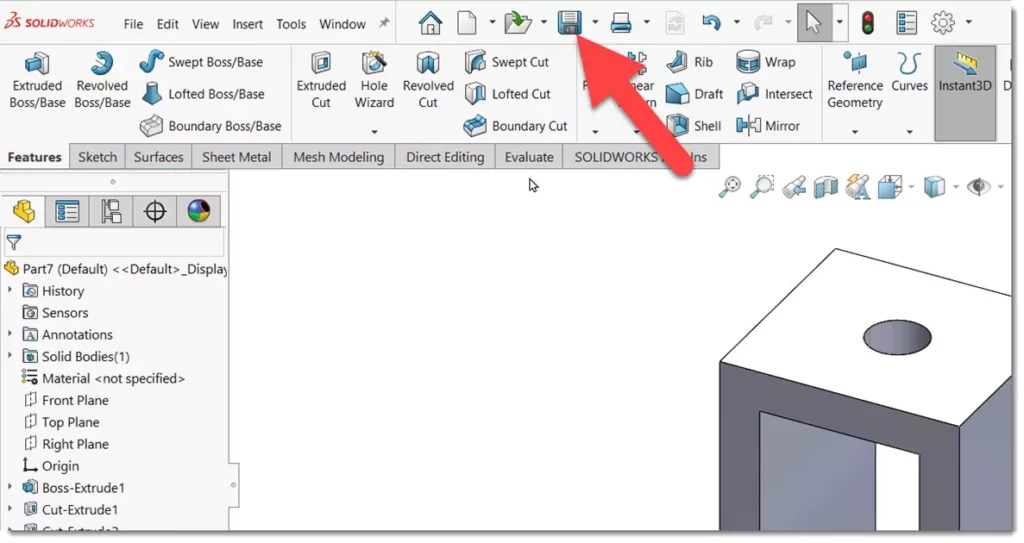
خوب قطعه فریم آماده است.
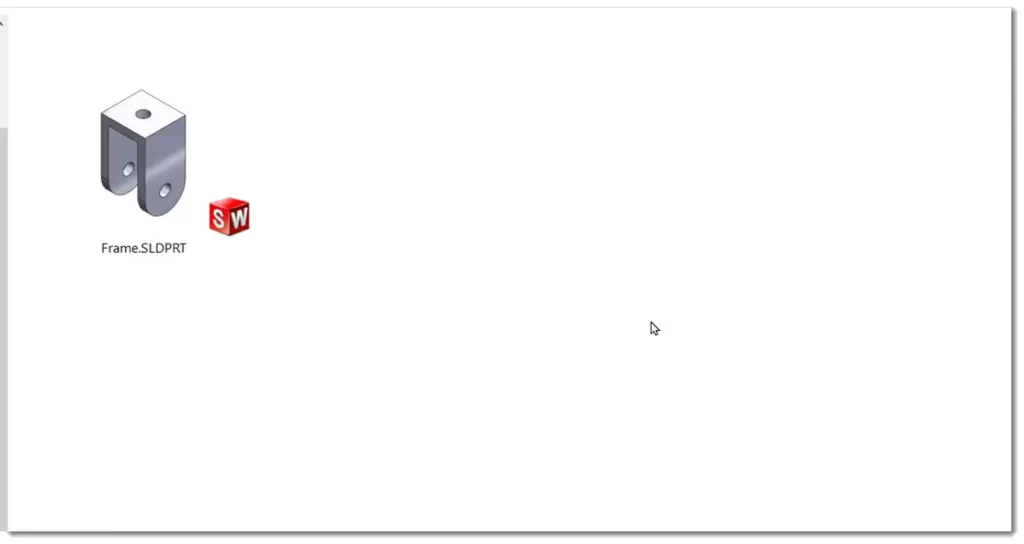
ساخت قطعه چرخ
قطعه دوم که ایجاد خواهید کرد قطعه مرتبط با چرخ است. همانطور که در تصویر مشاهده می کنید این قطعه به صورت دوار بوده و ابعاد سطح مقطع و شکل سطح مقطع آن داده شده است. بنابراین در این قسمت برای ساخت این قطعه از دستور revolve استفاده می کنیم. ابتدا باید روی یک صفحه سطح مقطع این قطعه را رسم کرده و سپس با مشخص کردن محور دوران آن را به حول آن چرخانده تا قطعه ایجاد شود.
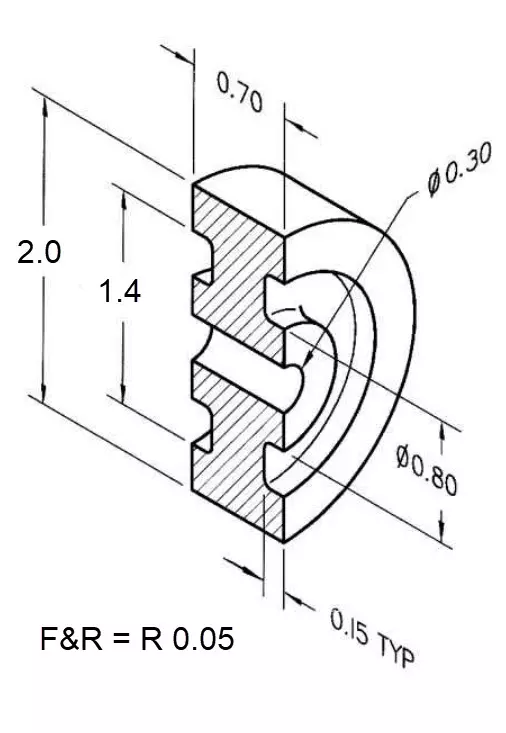
رسم سطح مقطع چرخ
مطابق قبل یک قطعه جدید را در محیط پارت ایجاد کرده و واحد اندازه گیری را روی اینچ قرار دهید. سپس صفحه front plane را انتخاب کرده و روی آن یک ترسیم جدید را شروع کنید.
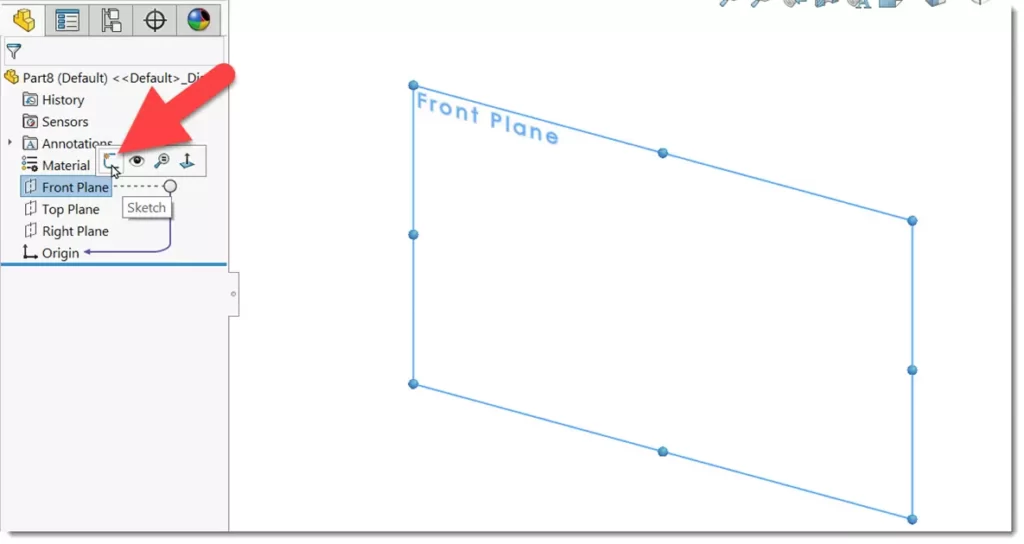
ابتدا یک خط از نوع centerline مطابق شکل به صورت عمودی رسم کنید.
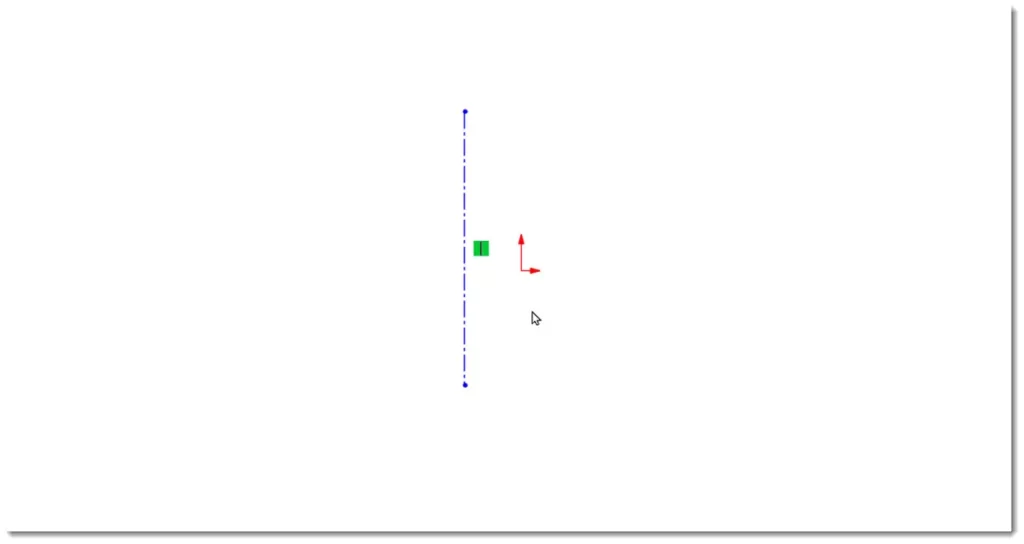
میان این خط و مبدا مختصات قید midpoint را اضافه کنید.
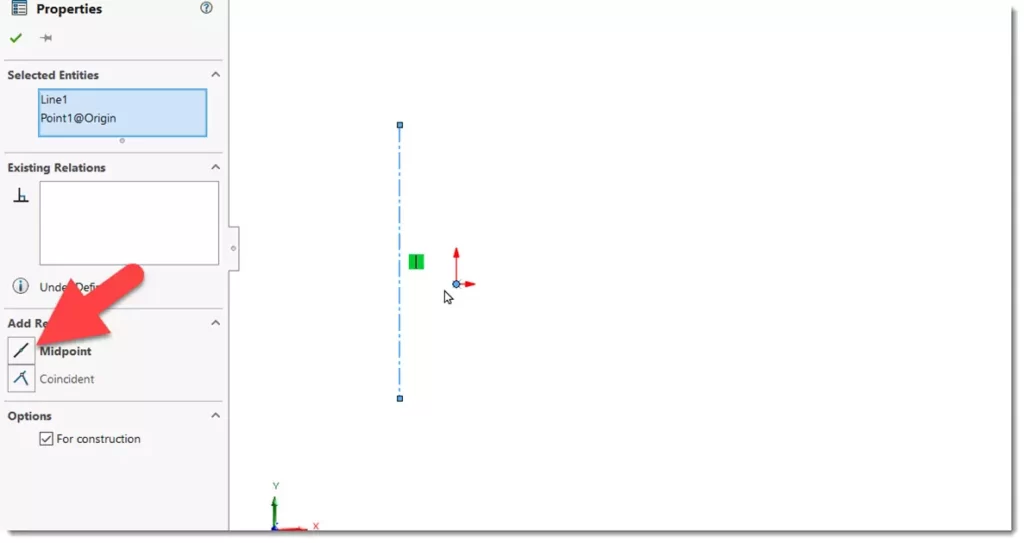
توسط smart dimension ابعاد آن را مطابق 2 قرار دهید.

یک خط دیگر از نوع خط محور از مبدا مختصات بصورت افقی رسم کنید. برای این خط نیازی به ورود ابعاد نیست.
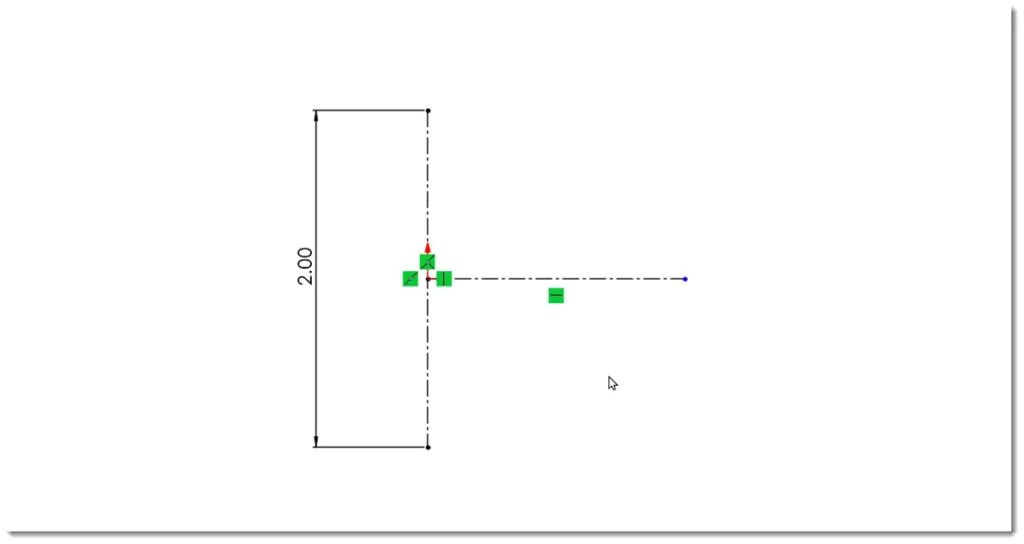
حال توسط دستور line ترسیمی مطابق شکل زیر ایجاد کنید. دقت داشته باشید که برای ایجاد اسکچ مرتبط با سطح مقطع چرخ تنها نصف آن رسم شده و سپس توسط دستور mirror به صورت آینه ای آن را کپی میکنیم تا سطح مقطع به صورت کامل به دست آید.
با استفاده از دستور اسمارت دیمنشن باید ابعاد مورد نظر را وارد کنید. همانطور در نقشه مشاهده میکنید تمامی ابعاد بر اساس قطر داده شده است. در اینجا نیز می توانید ابعاد قطری را با استفاده از خط محور وارد کنید. برای اینکار پس از اجرای دستور اسمارت دیمنشن ابتدا خط مورد نظر برای اندازه گذاری را انتخاب کرده و سپس خط محور را انتخاب کنید. حال اگر نشانگر موس را به سمت دیگر خط محور ببرید مشاهده میکنید که ابعاد قطری اندازه گذاری می شود. بهمین ترتیب این ترسیم را مطابق شکل اندازه گذاری کنید.
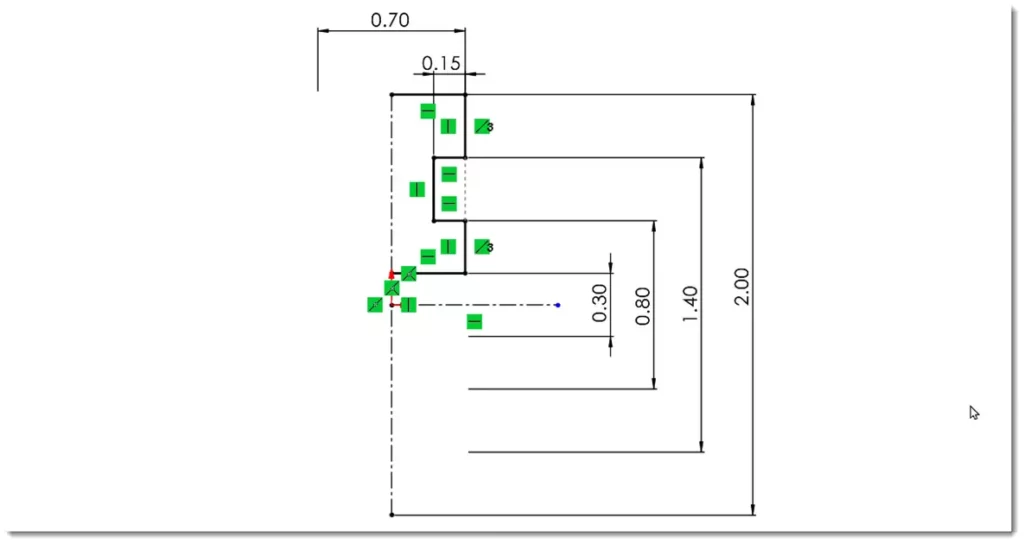
حال از سربرگ اسکچ دستور Mirror را اجرا کنید.
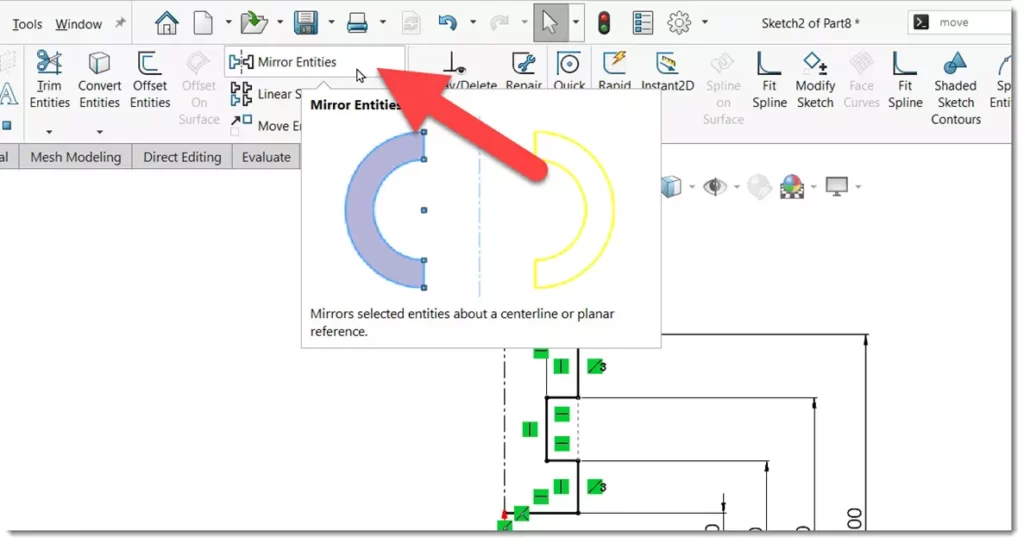
در پنجره ویژگیهای دستور mirror دو بخش را مشاهده می کنید. در قسمت اول می بایستی تمامی آیتم هایی را که می خواهید به صورت آینه ای کپی شوند را انتخاب کنید و در قسمت دوم می بایستی خط تقارن را انتخاب کنید. همچنین گزینه کپی باید فعال باشد تا آیتم هایی را که انتخاب میکنید کپی شده و از بین نروند.
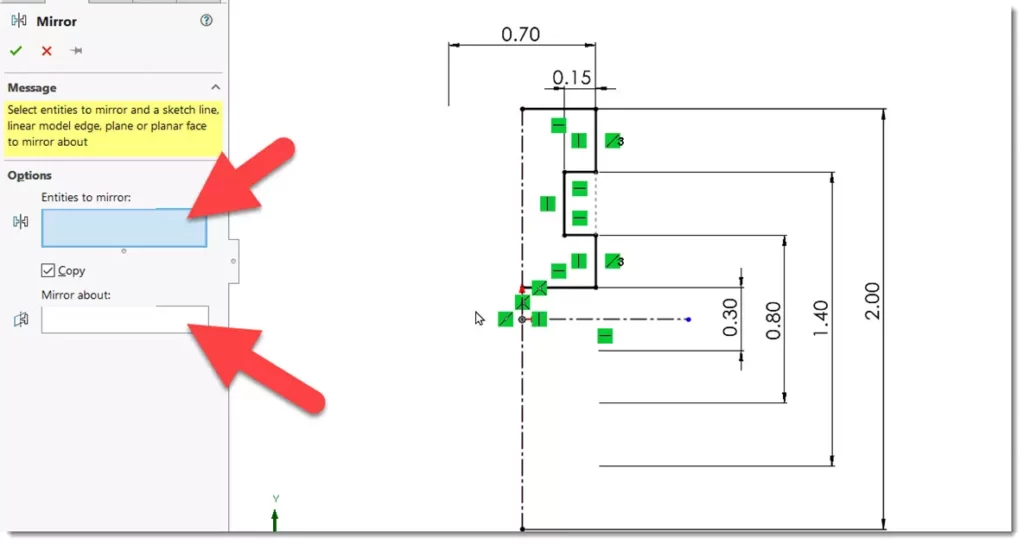
در قسمت اول تمام خطوطی را که رسم کردید را انتخاب کنید.
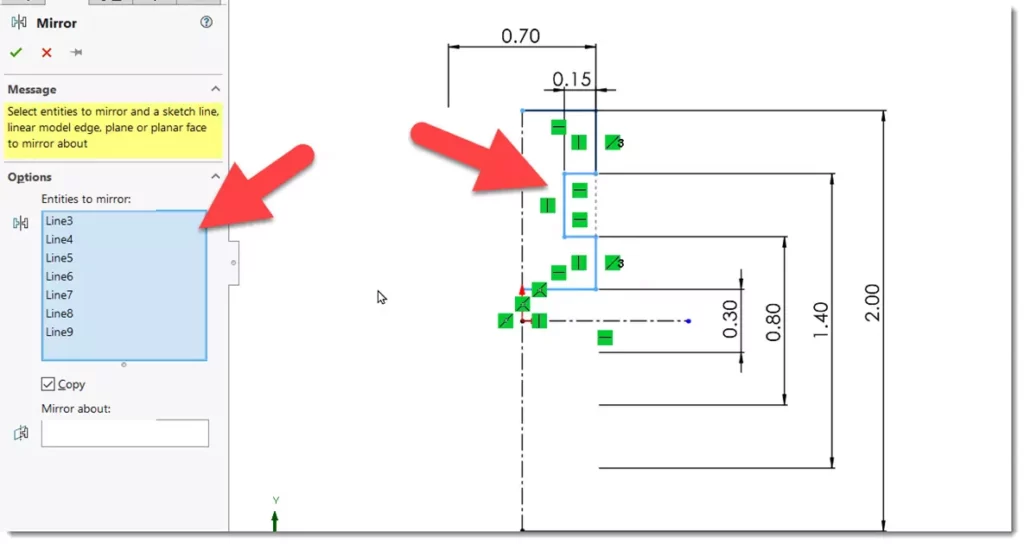
سپس روی قسمت دوم کلیک کنید و خط محور را مطابق شکل زیر انتخاب کرده و روی ok کلیک کنید همانطور که میبینید ترسیم به صورت آیینه ای کپی میشود.
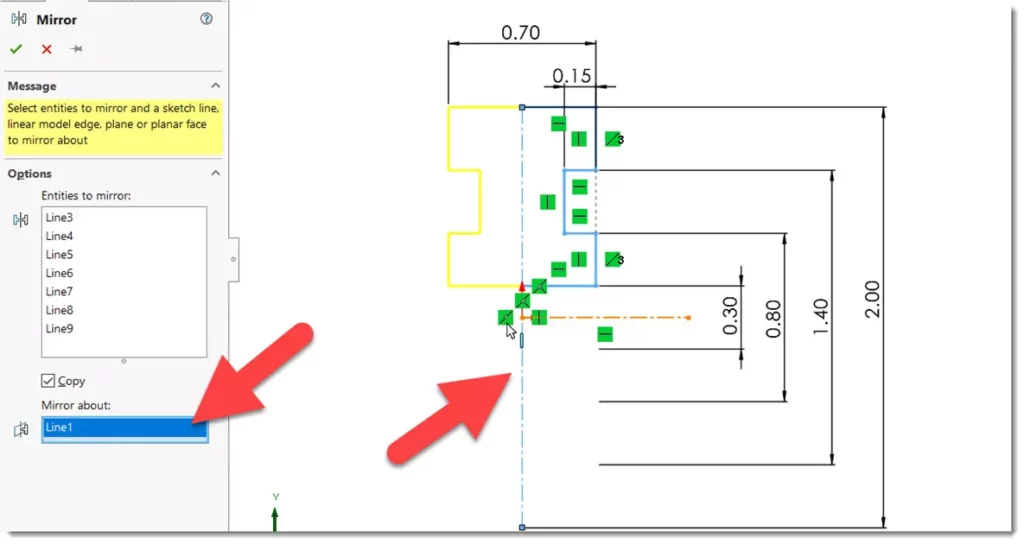
ساخت فیچر Revolve
ترسیم به صورت کامل تعریف شده است حال می توانید از سربرگ فیچر دستور revolved boss را انتخاب کنید.

با انتخاب این دستور باید محور دوران را انتخاب کنید. خط محور را که در اسکچ رسم کردید و به صورت افقی می باشد را به عنوان محور دوران انتخاب و میزان دوران را 360 درجه وارد کنید. همانطور که میبینید پیش نمایشی از قطعه ایجاد شده به نمایش در می آید. با کلیک روی ok از دستور خارج شوید.
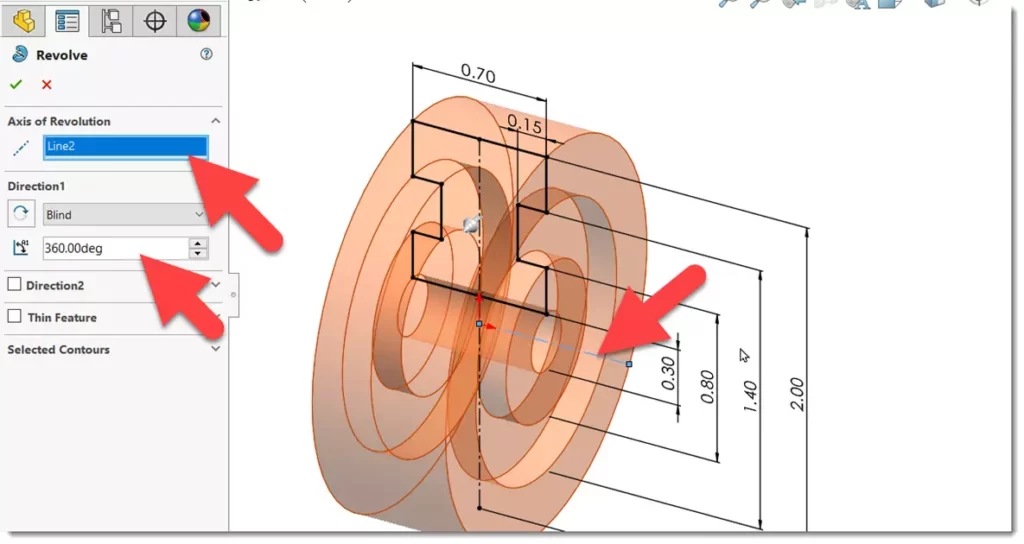
همانطور که مشاهده می کنید این قطعه ایجاد می شود حال تنها نیاز است با استفاده از دستور فیلت گوشه های قطعه را مطابق نقشه گرد کنید. برای اینکار دستور فیلت را اجرا کرده و شعاع فیلت را روی پنج صدم قرار داده و دو وجه مطابق شکل زیر را انتخاب کنید.
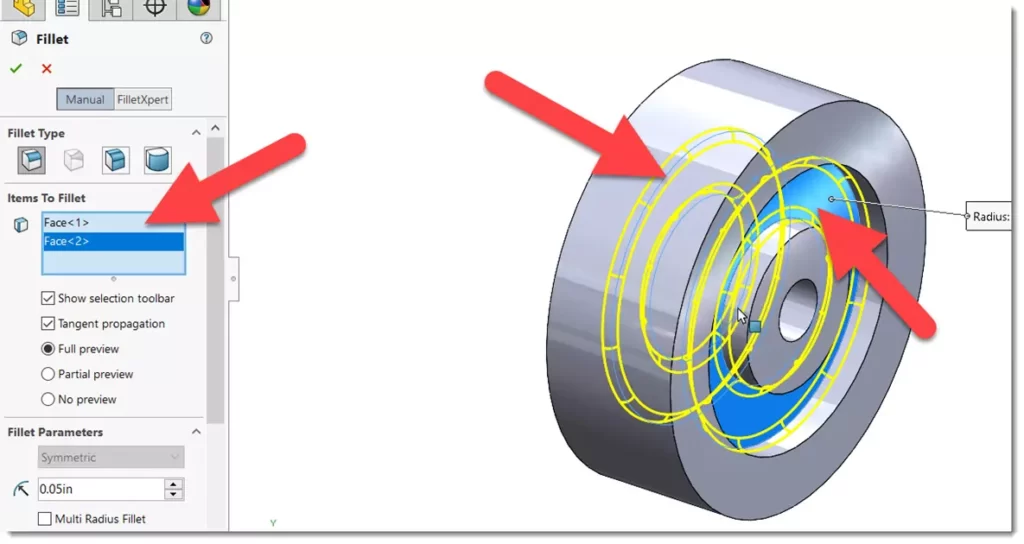
همانطور که میبینید لبه های مرتبط با این فیس ها با شعاع پنج صدم گرد می شوند.

ذخیره فایل قطعه چرخ
توسط دستور save این قطعه را با نام Wheel ذخیره کنید.
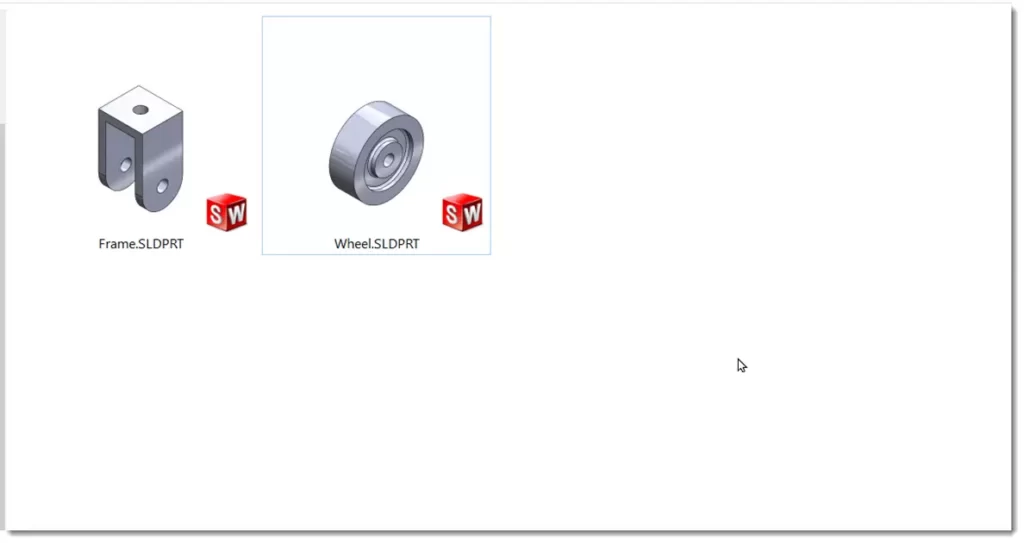
خوب قطعه چرخ نیز ساخته شد و نوبت به قطعه پین میرسد.
ساخت قطعه پین
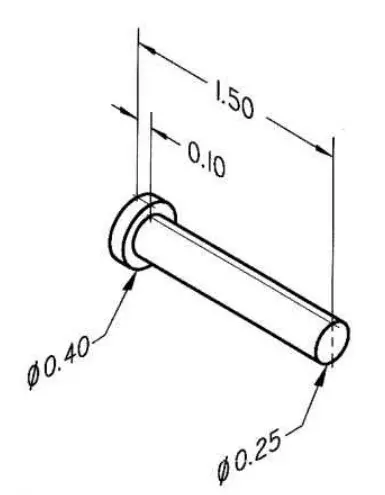
ساخت فیچر اول (اکسترود)
برای ساخت قطعه سوم که قطعه پین می باشد مطابق مراحل قبل ابتدا یک پارت جدید را ایجاد کرده و واحد اندازه گیری را روی اینچ تنظیم کنید. حال روی صفحه right plane یک اسکچ جدید شروع کرده و یک دایره با قطر0.25 و با مرکزیت مبدا مختصات رسم کنید.
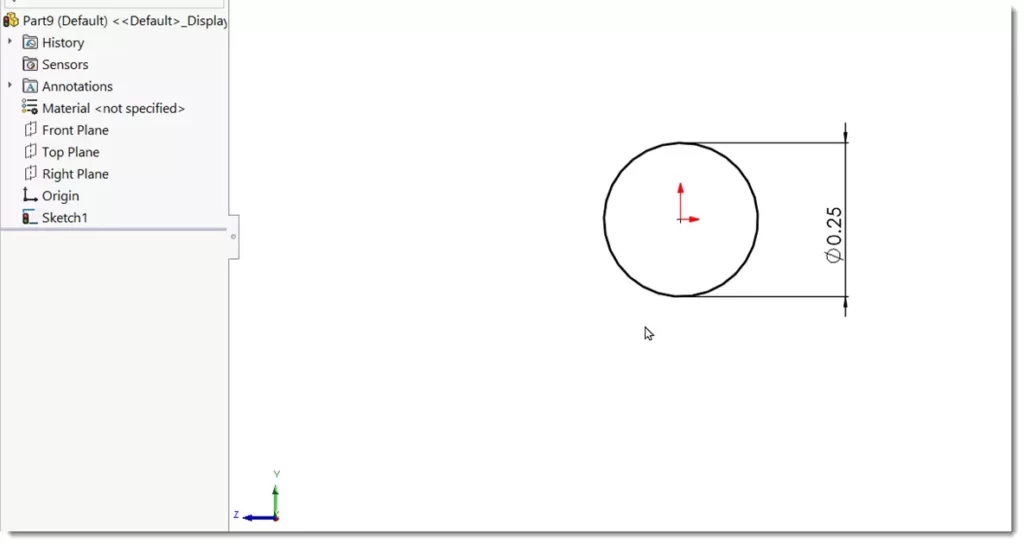
با استفاده از دستور اکسترود این اسکچ را به اندازه 1.5 اینچ اکسترود کنید.
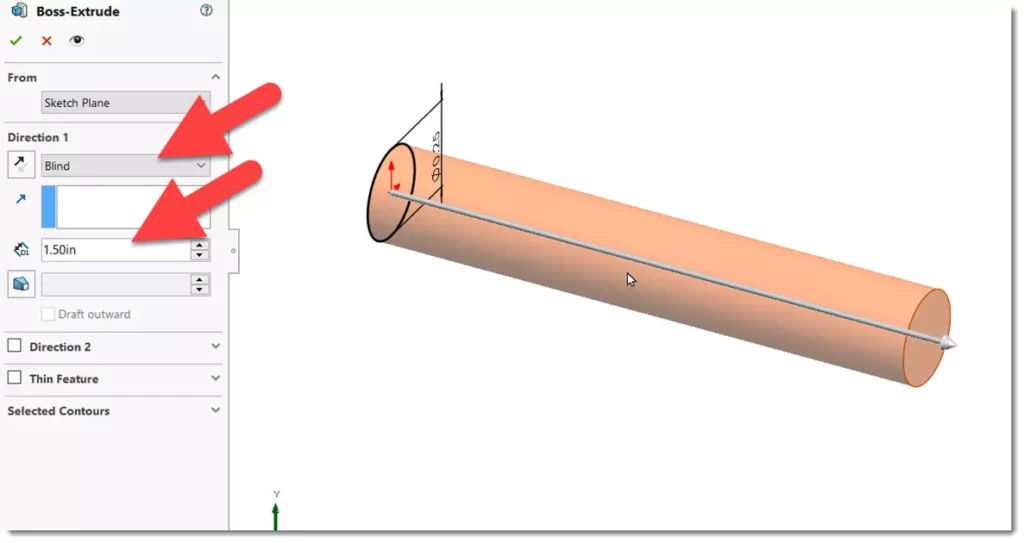
ساخت فیچر دوم (اکسترود)
روی وجه (face) مطابق شکل زیر یک اسکچ جدید شروع کنید.
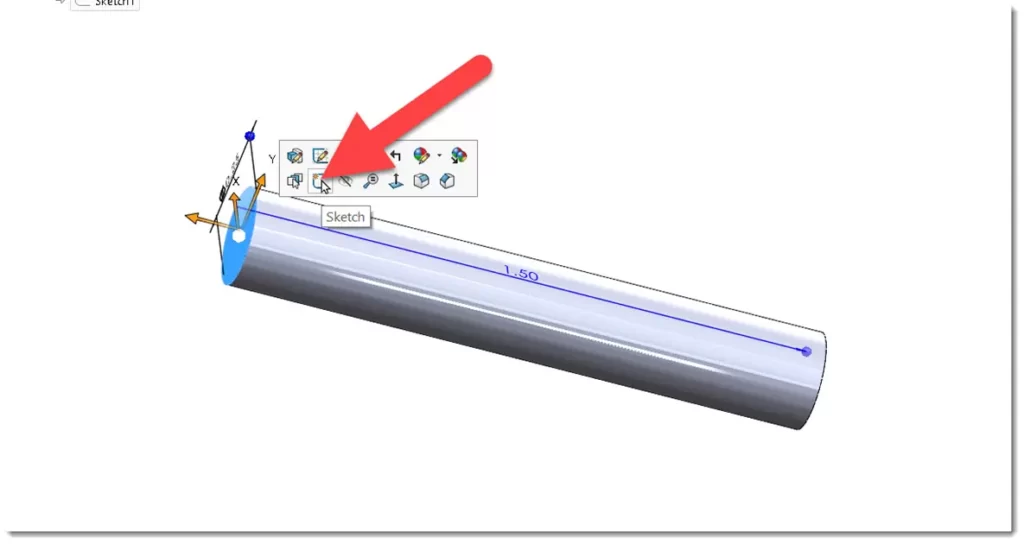
یک دایره با قطر 0.4 رسم کنید.
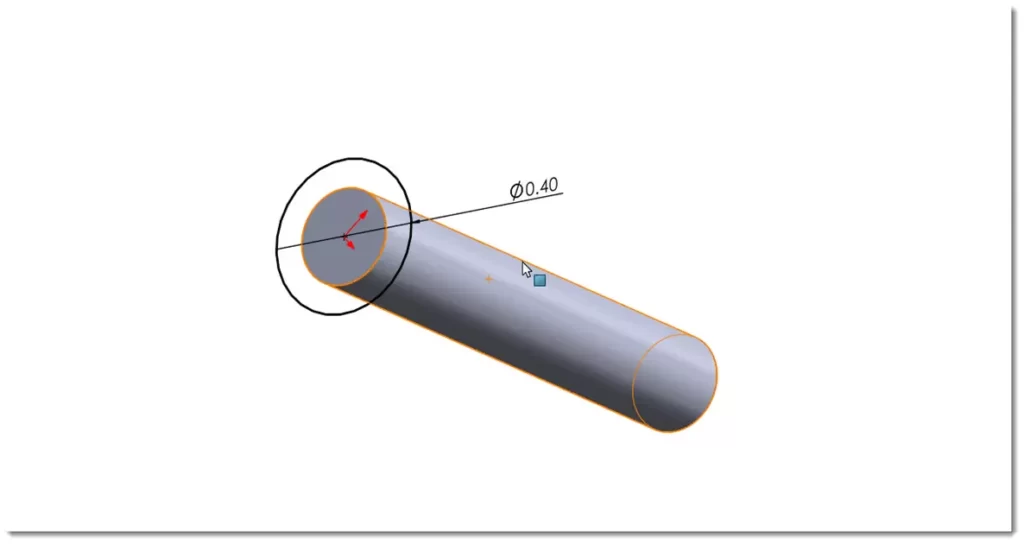
این دایره را باندازه 0.1 اکسترود کنید. دقت داشته باشید جهت اکسترود بنحوی باشد که طول قطعه افزایش نیابد. برای تغییر جهت اکسترود از دکمه مشخص شده در شکل زیر استفاده کنید.
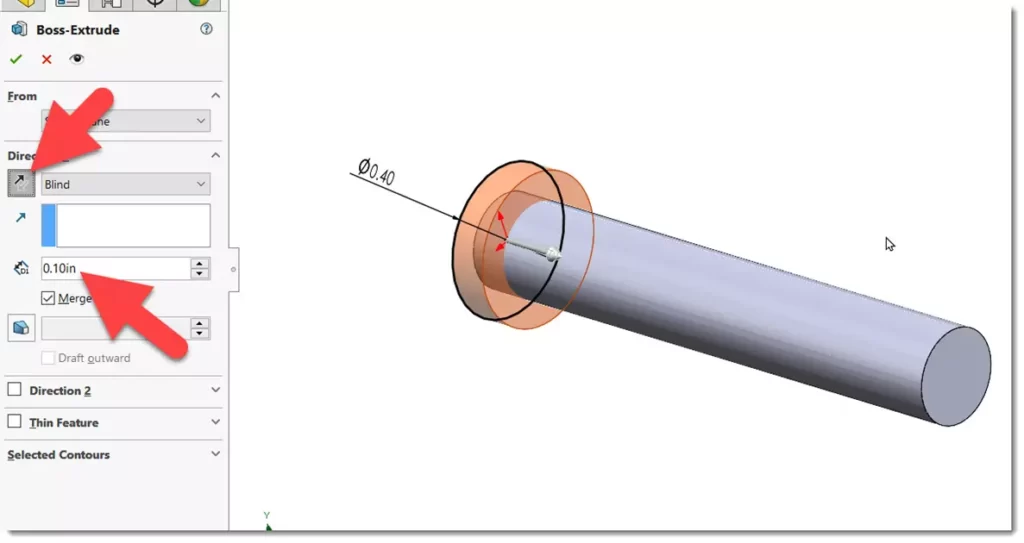
ذخیره فایل قطعه پین
این قطعه را با نام Pin ذخیره کنید. در مرحله بعد باید فایل اسمبلی را بسازید.
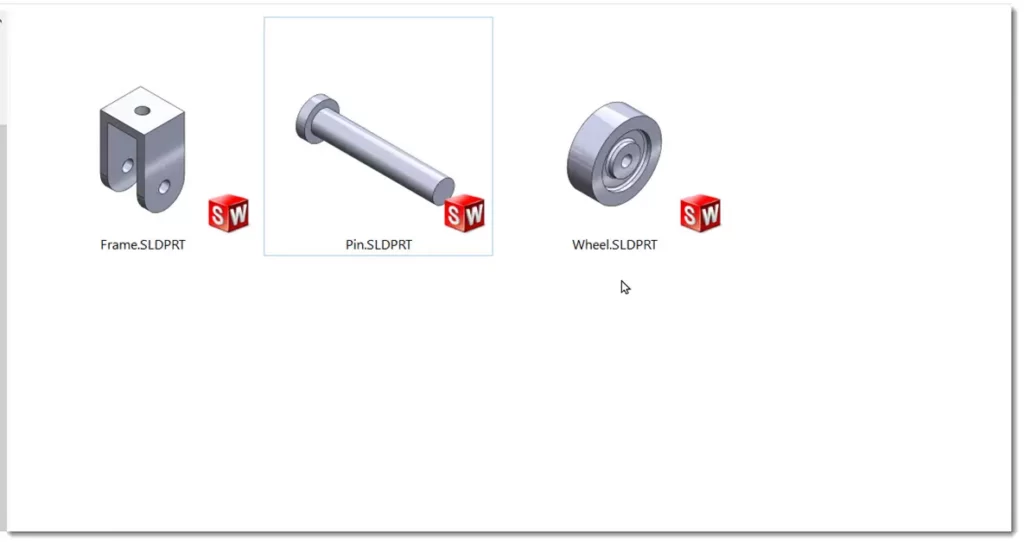
ایجاد فایل اسمبلی
حال که مدل های سه بعدی مربوط به قطعات را ساختید می توانید آنها را در محیط اسمبلی مونتاژ کنید. برای ورود به محیط مونتاژ ابتدا باید یک فایل جدید از نوع assembly بسازید. برای این کار پس از کلیک روی دستور New از منوی فایل در پنجره باز شده باید گزینه assembly را انتخاب کرده و روی ok کلیک کنید تا یک فایل جدید از نوع اسمبلی ساخته شود.
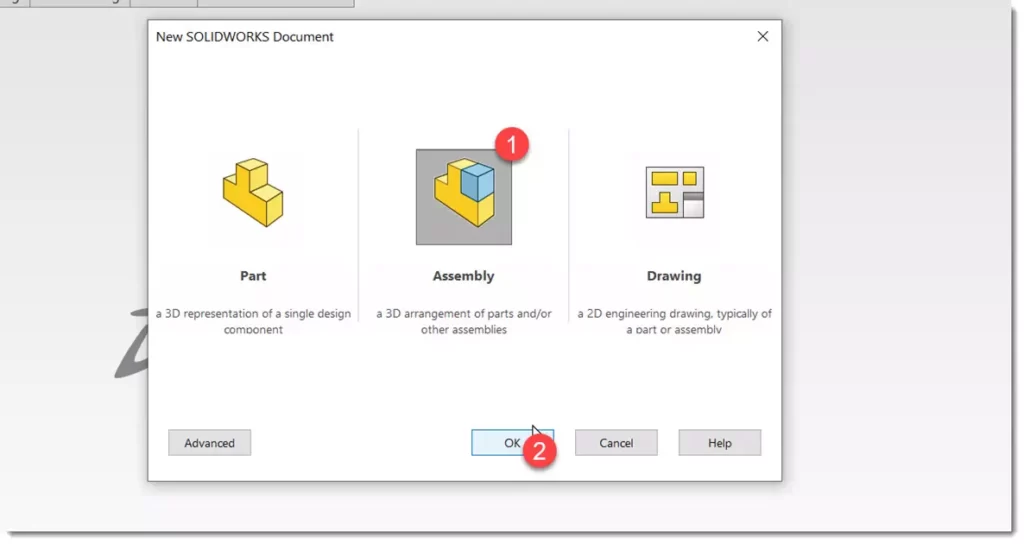
وارد کردن قطعات به محیط اسمبلی
پس از شروع فایل اسمبلی به صورت خودکار در پنجره properties قسمتی با عنوان Insert Components باز شده و از شما می خواهد تا فایل هایی را که قرار است برای مونتاژ استفاده شوند را برای ورود به محیط اسمبلی انتخاب کنید. در صورتی که این فایل ها در سالیدورک باز باشند آنها را در قسمت open documents مطابق شکل زیر مشاهده می کنید. در غیر این صورت می توانید روی کلید Browse کلیک کنید تا پنجره مربوط به باز کردن فایل ها باز شود و به شما اجازه دهد تا فایل های پارت مورد نظر برای ورود به محیط اسمبلی را انتخاب کنید. در اینجا با توجه به اینکه فایلهای مرتبط با پارتها در محیط سالیدورک باز هستند در قسمت Open documents نشان داده شده اند.

معمولا اولین پارتی که در محیط اسمبلی قرار میدهید باید در محل خود ثابت باشد و بنابراین بهتر است قطعه ای که بدنه اصلی محصول است را بعنوان پارت ثابت در نظر بگیرید. در اینجا روی قطعه frame کلیک کرده و مستقیم روی دکمه ok کلیک کنید.
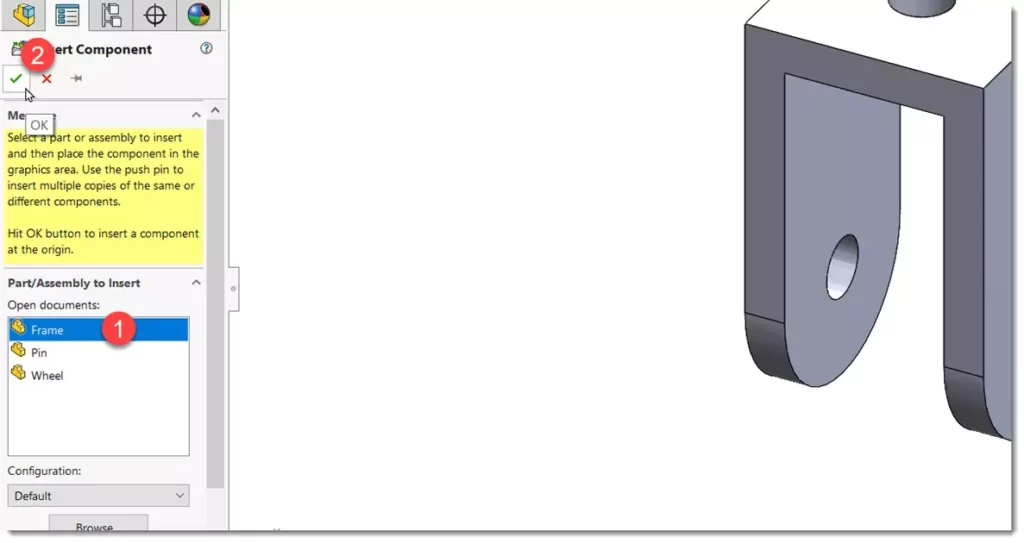
قطعه فریم در اسمبلی قرار گرفته و منطبق بر مبدا مختصات میشود. همچنین اگر در درخت طراحی دقت کنید نام قطعه ظاهر می شود که حرف f در کنار آن نشاندهنده ثابت بودن این قطعه میباشد.
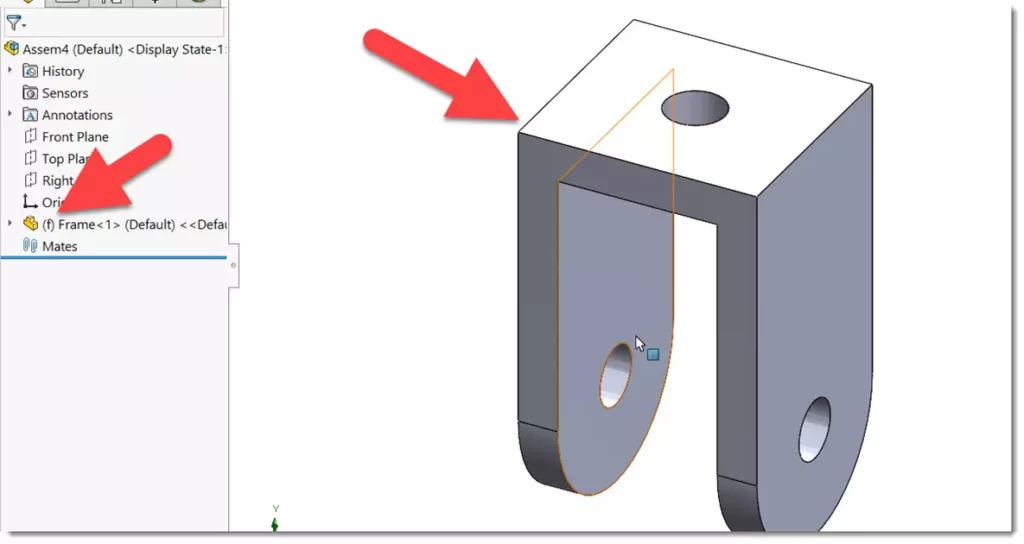
برای ورود قطعه بعد روی دستور Insert Components از سربرگ Assembly کلیک کنید.
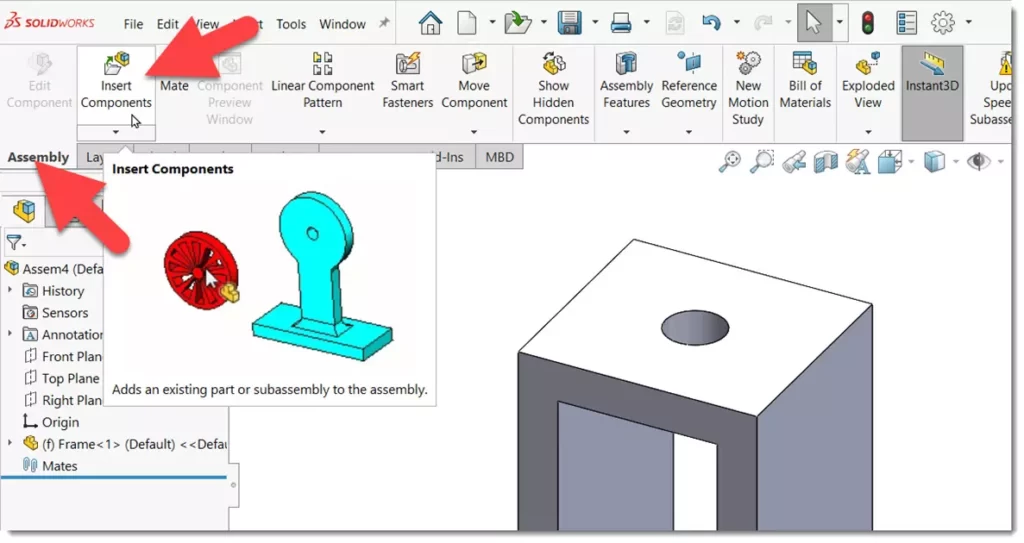
روی قطعه pin کلیک کرده ولی بجای اینکه روی دکمه ok کلیک کنید مستقیم نشانگر موس را بداخل محیط اسمبلی برده و کلیک کنید. بدین ترتیب این قطعه بصورت غیر ثابت در محیط اسمبلی قرار می گیرد.
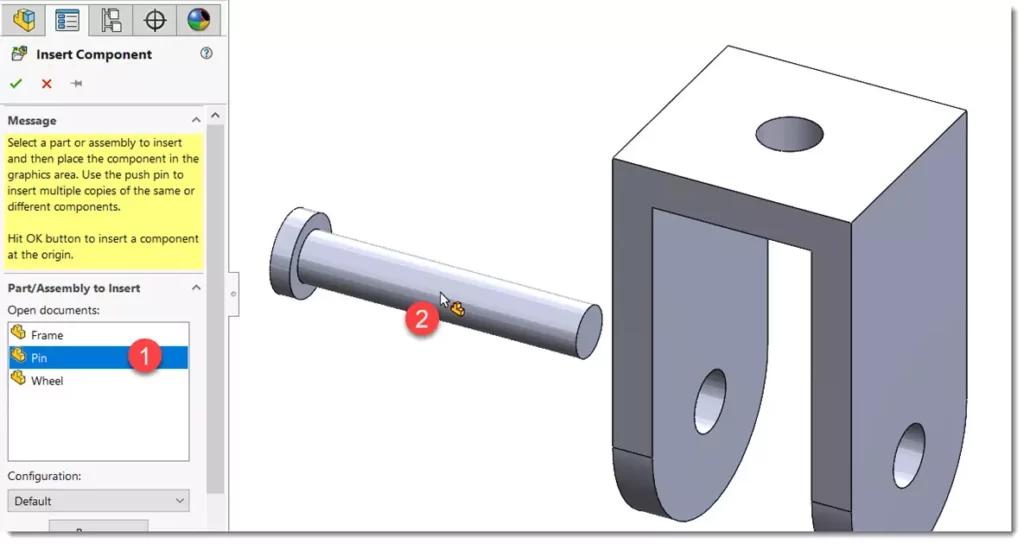
به همین ترتیب قطعه wheel را نیز وارد محیط اسمبلی کنید.
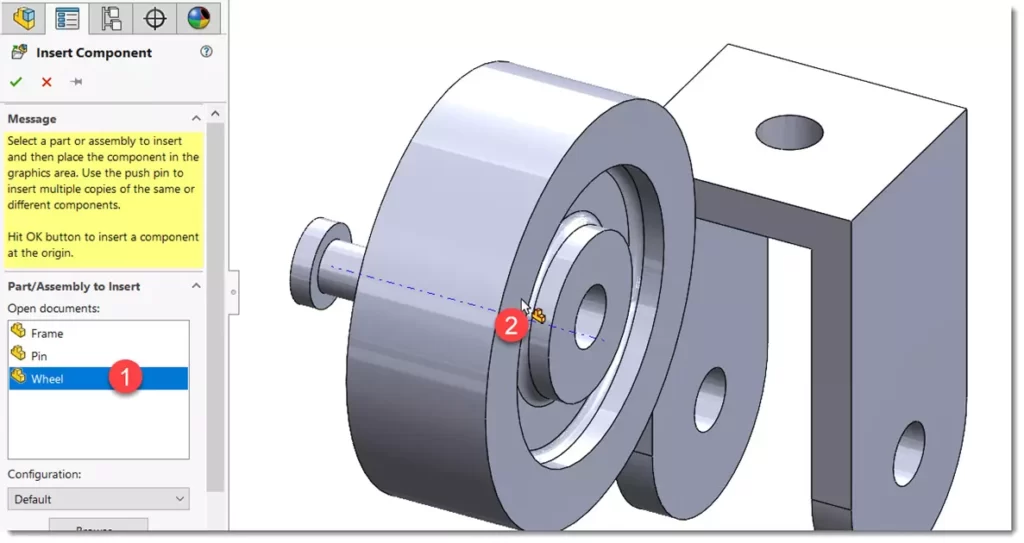
همانطور که مشاهده میکنید قطعات مورد نیاز برای این اسمبلی وارد محیط مونتاژ شده اند. در صورتیکه لازم باشد می توانید با کلیک چپ و درگ قطعات غیر ثابت را جابجا کنید و توسط کلیک راست و درگ آنها را بچرخانید.
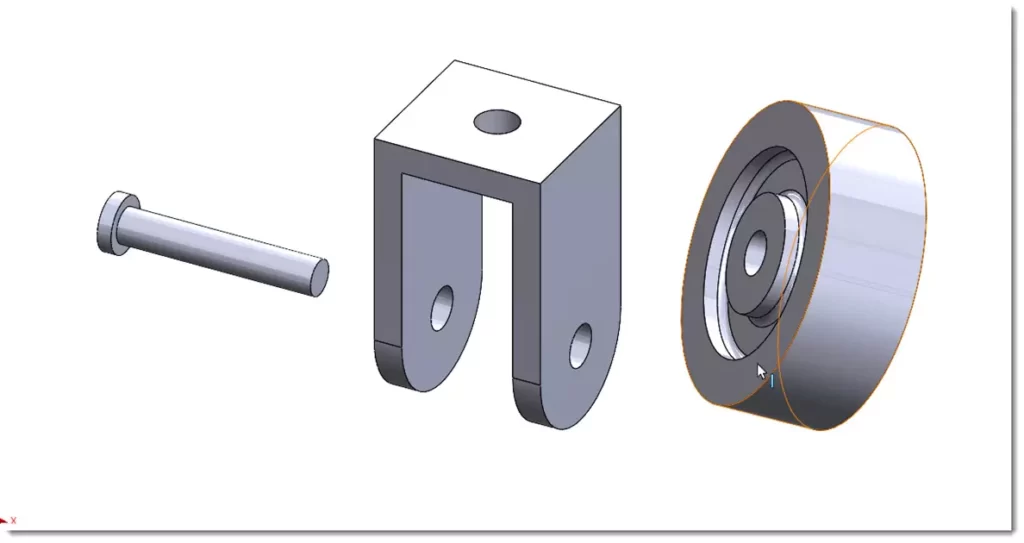
مونتاژقطعات در اسمبلی توسط قیدها
اکنون نوبت به مونتاژ قطعات میرسد. برای اینکار می بایستی از قیدها استفاده کنید. در اسمبلی سالیدورک قیدها توسط دستور mate ایجاد می شوند. این دستور را از سربرگ assembly اجرا کنید.

روی علامت پونز کلیک کنید تا پنجره قیدها ثابت بماند.

در قسمت mate selection باید آیتمهایی که باید به یکدیگر مقید شوند را انتخاب کنید و در قسمت Mate Type نوع قید را بر گزینید.

ابتدا باید چرخ با فریم هم محور شوند. برای اینکار سطوح استوانه ای را مطابق شکل زیر انتخاب کنید.

همانطور که می بینید چرخ جابجا شده و در راستای محور فریم قرار میگیرد. سالیدورک بصورت هوشمندانه از انواع قید نوع هم مرکز concentric را انتخاب میکند.

حال سطوح را مطابق شکل زیر انتخاب کنید.

اینبار نیز سالیدورک بصورت خودکار قید coincident که تطابق بین سطوح را تعریف میکند انتخاب کرده و دو سطح بر یکدیگر منطبق میشوند. تا به اینجا موقعیت چرخ کاملا تعریف شده است و تنها یک درجه آزادی که چرخش حول محور می باشد را دارا است.
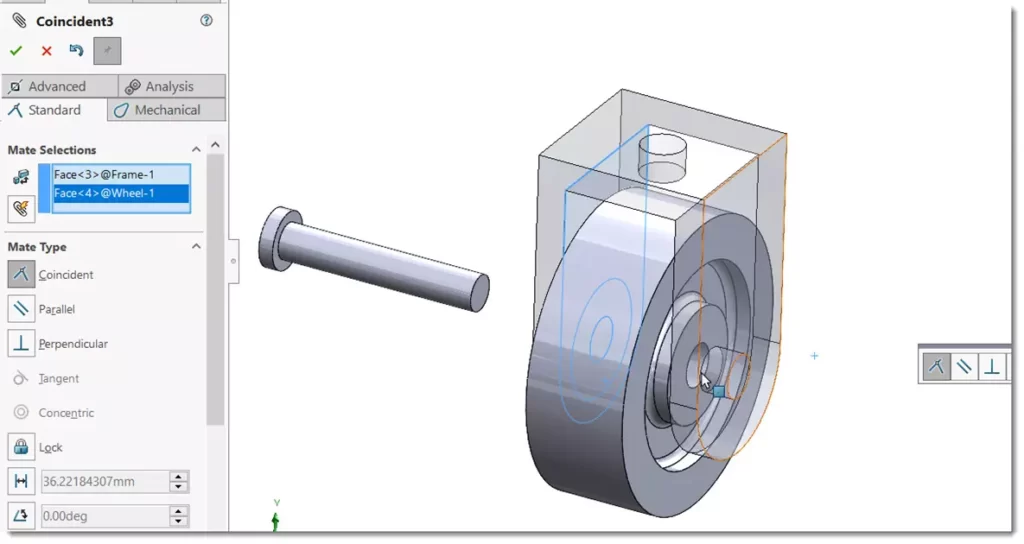
برای قیدگذاری پین ابتدا دو سطح استوانه ای را مطابق شکل زیر انتخاب کنید.

مجدد پین در وضعیت هم مرکز با چرخ قرار میگیرد. روی ok کلیک کنید.

در نهایت روی سطوح مطابق شکل زیر کلیک کنید.

مجدد بصورت خودکار قید تطابق بین سطوح ایجاد میشود. روی ok کلیک کنید.

خوب کار قیدگذاری تمام بوده و برای خروج از دستور mate روی علامت cancel کلیک کنید.
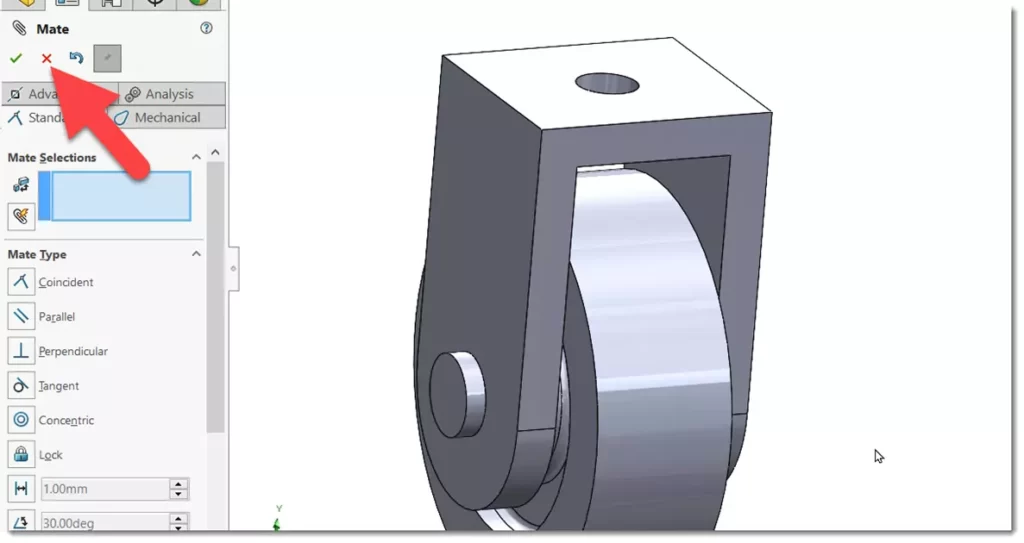
همانطور که در درخت طراحی مشاهده میکنید شاخه ای با عنوان mate افزوده میشود که تمامی قیدهای تعریف شده را می توانید در آن مشاهده کرده و در صورت نیاز ویرایش کنید.

ذخیره فایل اسمبلی پروژه
این فایل اسمبلی را در محل پروژه ذخیره کنید.