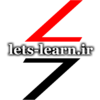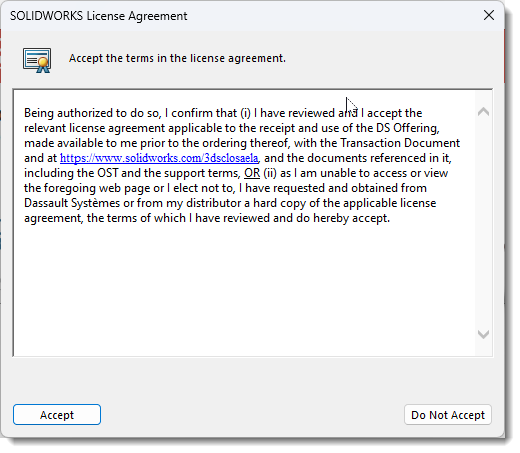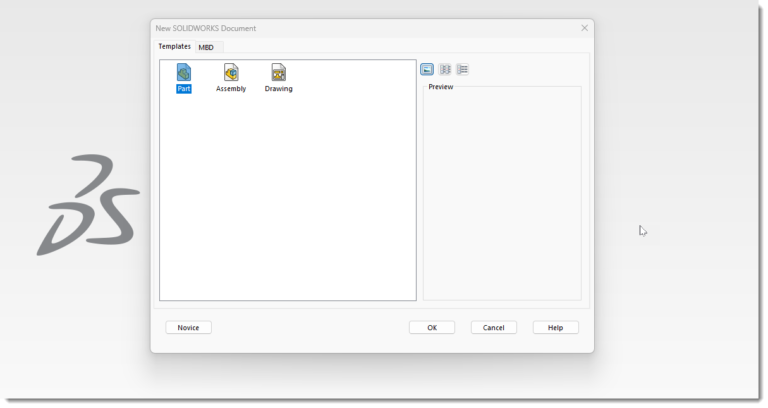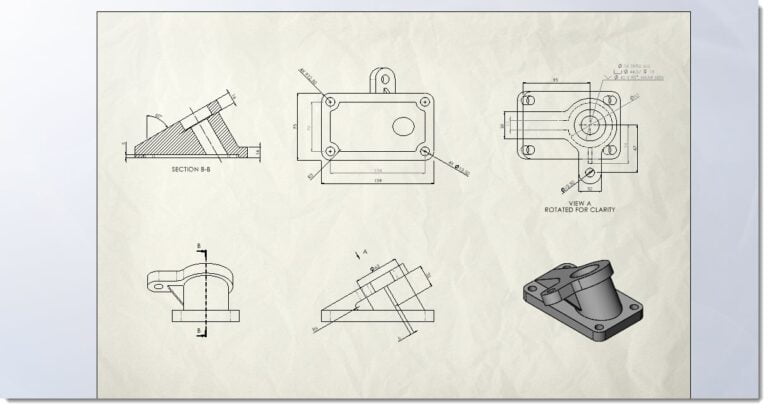چه روش یا روشهایی برای برگرداندن تنظیمات سالیدورک به حالت پیش فرض وجود دارد؟ سالیدورک امکانات زیادی برای سفارشی سازی محیط نرم افزار را در اختیار شما قرار می دهد. از جمله تنظیمات نوار ابزار سالیدورک، چیدمان منوها و ریبون فرامین و خیلی چیزهای دیگر را که در رابط کاربری نرم افزار می توانید تغییر دهید. اما این انعطاف پذیری در تغییرمحیط کاربری نرم افزار گاهی می تواند مشکل ساز شود.
بعنوان مثال اگر شما روی سیستم دیگری بغیر از سیستم خود مجبور به استفاده از نرم افزار باشید شاید محیط آن ناآشنا و یا حتی غیر قابل استفاده باشد و یا اینکه حتی روی سیستم خود گاهی ایجاد تغییرات متعدد در رابط کاربری می تواند کار با نرم افزار را دشوار سازد.
در اینجا سوال طلایی این است که آیا روشی برای بازگرداندن تنظیمات سالیدورک به حالت پیش فرض (یا همان تنظیمات کارخانه) وجود داد یا خیر؟ خوشبختانه جواب مثبت بوده و در این مقاله شما را با 3 روش برای ریست کردن تنظیمات سالیدورک آشنا می سازیم.
فهرست مطالب
ذخیره تنظیمات جاری قبل از برگرداندن تنظیمات سالیدورک به حالت پیش فرض
برای ریست کردن تنظیمات سالیدورک سه روش وجود دارد. دو روش اولی که در این مقاله به آن میپردازیم روشهای استاندارد و رسمی نرم افزار بوده و پیشنهاد میشود برای برگرداندن تنظیمات به حالت پیش فرض از آنها استفاده کنید. در نسخه های قدیمی تر نرم افزار که این روشها وجود نداشته اند میتوانید با مسئولیت خود از روش سوم استفاده کنید. در هر صورت پیشنهاد میشود از تنظیمات جاری یک نسخه پشتیبان تهیه و روی سیستم ذخیره کنید تا در صورت بروز مشکل بتوانید از این نسخه پشتیبان استفاده کنید.
برای ذخیره تنظیمات جاری سالیدورک از زیر مجموعه دستورات options دستور Save/restore Setting را انتخاب کنید
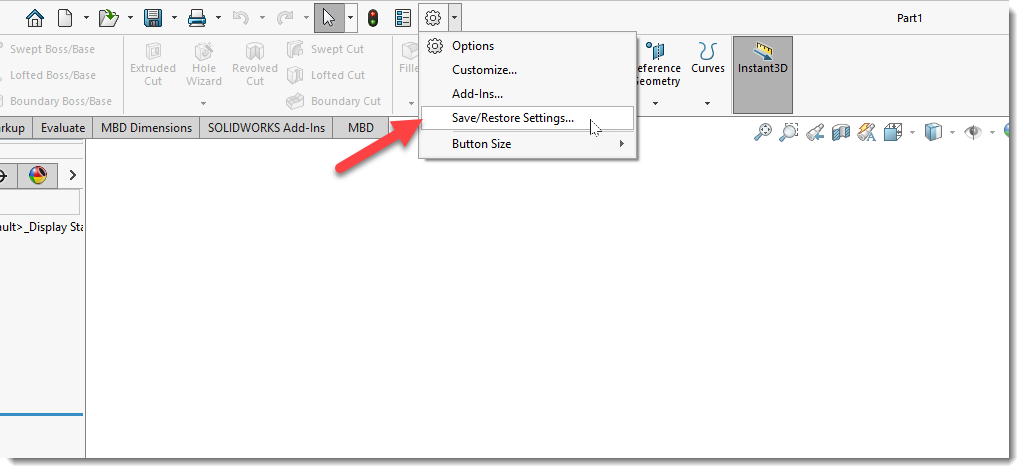
گزینه Save Settings را انتخاب کرده و روی Next کلیک کنید.
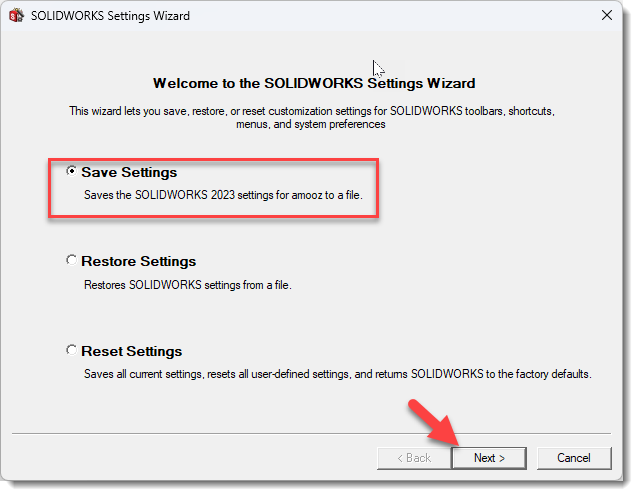
روی Browse کلیک کرده و محل ذخیره و نام فایل را وارد کنید. همچنین می توانید انتخاب کنید چه تنظیماتی از نرم افزار در این فایل ذخیره شوند. در پایان روی Finish کلیک کنید.

حال که یک نسخه پشتیبان از تنظیمات سالیدورک را دارید می توانید با خیال راحت آنرا ریست کنید.
استفاده از برنامه SOLIDWORKS Settings Wizard
بهترین روش برای بازگرداندن تنظیمات سالیدورک به حالت پیش فرض استفاده از برنامه جانبی SOLIDWORKS Settings Wizard می باشد. این برنامه هنگام نصب سالیدورکس بصورت خودکار نصب شده و به شما این امکان را میدهد تا بتوانید تنظیمات جاری سالیدورک را ذخیره، بازیابی و یا ریست کنید. برای اجرای این برنامه آنرا در منوی Start ویندوز جستجو و اجرا کنید. همچنین میتوانید این برنامه را در زیر مجموعه SOLIDWORKS Tools در Start پیدا و اجرا کنید.
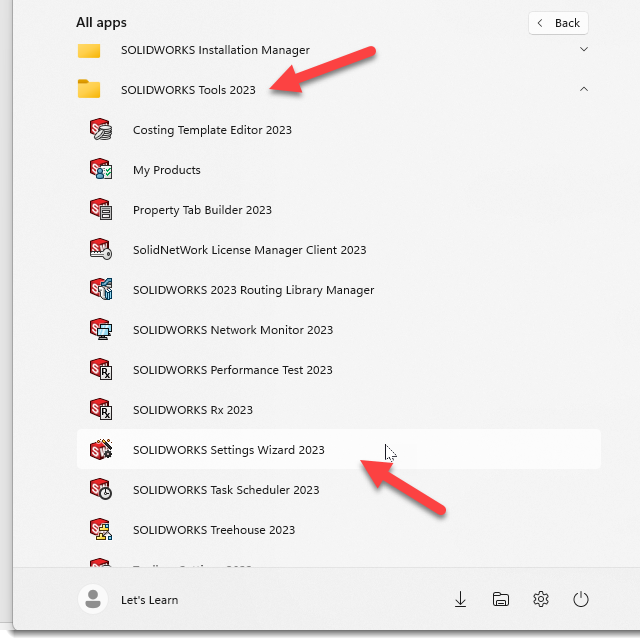
در کادر باز شده سه گزینه را مشاهده میکنید:
Save Settings
تنظیمات SOLIDWORKS را در یک فایل رجیستری ذخیره می کند. شما می توانید مکان ذخیره فایل تنظیمات و تنظیماتی که مایل هستید ذخیره شود را انتخاب کنید.
Restore Settings
تنظیمات SOLIDWORKS را از یک فایل تنظیمات که توسط توسط save آنرا ذخیره کرده اید، بازیابی می کند.
Reset Settings
همه تنظیمات سفارشی را ریست کرده و SOLIDWORKS را به تنظیمات کارخانه برمی گرداند. شما می توانید قبل از بازنشانی SOLIDWORKS به پیش فرض های کارخانه، تمام تنظیمات سفارشی را در یک فایل ذخیره کنید.
برای برگرداندن تنظیمات سالیدورک به حالت پیش فرض در اینجا گزینه سوم را انتخاب کنید. برای اجرای این برنامه باید مطمئن شوید نرم افزار سالیدورک اجرا نشده باشد وگرنه با یک پیام خطا روبرو می شوید. پس از اطمینان از بسته بودن سالیدورک روی Next کلیک کنید.
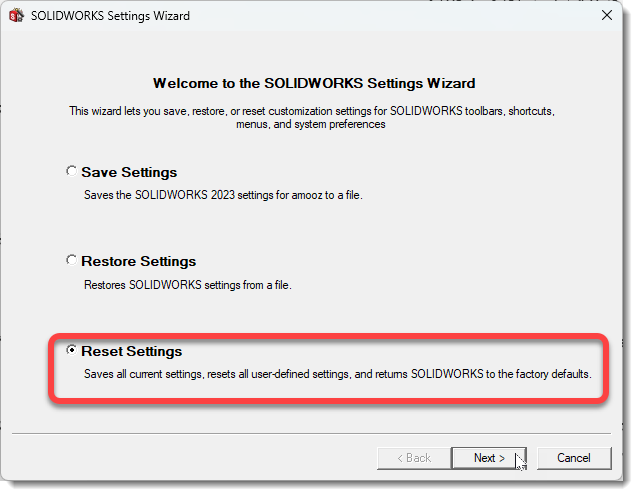
در کادر جدید دو گزینه را مشاهده میکنید.
Reset Only
با انتخاب این گزینه با کلیک روی Next تمامی تنظیمات سالیدروکس به حالت پیش فرض باز گشته و هیچگونه فایلی از تنظیمات جاری ذخیره نمیشود.
Save and Reset Setting
با انتخاب این گزینه سالیدورک پیش از آنکه تنظیمات را به حالت پیش فرض بازگرداند ابتدا یک فایل پشتیبان از نوع فایلهای رجیستری را که حاوی تنظیمات جاری سالیدورکس می باشد ذخیره میکند. شما میتوانید محل فایل را مشخص کرده و فایل را ذخیره کنید تا در صورت نیاز به بازیابی تنظیمات از آن استفاده کنید. همواره پیشنهاد میشود از این گزینه استفاده کنید.
اگر در مرحله قبل فایل پشتیبان را ذخیره نکرده اید بهتر است در اینجا اینکار را انجام دهید. با انتخاب گزینه دوم روی Next کلیک کنید.
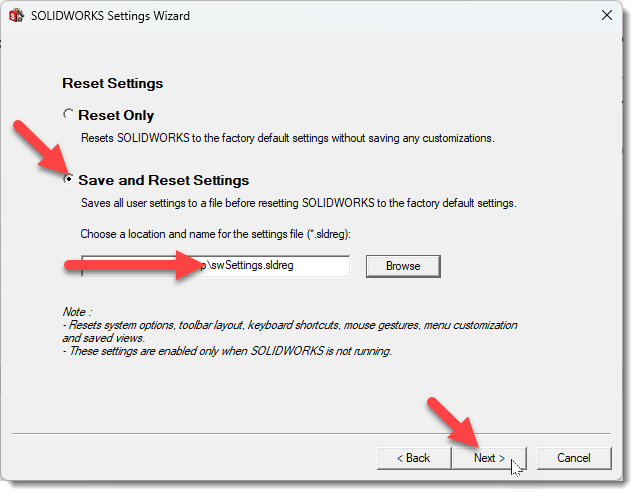
در کادر بعد سالیدورک به شما پیام میدهد که تنظیمات نرم افزار به وضعیت پیش فرض حین نصب بازگشته است. روی Finish کلیک کنید.
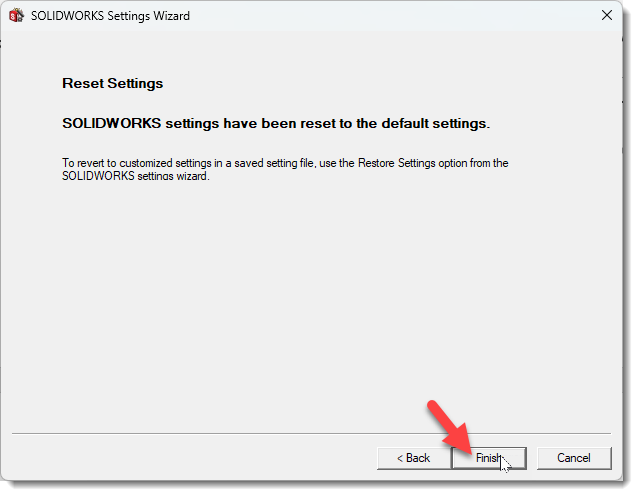
با باز کردن نرم افزار پنجره License Agreemet سالیدورک به نمایش در می آید که نشان دهنده بازگشت نرم افزار به تنظیمات اولیه نصب است.
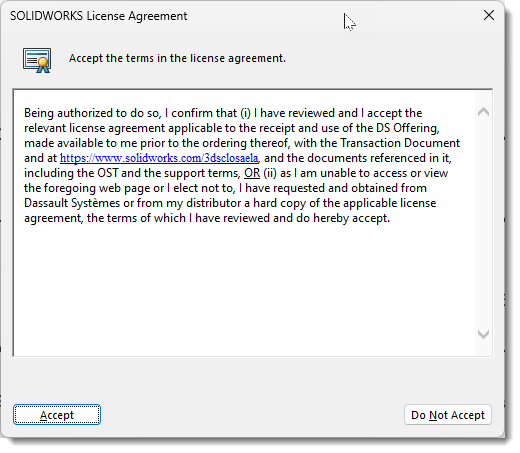
همچنین در محلی که مشخص کرده اید یک فایل تنظیمات ذخیره می شود که با دبل کلیک روی آن می توانید تنظیمات قبلی را بازیابی کنید.

دکمه Reset to Defaults درپنجره سفارشی سازی
روش دیگر برای بازگرداندن تنظیمات سالیدورک به حالت پیش فرض استفاده از بخش سفارشی سازی سالیدورک یا همان Customize است. ابتدا نرم افزار سالیدورک را اجرا کرده و دستور Customize را که در زیرمجموعه تنظیمات قرار دارد، اجرا کنید.
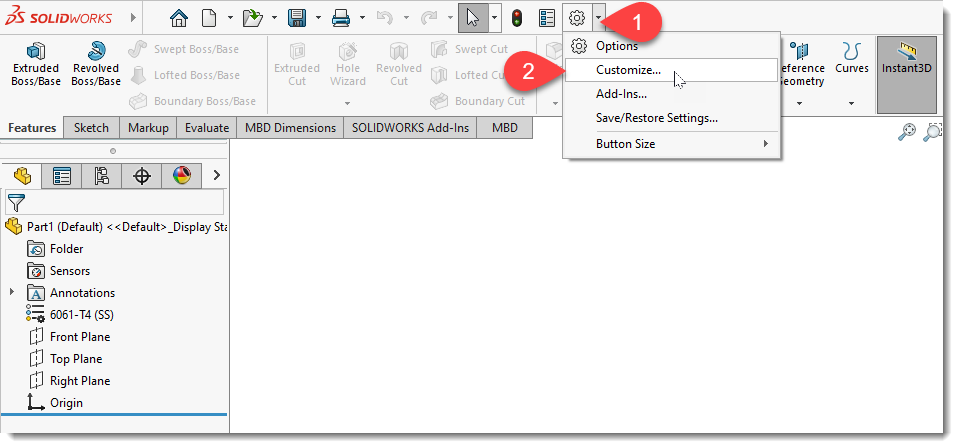
در پنجره سفارشی سازی محیط نرم افزار در گوشه سمت چپ پایین یک دکمه بنام Reset to Defaults وجود دارد. روی این دکمه کلیک کنید.
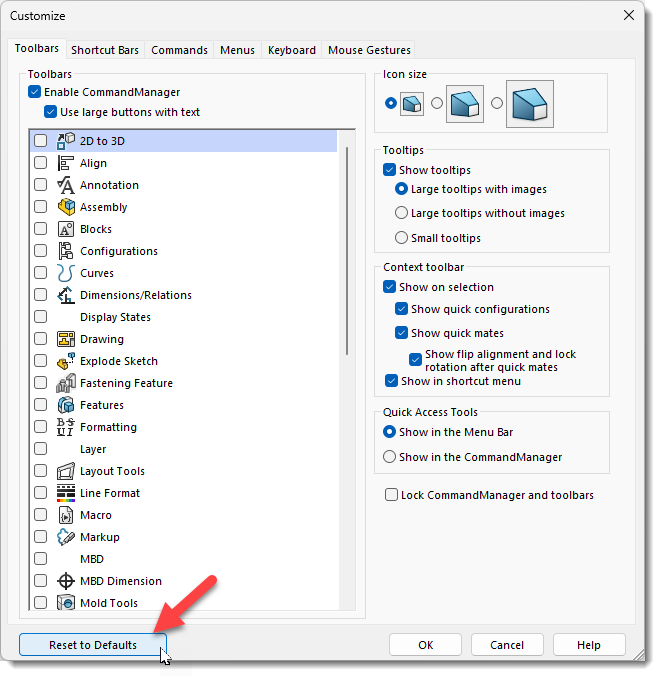
در کادری که باز می شود سه گزینه وجود دارد:
Reset Toolbars
این گزینه تمامی تولبارها را ریست کرده و بحالت پیش فرض بر میگرداند.
Reset CommandManager
از این گزینه برای بازگرداندن ریبون فرامین به وضعیت پیش فرض استفاده میشود.
Reset all customizations
تمامی تنظیمات را به حالت پیش فرض ریست میکند.
با توجه به تنظیمات مورد نظر برای بازگشت به تنظیمات کارخانه، گزینه مناسب را انتخاب کنید.
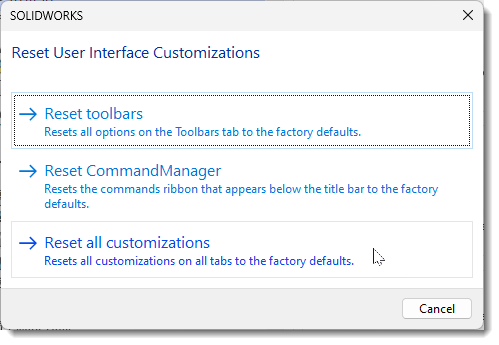
در پیامی سالیدورک از شما میخواهد از نرم افزار خارج شده و مجدد آنرا اجرا کنید تا تغییرات اعمال شود.
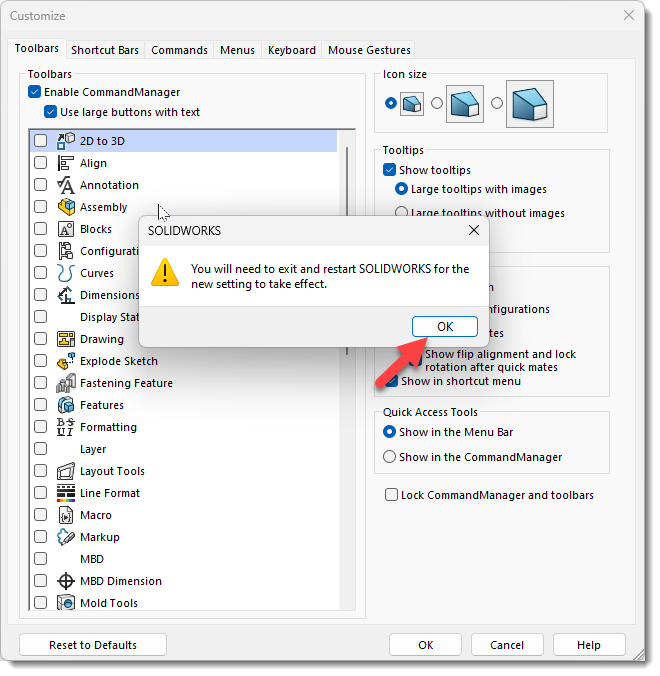
تغییرات رجیستری (برای کاربران حرفه ای)
در صورتی که شما از کاربران حرفهای رایانه بوده و به محیط ویندوز تسلط دارید، میتوانید از این روش برای بازگرداندن تنظیمات سالیدورک به حالت پیش فرض استفاده کنید. اما لازم است همین جا به شما این اخطار را بدهیم که استفاده از این روش نیاز به دانش کافی درارتباط با رجیستری ویندوز داشته و در صورتی که کاری را اشتباه انجام دهید میتواند منجر به اجرا نشدن و یا ناپایداری سالیدورک در محیط ویندوز شود. بنابراین این روش را با مسئولیت خود امتحان کنید.
هشدار: هنگام ایجاد تغییرات در رجیستری بسیار مراقب باشید زیرا ممکن است باعث بی ثباتی جدی در سیستم شما شود. برای اینکه بتوانید رجیستری ویندوز را ویرایش کنید، به مجوز ادمین روی رایانه خود نیاز دارید. توجه داشته باشید که lets-learn.ir هیچ مسئولیتی در قبال تغییراتی که در سیستم خود ایجاد می کنید ندارد، موارد زیر فقط یک راهنما است.
ابتدا بصورت کامل نرم افزار SOLIDWORKS را ببندید. ویرایشگر رجیستری ویندوز را اجرا کنید. برای اینکار در ویندوز با نگه داشتن دکمه windows و R روی کیبرد Run را اجرا کرده و دستور regedit را تایپ کرده و روی ok کلیک کنید.
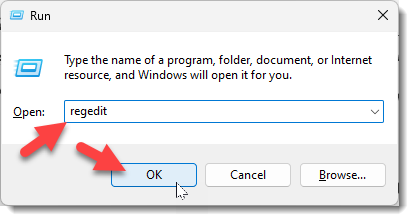
همانطور که میبینید ویرایشگر رجیستری باز می شود. مسیر HKEY_CURRENT_USER\Software را گسترش دهید.
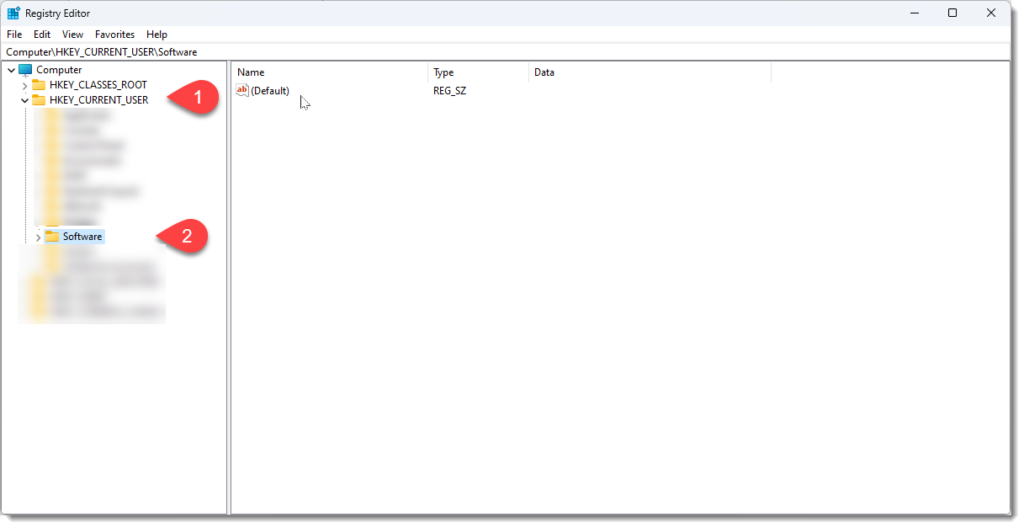
در فولدر Software پوشه SolidWorks را یافته و گسترش دهید.
این پوشه حاوی چندین پوشه است که موارد مختلف SOLIDWORKS را در دستگاه شما کنترل می کند. برای هر نسخه SOLIDWORKS که روی دستگاه نصب شده است یک پوشه جداگانه در اینجا فهرست شده است. در این سیستم تنها نسخه 2023 نرم افزار نصب است که فولدر آنرا مشاهده می کنید. این فولدر حاوی تمامی تنظیمات سالیدورک نصب شده می باشد.
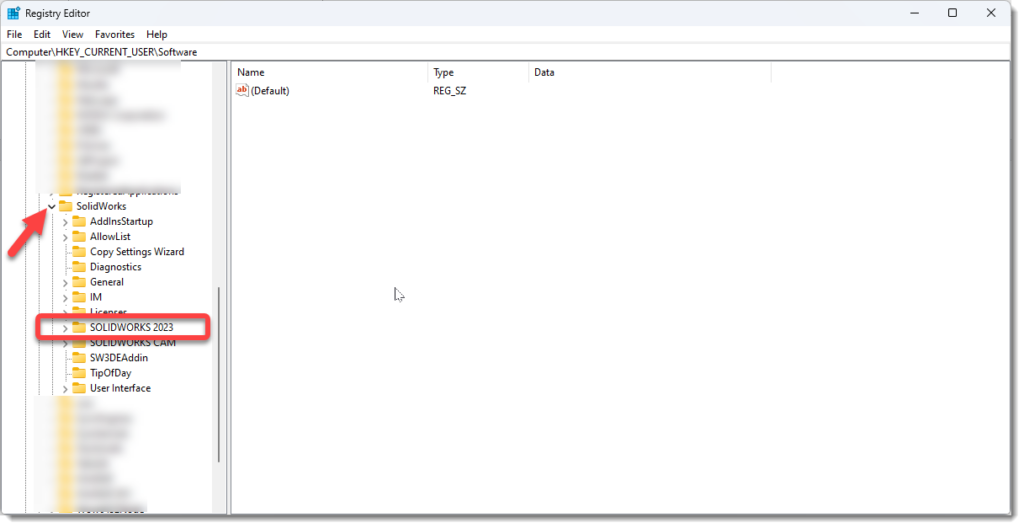
در این مرحله روی پوشهای که نشاندهنده نسخه SOLIDWORKS نصب شده روی سیستم شما است و میخواهید آنرا به وضعیت پیش فرض باز گردانید (در این مورد 2023) کلیک راست کرده و از منو Rename را انتخاب کنید. (اگرچه در اینجا میتوانید این فولدر را حذف کنید اما همواره پیشنهاد میشود بجای حذف آن از تغییر نام استفاده کنید تا در صورت پیش آمد مشکل بتوانید آنرا بحالت اولیه باز گردانید.)
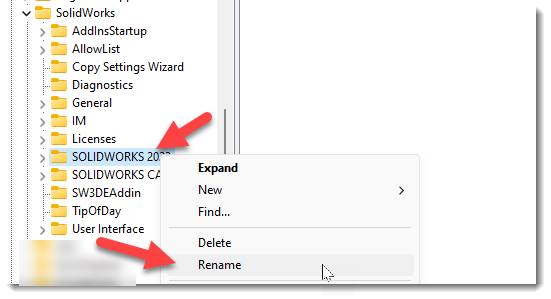
نام جدید را به چیزی مانند SOLIDWORKS 2023_old تغییر دهید.

SOLIDWORKS را اجرا کنید. هنگامی که برنامه شروع می شود، یک ورودی رجیستری جدید در این مکان به نام SOLIDWORKS 2023 ایجاد میشود. همانطور که مشاهده میکنید پس از باز شدن SOLIDWORKS از شما خواسته می شود که با License Agreement موافقت کنید. این مورد نشان میدهد نرم افزار به وضعیت پیش فرض حین نصب بازگشته است.
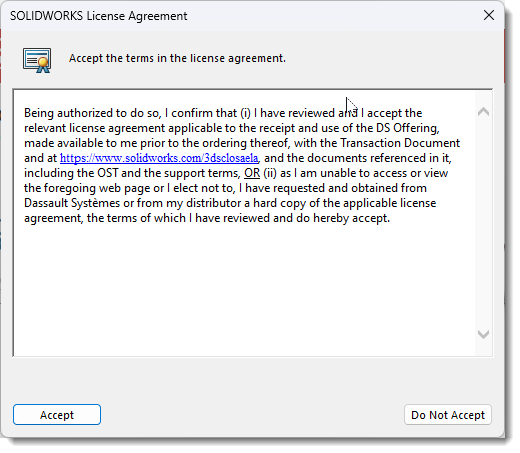
اگر به رجیستری برگردید با فشردن دکمه F5 رجیستری رفرش شده و می بینید که ورودی SOLIDWORKS 2023 مجدد ایجاد شده است.
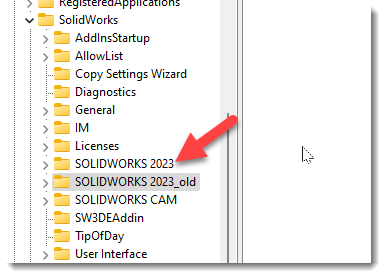
همانطور که دیدید در این روش ما فقط نام ورودی SOLIDWORKS 2023 را در رجیستری تغییر دادیم و آن را حذف نکردیم. دلیل اینکار این است که صورتیکه بخواهید فرآیند بازنشانی Registry را لغو کنید می توانید به سادگی به ویرایشگر رجیستری بازگشته و نام ورودی جدید SolidWorks 2023 را تغییر دهید. (دوباره بهتر است آن را حذف نکنید تا زمانی که مطمئن شوید همه چیز دقیقاً به حالت قبل برگشته است). سپس نام قبلی را که در مرحله قبل به solidworks 2023_old تغییر داده بودید به SOLIDWORKS 2023 بازگردانید تا تنظیمات به وضعیت قبل از ریست باز گردد.
جمع بندی
سالیدورک امکانات متعددی برای تغییر رابط کاربری نرم افزار را در اختیار کاربران قرار میدهد. این امر می تواند برای هر کاربر امکان ایجاد تنظیمات محیط کاربری را به دلخواه فراهم سازد. اما گاهی لازم است همه چیز به تنظیمات اولیه باز گردد. یعنی همان تنظیمات اولیه کارخانه و یا همان تنظیمات پیش فرضی که هنگام نصب نرم افزار برای اولین بار وجود داشته است. در این مقاله با سه روش برای اینکار آشنا شدید. دو روش اول برای کاربران مبتدی پیشنهاد می شود و روش سوم که نیاز به تغییرات رجیستری ویندوز را دارد تنها برای کاربران حرفه ای پیشنهاد می شود.