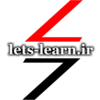برای شروع کار در نرم افزار ابتدا نیاز است محیط آنرا شناخته و با قسمتهای مختلف آن آشنا شوید. اگر با محیط ویندوز آشنا باشید یادگیری محیط سالیدورکس نباید برای شما سخت باشد زیرا سالیدورک شامل عملگرهای آشنای محیط ویندوز مانند Drag & Drop و تغییر اندازه پنجره و پشتیبانی از محیط چند پنجره ای و همچنین بسیاری از آیکون های مشابه، مانند چاپ، باز کردن، ذخیره، برش و چسباندن هستند.
در جلسه اول با مفاهیم اولیه سالیدورکس آشنا شدید. این جلسه مختص آشنایی با محیط سالیدورکس می باشد پس نرم افزار را در سیستم خود اجرا کرده و با ما همراه باشید.
قسمتهای اصلی صفحه سالیدورکس
وقتی نرم افزار را اجرا می کنید با صفحه ای مشابه شکل زیر مواجه می شوید. در این پنجره شش قسمت اصلی قابل شناسایی می باشند. این قسمتها عبارتند از:
- نوار عنوان (Title Bar)
- ریبون مدیریت فرامین (Command Manager)
- درخت طراحی (Design Tree)
- ناحیه گرافیکی (Graphic Area)
- نوار وضعیت (Status Bar)
- پنجره کاربردی (Task Pane)

نوار عنوان (Title Bar)
در بالای پنجره سالیدورک مشابه خیلی از نرم افزار های دیگر، نوار عنوان (Title Bar) را مشاهده می کنید.
در قسمت چپ نوار عنوان، یک نوار ابزار (تولبار) بنام Quick Launch قرار دارد که حاوی فرامین پرکاربرد مانند ذخیره سازی و بازگشایی فایل می باشد وهمچنین در همین ناحیه منوی دستورات نیز وجود دارد که البته به صورت پیش فرض در حالت پنهان بوده و با قرار گرفتن نشانگر ماوس روی علامت مثلث ظاهر می شود. برای ثابت کردن موقعیت منوی دستورات نیز می توانید روی علامت پونز کلیک کنید.
در میانه نوار وضعیت نیز نام فایل را مشاهده می کنید و در سمت راست آیکونهای مربوط به سیستم Help نرم افزار قرار دارد.
ریبون فرامین (Command Manager)

این قسمت همان نوار فرامین و یا به اصلاح ویندوز ریبون فرامین می باشد. تمامی ابزارهای مورد نیاز مدلسازی سه بعدی در این قسمت به تفکیک نوع آنها در سربرگهای (Tab) مختلف قرار دارد و همچنین ابزارهامختلف بشکل دسته بندی شده در هر سربرگ قرار گرفته شده اند.
بصورت پیش فرض تعداد محدودی از سربرگها نمایش داده شده و سایر سربرگها پنهان می باشند که برای نمایش آنها می توانید روی ریبون فرامین راست کلیک کرده و از منوی ظاهر شده سر برگ مورد نظر را انتخاب کنید.
دستوراتی که به شکل خاکستری در ریبون ظاهر می شوند غیر فعال بوده و دلیل آن عدم موضوعیت آنها در کاری است که انجام میدهید و به محض موضوعیت پیدا کردن فعال می شوند.
سالیدورک امکانات سفارشی سازی زیادی را در اختیار کاربران قرار می دهد و ریبون فرامین نیز از این قائده مستثنی نبوده و در جلسات بعد خواهید دید که چگونه می توانید آنرا بر حسب نیاز خود تغییر داده و حتی سربرگهای جدید با دستورات دلخواه ایجاد کنید.
درخت طراحی (Design Tree)

در این قسمت میتوانید اجزای سازنده مدل سه بعدی را در یک ساختار درختی مشاهده کنید. همانطور که بعدا خواهید دید هر اسکچ و فیچری که برای ساخت مدل سه بعدی ایجاد می شود در این قسمت ظاهر شده و در یک نظر میتواند به شما کمک کند تا روند ساخت مدل سه بعدی را مشاهده کنید.
در انتهای درخت طراحی نیز خطی وجود دارد که با کشیدن و رها کردن آن در هر مرحله ای از ساختار میتوانید فیچرهای ایجاد شده تا آن مقطع را مشاهده کنید.
این قسمت دارای سربرگهایی دیگری نیز می باشد که از آنجمله سربرگ ویژگیها (Properties) و سربرگ ترکیبات (Configuration) است که در آتی با آنها آشنا خواهید شد.
ناحیه گرافیکی (Graphic Area)

این قسمت که بزرگترین بخش پنجره را بخود اختصاص می دهد محلی است که شما مدل سه بعدی را ساخته و هندسه آنرا مشاهده میکنید.
در گوشه سمت چپ و پایین این قسمت شما محور مختصاتی را مشاهده میکنید که موقعیت دید شما را در فضای سه بعدی مشخص میکند و در قسمت فوقانی تولباری را می بینید که حاوی فرامین مرتبط با تنظیمات نمای دید می باشند.
نوار وضعیت (Status Bar)
در پایین پنجره یک نوار باریک که به نام نوار وضعیت می باشد خودنمایی می کند. اگرچه موقعیت این قسمت چندان مهم به نظر نمی آید ولی اطلاعات مهمی در آن نهفته است.
در سمت راست نوار وضعیت میتوانید سیستم آحادی را که برای مدلسازی استفاده می کنید را انتخاب کنید و همچنین در همین ناحیه نام محیط جاری که در آن مشغول مدلسازی هستید به نمایش در می آید.
در سمت چپ نوار وضعیت نیز ورژن سالیدورکس را مشاهده می کنید. همچنین خواهید دید که اطلاعاتی مرتبط با اندازه نیز در این نوار به نمایش در می آید که در جای خود به آن اشاره خواهیم کرد.
پنجره کاربردی (Task Pane)

این قسمت بصورت پیش فرض در حالت مخفی قرار دارد که می توانید با کلیک روی هر کدام از سر برگها آنرا به نمایش در آورید.
در این قسمت بخشهای کاربردی مهمی مانند کتابخانه قطعات، ظاهر متریالهای مختلف و منابع مختلف سالیدورکس قرار دارد.
با استفاده از کتابخانه سالیدورک می توانید آیتمهایی را که زیاد به آنها نیاز پیدا می کنید را ذخیره کنید. در قسمت جعبه ابزار نیز به لیست متنوع از انواع قطعات مکانیکی مانند پیچ ومهره، بلبرینگها، واشر و سایر قطعات دسترسی دارید.
اجرای فرامین در سالیدورکس
در سالیدورک نیز مانند بسیاری از نرم افزارهای دیگر روشهای مختلفی برای اجرای فرامین وجود دارد. برای اجرای دستورات سالیدورک می توانید از هر یک از روشهای زیر استفاده کنید.
- ریبون مدیریت فرامین (Command Manager)
- منوها (Menu)
- نوار ابزار (Toolbar)
- نوار ابزار میانبر (Shortcut Bar)
- نوار ابزار موضوعی (Context Toolbar)
- حرکت ماوس (Mouse Gesture)
ریبون مدیریت فرامین Command Manager

CommandManager یک نوار ابزار است که به صورت پویا بر اساس محیطی که در آن کار می کنید (پارت، اسمبلی و نقشه) به روز می شود. دستورات در ریبون فرامین بصورت هوشمند بوده و بر حسب موضوعیت ابزار در فرایند جاری می توانند بصورت فعال (پررنگ) و یا غیر فعال (کم رنگ ) باشند.
چیدمان ابزار در ریبون بشکل سربرگی بوده و هنگامی که روی یک سربرگ کلیک می کنید، ابزارهای مرتبط با آن به نمایش در می آیند. به عنوان مثال، اگر شما روی تب Sketch کلیک کنید، ابزارهای مربوط به اسکچ (ترسیم) ظاهر می شوند.
برای اضافه و یا کم کردن سربرگهای نمایش داده شده می توانید روی ریبون فرامین دکمه راست ماوس را کلیک کرده و از منوی ظاهر شده علامت تیک سربرگهایی که لازم دارید را کلیک کنید و یا آنهایی که برای کار جاری شما مورد نیاز نیستند را بصورت پنهان در آورید.
منوها (Menu)

اگرچه استفاده از منوها در نرم افزارهای امروزی کمی منسوخ به نظر می آید ولی همچنان در سالیدورک می توانید از منوها برای اجرای دستورات استفاده کنید. با استفاده از منوها می توانید به تمام دستورات SOLIDWORKS دسترسی پیدا کنید. همچنین می توانید با کلیک سمت راست ماوس از منوهای میانبر استفاده کنید.
منوها بصورت پیش فرض پس از نصب سالیدورکس بصورت پنهان می باشند. برای نمایش آن می بایستی نشانگر ماوس را روی علامت مثلث نگهدارید تا منوها ظاهر شوند. برای تثبیت جایگاه منوها نیز می توانید روی دکمه پونز کلیک کنید.
نوار ابزار (Toolbar)

اگر به استفاده از نوارهای ابزار در سایر برنامه ها عادت کرده اید خبر خوشی برایتان داریم، تولبارها نیز از جمله روشهای دسترسی به ابزارها در سالیدورک هستند. تولبارها بصورت پیش فرض پنهان بوده و برای نمایش آن می بایستی روی ریبون فرامین راست کلیک کرده و تولبار مورد نظر را انتخاب کنید.
تولبارها نیز مانند سایر قسمتها بصورت کامل قابلیت سفارشی سازی داشته و می توانید به آن دستوراتی را اضافه و یا از آن کم کنید. همچنین می توانید تولبار ویژه خود را از ابتدا بسازید.
نوار ابزار میانبر (Shortcut Bar)

نوار ابزار میانبر از جمله سریعترین روشها برای نمایش ابزار می باشد. برای نمایش آن تنها لازم است دکمه s روی کیبرد را فشار دهید تا نوار ابزار در محلی که نشانگر ماوس قرار دارد ظاهر شود.
نوار ابزار میانبر کاملا قابلیت سفارشی سازی بوده و بصورت مجزا برای محیطهای اسکچ، پارت، اسمبلی و نقشه قابل برنامه ریزی می باشد.
نوار ابزار موضوعی (Context Toolbar)

نوار ابزار موضوعی همانطور که از نامش بر می آید زمانیکه آیتمی را در صفحه گرافیک انتخاب می کنید ظاهر شده و دستورات مرتبط با آن را نشان میدهد. در شکل فوق با انتخاب یک وجه مدل نوار ابزاری در محل نشانگر ماوس ظاهر میشود که حاوی دستورات مرتبط با وجه می باشد.
لازم به توضیح نیست که حتی این نوار ابزار قابلیت سفارشی سازی را در محیط سالیدورکس دارد.
رینگ دستورات (Mouse Gesture)

به جرات میتوان گفت این روش سریعترین روش برای اجرای فرامین در سالیدورکس می باشد و برای استفاده از این روش تنها لازم است دکمه سمت راست ماوس را نگهداشته و ماوس را کمی حرکت دهید تا یک دایره حاوی فرامین روی صفحه ظاهر شود و به شما امکان انتخاب دستور مورد نظر را بدهد.
تعداد دستورات ظاهر شده در رینگ و نوع آنها کاملا قابلیت سفارشی سازی بوده و بصورت مجزا برای محیطهای اسکچ، پارت، اسمبلی و نقشه قابل برنامه ریزی می باشد.
جمع بندی
وقتی در این درس با محیط نرم افزار آشنا شدید و یاد گرفتید چگونه دستورات را در محیط نرم افزار اجرا کنید. همانطور که مشاهده کردید بر خلاف ظاهر نسبتا پیچیده محیط سالیدورکس چینش آنها بخوبی صورت گرفته و بهترین فضا را برای مدلسازی فراهم می سازد.
در کنار آن امکانات سفارشی سازی فراوانی که در اختیار شما گذاشته می شود می تواند راه را برای ایجاد تغییرات دلخواه فراهم ساخته تا بتوانید محیط کار را طبق دلخواه خود چینش نمایید.
برای اجرای دستورات نیز همانگونه که دیدید روشهای مختلفی وجود دارد که بر حسب نیاز می توانید از آنها استفاده کنید اگرچه در این دوره آموزشی برای اینکه مطالب را ساده نگهداریم تنها از ریبون فرامین و گاهی نیز از منوی فرامین استفاده می کنیم.
در جلسه بعد در ارتباط با عملکرد دکمه های ماوس در محیط سالیدورک و همچنین روش مدلسازی سه بعدی در آن صحبت خواهیم کرد. با ما همراه باشید.