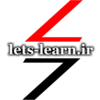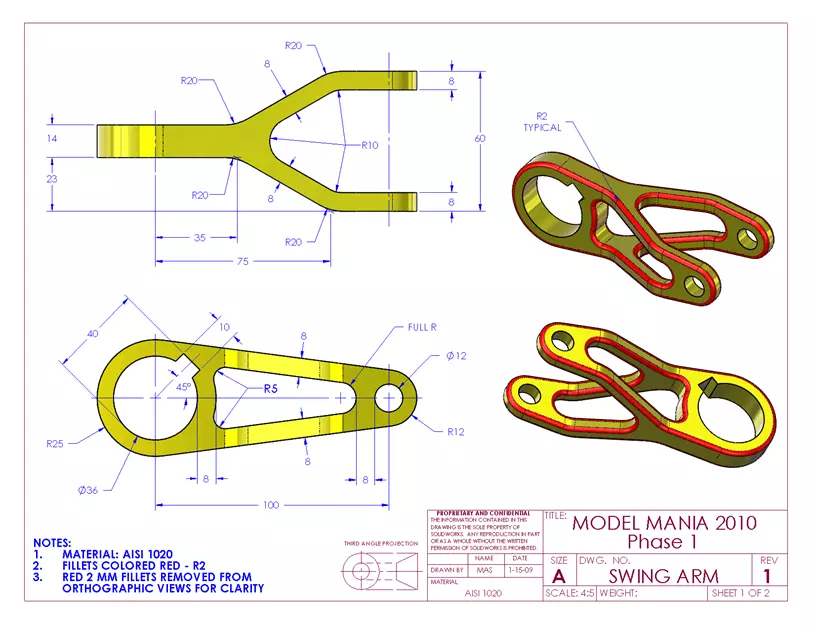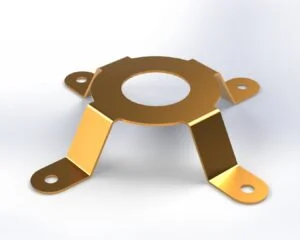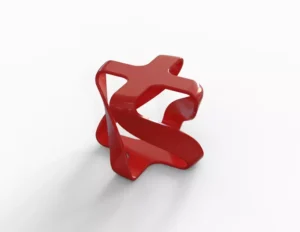تمرین سالیدورک این جلسه که با استفاده از تکنیک مولتی بادی (Multi-Body) و ابزار کمباین (Combine) انجام میپذیرد مختص مسابقه Model Mania سال 2010 می باشد. مسابقات Model Mania (مدلسازی دیوانه وار) که از سال 2000 هرساله توسط داسو سیستمز برگزار می شود برای بسیاری از مهندسان و طراحان که مایل به رقابت و نشان دادن مهارت های SolidWorks خود هستند، جذابیت داشته است. Model Mania یک چالش طراحی است که در آن مهارت های مدل سازی شما هم بر اساس دقت و هم بر اساس سرعت اندازه گیری می شود.
فهرست محتوا
مراحل مسابقه سالیدورک Model Mania
در فاز 1 مسابقه نقشه یک قطعه در اختیار شرکت کنندگان قرار داده شده که باید آنرا در سریعترین زمان ممکن در سالیدورکس مدلسازی کنند و اما مرحله دوم، مسابقه جذابتر میشود. در این مرحله تغییراتی در نقشه فاز 1طراحی داده شده و مجدد شرکت کنندگان باید در سریعترین زمان ممکن مدل سه بعدی را بروز رسانی کنند. سپس از شرکت کنندگان خواسته می شود با استفاده از بخش سیمولیشن سالیدورک قطعه تغییر یافته را بارگذاری کرده و یک سوال مطرح می شود که پاسخ آن جواب مسابقه است.
تمرین سالیدورک این جلسه مربوط به مسابقه سال 2010 می باشد. برای دانلود نقشه های با کیفیت فاز 1 و فاز 2 مسابقه روی لینک ها کلیک کنید. باید به یاد داشته باشید رمز موفقیت در این مسابقات توجه کافی به طراحی پارامتریک و design intent در مدلسازی می باشد.
استراتژی مدلسازی
همانطور که همواره گفته شده است برای ساخت یک مدل سه بعدی در سالیدورک همیشه بیش از یک روش وجود داشته و می بایستی روشی را برای مدلسازی انتخاب کنید که بیشترین انعطاف را برای ایجاد تغییرات در مدل سه بعدی داشته باشد. برای این مدل می توانید از تکنیک مولتی بادی و دستور کمباین استفاده کنید. ابتدا دو اکسترود از دو نمای داده شده ایجاد کرده و سپس با استفاده از دستور Combine فصل مشترک آنها را ایجاد کنید.
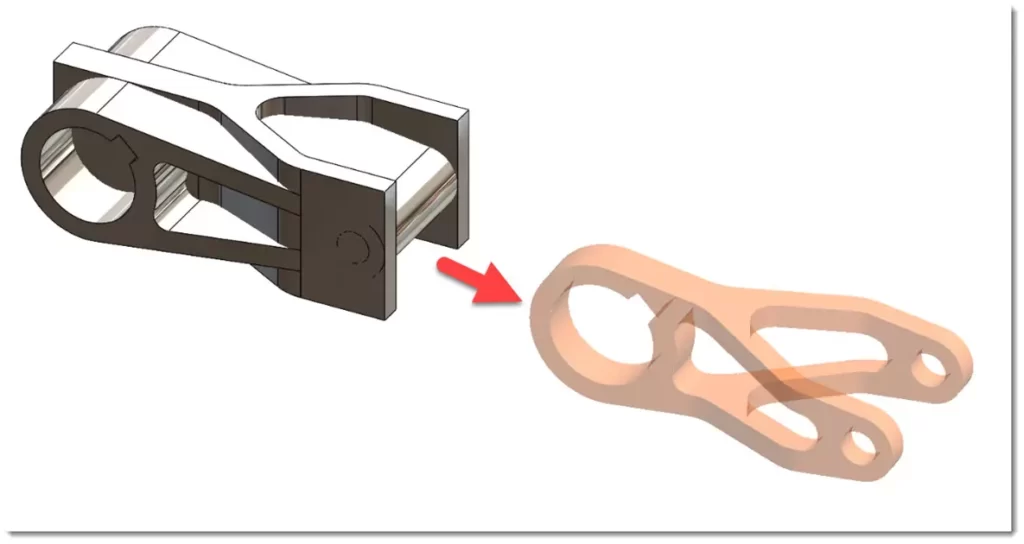
فاز اول مسابقه Model Mania 2010
همانطور که گفته شد برای ساخت این مدل از دستور combine استفاده می شود. ابتدا باید دو اکسترود از دو نمای قطعه ایجاد شود و در نهایت با استفاده از دستور کمباین حجم مشترک بین دو اکسترود استخراج شود. مراحل کار را در زیر مشاهده میکنید.
اکسترود اول
ابتدا یک اسکچ جدید روی Right Plane شروع کرده و مطابق نمای جانبی قطعه، اسکچی مطابق شکل زیر رسم کنید.
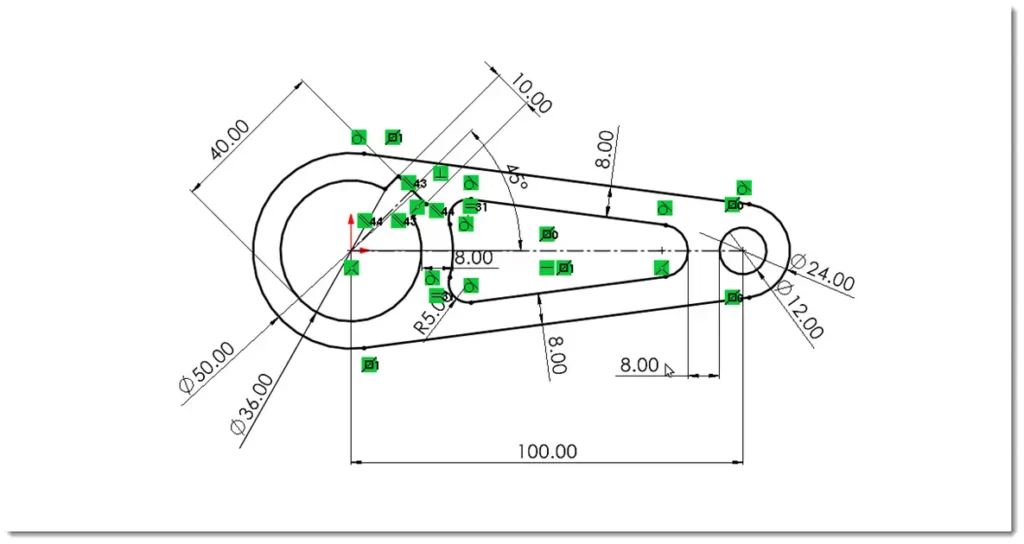
این ترسیم را باندازه 60 میلیمتر اکسترود کنید.
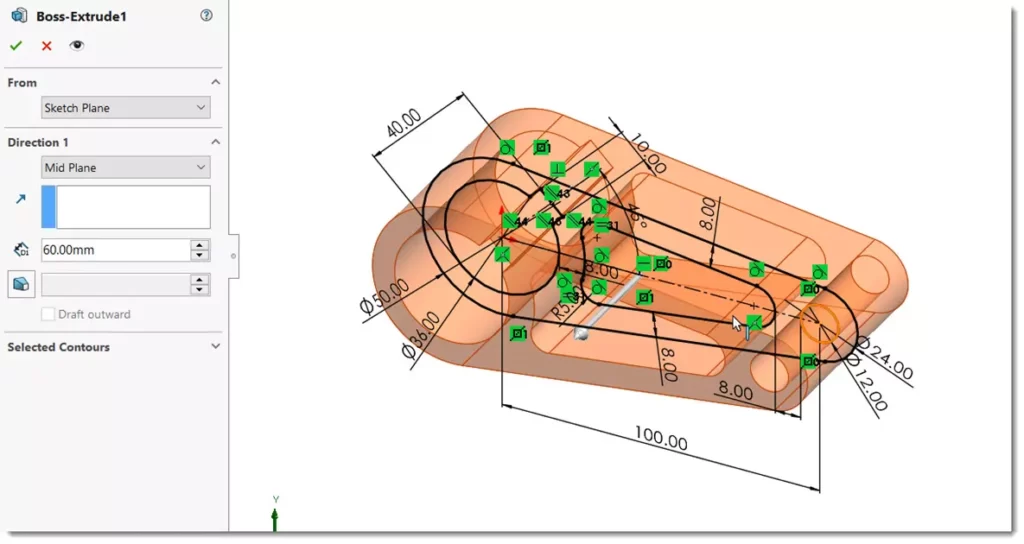
اکسترود دوم
اینبار رویTop Plane یک اسکچ مطابق شکل زیر رسم و قیدگذاری کنید.
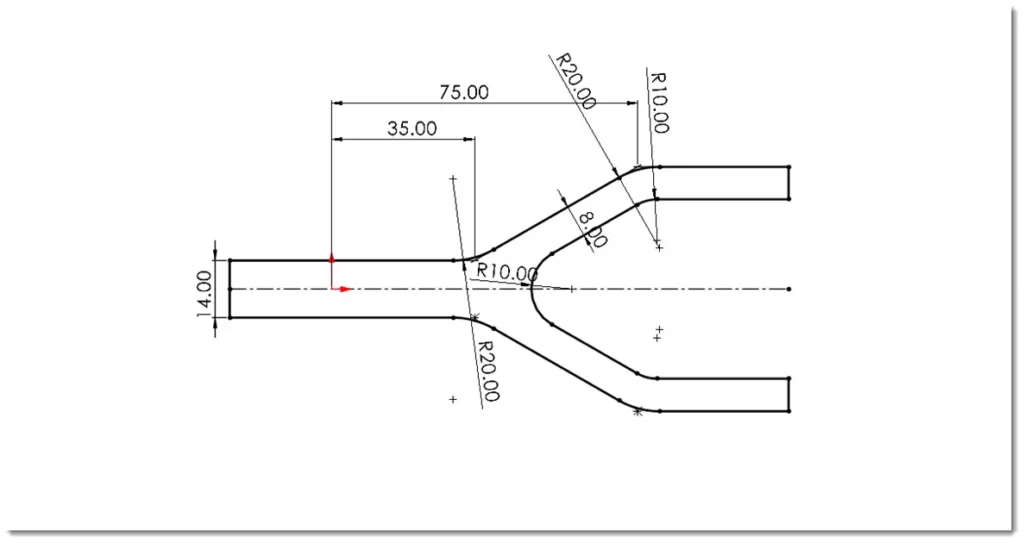
این اسکچ را نیز از دو طرف با شرایط پایانی Through All اکسترود کنید. دقت داشته باشید دکمه Merge باید از حالت انتخاب خارج شود زیرا می خواهیم این اکسترود بصورت یک بادی (Body) جدا ایجاد شود.
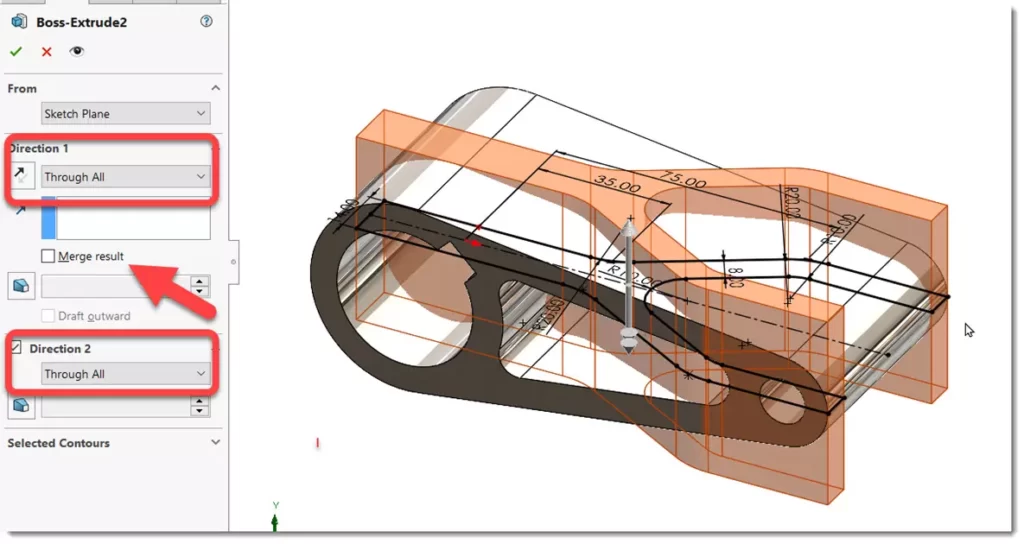
پس از کلیک روی ok نتیجه مطابق شکل زیر می باشد. در درخت طراحی نیز در قسمت solid bodies دو بادی را مشاهده میکنید.
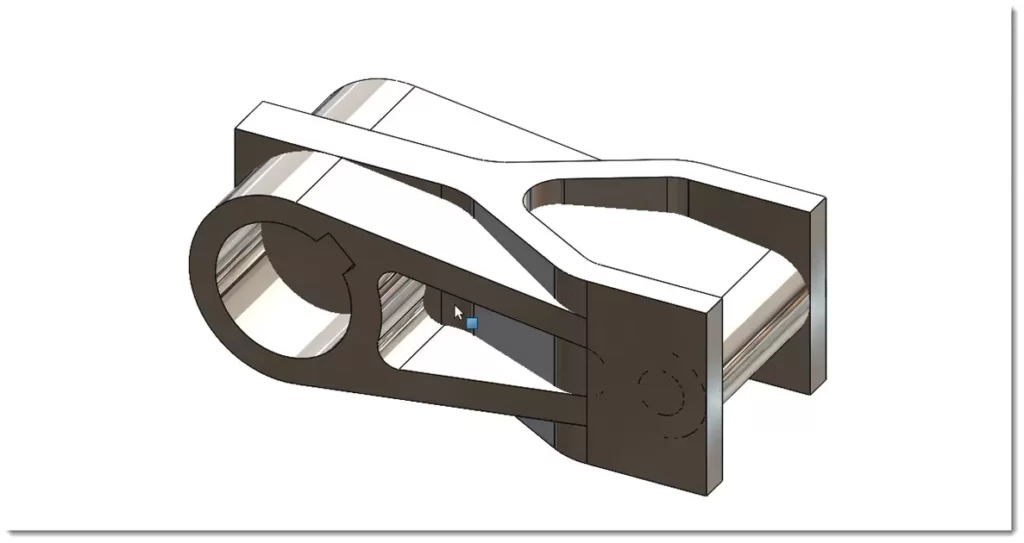
ترکیب بادی ها با استفاده از Combine
همانطور که گفته شد بدنه اصلی مدل از فصل مشترک دو اکسترود بدست می آید. دستور combine را از منوی Insert اجرا کنید.
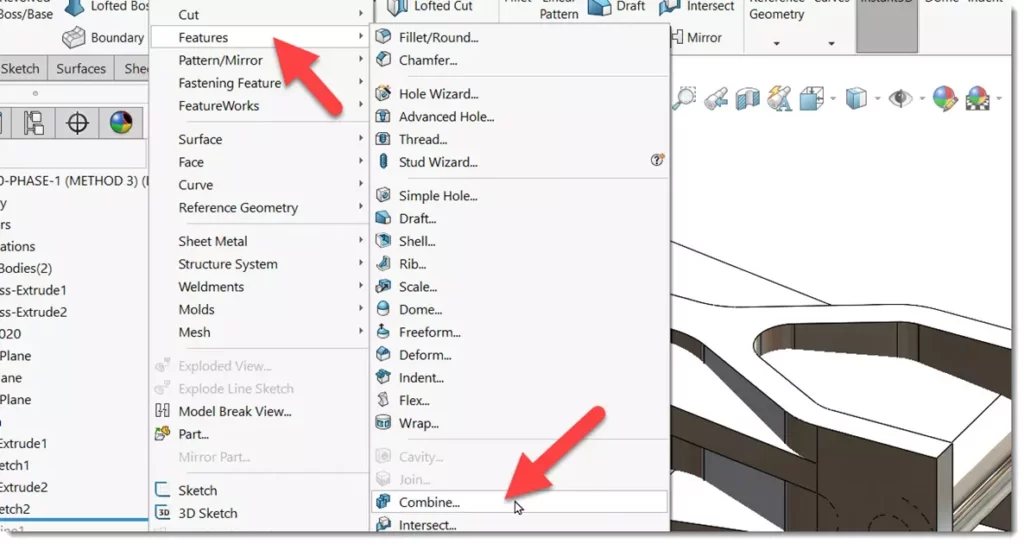
در تنظیمات combine گزینه common را انتخاب کرده و سپس دو بادی را از ناحیه گرافیکی انتخاب کنید تا در باکس آبی ظاهر شوند.
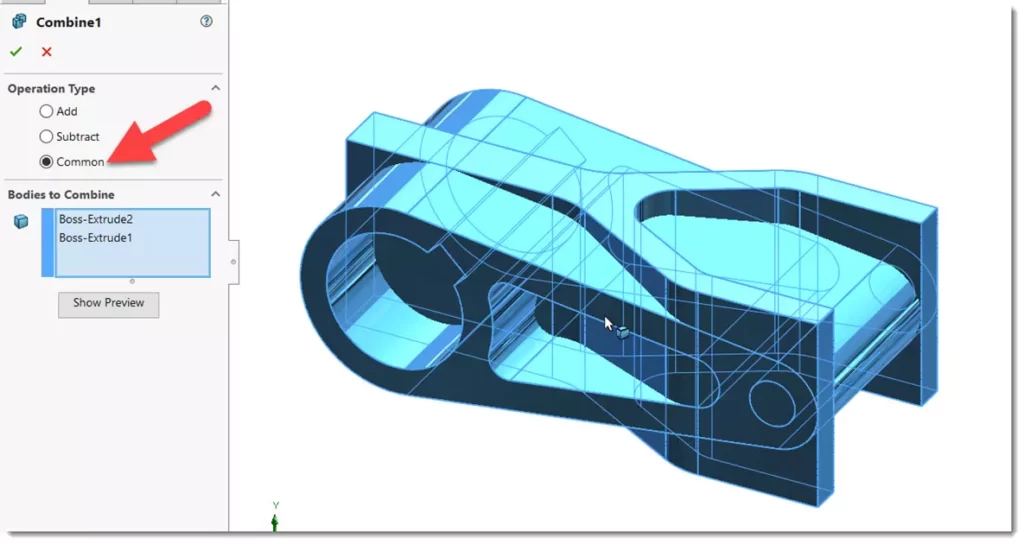
با کلیک روی ok نتیجه را مشاهده میکنید.
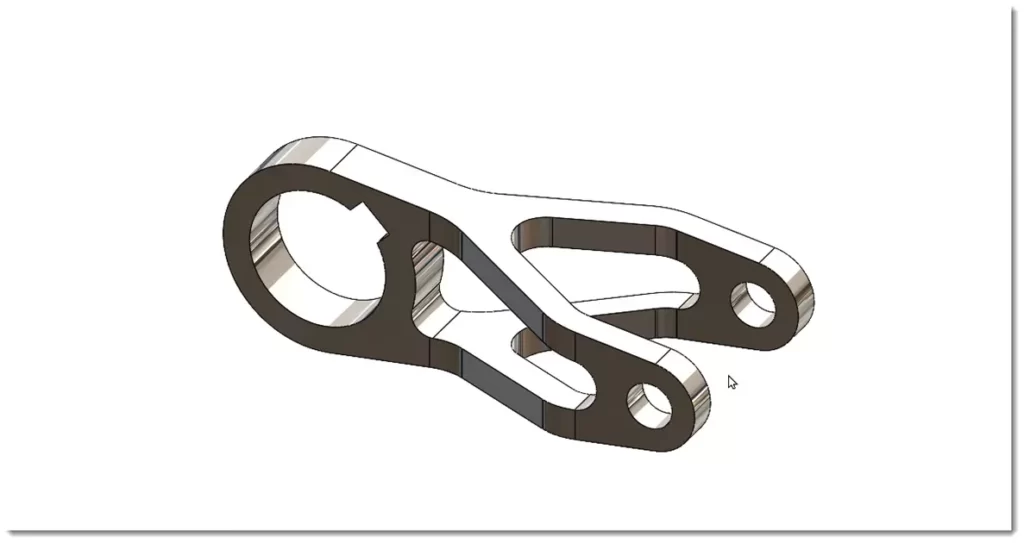
ایجاد فیلت
با استفاده از دستور فیلت لبه های مشخص شده در نقشه را فیلت بزنید.
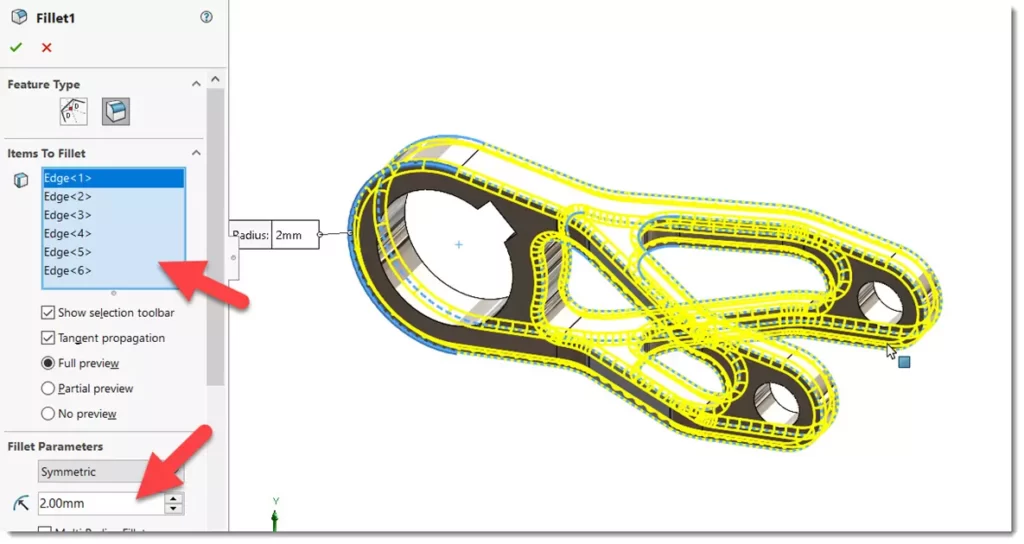
خوب فاز 1 مسابقه به پایان میرسد.
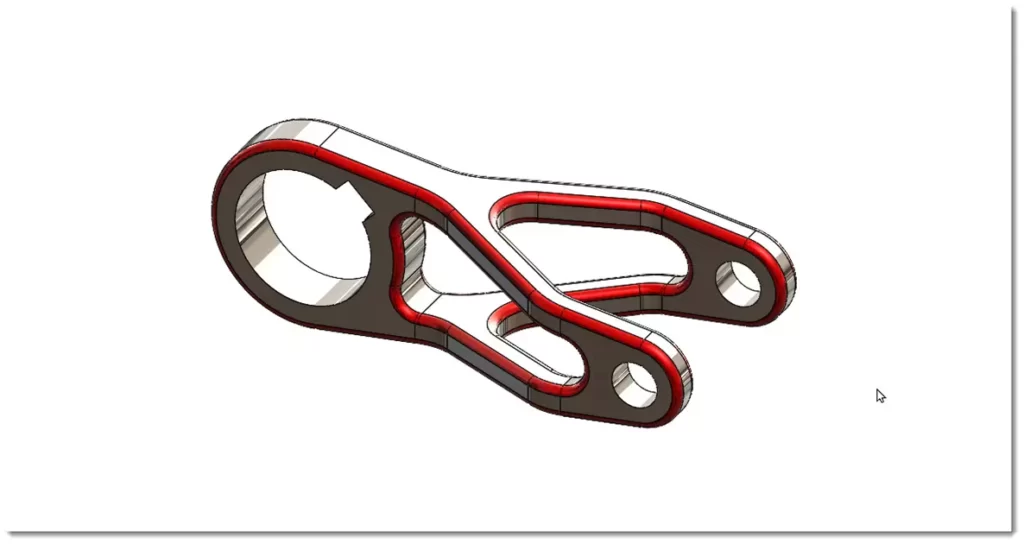
فاز دوم مسابقه Model Mania 2010
نقشه مرحله دوم را مشاهده میکنید. همانطور که میبینید تغییر عمده ای در نمای فوقانی قطعه داده شده است ولی نمای جانبی قطعه بدون تغییر است. به لطف روش مدلسازی تنها لازم است اسکچ نمای فوقانی را تغییر دهید تا مدل سه بعدی بر اساس این تغییرات بروزرسانی شود.
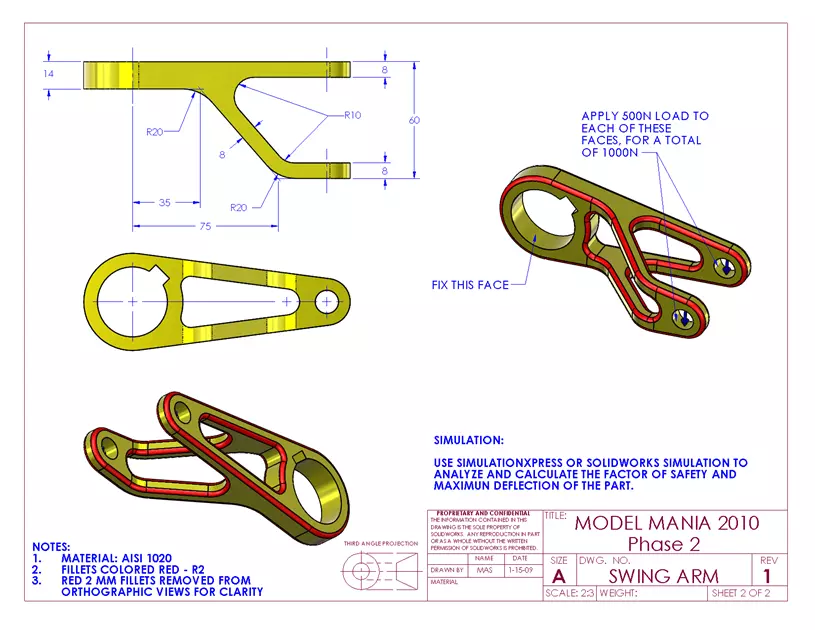
ویرایش اسکچ
اسکچ مرتبط با نمای فوقانی را در حالت ویرایش قرار داده و آنرا طبق نقشه جدید بروزرسانی کنید.
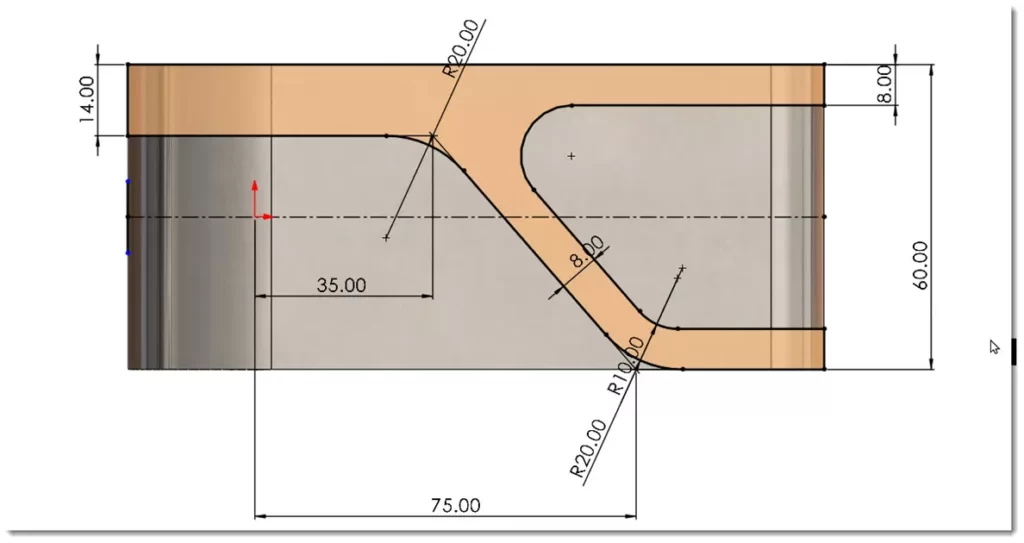
با خروج از اسکچ مدل سه بعدی با توجه به نقشه جدید بروز رسانی میشود.
تصحیح فیلت
همانطور که در درخت طراحی مشاهده میکنید با ویرایش اسکچ دستور فیلت پیام خطا میدهد. این مورد بدلیل از دست رفتن تعدادی از لبه های فیلت خورده میباشد. این دستور را در وضعیت ویرایش قرار دهید.
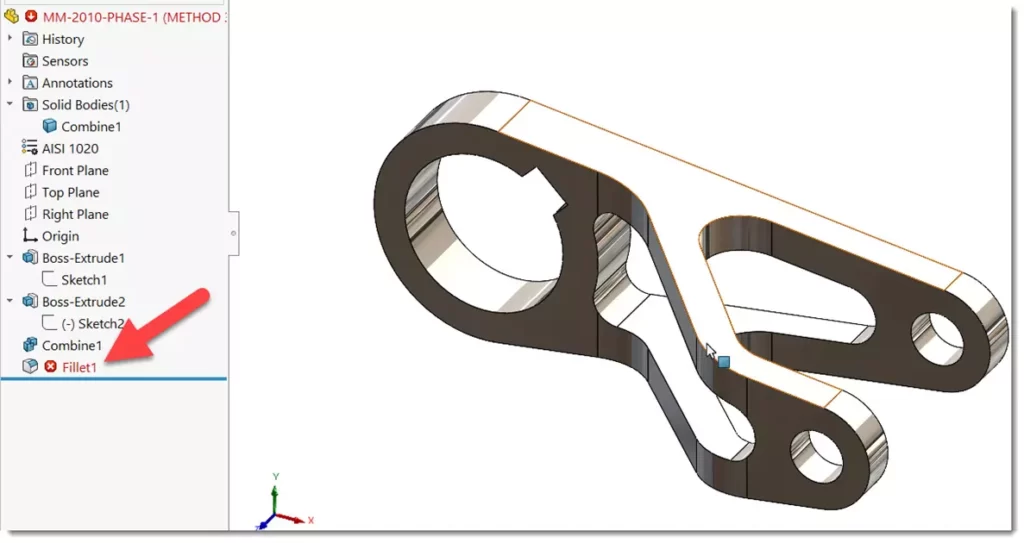
با کلیک راست روی قسمت لبه های انتخاب شده گزینه clear all missing references را انتخاب کنید تا لبه های از بین رفته حذف شوند.

در نهایت طبق نقشه لبه های جدید برای فیلت را انتخاب کنید.
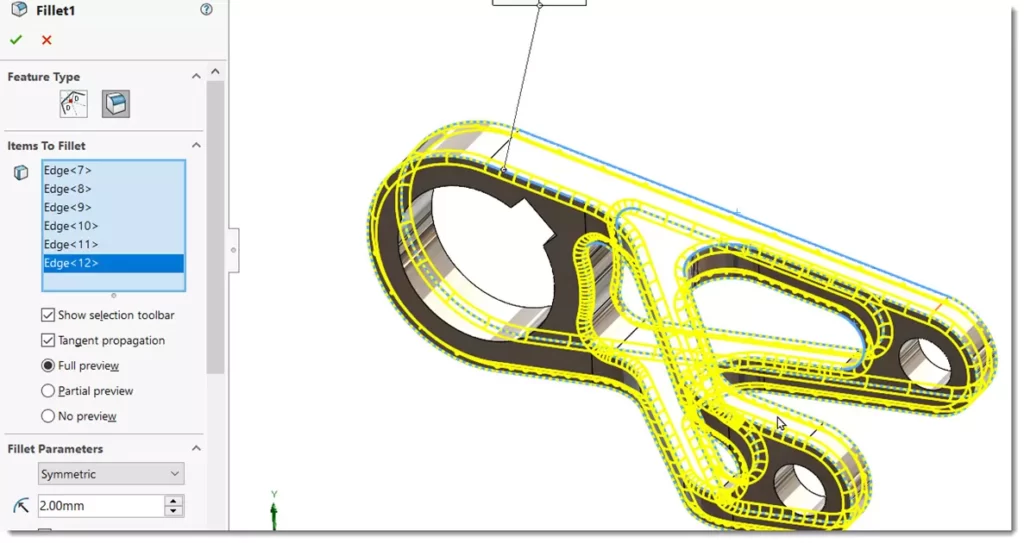
نتیجه را در شکل زیر مشاهده میکنید.
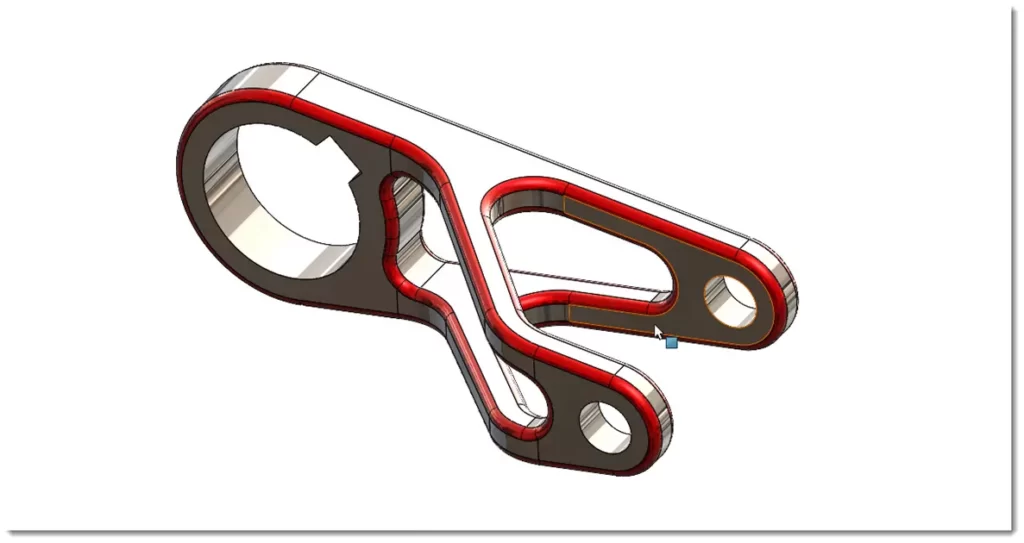
سوال مسابقه: تحلیل تنش و ضریب ایمنی در سیمولیشن سالیدورک
پس از اینکه مدل سه بعدی را در مرحله دوم طبق نقشه تغییر دادید باید به سوالی که مطرح می شود پاسخ دهید. در حقیقت پاسخ این سوال مشخص کننده صحت مدل سه بعدی ساخته شده در سالیدورک می باشد. سوال مسابقه مقدار کمینه ضریب اطمینان و بیشینه جایجایی قطعه تحت بارگذاری مشخص شده در نقشه است.
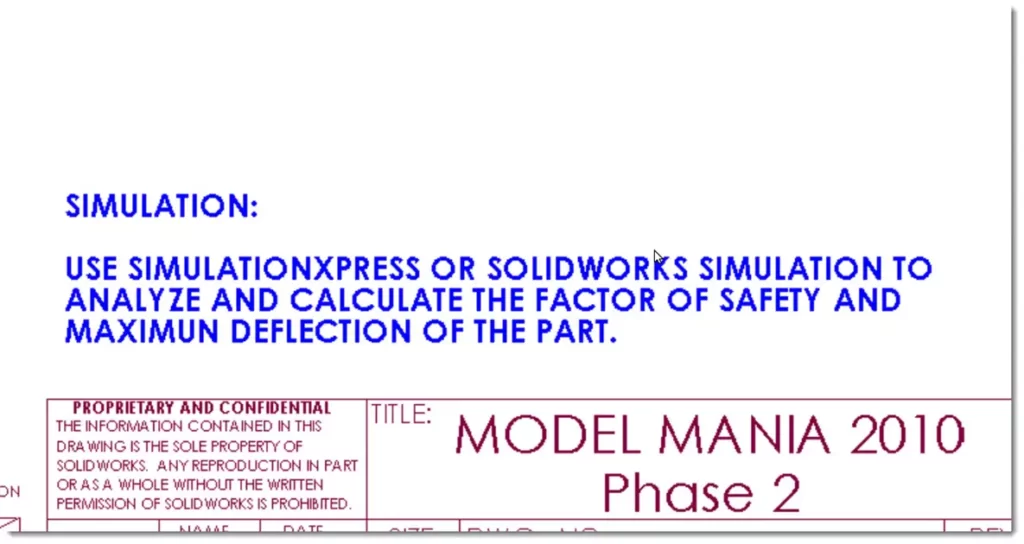
برای پاسخ به این سوال در مرحله دوم می بایستی طبق نقشه، قطعه را در مکان مشخص شده فیکس کرده و باری معادل 500 نیوتن در قسمتهای مشخص شده وارد کنید و با استفاده از بخش سیمولیشن سالیدورک پاسخ را اعلام کنید. در قسمت پایین مراحل شبیه سازی استاتیک را مشاهده میکنید.
راه اندازی افزونه SolidWorks Simulation و شروع یک پروژه جدید
برای شبیه سازی فوق می بایستی از بخش سیمولیشن سالیدورک استفاده کنید. برای راه اندازی این افزونه به سربرگ Add-Ins رفته و SolidWorks Simulation را فعال کنید.
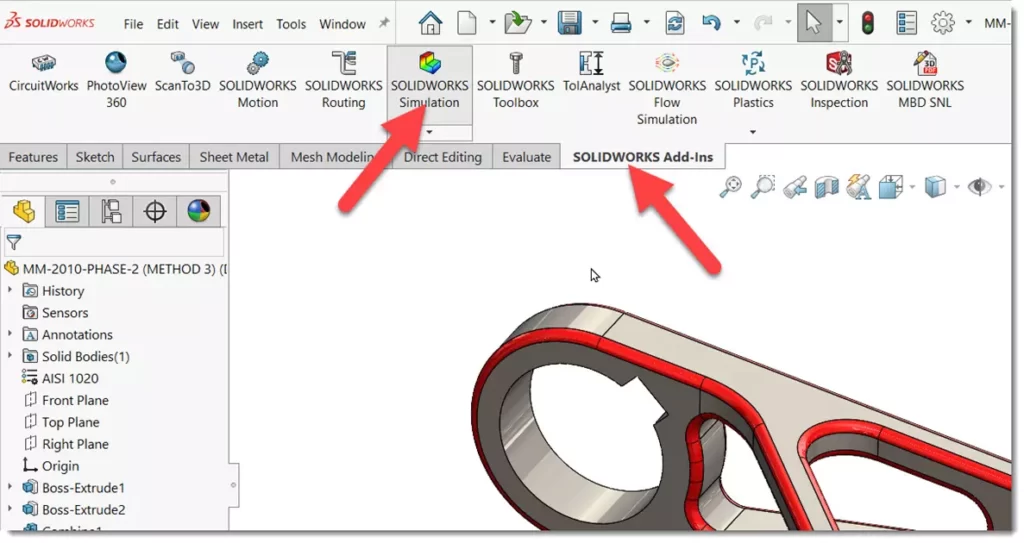
سربرگ سیمولیشن اضافه می شود. حال برای شروع یک پروژه جدید روی New Study کلیک کنید.
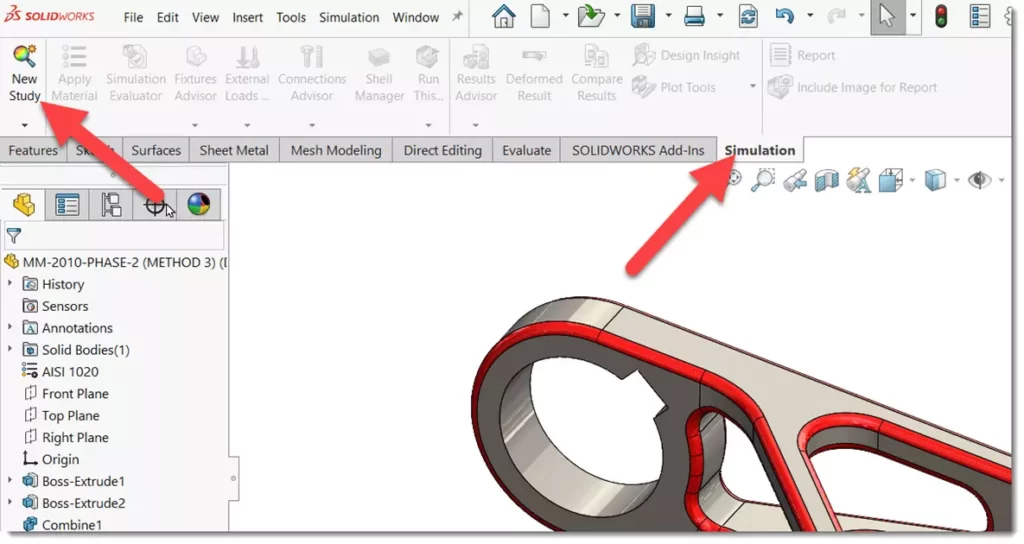
در قسمت Study اولین نوع که Static میباشد را انتخاب کرده و روی ok کلیک کنید.
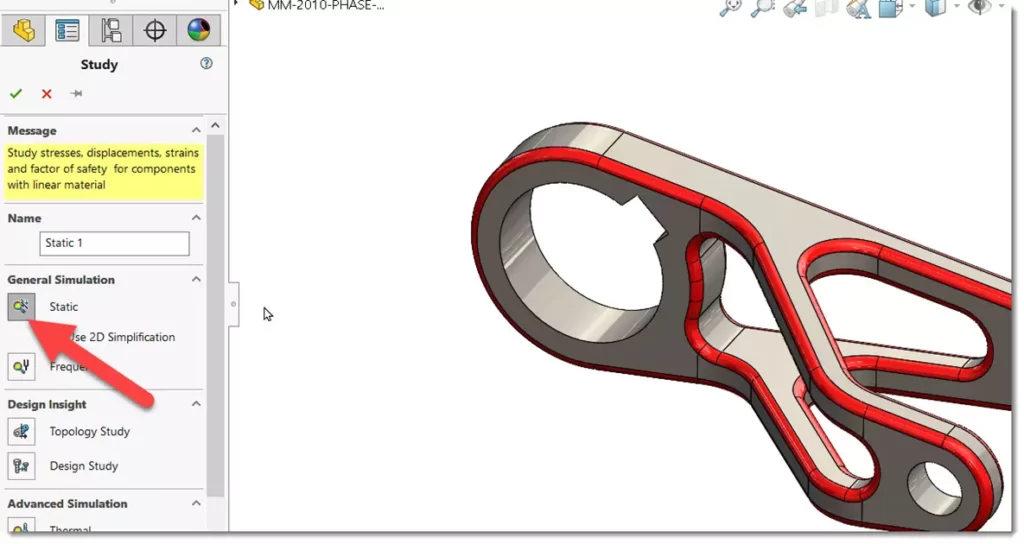
تعیین جنس قطعه
ابتدا جنس قطعه را با توجه به سوال باید به AISI 1020 تغییر دهید. برای اینکار روی نام قطعه راست کلیک کرده و از منو Apply/Edit Material را انتخاب کنید.
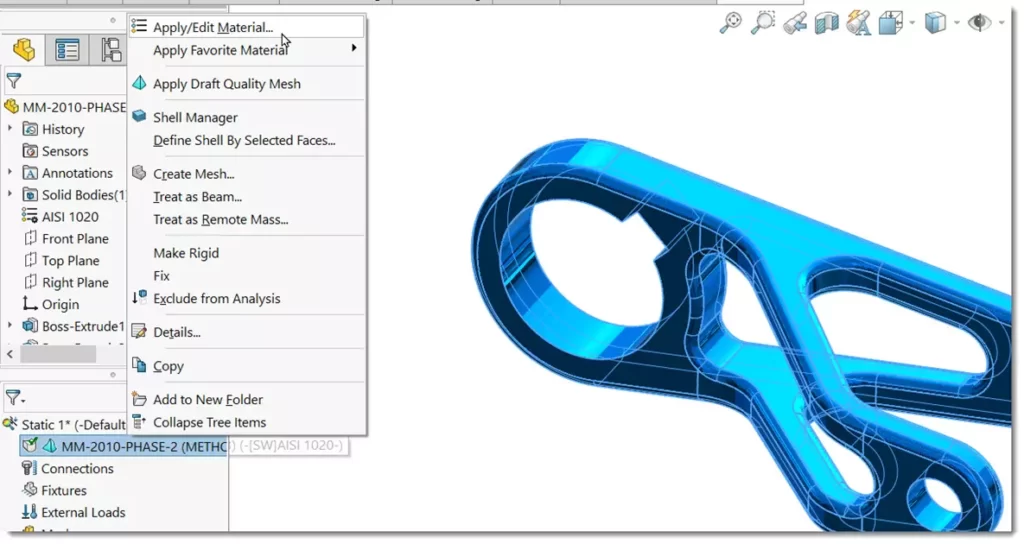
از زیر مجموعه steel متریال AISI 1020 را انتخاب کرده و روی دکمه Apply کلیک کنید. برای بستن پنجره متریال روی close کلیک کنید.
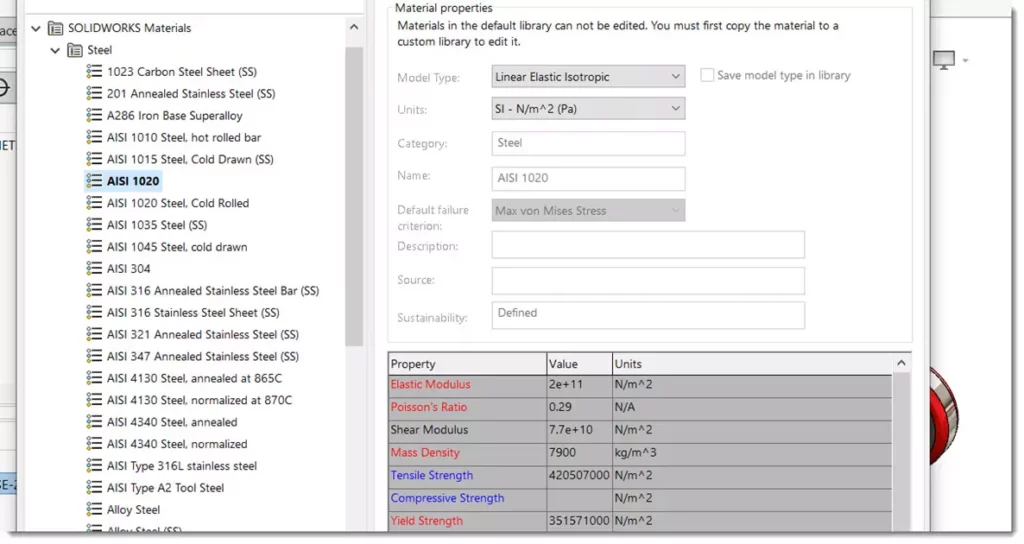
تثبیت قطعه
مرحله دوم تعیین شرایط تثبیت قطعه می باشد. همانطور که گفته شد این پروژه بصورت استاتیک بوده و بنابراین قطعه نباید حرکت داشته باشد. در درخت طراحی سیمولیشن پس از راست کلیک روی عبارت Fixture از منو Fixed Geometry را انتخاب کنید.
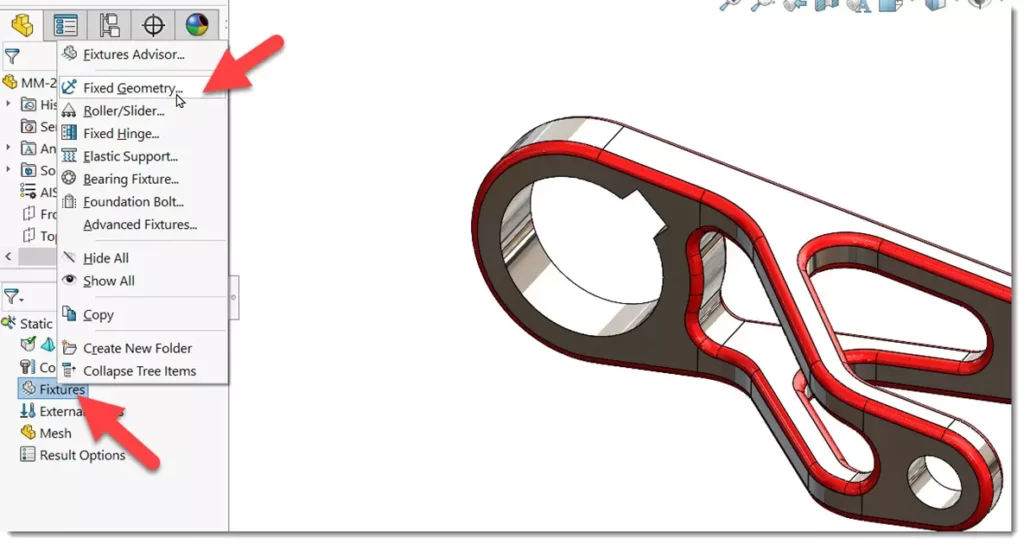
سطح مشخص شده در تصویر را بعنوان نقاط ثابت انتخاب کرده و از گزینه ها fixed geometry را انتخاب کنید. دقت داشته باشید با انتخاب سطح، علائمی ظاهر میشود که مشخص می کند درجه آزادی در هر 3 جهت خطی و سه جهت چرخشی در این سطح مقید شدند. روی ok کلیک کنید.
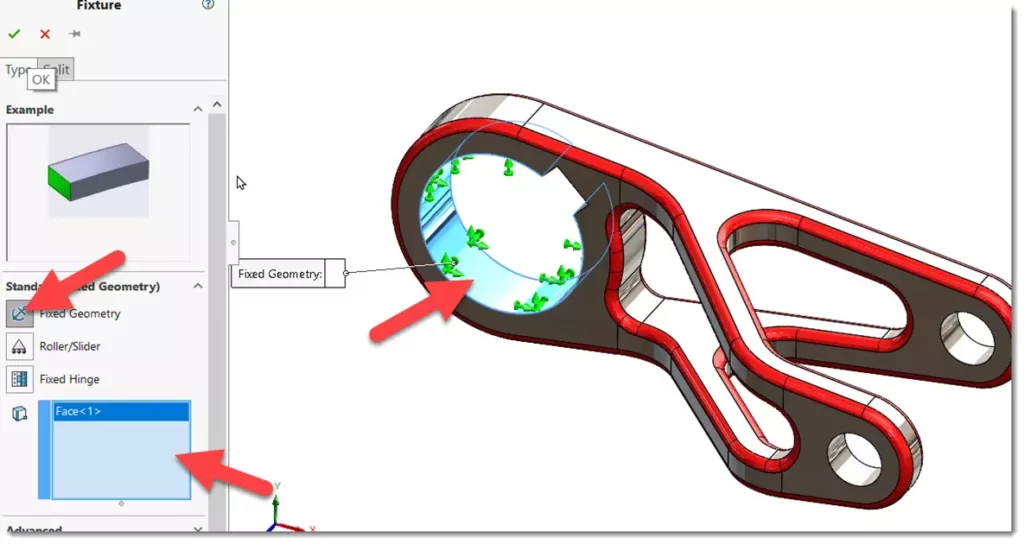
بارگذاری قطعه
در مرحله بعد می بایستی بارگذاری را تعریف کنید. برای اینکار پس از راست کلیک روی External Loads از منو Force را انتخاب کنید.
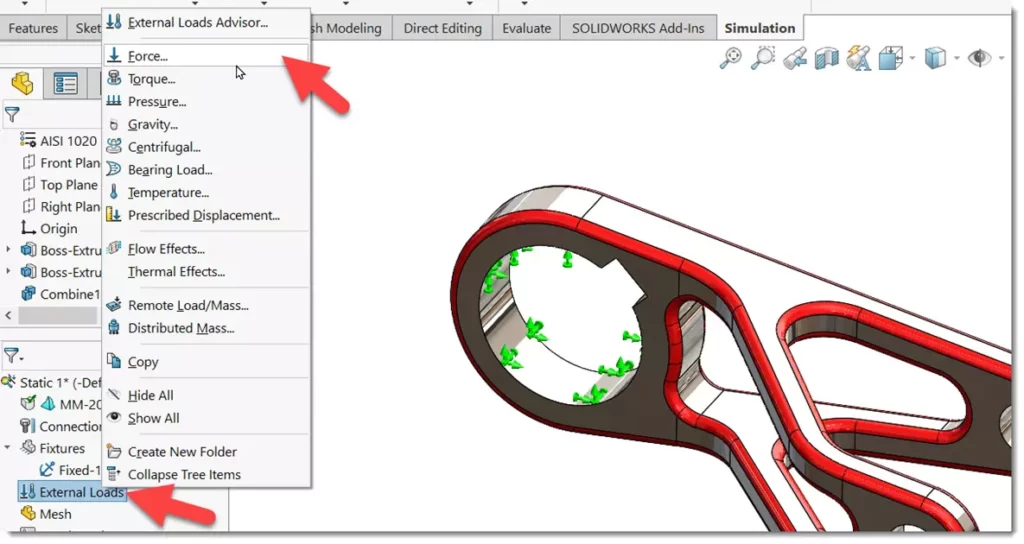
در قسمت محل اعمال بار کلیک کرده و سپس سطوح استوانه ای مطابق شکل زیر را انتخاب کنید. سپس در قسمت جهت اعمال بار کلیک کرده و از درخت طراحی روی Top Plane کلیک کنید.

حال در قسمت Force جهت اعمال نیرو را عمود بر صفحه انتخاب کرده و مقدار آنرا 500N وارد کنید.
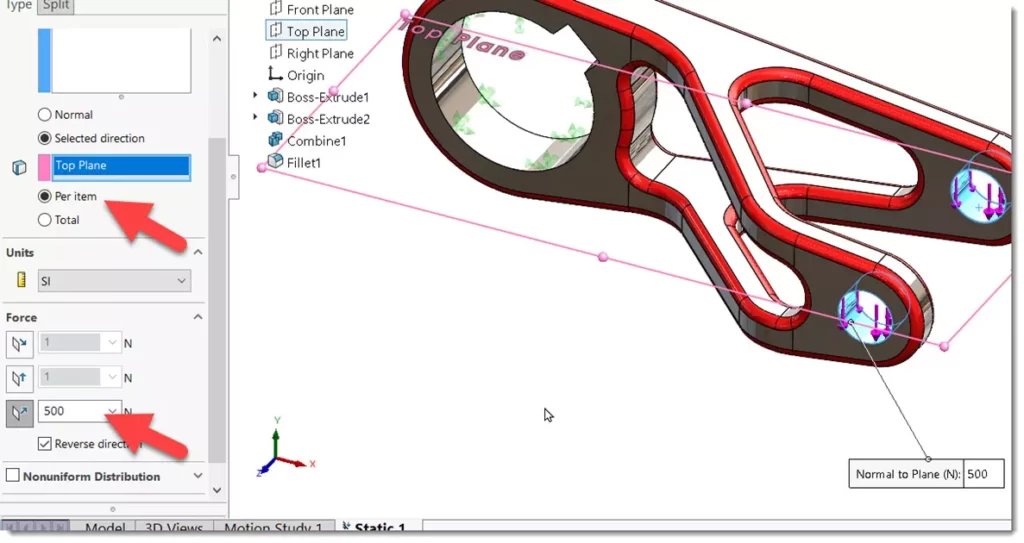
با کلیک روی ok نتیجه نهایی را مشاهده میکنید. هم اکنون قیدگذاری و بارگذاری پروژه انجام شده و قادر به انجام تحلیل هستید.
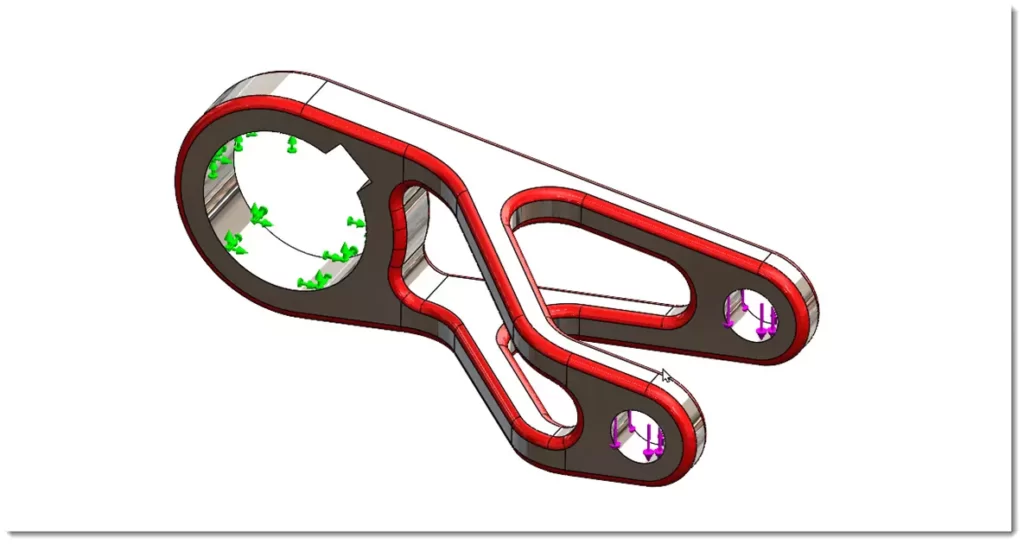
انجام تحلیل استاتیک
در نوار ابزار روی Run This Study کلیک کنید. (توجه داشته باشید قبل از اجرای تحلیل می توانید مش بندی را نیز انجام داده و طبق نظر خود مقادیر آنرا تغییر دهید ولی اگر اینکار انجام ندهید حین اجرای سیمولیشن مش بندی طبق مقادیر پیش فرض انجام می شود.)

با اتمام سیمولیشن گراف رنگی تنش را روی قطعه مشاهده میکنید.
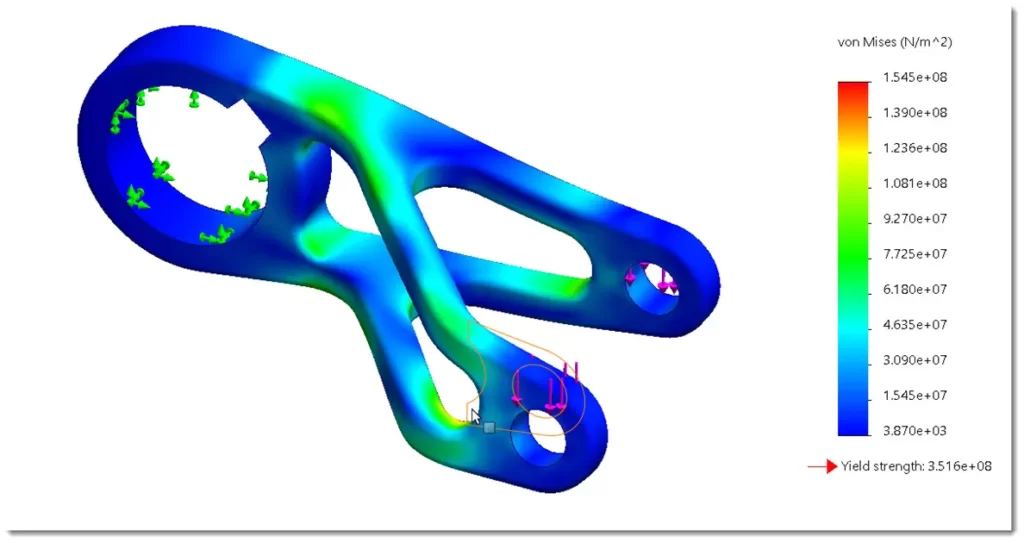
مشاهده نتایج تحلیل استاتیک
برای مشاهده ضریب ایمنی در درخت طراحی سیمولیشن پس از راست کلیک روی Results از منو Define Factor Safety Plot را انتخاب کنید.
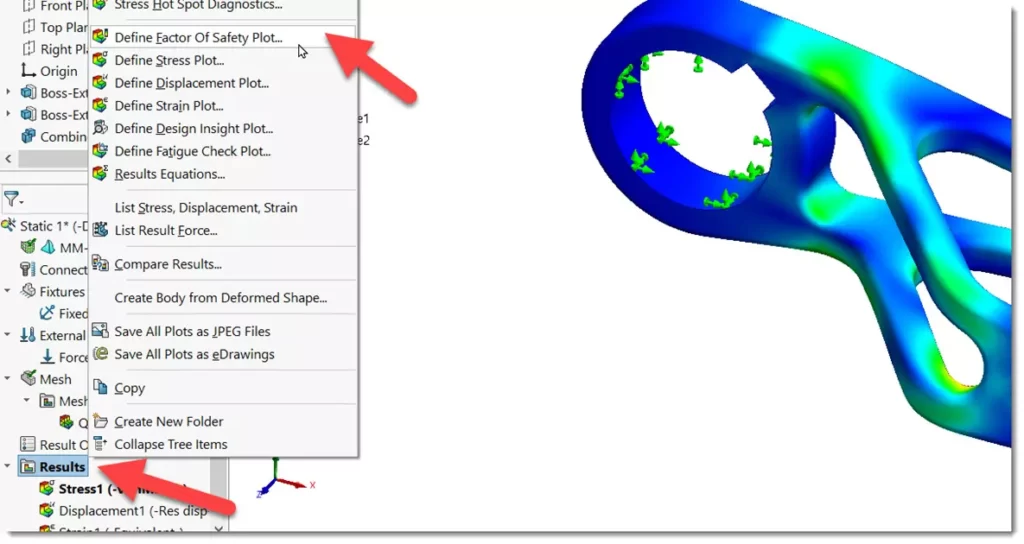
همانطور که مشاهده میکنید گراف ضریب ایمنی به نمایش در آمده و مقدار حداقل آن همانطور که مشخص است 2.3 می باشد.
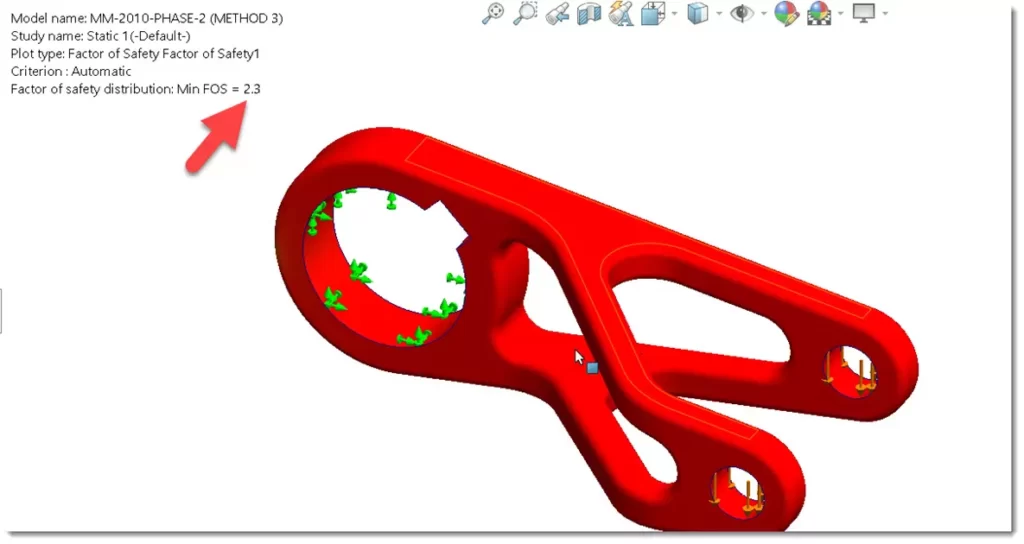
برای مشاهده ماکزیمم جابجایی روی چارت Displacement دبل کلیک کنید تا گراف آن به نمایش در آید.
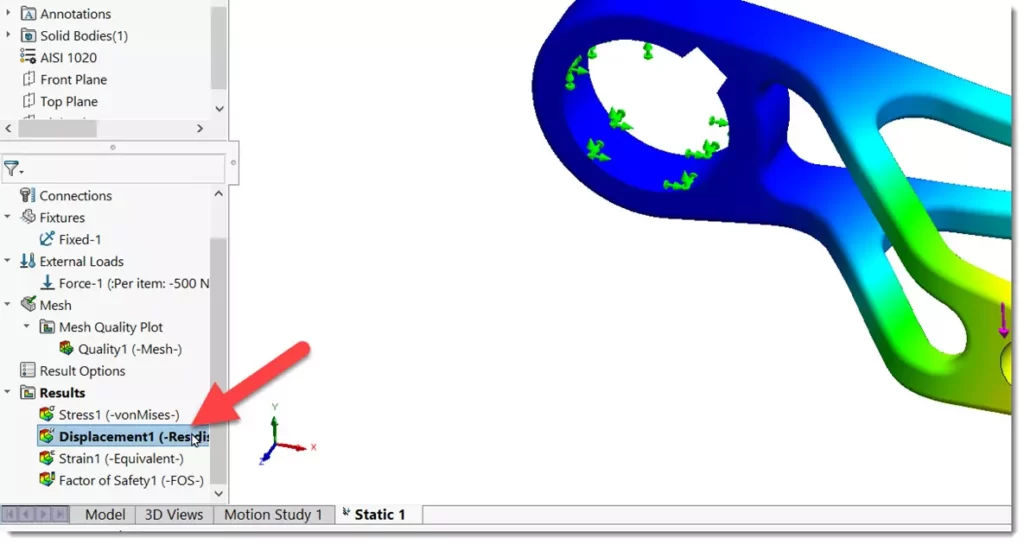
همانطور که در نمودار مشاهده میکنید بیشینه جابجایی قطعه در اثر این بارگذاری 0.19 میلیمتر می باشد.
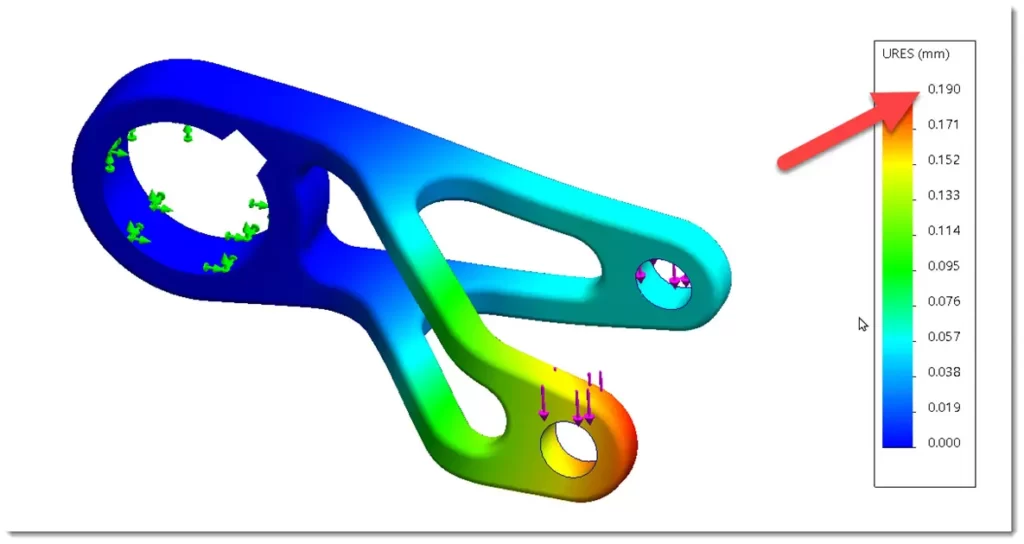
دو عدد بدست آمده جواب مسابقه میباشد.