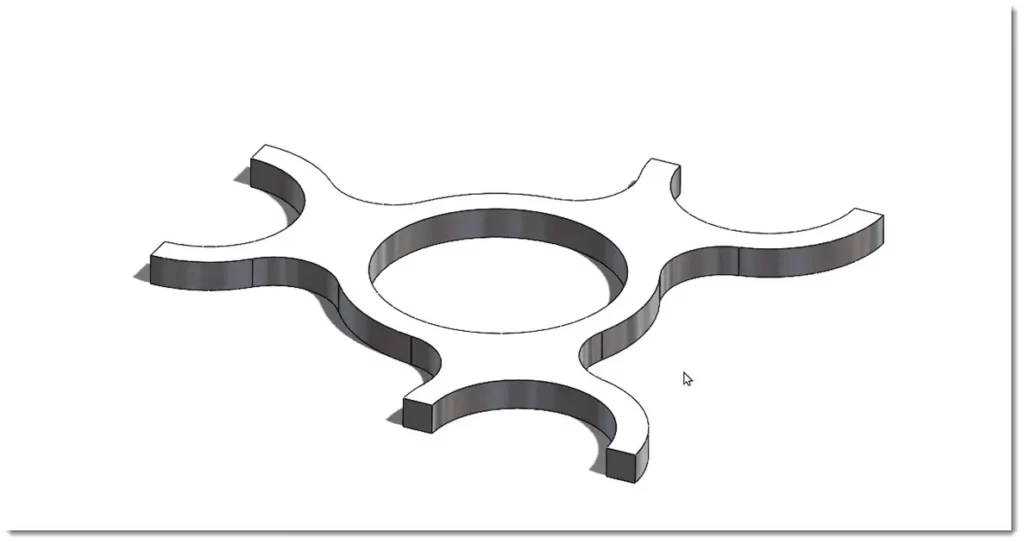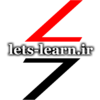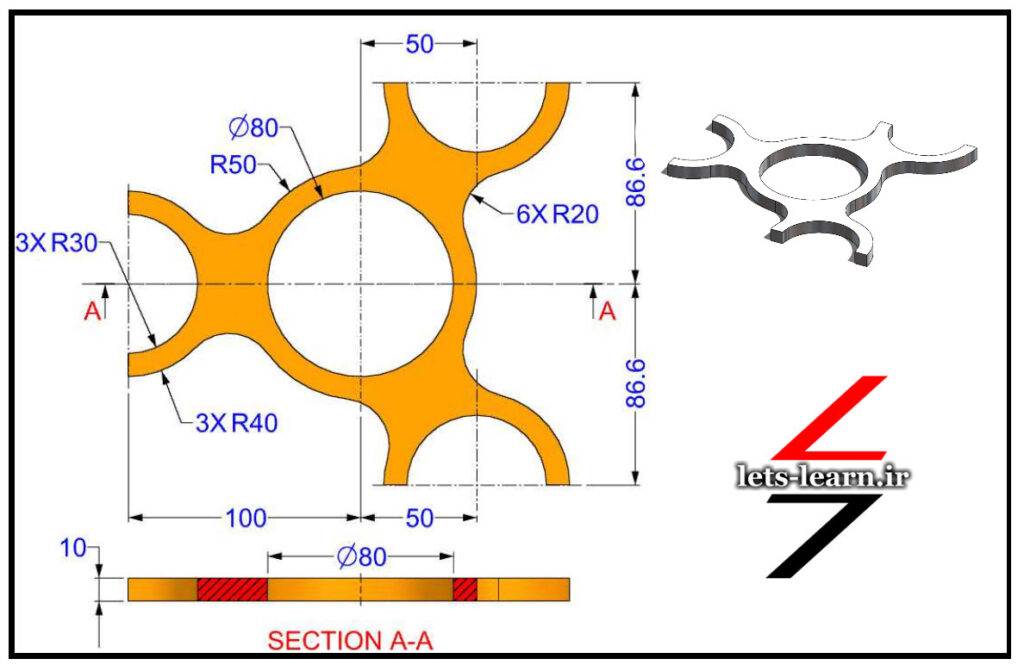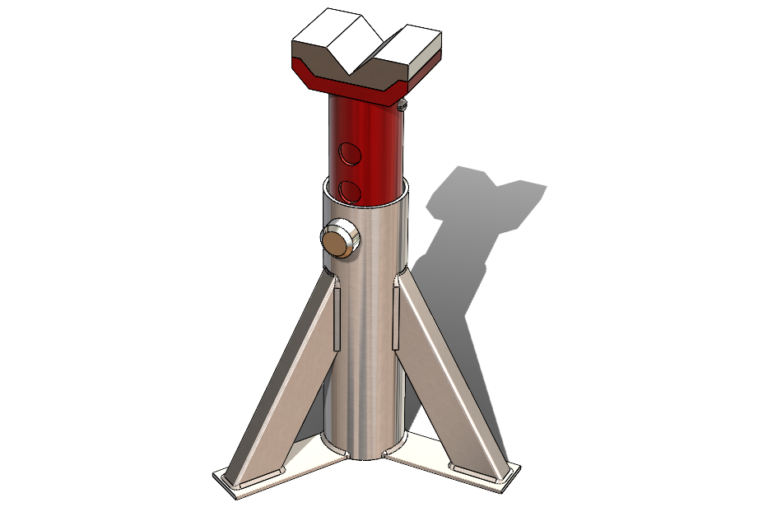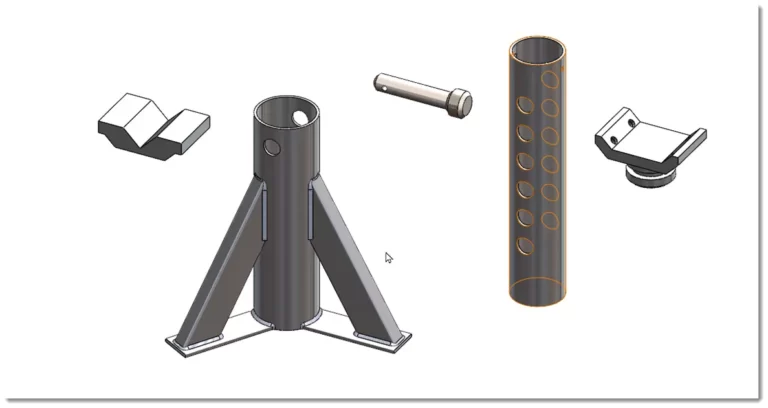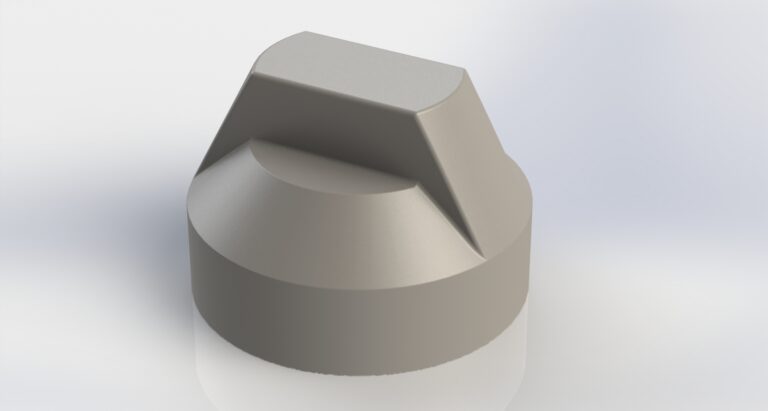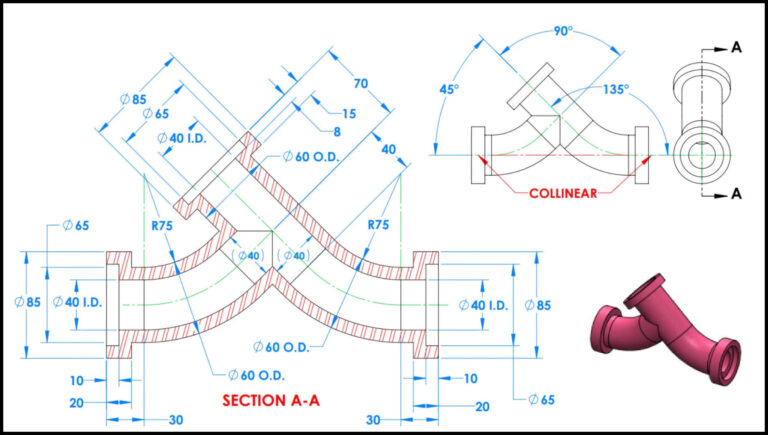اسکچ دو بعدی در سالیدورکس بعنوان پایه ای برای ساخت مدلهای سه بعدی بشمار رفته و بنابراین تبحر در ایجاد اسکچ در سالیدورک از جمله ضروریات یادگیری نرم افزار می باشد. در جلسه چهارم دوره مقدماتی سالیدورک بصورت مفصل در ارتباط با اسکچهای دو بعدی در سالیدورک صحبت کرده ایم.
در این تمرین به روش رسم اسکچ که در تصویر مشاهده میکنید خواهیم پرداخت. برای رسم این اسکچ از دستورات خط، دایره، تریم و Mirror استفاده شده و پس از رسم آن با استفاده از دستور اکسترود آنرا به ضخامت مشخص شده در نقشه اکسترود خواهیم کرد. پس اگر آماده هستید سالیدورکس را اجرا کرده و با ما همراه باشید.
فهرست مطالب
ایجاد یک پارت جدید و تنظیمات آن
برای شروع مدلسازی می بایست یک فایل جدید را در محیط قطعه ایجاد کنید. برای شروع یک فایل جدید میتوانید از دکمه New در تولبار استفاده کنید یا این دستور را از منوی فایل یافته و روی آن کلیک کنید. همچنین با ترکیب کلیدهای Ctrl+N روی کیبرد نیز می توانید این دستور را اجرا کنید.
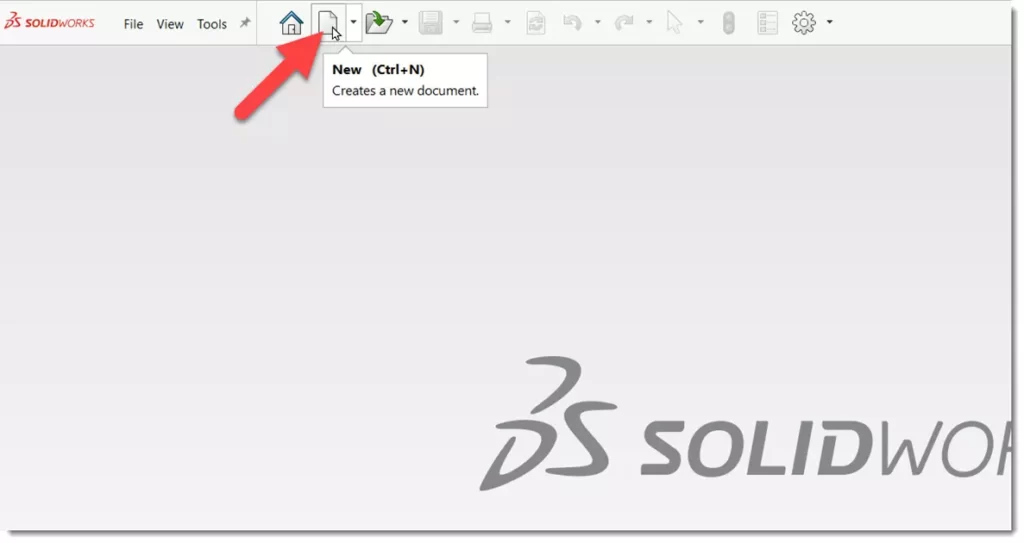
با اجرای این دستور یک پنجره مطابق شکل زیر باز می شود که در آن شما می توانید نوع فایلی را که می خواهید بسازید انتخاب کنید. نوع فایل را از نوع پارت(Part) انتخاب کرده و سپس روی OK کلیک کنید.
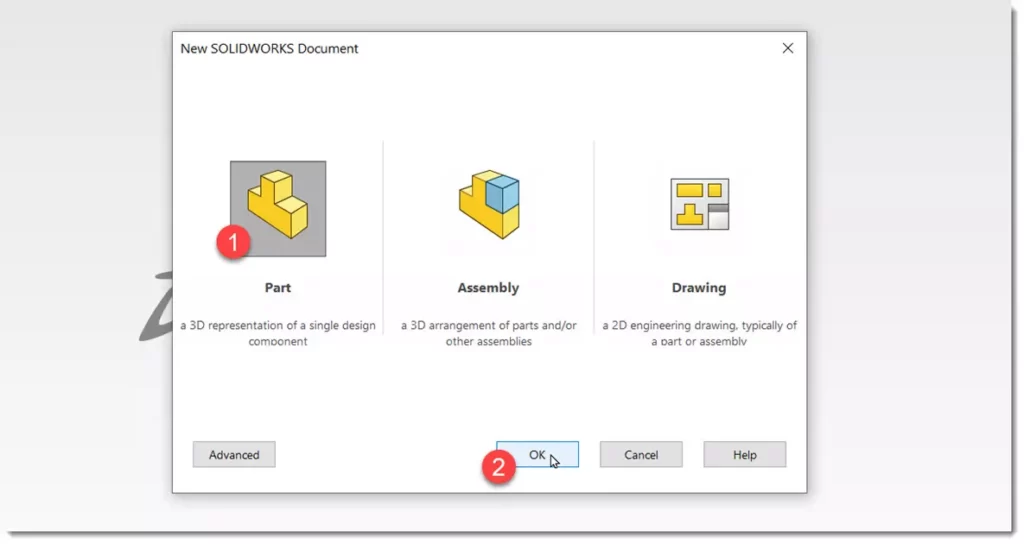
همانطور که می بینید وارد محیط پارت شده اید. واحد اندازه گیری این نقشه میلیمتر می باشد پس باید مطمئن شوید واحد اندازه گیری شما درست انتخاب شده باشد. در گوشه سمت راست پایین صفحه مطمئن شوید که عبارت MMGS که مخفف میلیمتر گرم ثانیه می باشد انتخاب شده است.
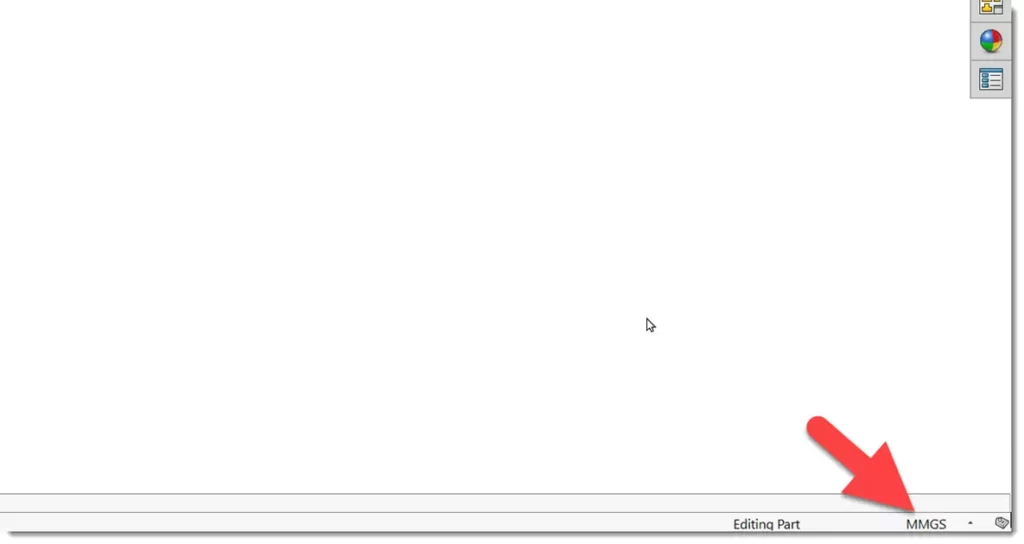
ایجاد اسکچ
در سالیدورک برای رسم اسکچ دو بعدی به یک صفحه Plane و یا یک وجه مسطح نیاز دارید. هنگامیکه یک پارت جدید ایجاد میکنید بصورت پیش فرض سه صفحه اصلی وجود دارد. در اینجا برای شروع ترسیم اسکچ روی صفحه Top Plane از درخت طراحی کلیک کرده و از تولبار ظاهر شده روی اسکچ Sketch کلیک کنید.
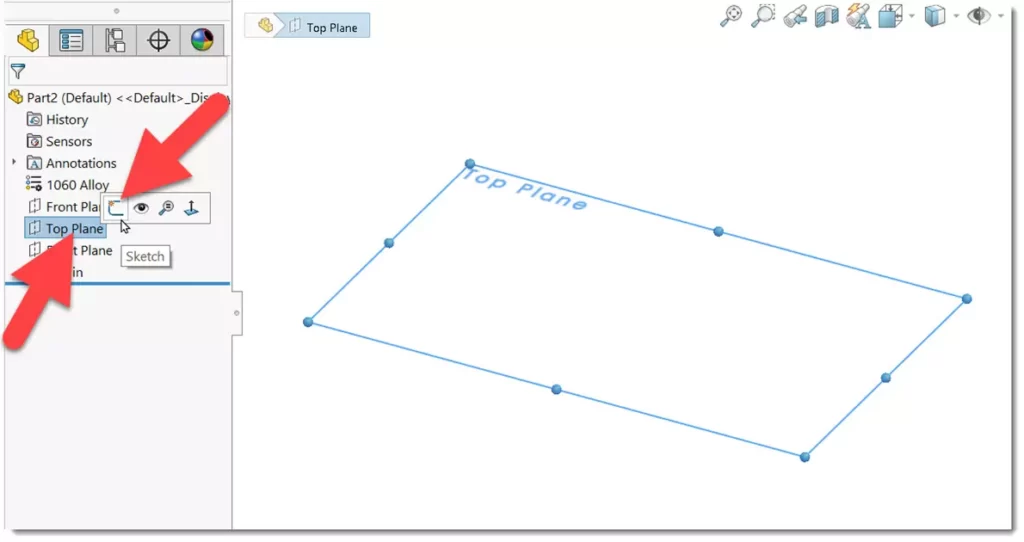
همانطور که می بینید نمای تصویر چرخیده و بصورت عمود بر صفحه رسم قرار میگیرد. در این حال در محیط اسکچ قرار داشته و میتوانید شروع به رسم کنید.
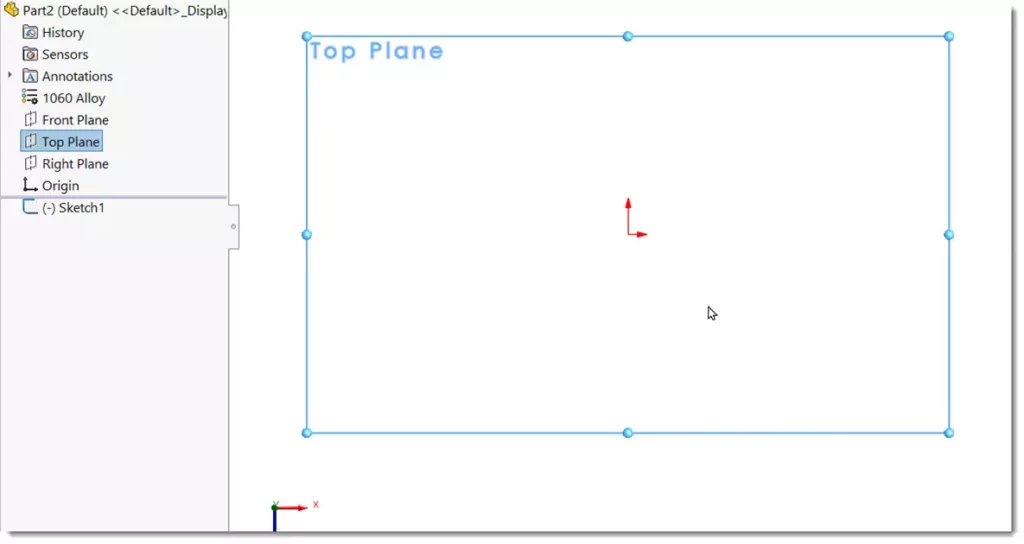
رسم و قیدگذاری اولین بخش اسکچ
از نوار ابزار دستور Circle را اجرا کنید. این دستور برای رسم دایره استفاده شده و نیاز به تعیین مرکز دایره و شعاع آن دارد. همانطور که مشاهده میکنید نشانگر ماوس تغییر شکل میدهد که نشاندهنده فعال شدن دستور رسم دایره می باشد.
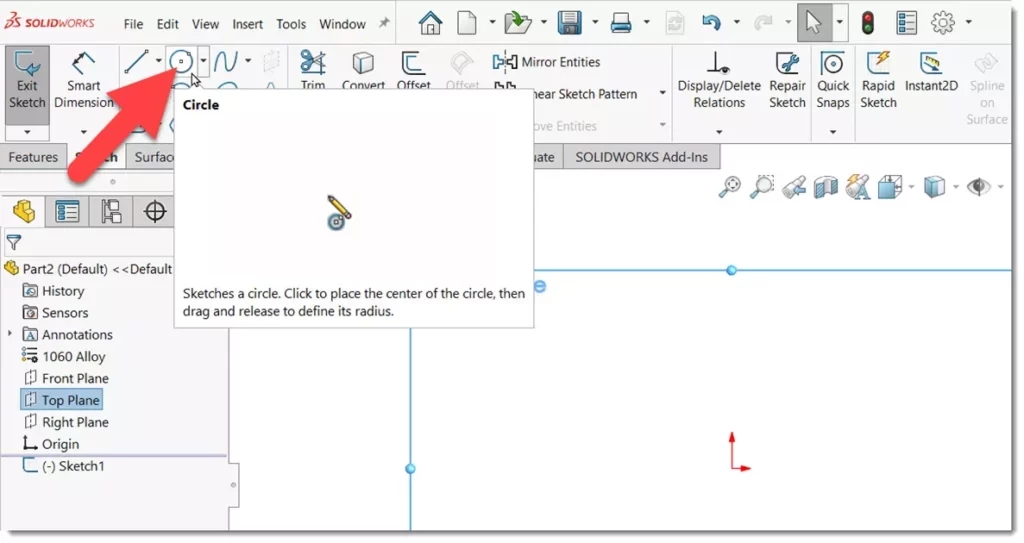
ابتدا باید مرکز دایره را مشخص کنید. برای اینکار نشانگر ماوس را به مبدا مختصات نزدیک کنید. همانطور که میبینید با نزدیک شدن نشانگر به مبدا مختصات علامتی با پس زمینه زرد ظاهر میشود که نشان دهنده قید تطبیق می باشد. علامت قیدها زمانی که با پس زمینه زرد ظاهر می شوند به این مفهوم می باشد که در صورت کلیک کردن این نقطه بر مبدا مختصات منطبق شده و قید انطباق بین نقطه و مبدا مختصات به صورت خودکار ایجاد میشود. در این وضعیت کلیک کنید.
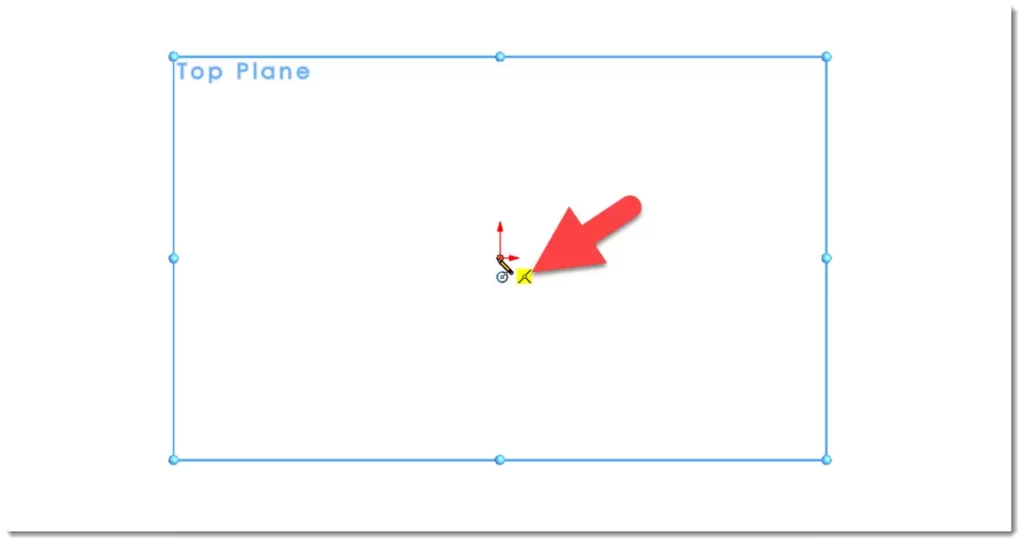
مرکز دایره منطبق بر مرکز مختصات میشود. حال اگر ماوس را حرکت دهید یک دایره نشانگر را دنبال میکند. در نقطه ای دلخواه کلیک کنید تا دایره ایجاد شود. در مرحله بعد ابعاد دایره را توسط دستور smart dimension تعیین میکنید.
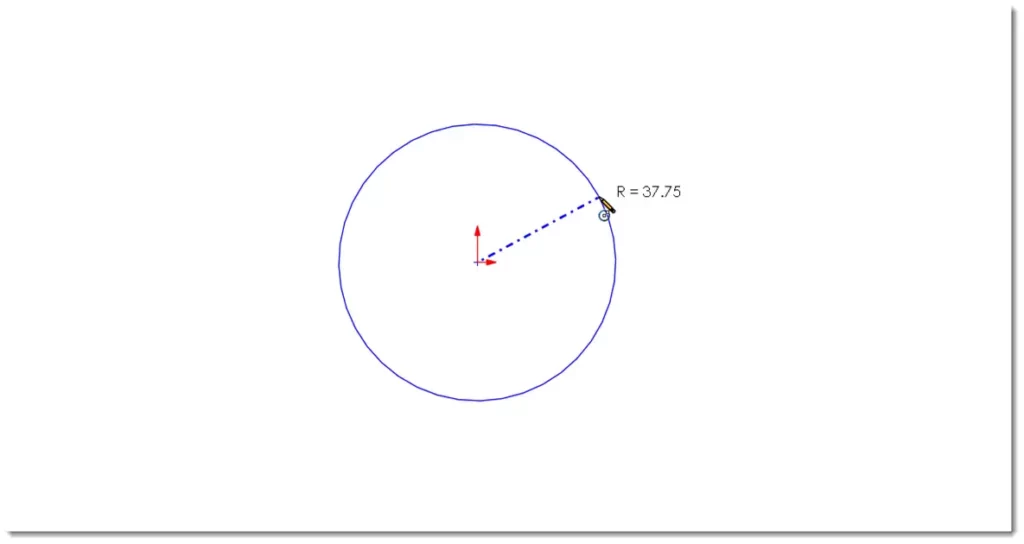
دایره رسم شده برنگ آبی می باشد بدین مفهوم که بصورت کامل تعریف نشده است. مرکز دایره بر مبدا مختصات منطبق بوده و تکلیف آن روشن است. حال می بایستی با استفاده از دستور smart dimension ابعاد آنرا نیز تعریف کنید. برای ایجاد قیدهای اندازه از دستور Smart Dimension استفاده می شود. همانطور که از نام این دستور برمیآید توسط این دستور شما میتوانید ابعاد را توسط یک ابزار هوشمند به آیتم های مختلف ترسیم دو بعدی اضافه کنید. ابعادی که بدین صورت اضافه میشوند از نوع عامل (Driving) بوده و اندازه آیتم ترسیم شده را مقید میکند. روی ابزار smart dimension از سربرگ sketch کلیک کنید.
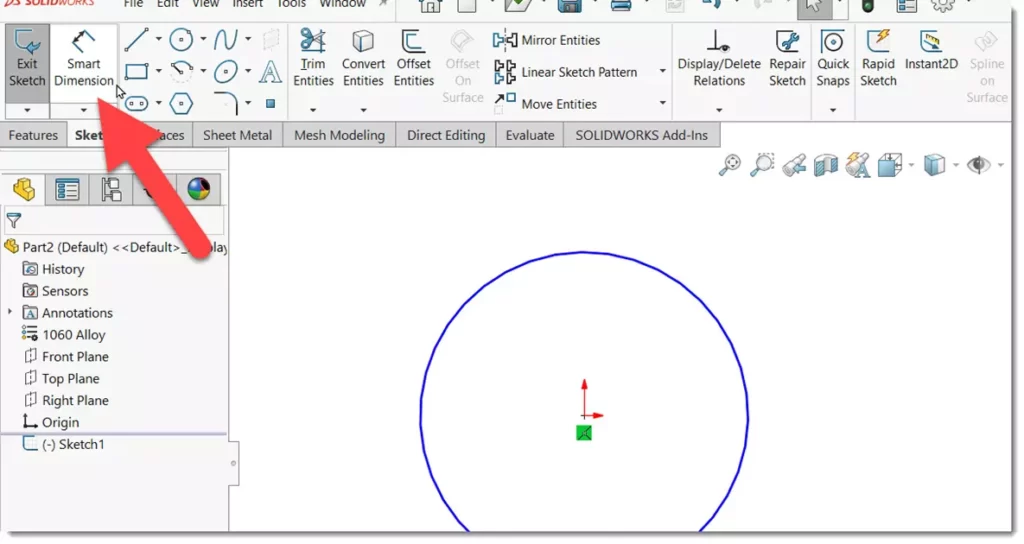
حال روی محیط دایره ای که رسم کرده اید کلیک کنید. همانطور که می بینید ابعاد آن دایره متصل به نشانگر ماوس به نمایش در می آید. در نقطه ای دلخواه کلیک کنید.
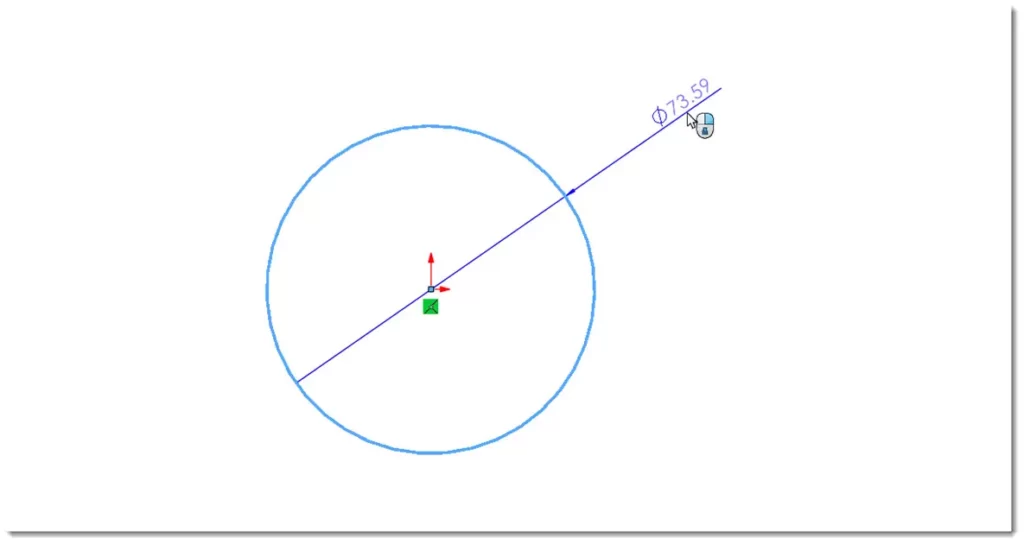
یک پنجره کوچک با نام Modify ظاهر میشود. در اینجا میتوانید قطر مورد نظر برای دایره را وارد کنید. با توجه به نقشه قطر دایره 80 میلیمتر است. پس این عدد را وارد کرده و روی علامت تیک سبز کلیک کنید تا قطر دایره تعیین شود.

همانطور که میبینید ترسیم برنگ مشکی در آمده و نشانگر این است که بصورت کامل تعریف شده است. در سالیدورک روش متداول این است که برای رسم اسکچ ابتدا یک ترسیم تقریبی از آن رسم شده و سپس توسط قید های هندسی و قید های اندازه به صورت کامل تعریف می شود. در اینجا قید هندسی تطابق بین مرکز دایره و مبدا مختصات بوده و قید ابعادی نیز قطر دایره است. این دو پارامتر برای تعریف کامل دایره کفایت میکنند.
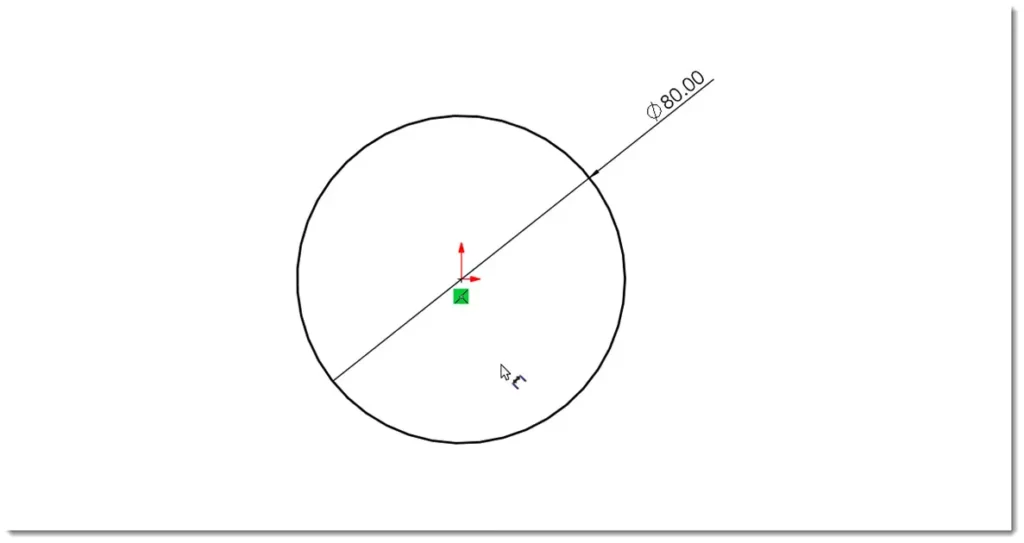
یک دایره دیگر مطابق مراحل ذکر شده رسم کرده و قطر آنرا 100 میلیمتر قرار دهید.
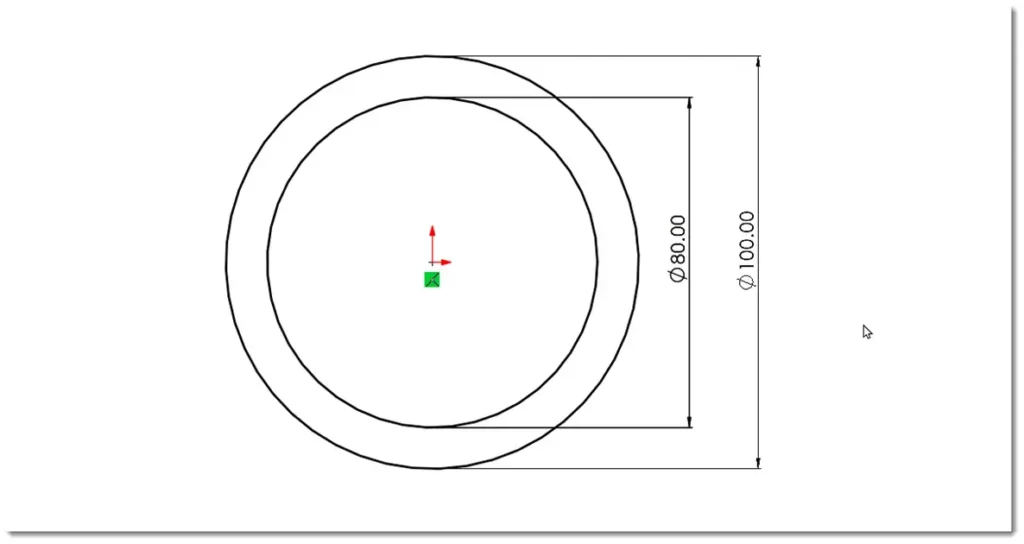
رسم و قیدگذاری دومین بخش اسکچ
حال با استفاده از دستور Circle دو دایره هم مرکز در محل تقریبی مطابق شکل زیر رسم کنید.
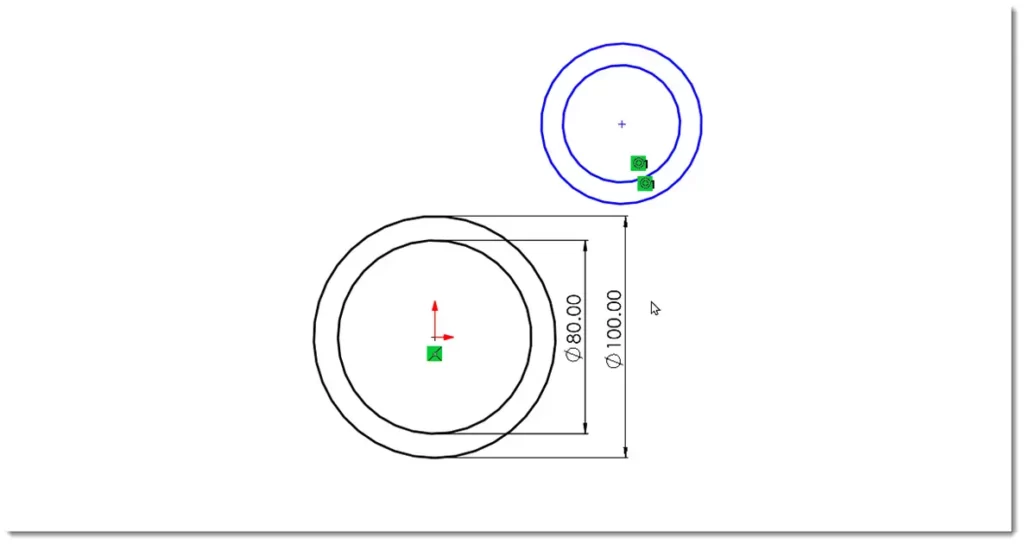
در اینجا می بایستی موقعیت مرکز این دایره ها را نسبت به مبدا مختصات مشخص کنید. دستور smart dimension را اجرا کرده و به ترتیب روی مرکز دایره ها و مبدا مختصات کلیک کنید. همانطور که مشاهده میکنید فاصله بین این دو نقطه به نمایش در می آید. این فاصله بر حسب موقعیت نشانگر ماوس می تواند فاصله افقی، عمودی و یا مستقیم بین این دو نقطه باشد. در نقشه فواصل عمودی و افقی داده شده پس نشانگر ماوس را در وضعیت فاصله افقی قرار داده و کلیک کنید.
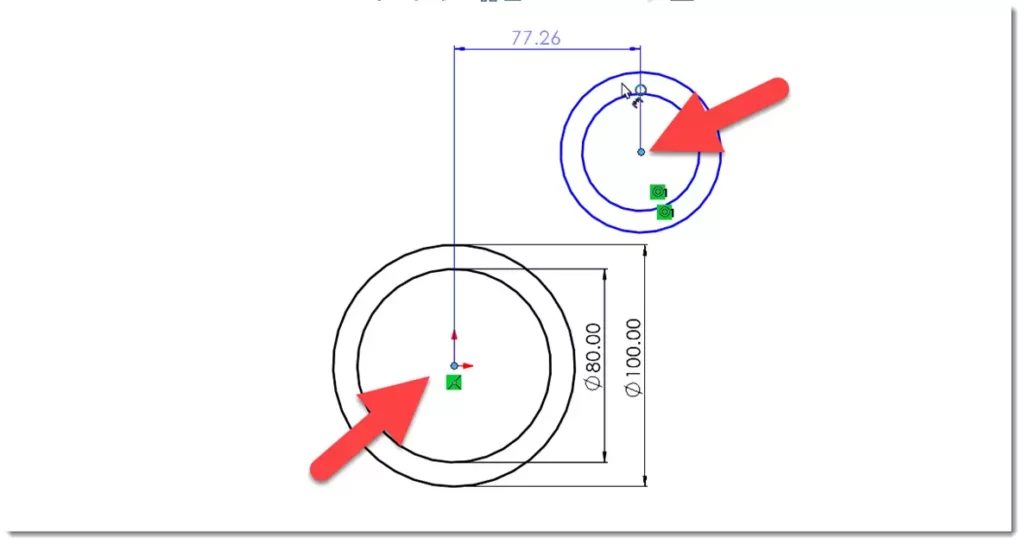
در پنجره Modify عدد 50 را وارد کرده و روی تیک سبز کلیک کنید.
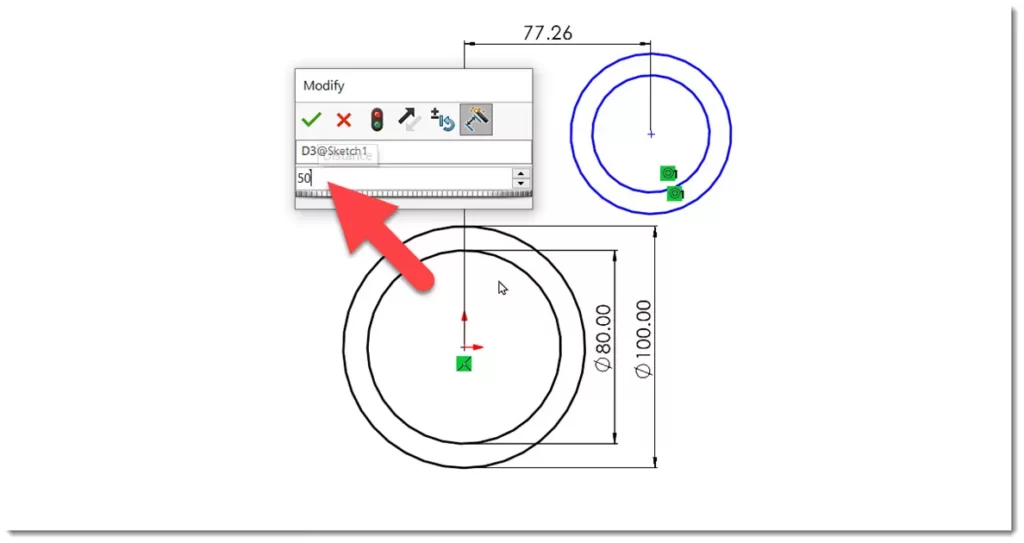
فاصله افقی بین این دو نقطه تعیین میشود. به همین ترتیب فاصله عمودی را نیز معادل 86.6 میلیمتر قرار دهید.
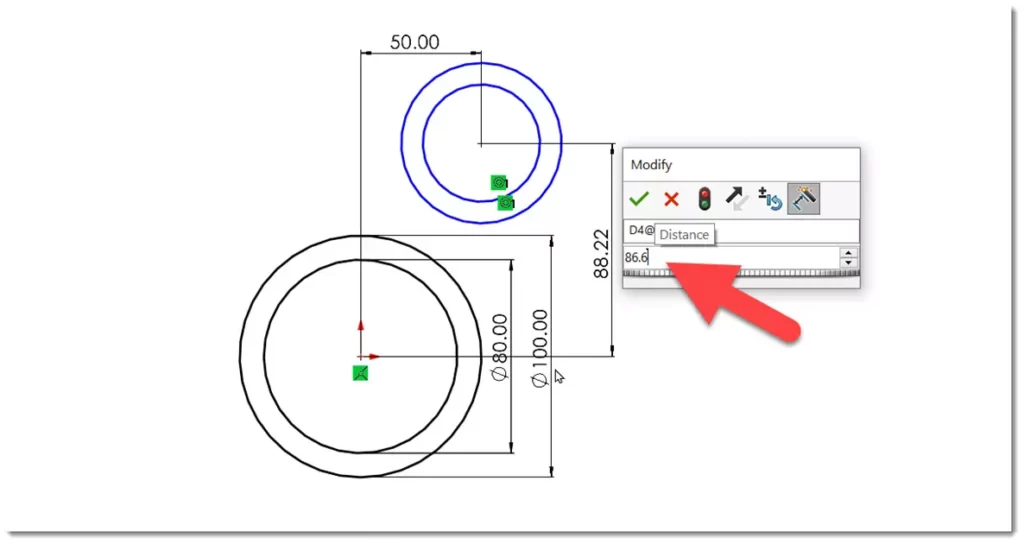
موقعیت مرکز دایره ها مشخص شد. ولی همانطور که میبینید همچنان برنگ آبی هستند که بیانگر عدم تعریف کامل می باشد زیرا اندازه قطر آنها همچنان نا معین می باشد.
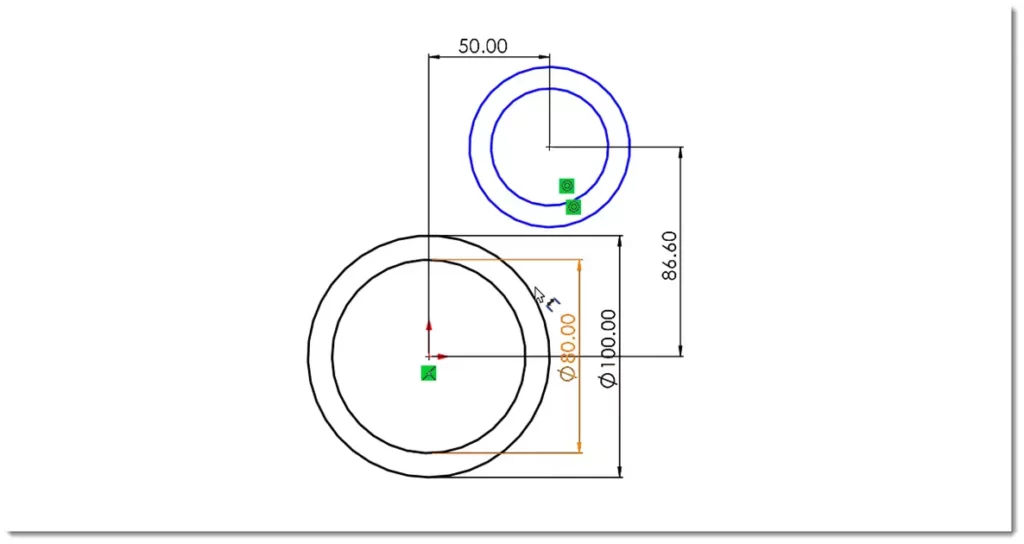
با استفاده از smart dimension مطابق شکل قطر این دایره ها را 80 و 60 قرار دهید.
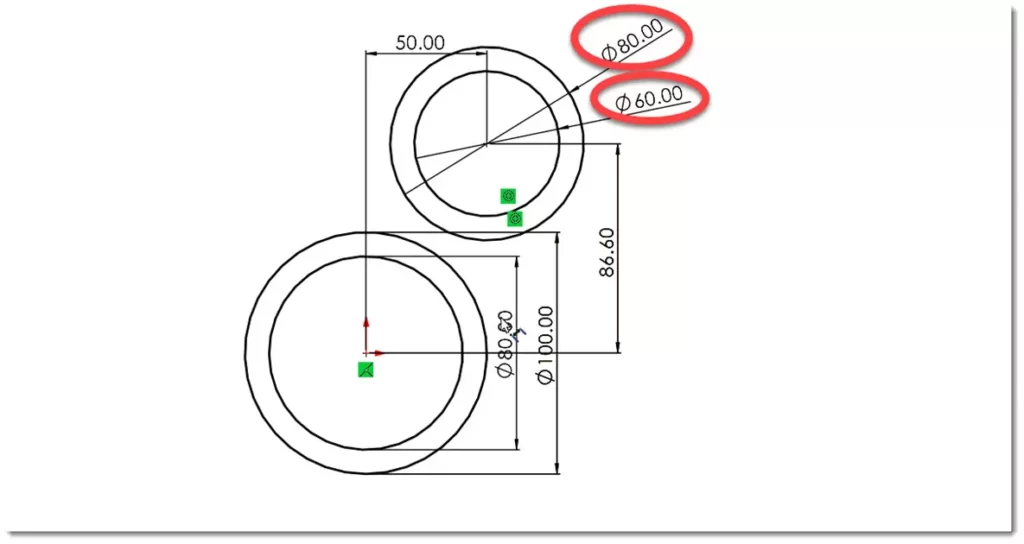
یکبار دیگر به دستور دایره نیاز داریم منتها اینبار می خواهیم برای ایجاد دایره بجای مرکز و شعاع از سه نقطه برای رسم دایره استفاده کنیم. در نوار ابزار در کنار دستور دایره اگر روی علامت مثلثی شکل کلیک کنید سایر روشهای رسم دایره به نمایش در می آید. در اینجا روی Perimeter Circle کلیک کنید.
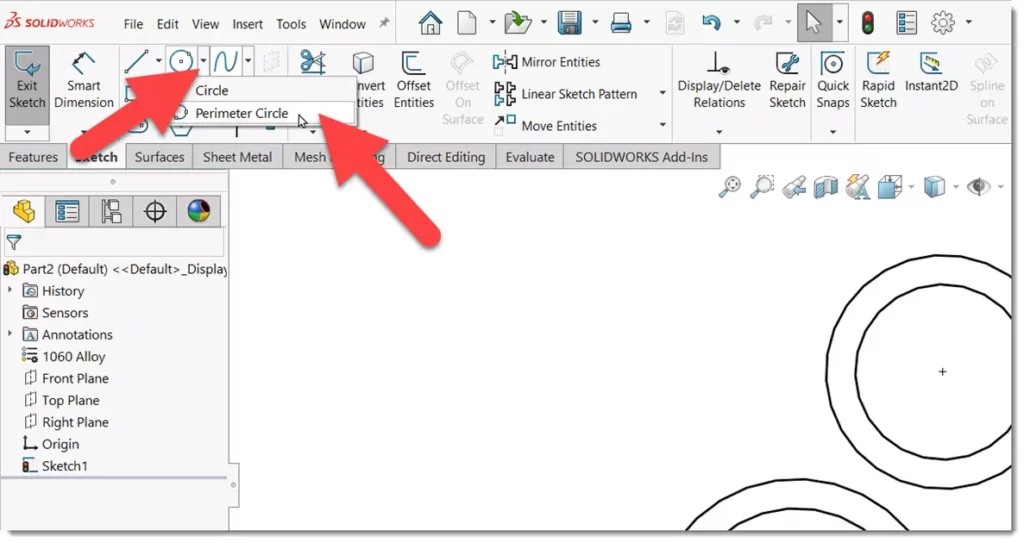
توسط این دستور با انتخاب سه نقطه یک دایره که از این سه نقطه عبور میکند رسم می شود. روی دو نقطه از محیط دایره هایی که قبلا رسم شده است مطابق شکل کلیک کرده و برای نقطه سوم روی محلی دلخواه مطابق شکل کلیک کنید.
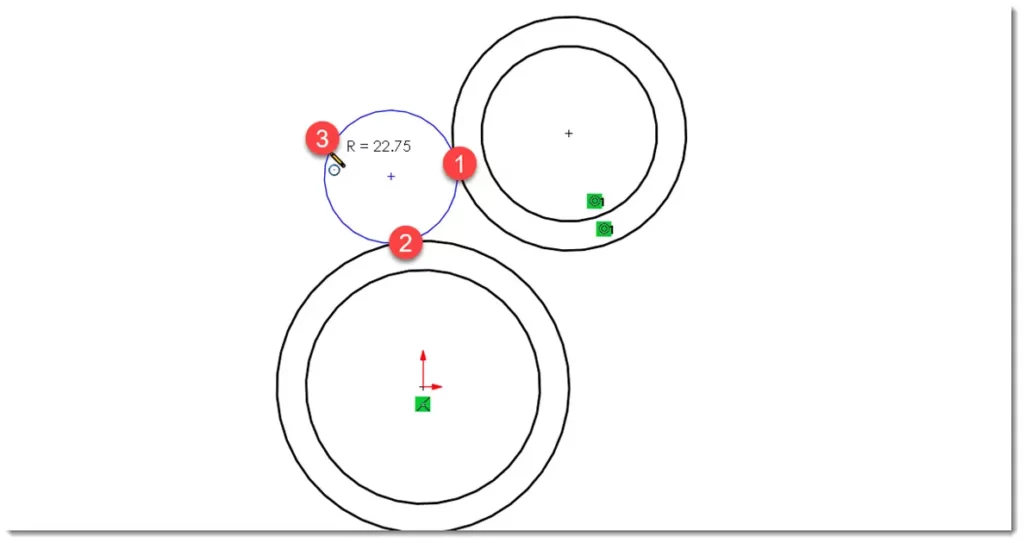
همانطور که میبینید یک دایره رسم میشود که در دو نقطه بر دوایر دیگر مماس است. رنگ دایره نشان می دهد که نیاز به پارامتر دیگری برای تعریف کامل دارد.
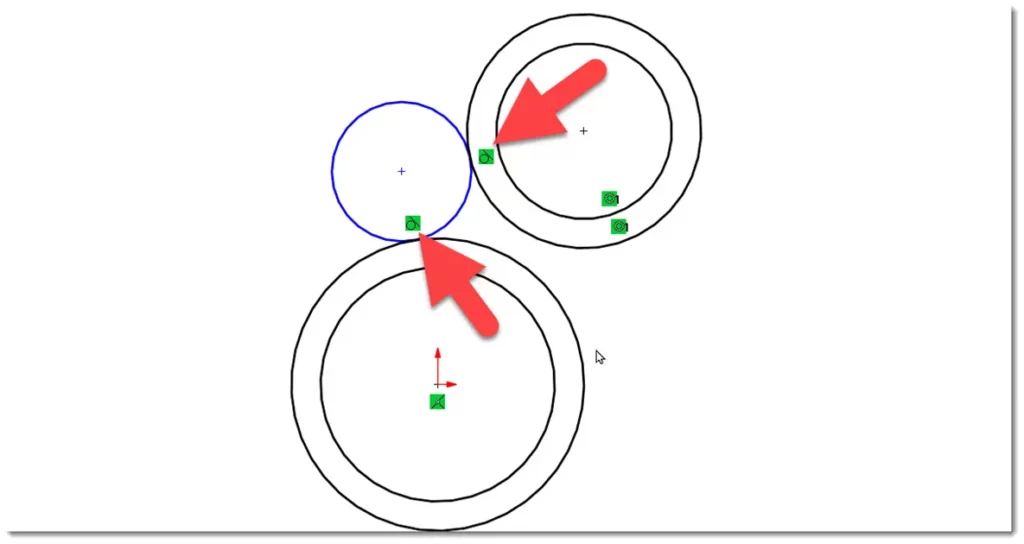
با استفاده از smart dimension قطر این دایره را 40 قرار دهید.
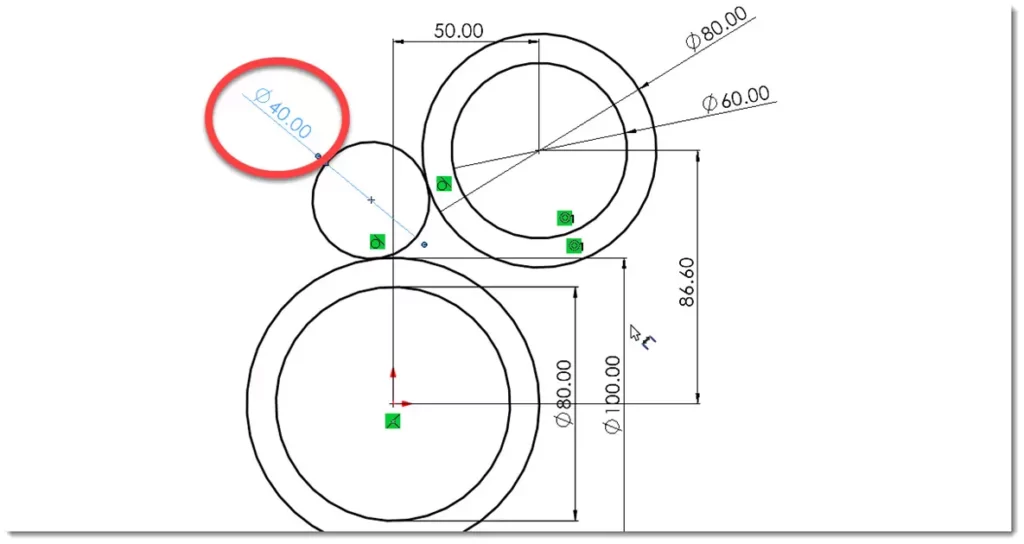
به همین روش یک دایره دیگر مطابق شکل زیر رسم کنید.
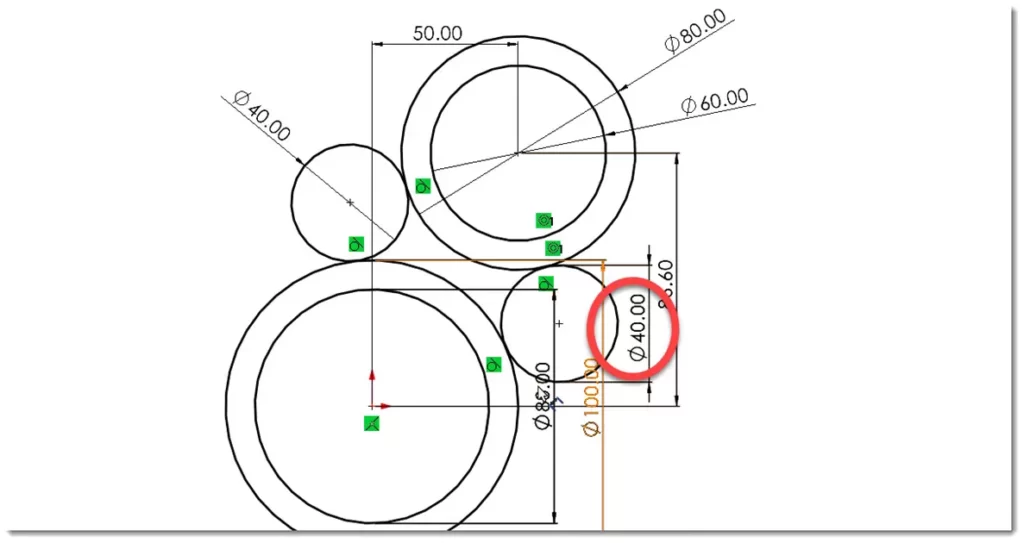
حال دستور line را از سربرگ Sketch برای رسم پاره خط اجرا کنید. با فعال شدن دستور خط همانطور که میبینید آیکون نشانگر ماوس نیز به شکل یک مداد در می آید که نشانگر فعال شدن فرمان ترسیم خط می باشد.
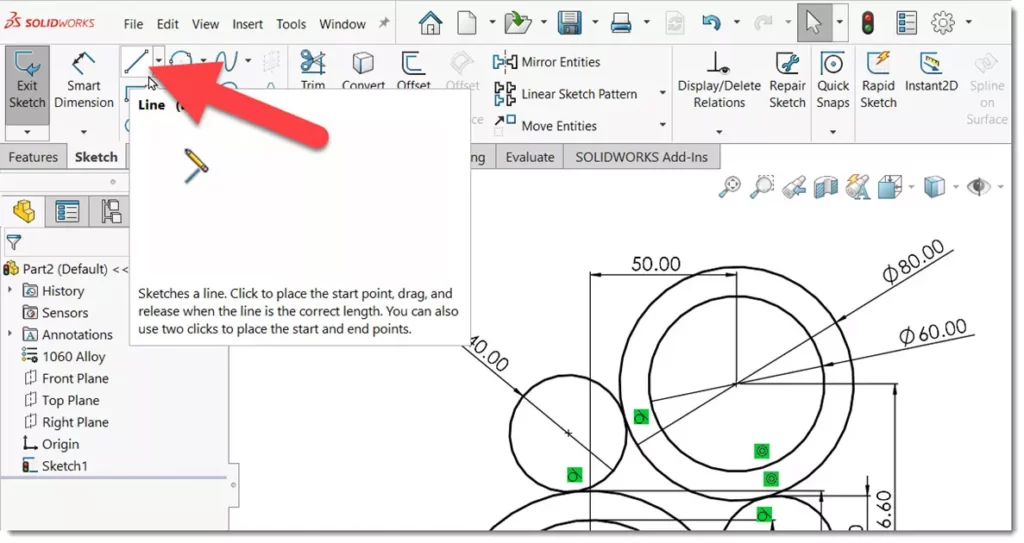
خط قطری دایره 80 میلیمتری را مطابق شکل زیر رسم کنید. برای رسم این خط با حرکت دادن نشانگر ماوس روی محیط دایره نقاط ربع دایره به نمایش در می آیند و با کلیک روی این نقاط ابتدا و انتهای پاره خط مشخص می شود.
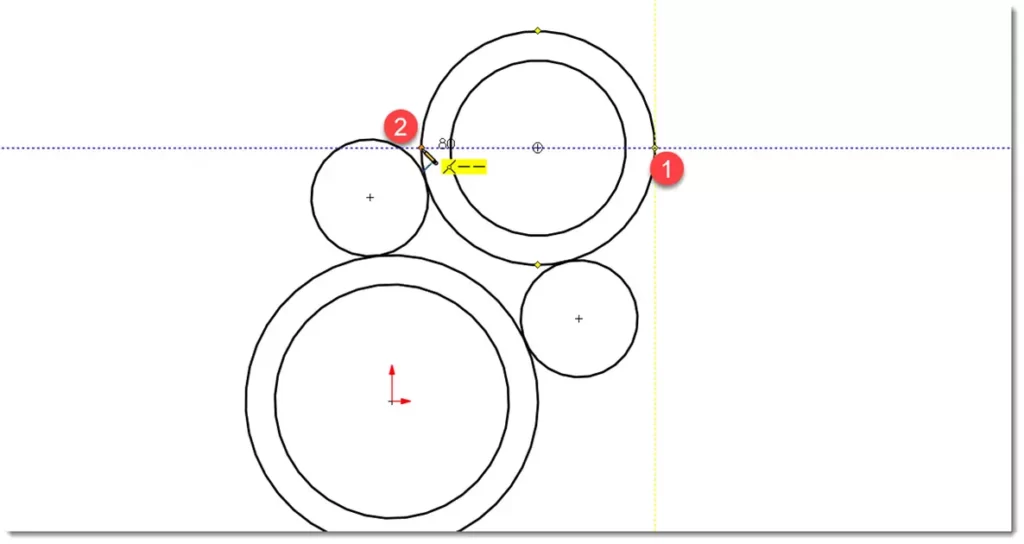
پس از رسم پاره خط با فشردن کلید Esc از دستور line خارج شوید.
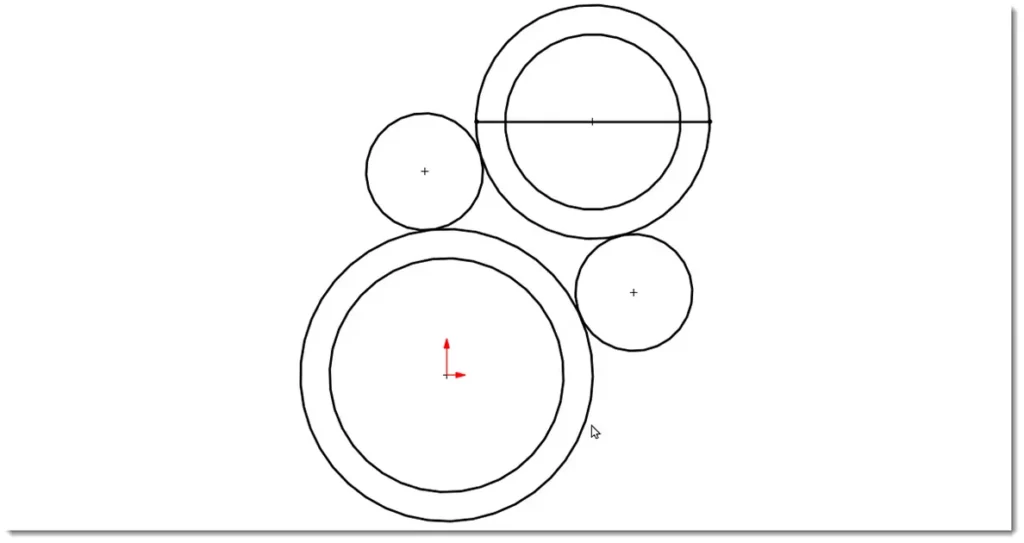
برش خطوط توسط تریم Trim
دستور تریم Trim در اسکچ از جمله دستوراتی است که بسیار با آن سروکار خواهید داشت. توسط این دستور می توانید خطوط اضافه را پاک کنید. از سربرگ Sketch دستور Trim Entitles را انتخاب کنید.
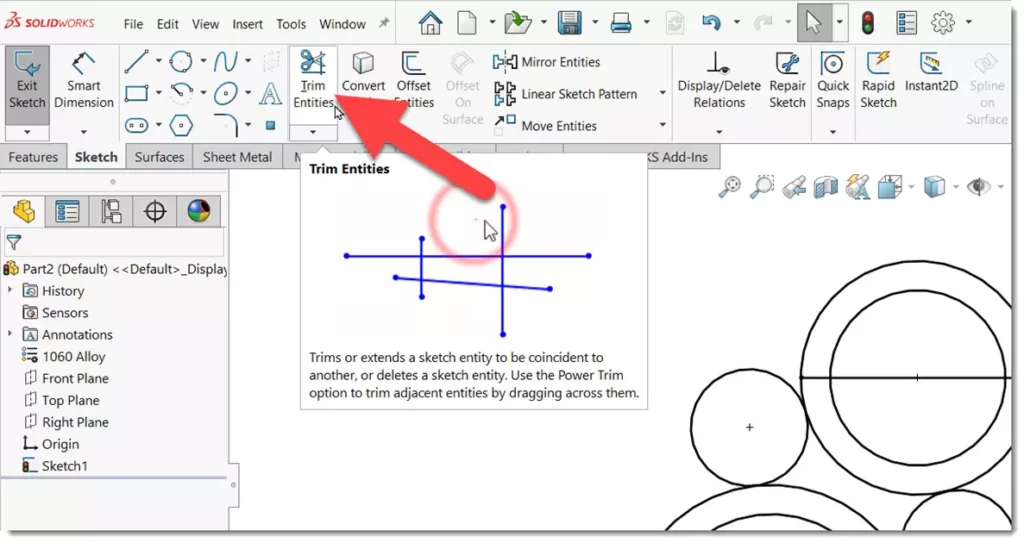
با اجرای دستور در بخش ویژگیهای دستور میتوانید انواع روش تریم را مشاهده کنید. در اینجا گزینه Power Trim را انتخاب کنید.
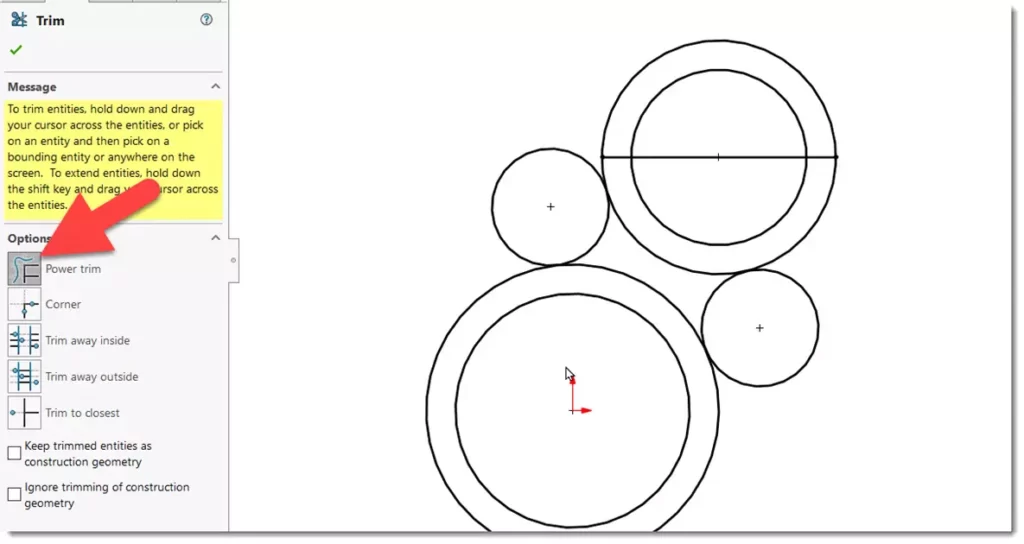
با انتخاب Power Trim اگر دکمه سمت چپ ماوس را نگهداشته و نشانگر را حرکت دهید یک رد بجا گذاشته میشود و با برخورد این رد با هر خطی آنرا تا اولین خط برش می دهد.
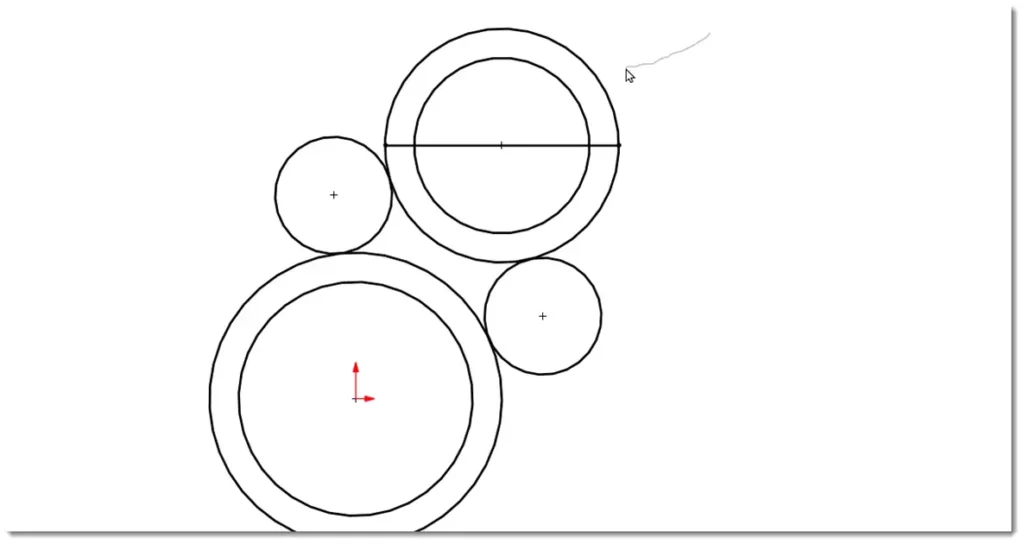
ابتدا خطوط مطابق شکل زیر را برش دهید. با رها کردن دکمه سمت چپ ماوس برش متوقف می شود.
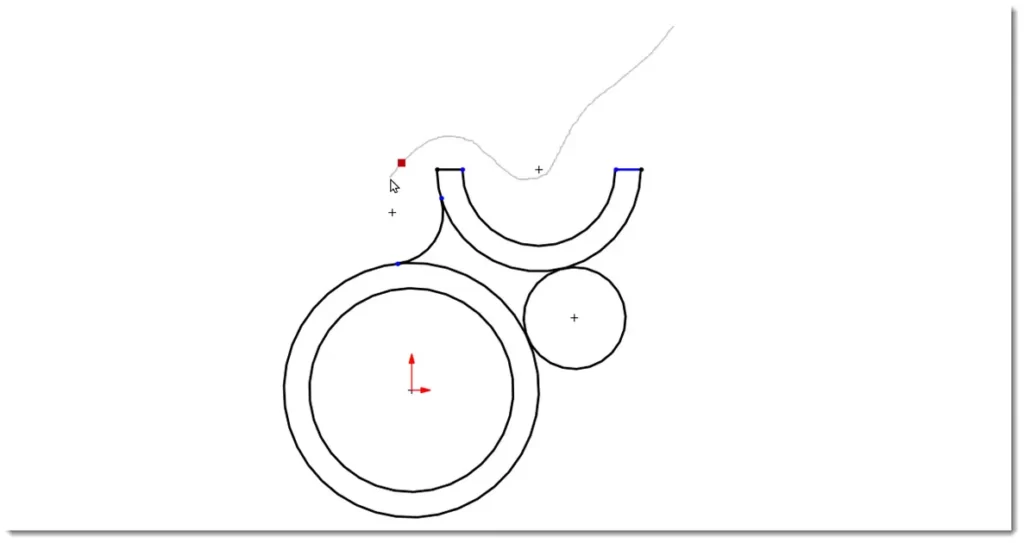
حال بخش دیگر اسکچ را مطابق شکل برش دهید.
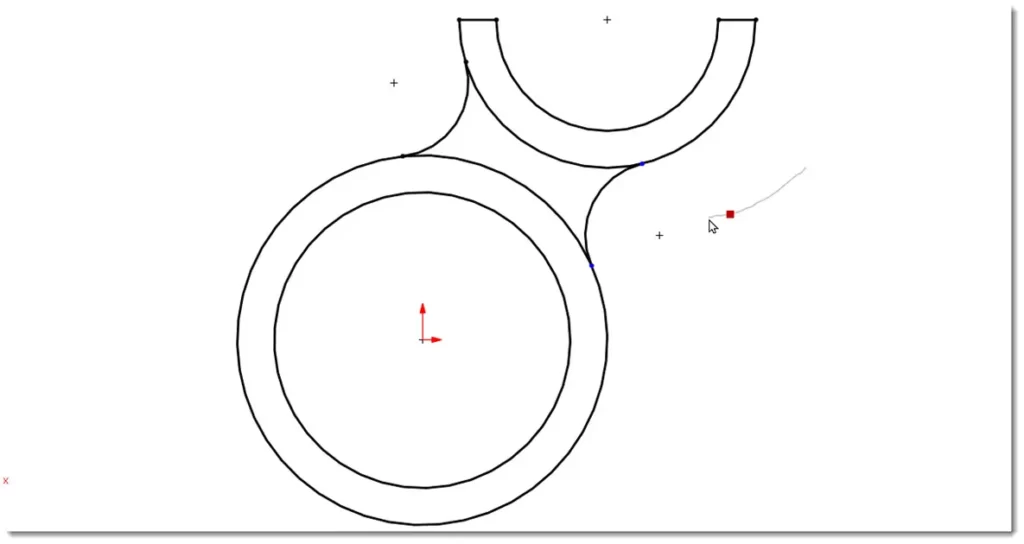
و در نهایت خطوط اضافی داخل را مطابق شکل برش دهید.
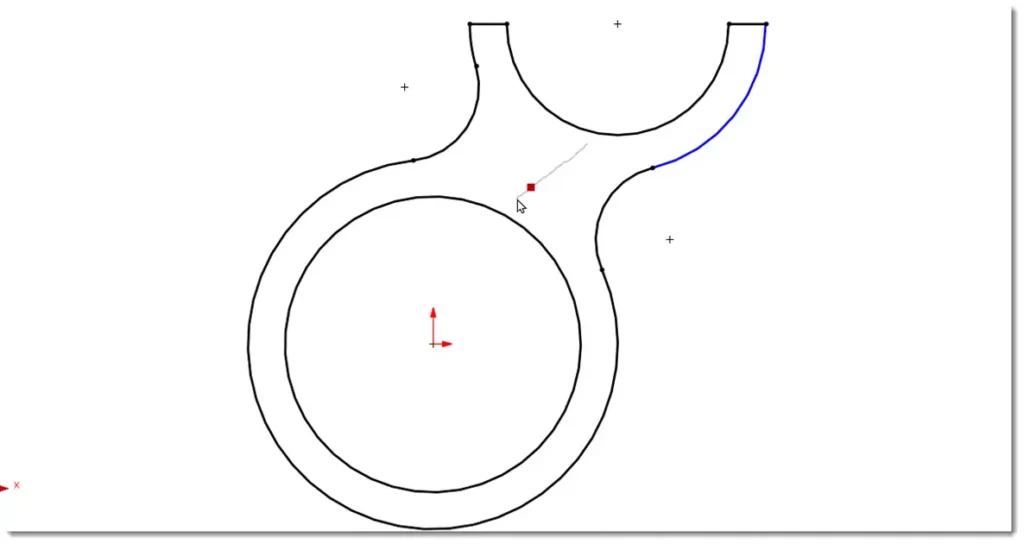
با کلیک روی دکمه تیک سبز از دستور تریم خارج شوید.
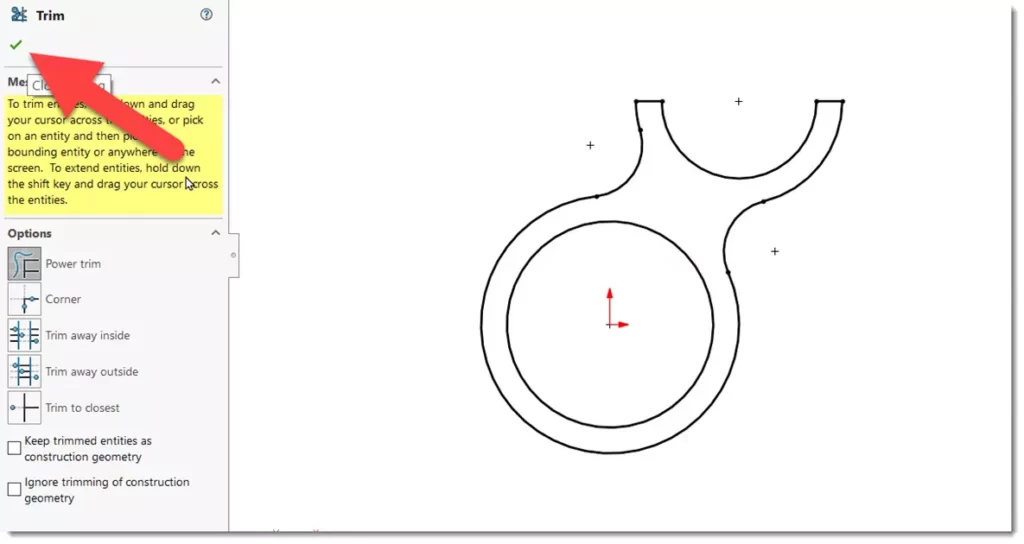
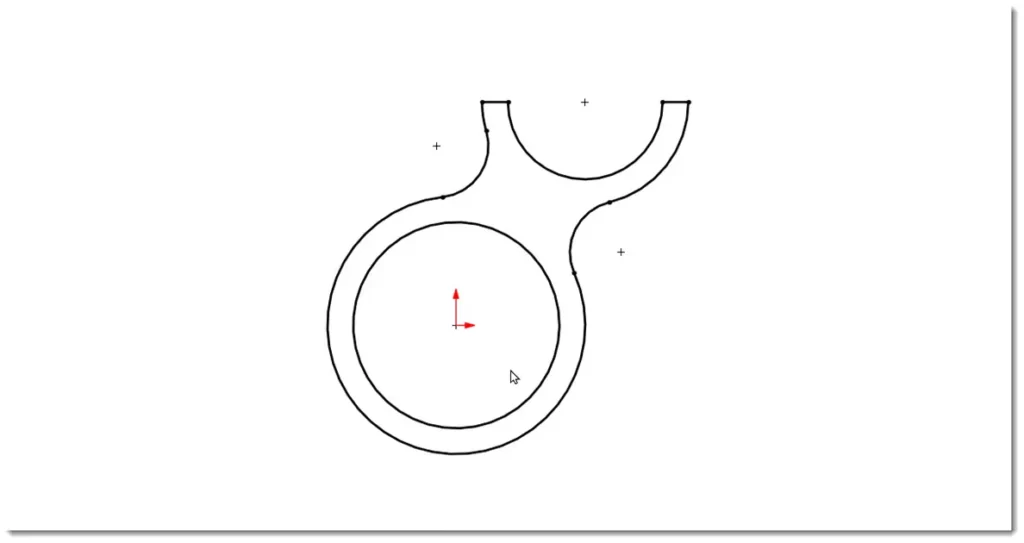
ایجاد قرینه توسط دستور Mirror
توسط دستور Mirror می توانید اسکچ را نسبت به یک محور مشخص بصورت آینه ای کپی کنید. ابتدا لازم است محور تقارن رسم شود. برای اینکار باید از دستور خط محور Centerline استفاده کنید که زیر مجموعه دستور line می باشد. روی علامت مثلث کوچک کنار دستور line کلیک نید تا دستورات زیر مجموعه ظاهر شود و سپس روی Centerline کلیک کنید.
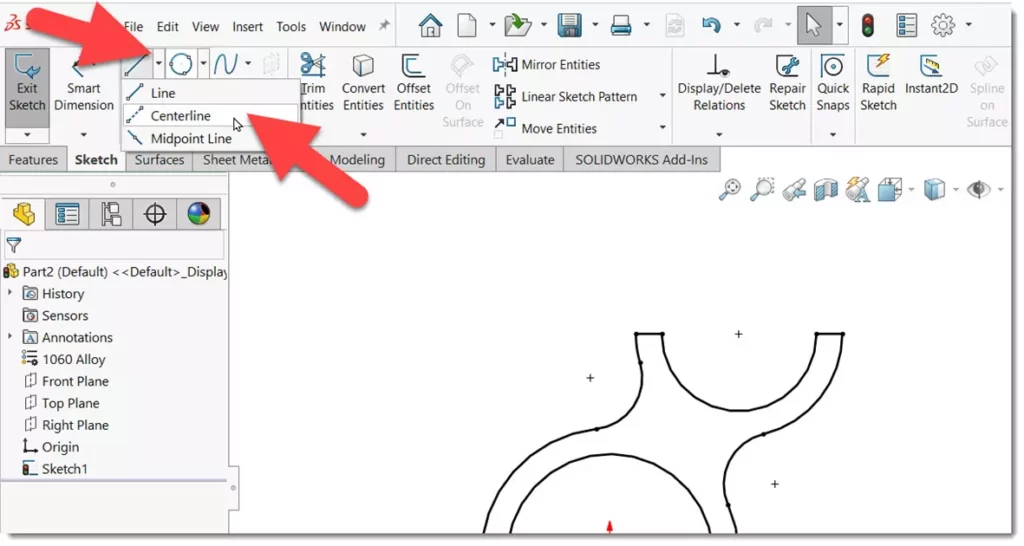
این دستور مانند دستور خط بوده و با هر کلیک یک نقطه از پاره خط مشخص می شود. ابتدا روی مبدا مختصات کلیک کنید تا نقطه اول منطبق بر آن شود. حال نشانگر ماوس را به سمت راست برده و اگر دقت کنید زمانی که خط را نزدیک خط افق نگه میدارید علامت نشان دهنده قید افقی با پس زمینه زرد ظاهر می شود. در اینجا نیز مفهوم این است که با کلیک کردن این پاره خط به شکل افقی رسم شده و قید افقی در رابطه با آن ایجاد میشود. در نقطهای دلخواه کلیک کنید. میبینید اولین پاره خط رسم می شود که در آن قید های خط افقی و قید تطابق یکی از نقاط آن بر مبدا مختصات به صورت خودکار اعمال شده اند.
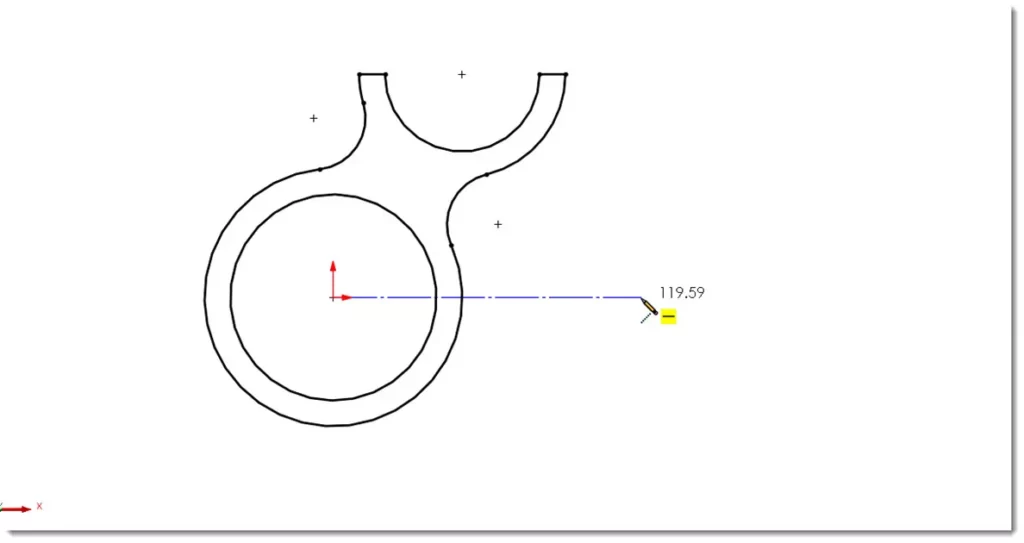
نتیجه را در شکل زیر مشاهده میکنید. در اینجا لازم نیست طول خط را مشخص کنید زیرا این خط تنها بعنوان محور تقارن مورد استفاده قرار میگیرد.
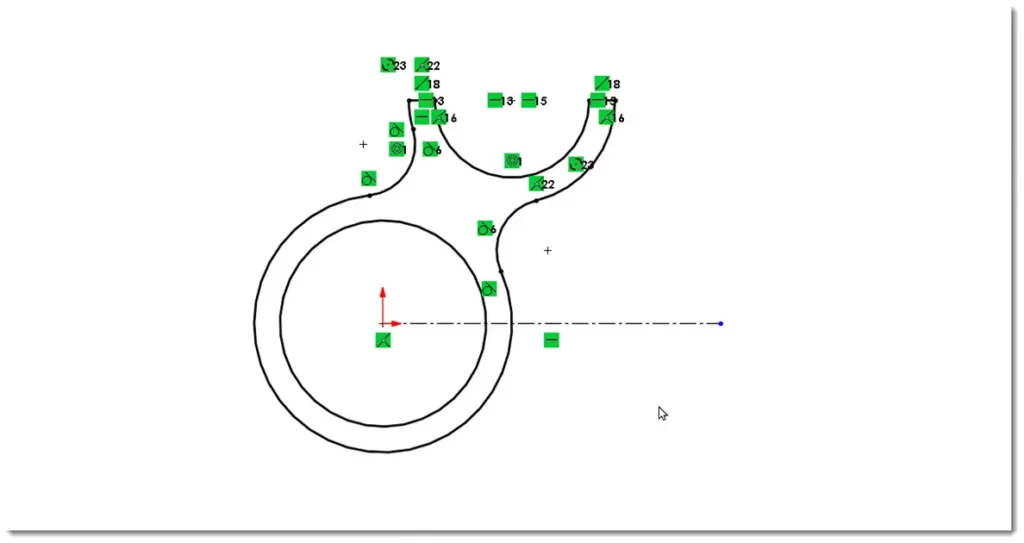
از سربرگ Sketch دستور Mirror Entities را اجرا کنید.
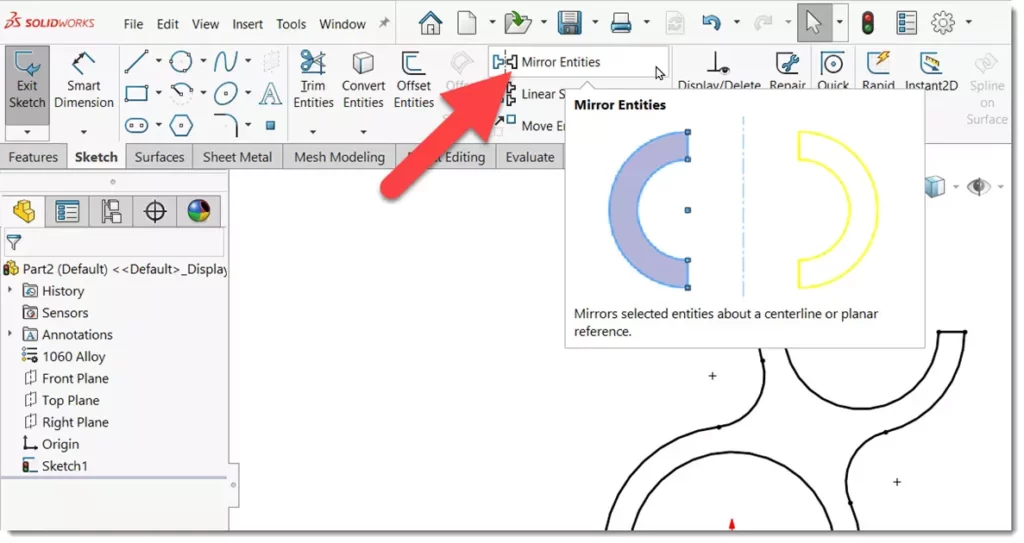
با اجرای دستور در سمت چپ بخش ویژگیهای دستور مطمئن شوید باکس Entities to Mirror فعال است و سپس با استفاده از window selection تمامی آیتمها مطابق شکل را انتخاب کنید.
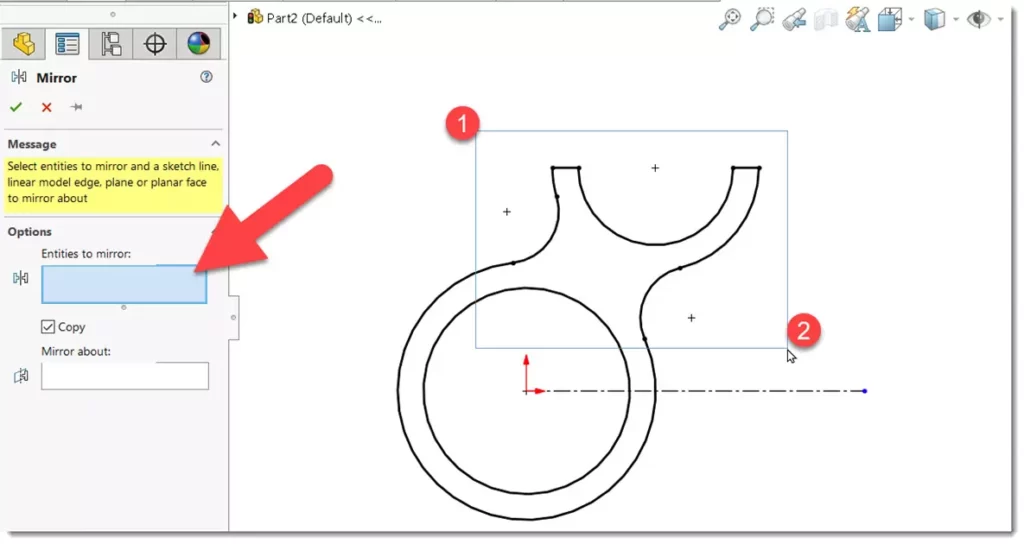
همانطور که میبینید تمامی موارد انتخاب شده در باکس ظاهر میشوند.
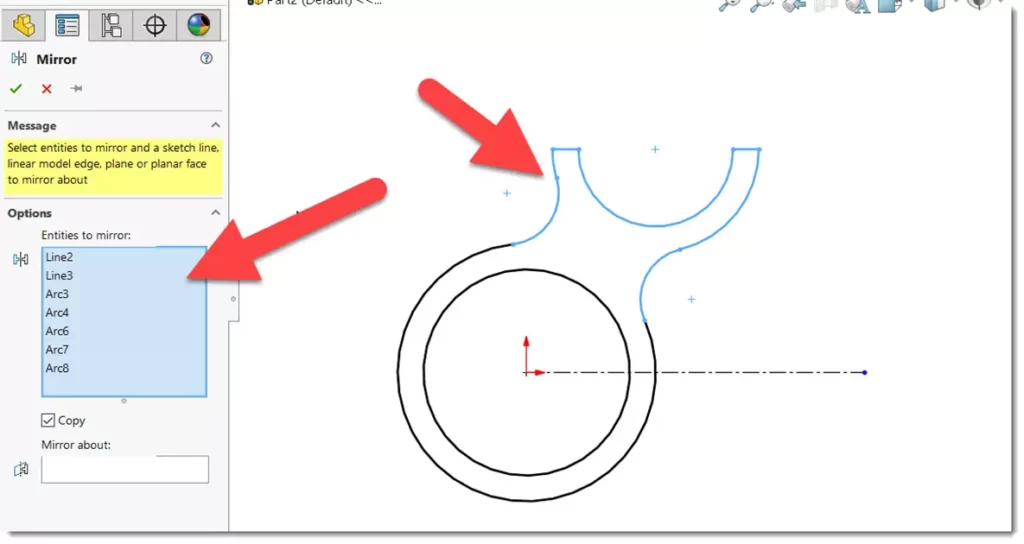
حال تیک قسمت Copy را فعال کرده و روی باکس Mirror About کلیک کنید.سپس خط محوری که در مرحله قبل رسم کرده اید را انتخاب کنید تا در باکس ظاهر شود. همانطور که میبینید پیش نمایش قرینه سازی به نمایش در می آید.
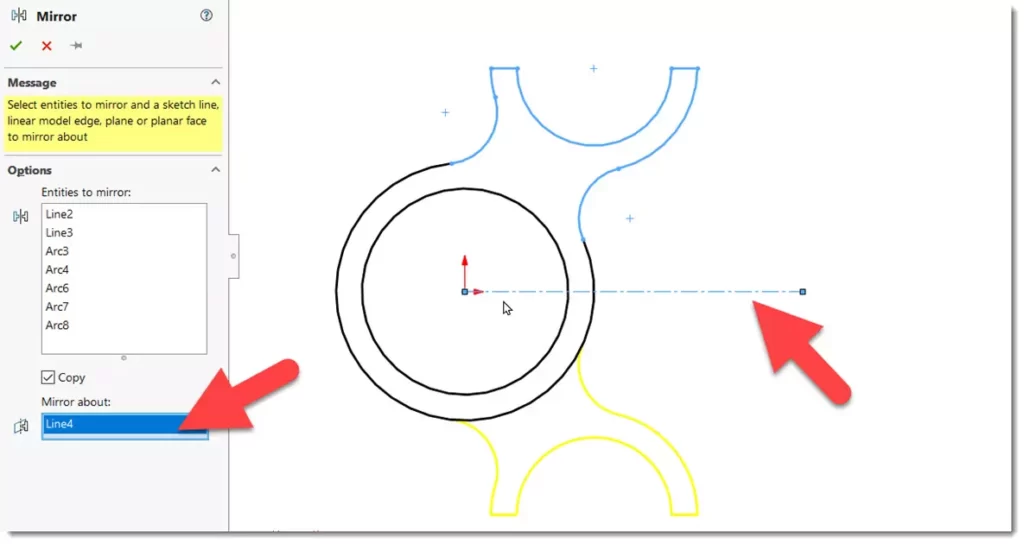
روی تیک سبز کلیک کنید تا از دستور Mirror خارج شوید.
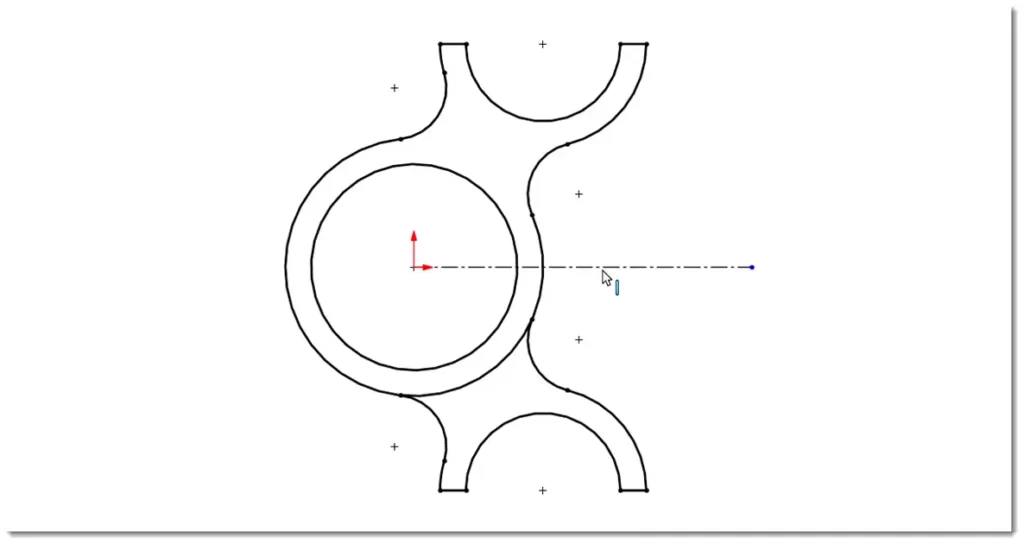
همانطور که می بینید یک قسمت از ترسیم اضافه می باشد با استفاده از دستور تریم این قسمت را برش دهید.
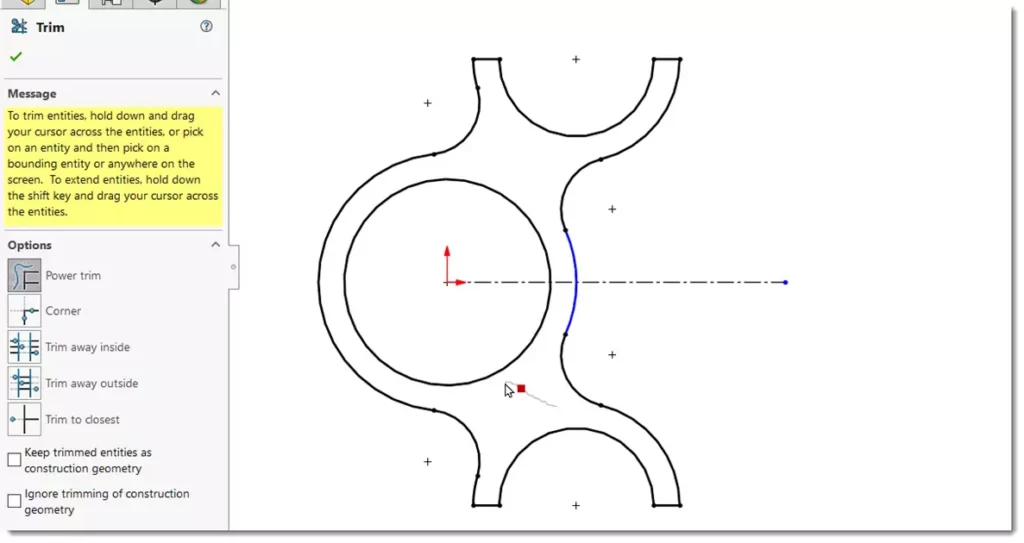
نتیجه را تا به اینجا مشاهده میکنید.
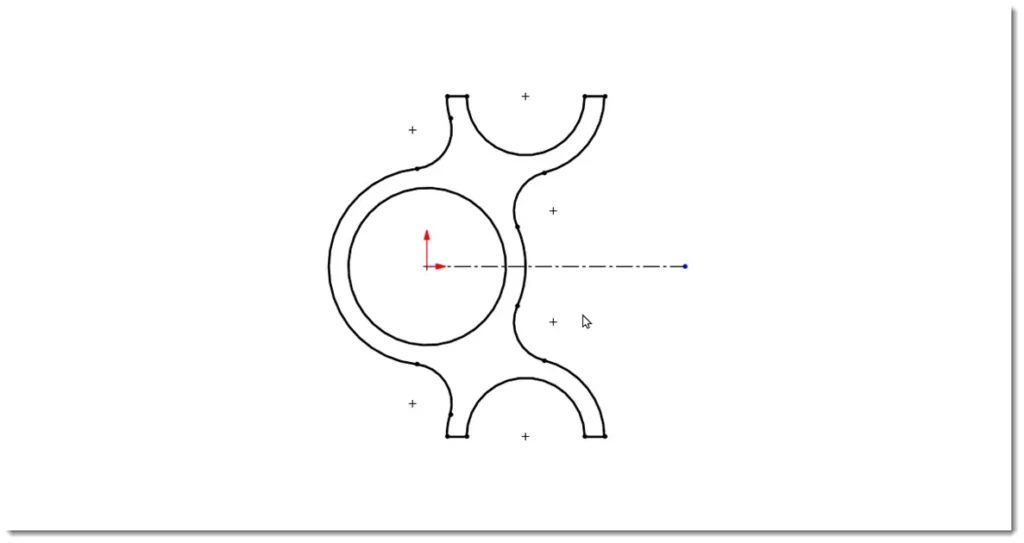
رسم و قیدگذاری سومین بخش اسکچ
حال دو دایره هم مرکز مطابق شکل رسم کنید.
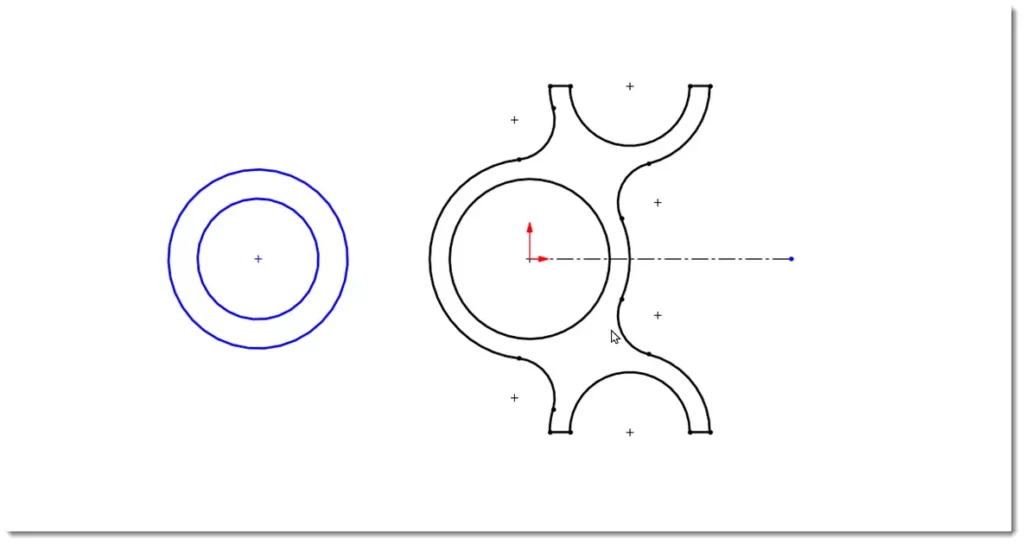
با نگهداشتن دکمه ctrl روی کیبرد و کلیک روی مرکز دایره ها و مبدا مختصات از قسمت relations قید افقی را انتخاب کنید. بدین صورت مرکز دایره در راستای افقی مبدا مختصات قرار میگیرد.
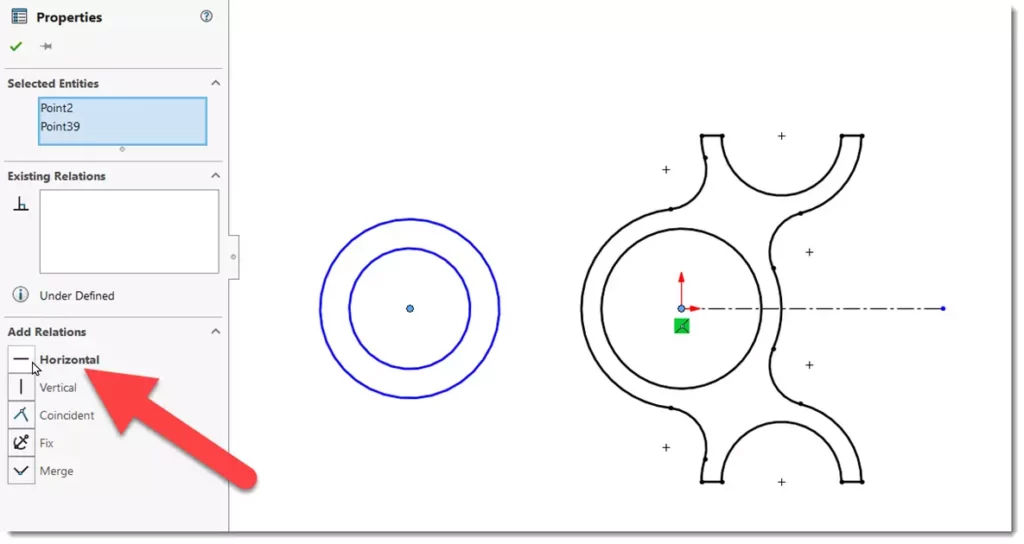
با استفاده از دستور smart dimension فاصله افقی بین دو نقطه را 100 میلیمتر قرار دهید.
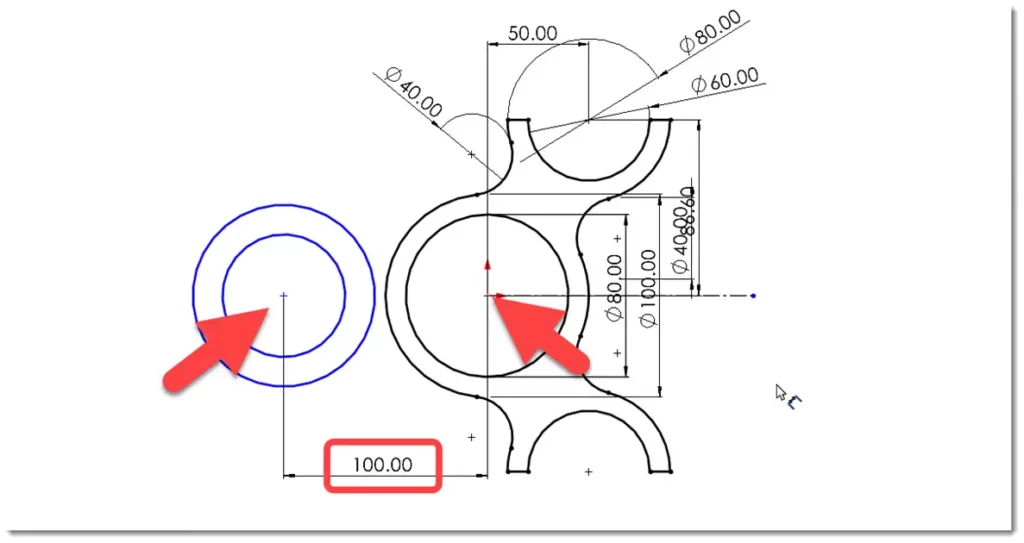
بدون اینکه از دستور smart dimension خارج شوید، قطر دایره ها را 80 و 60 تعیین کنید.
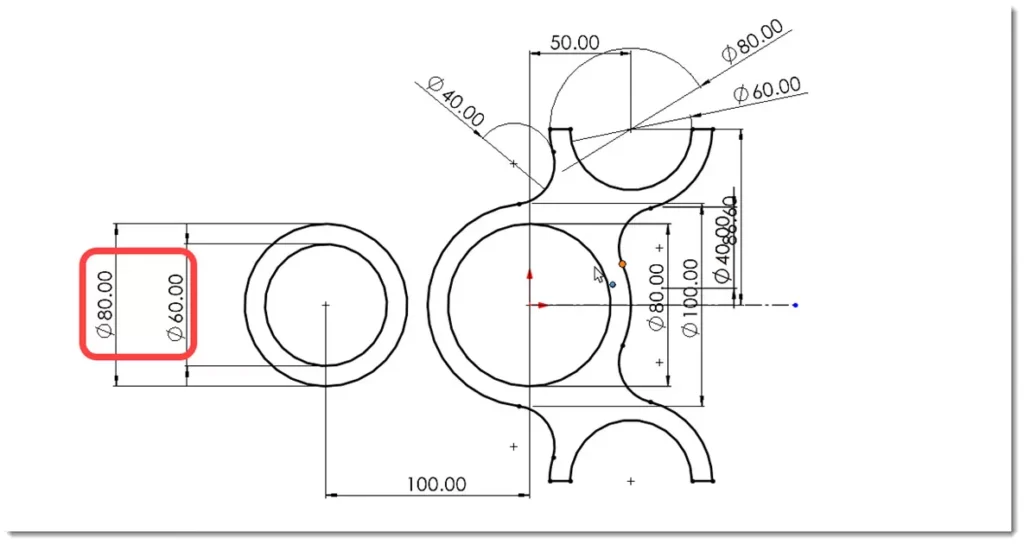
با استفاده از دستور perimeter circle دو دایره مانند شکل زیر رسم کنید.
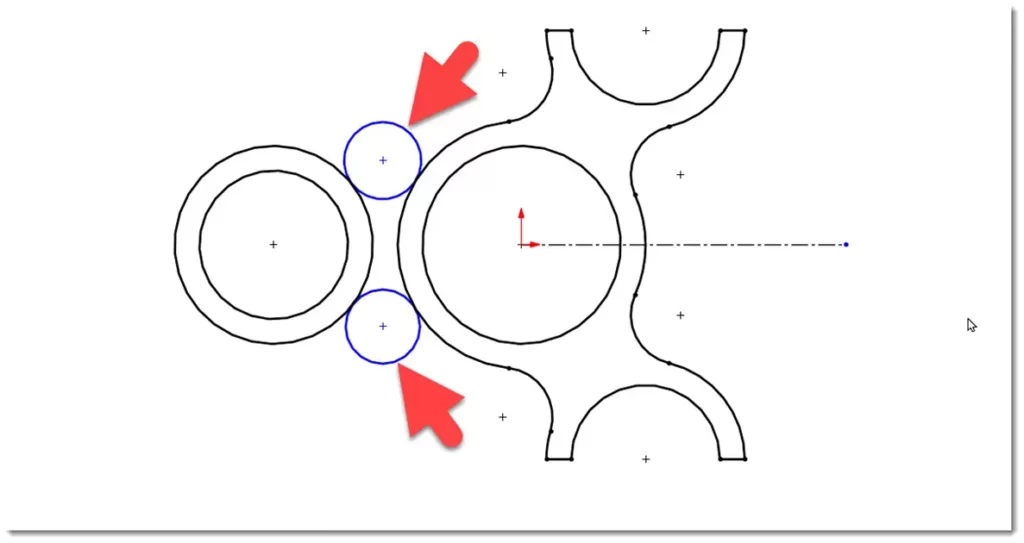
هر دو دایره را انتخاب کرده و از قید Equal برای همسان سازی آنها استفاده کنید.
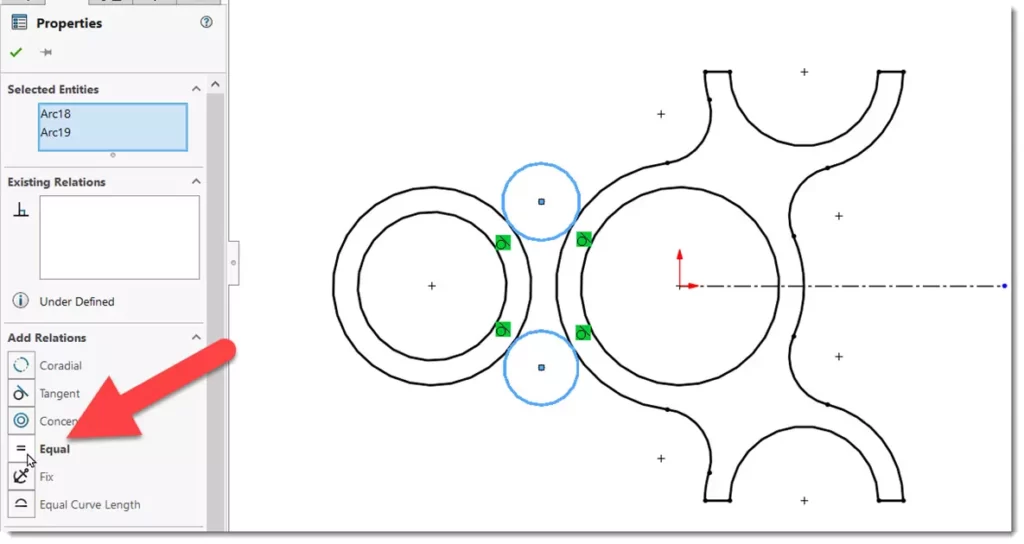
حال تنها لازم است قطر یکی از این دایره ها را تعیین کنید. با استفاده از smart dimension قطر دایره را 40 میلیمتر تعیین کنید.
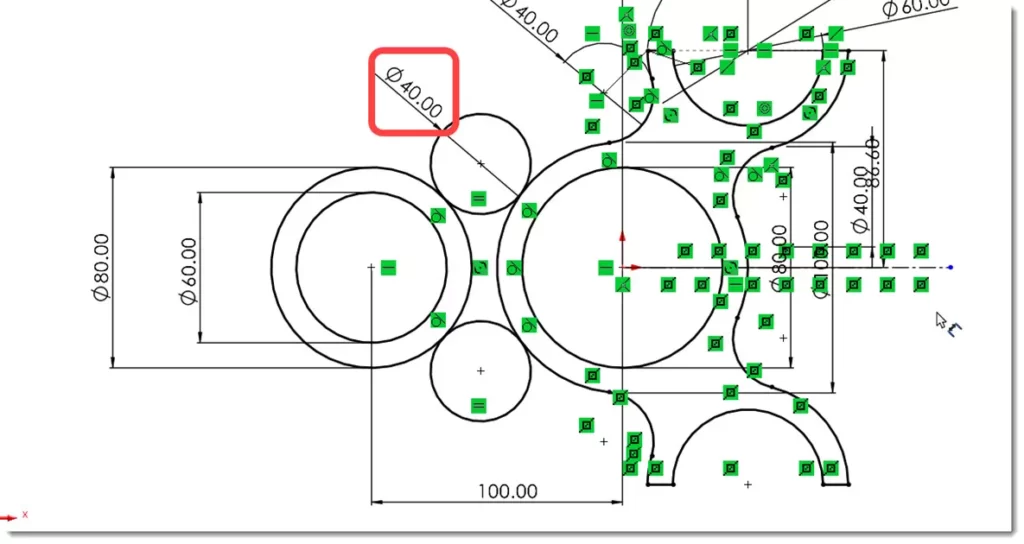
در نهایت یک خط عمودی بین نقاط ربع دایره مانند شکل رسم کنید.
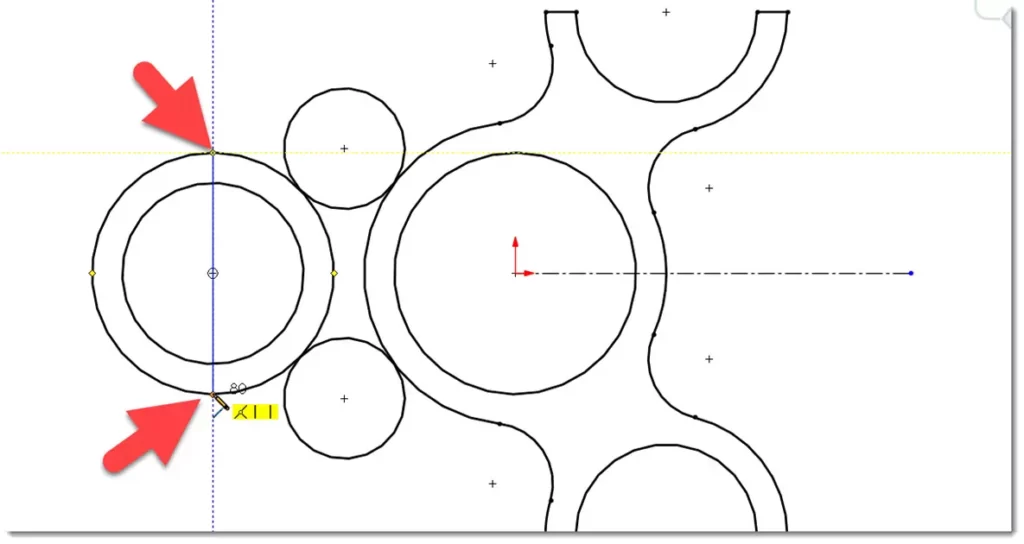
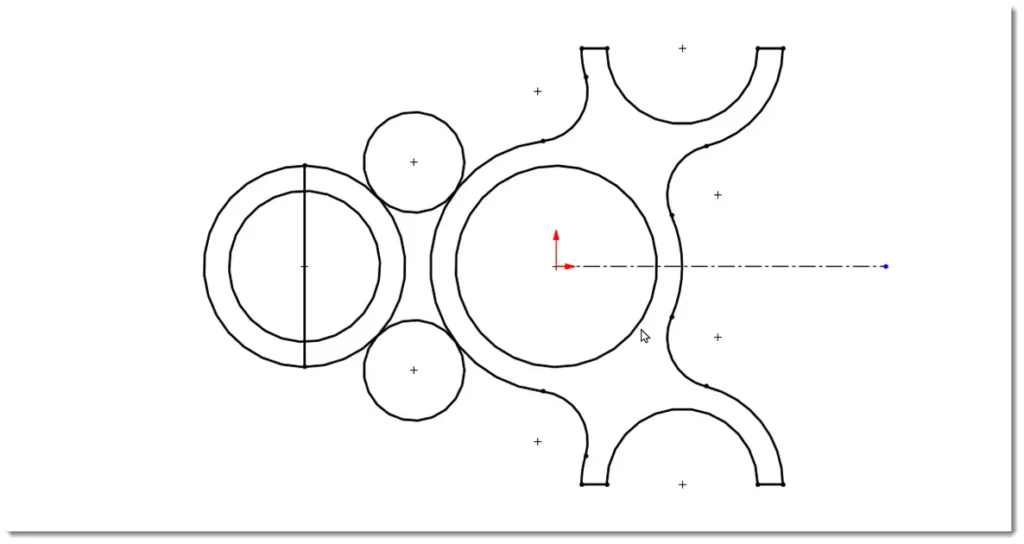
حال تنها لازم است توسط دستور تریم خطوط اضافی را پاک کنید. دستور Trim entities را اجرا کنید.
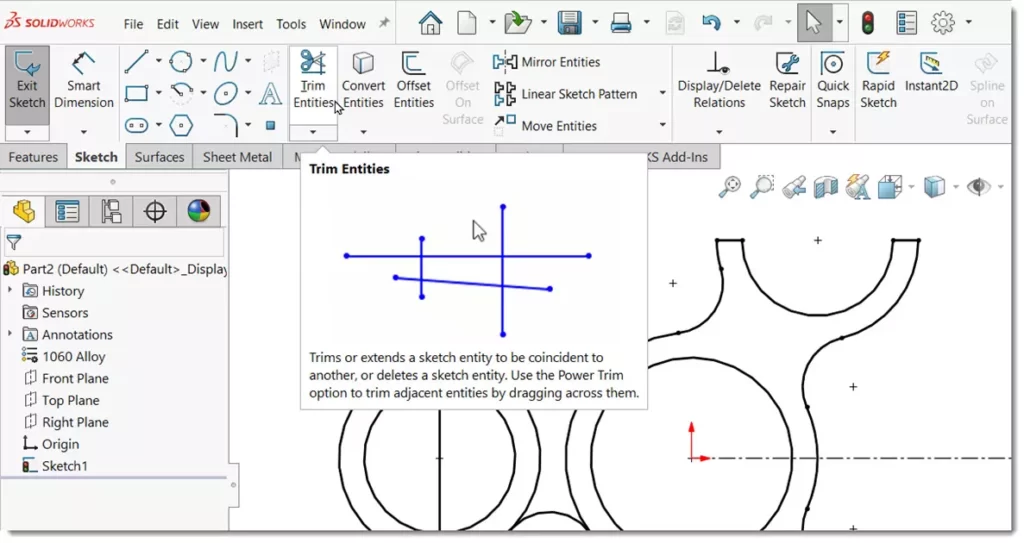
مانند شکل های زیر در دو مرحله خطوط اضافی خارجی و داخلی را پاک کنید.
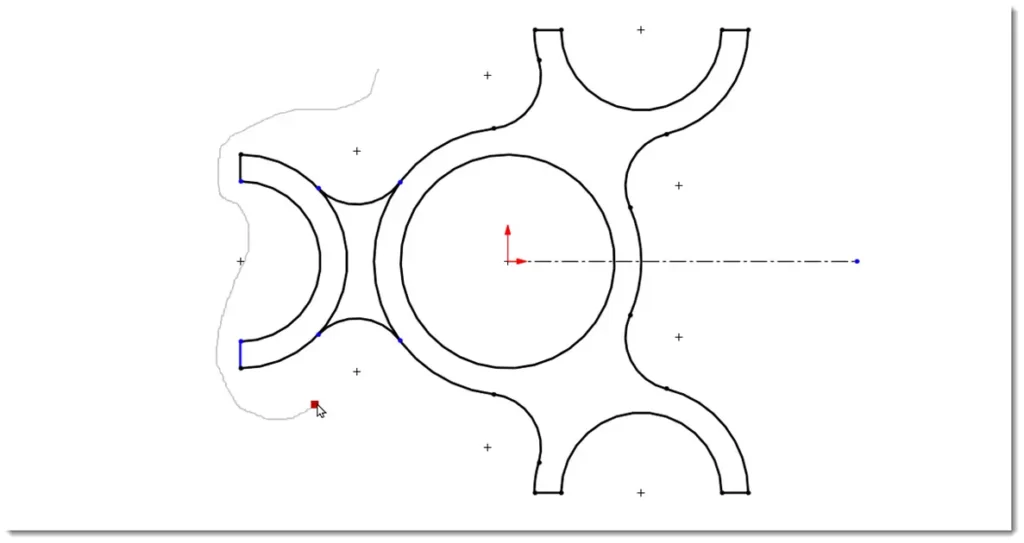
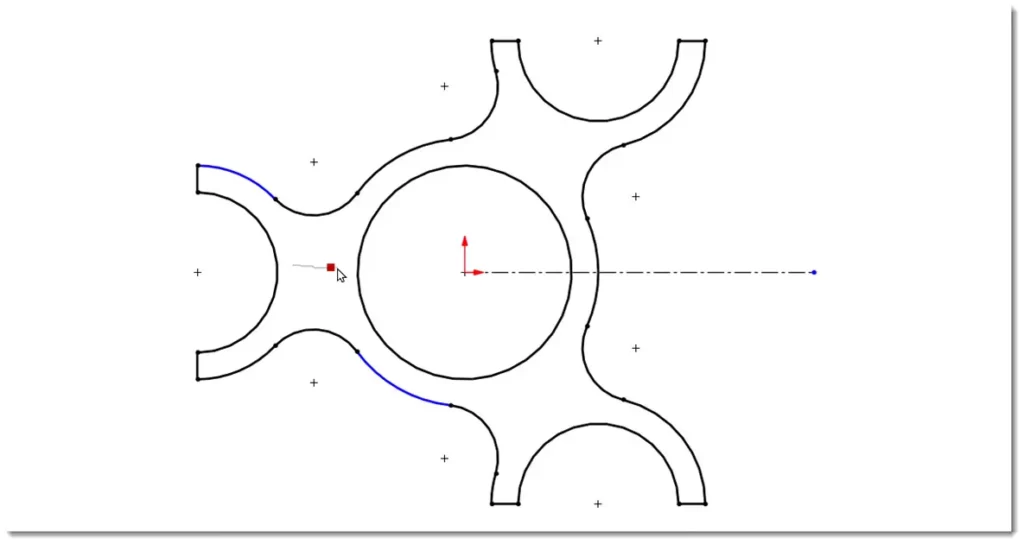
همانطور که میبینید ترسیم کامل میشود.
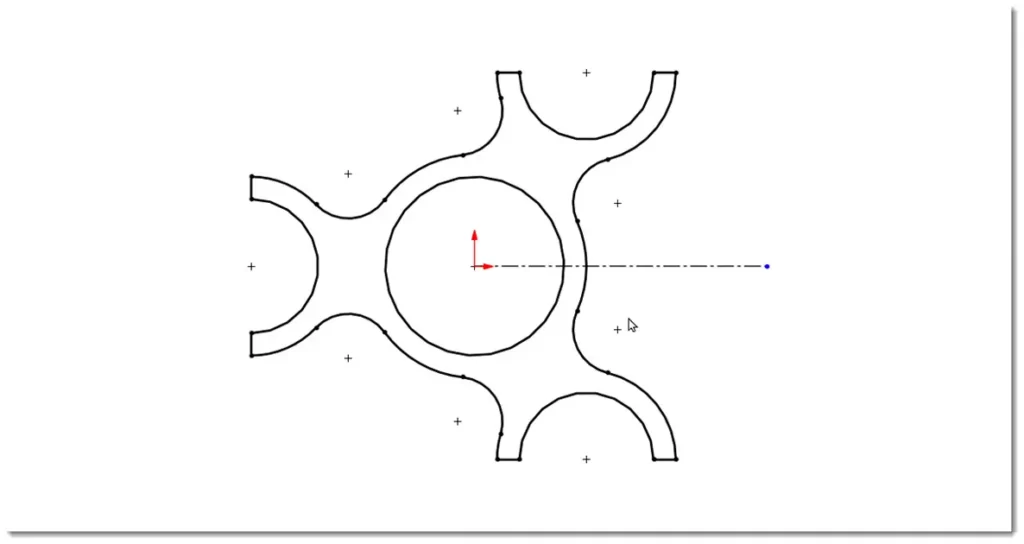
ایجاد مدل سه بعدی
برای تکمیل مدل سه بعدی دستور Extrude را از سربرگ Features انتخاب کنید.
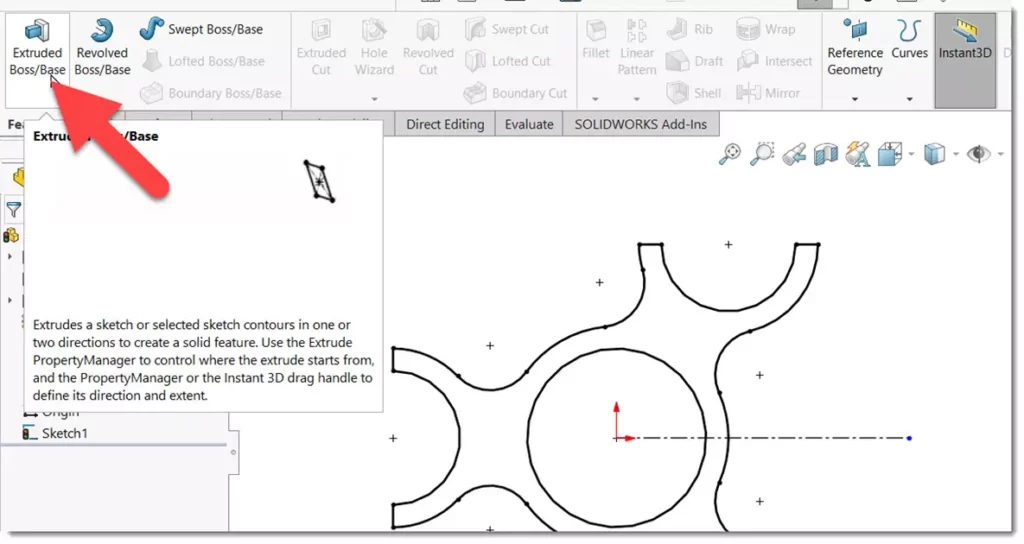
مقدار اکسترود را معادل 10 میلیمتر قرار داده و روی ok کلیک کنید.
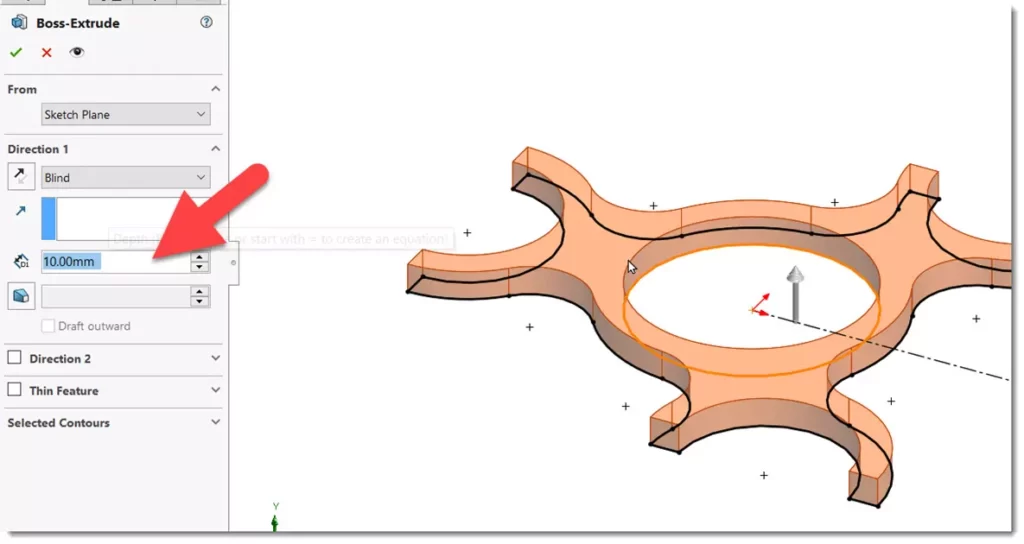
همانطور که مشاهده میکنید مدل سه بعدی ایجاد میشود.