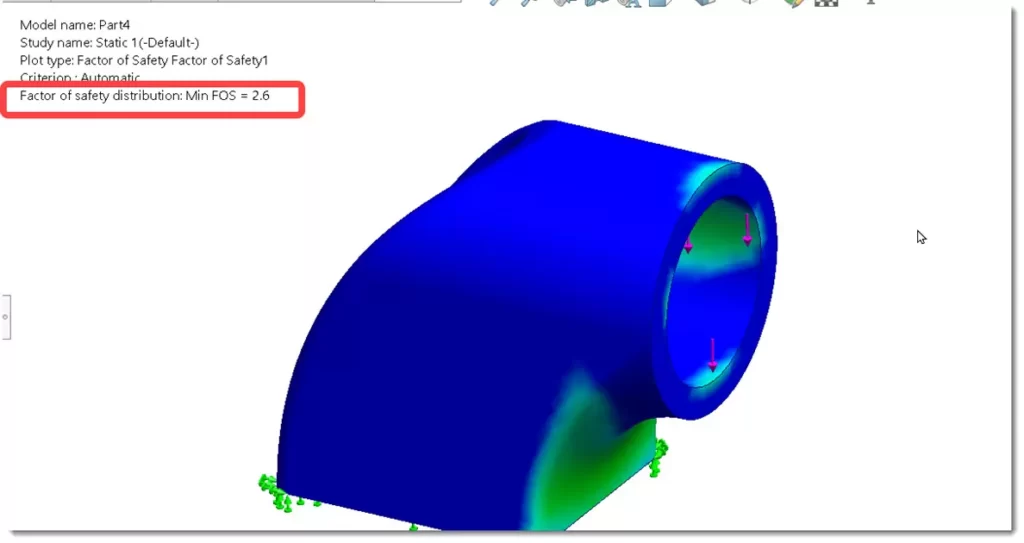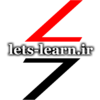داسو سیستمز هر ساله میزبان یکی از بزرگترین کنفرانس های مهندسی در جهان است. از سال 2000 مسابقات Model Mania (مدلسازی دیوانه وار) برای بسیاری از مهندسان و طراحان که مایل به رقابت و نشان دادن مهارت های SolidWorks خود هستند، جذابیت داشته است. Model Mania یک چالش طراحی است که در آن مهارت های مدل سازی شما هم بر اساس دقت و هم بر اساس سرعت اندازه گیری می شود.
تمرین این جلسه از تمرینات سالیدورک مختص مسابقه Model Mania سال 2022 می باشد. در این تمرین سالیدورک با ساخت مدل سه بعدی که نقشه آنرا مشاهده میکنید آشنا خواهید شد (دانلود فایل نقشه). همانطور که می بینید این تمرین دو مرحله دارد. در مرحله اول مدل سه بعدی بر اساس نقشه ساخته شده و در مرحله دوم با بارگذاری استاتیک در محیط سیمولیشن سالیدورک می بایستی حداقل ضریب اطمینان را بدست آوریم.
فهرست مطالب
مرحله اول: مدلسازی قطعه
همانطور که گفته شد در مرحله اول می بایستی مدل سه بعدی را در محیط پارت بسازید. پس یک پارت جدید با واحد میلیمتر در سالیدورک ایجاد کرده و با ادامه تمرین همراه باشید.
ساخت مدل سه بعدی
برای ساخت این مدل می توان از قابلیت Contour Selection در اکسترود استفاده کرد. ابتدا یک اسکچ جدید روی Right Plane ایجاد کنید.
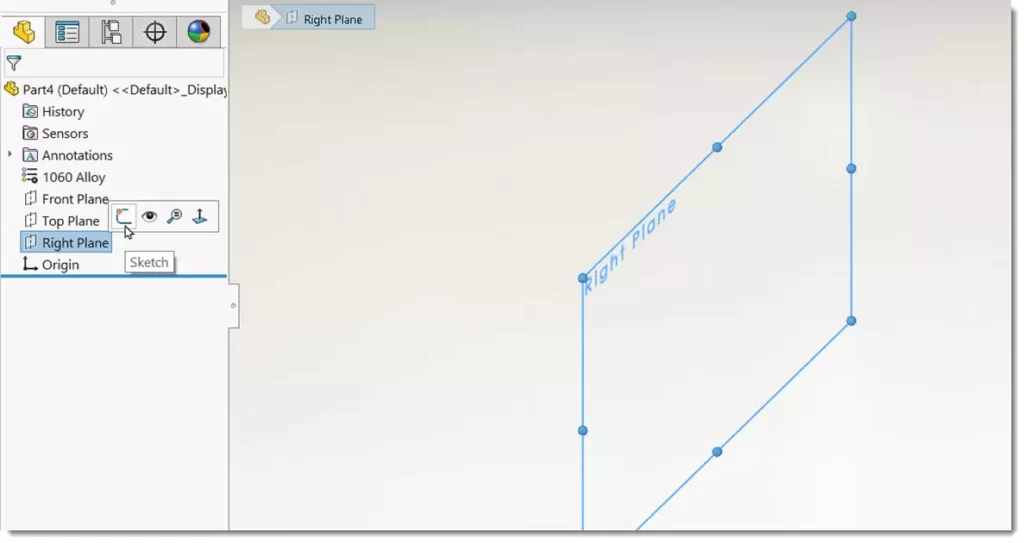
ترسیمی مطابق شکل زیر با استفاده از خط و دایره ایجاد و اندازه گذاری کنید.
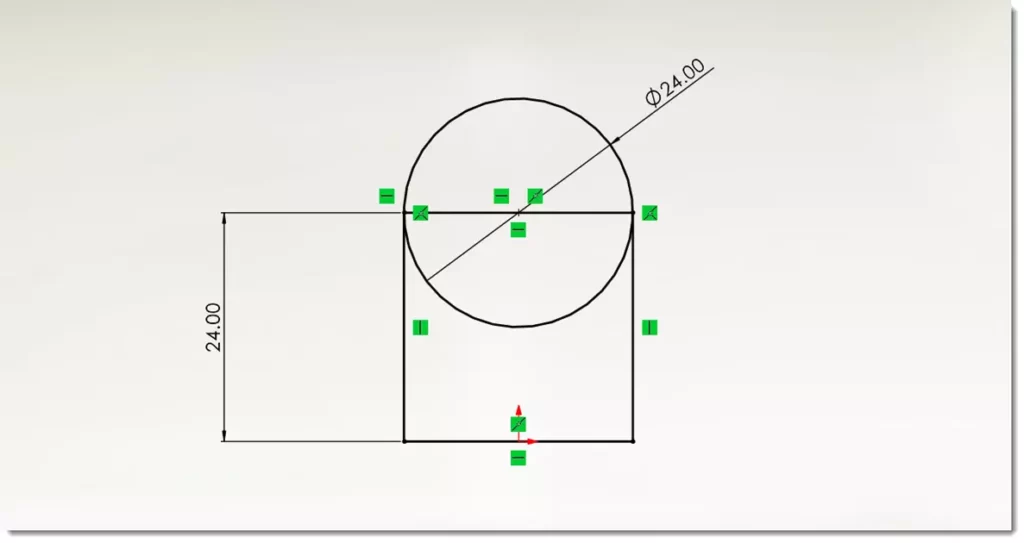
با انتخاب دستور اکسترود این دستور را اجرا کنید. همانطور که میبینید از آنجاییکه ترسیم از بیش از یک ناحیه بسته تشکیل شده است بصورت خودکار باکس انتخاب ناحیه (Selected Countour) فعال می شود. ابتدا ناحیه دایره را انتخاب و باندازه 40 میلیمتر اکسترود کنید.
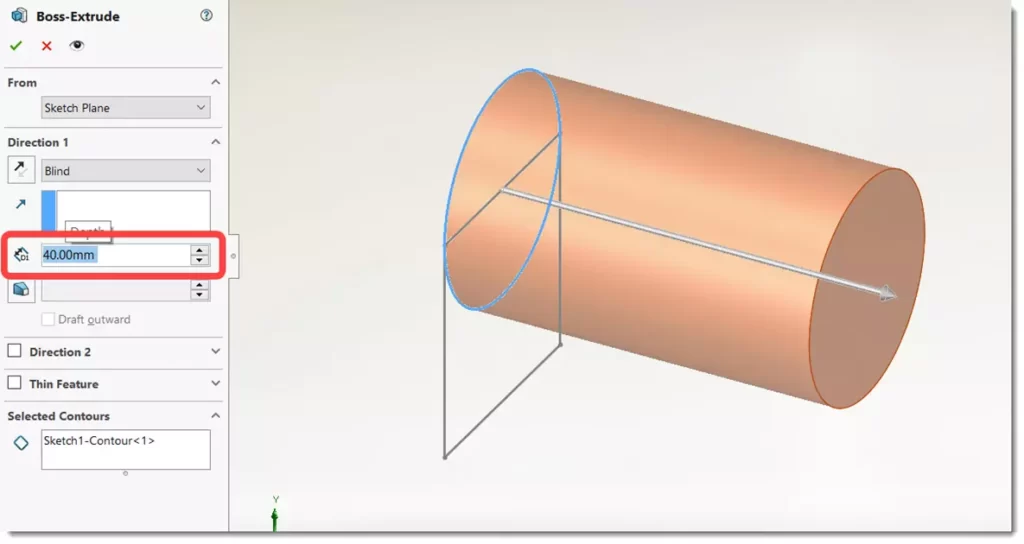
با کلیک روی ok اولین فیچر انتخاب می شود. اسکچ را مجدد انتخاب کرده و دستور اکسترود را اجرا کنید. همانطور که می بینید می توانید نواحی جدید را برای اکسترود انتخاب کنید. ناحیه مستطیلی شکل را انتخاب و باندازه 28 میلیمتر اکسترود کنید.
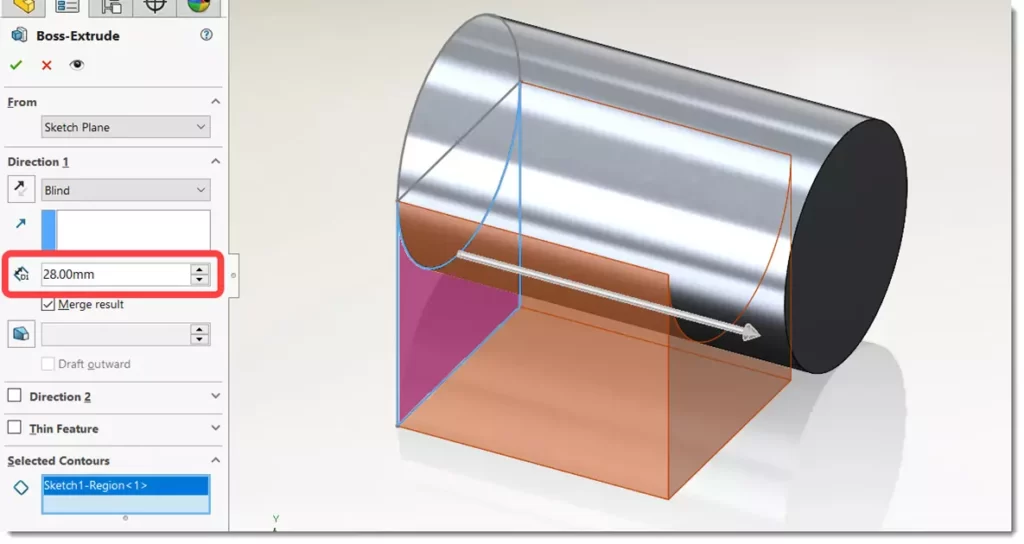
با استفاده از دستور فیلت باندازه 12 میلیمتر لبه مشخص شده در شکل زیر را گرد کنید.
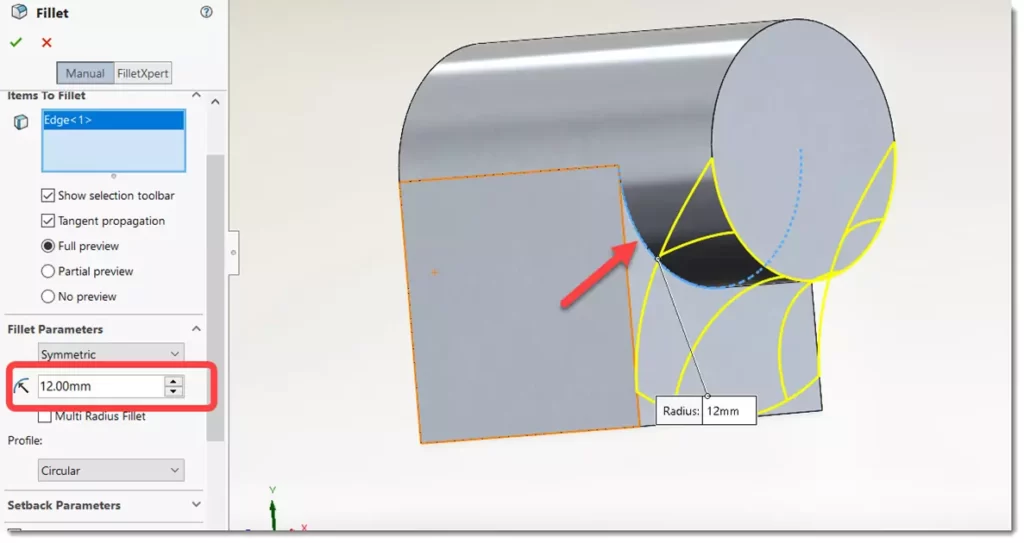
روی Front Plane یک کمان مطابق شکل رسم و قیدگذاری کنید.
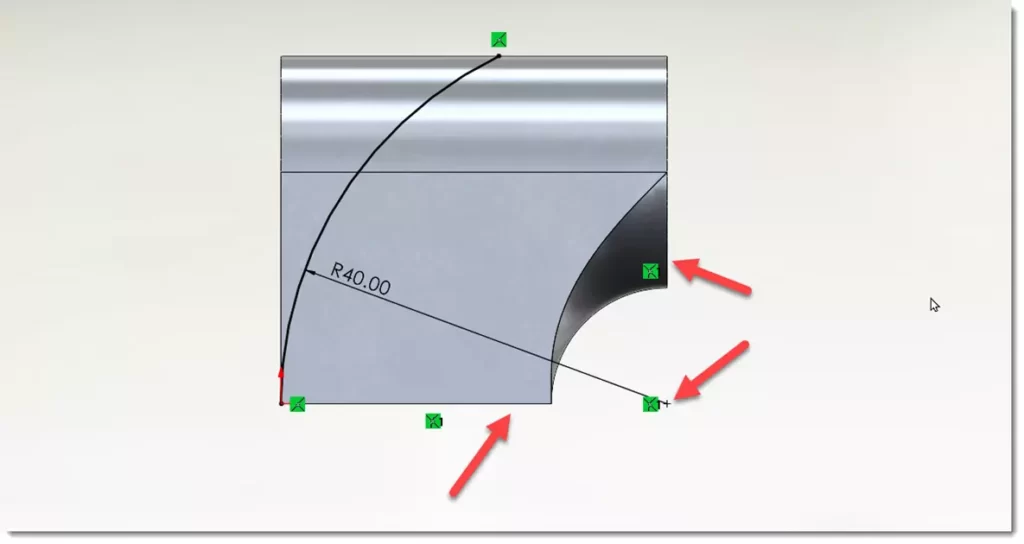
با استفاده از دستور Cut Extrude یک برش سراسری با استفاده از این اسکچ ایجاد کنید. دقت داشته باشید با اگر سمت برش با توجه به جهت پیکان درست نبود با استفاده از گزینه flip side to cut آنرا تغییر دهید.
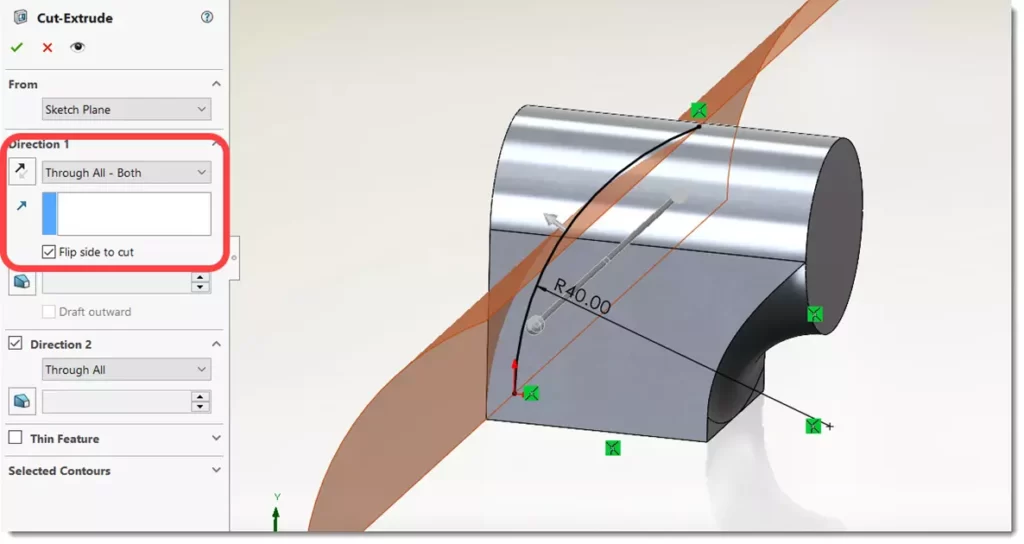
روی کف قطعه یک اسکچ جدید شروع کنید.
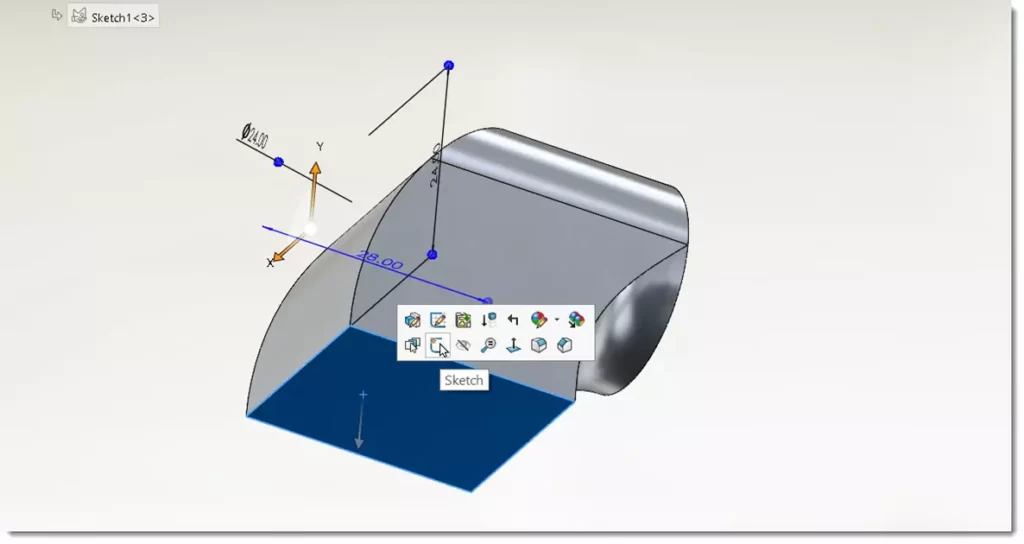
ترسیم مطابق شکل زیر رسم و قیدگذاری کنید.
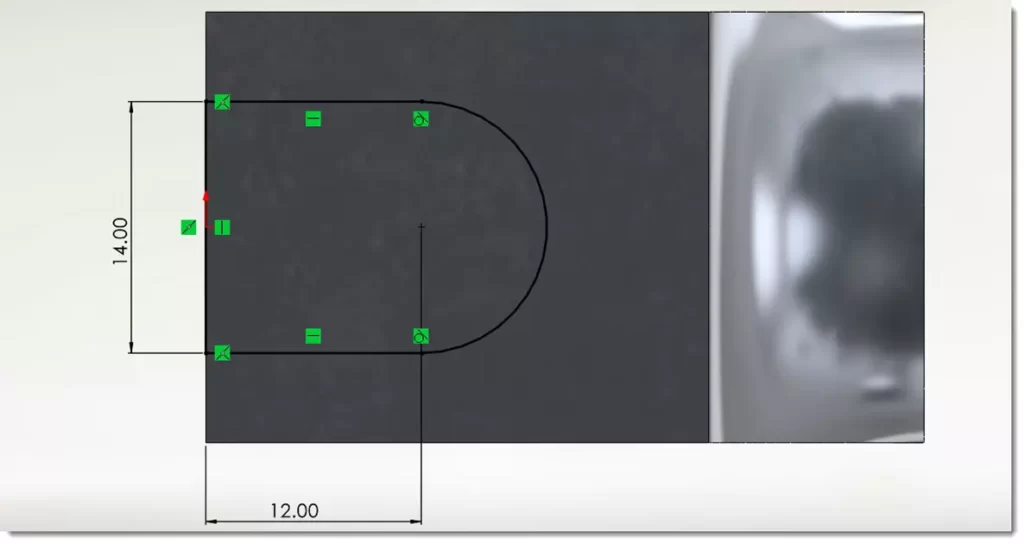
از دستور Cut Extrude برای ایجاد برش استفاده کنید. دقت داشته باشید شروع برش از صفحه اسکچ نبوده و باید 6 میلیمتر بالاتر باشد پس از گزینه offset در قسمت From استفاده می کنیم.
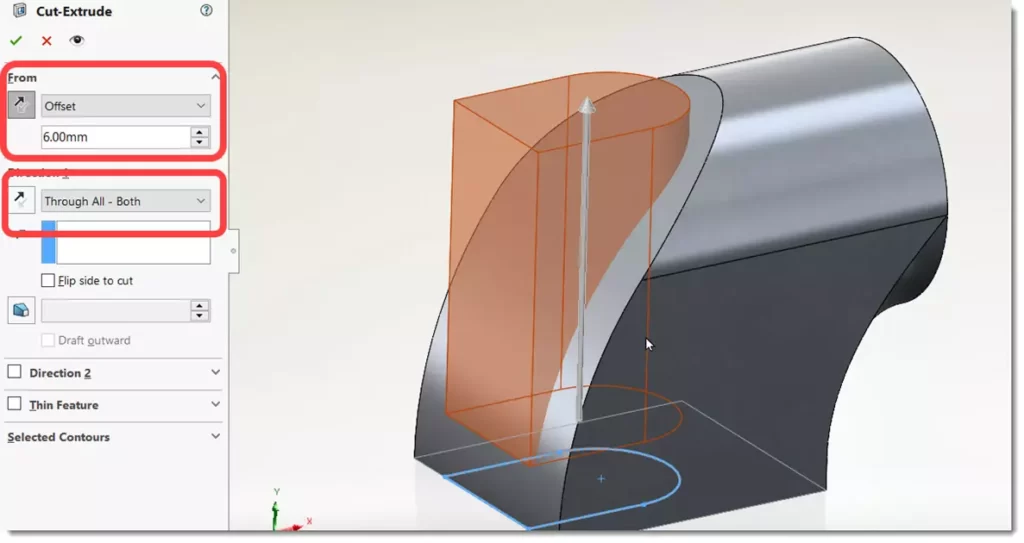
یک دایره مطابق شکل رسم کنید.
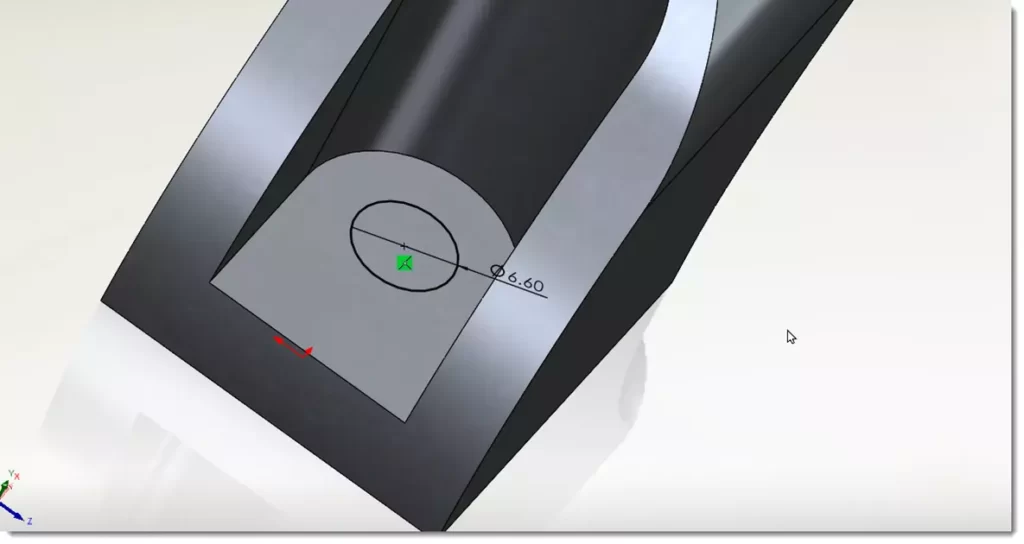
برش این دایره را نیز ایجاد کنید.
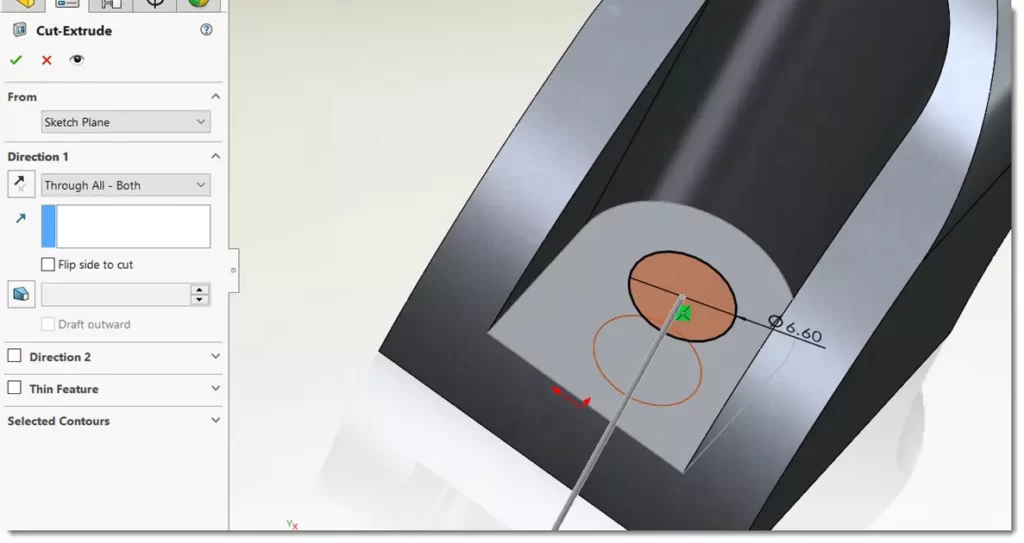
دستور Hole Wizard را اجرا کنید.
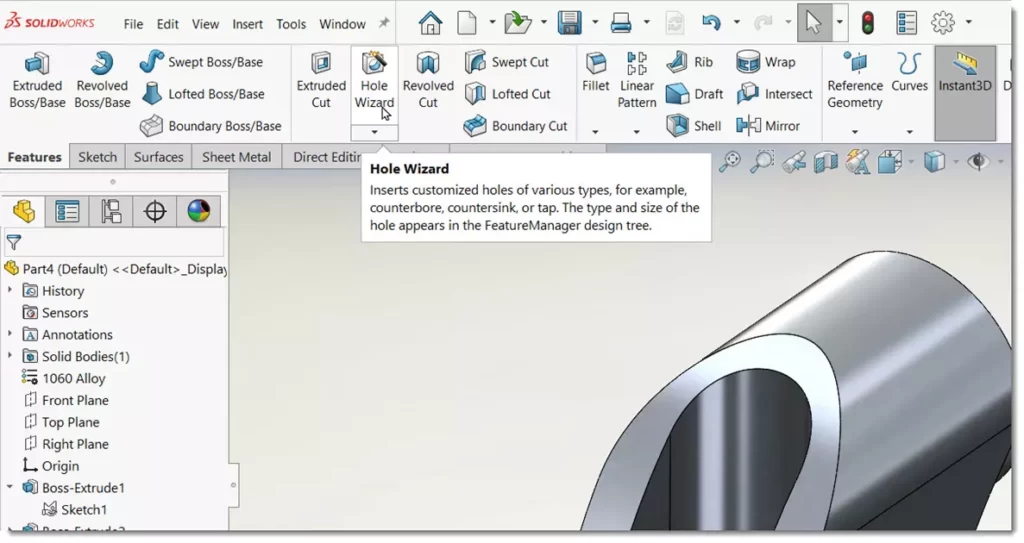
در قسمت مشخصات سوراخ با توجه به نقشه استاندارد ANSI Metric و نوع پیچ Socket Head Cap Screw و سایز M6 را انتخاب کنید. شرایط پایانی را Through All قرار دهید.
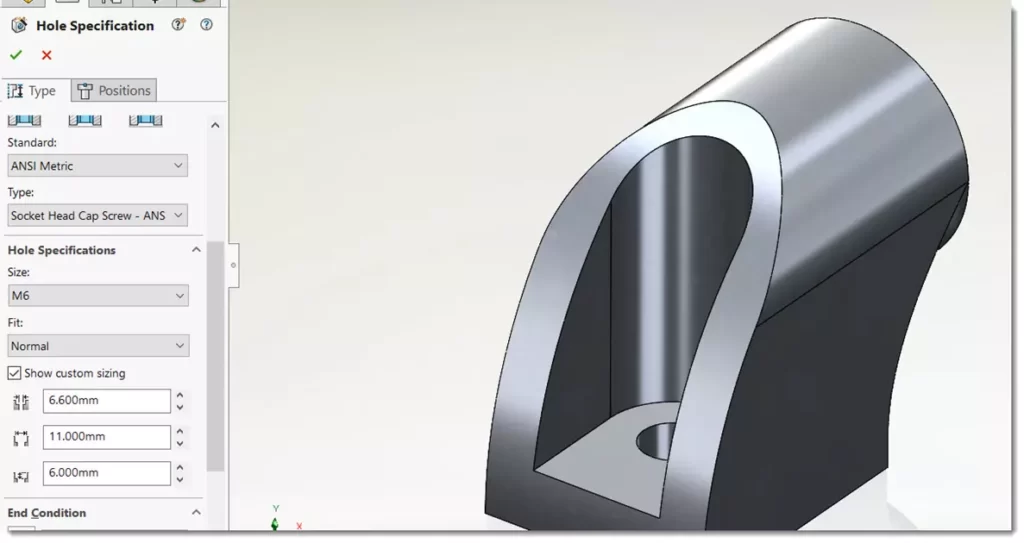
حال باید موقعیت مرکز سوراخ را تعیین کنید. ابتدا روی سربرگ Position در hole wizard کلیک کرده و روی سطح قطعه مطابق شکل کلیک کنید تا یک نقطه (بیانگر مرکز سوراخ) ایجاد شود.
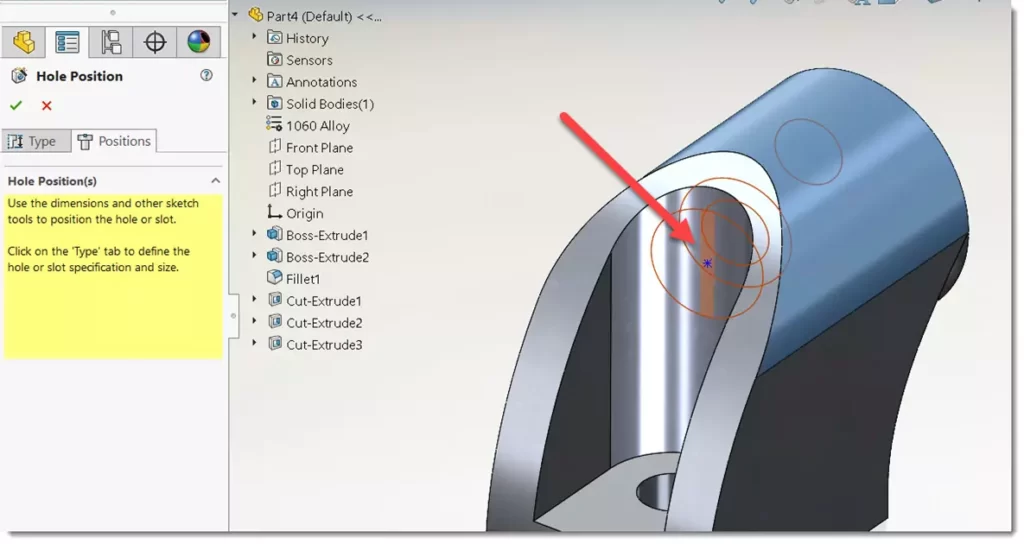
این نقطه و صفحه Front Plane را انتخاب کرده و قید On Plane را ایجاد کنید.
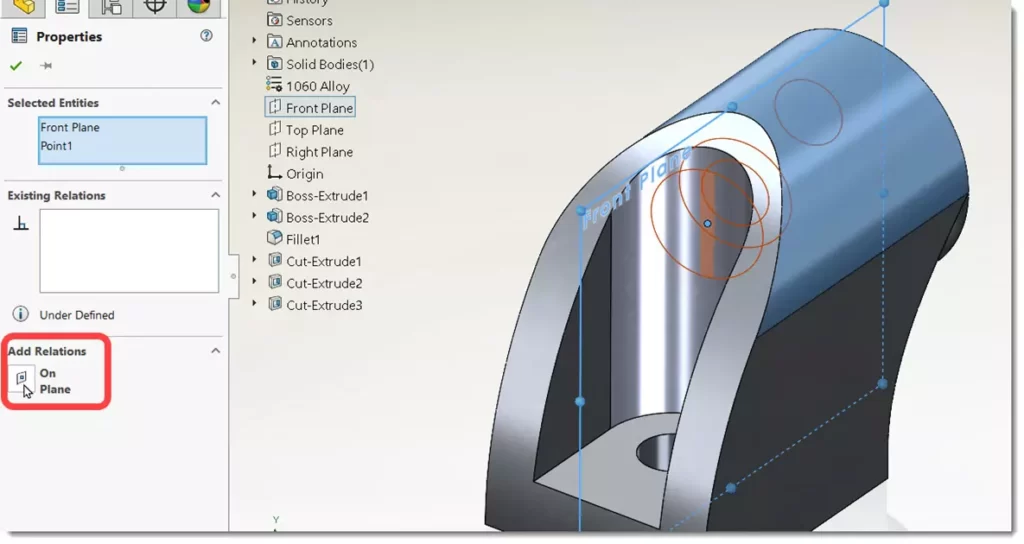
با استفاده از Smart Dimension بین این نقطه و کف قطعه اندازه 24 میلیمتر را تعریف کنید.
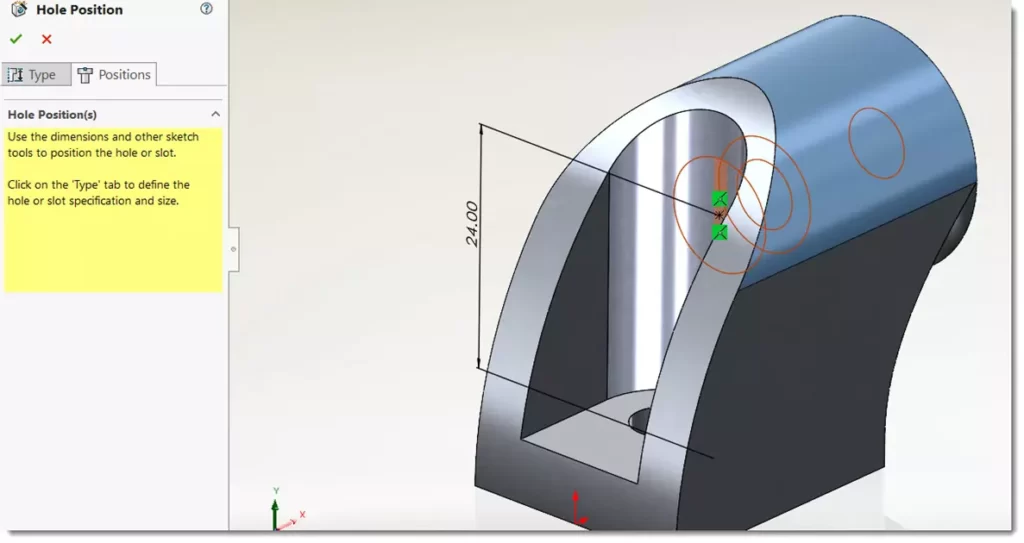
با کلیک روی ok نتیجه مطابق شکل میشود.

روی وجه جلویی قطعه یک ترسیم مطابق شکل ایجاد کنید.

و با استفاده از کات اکسترود برشی با عمق 10 میلیمتر ایجاد کنید.
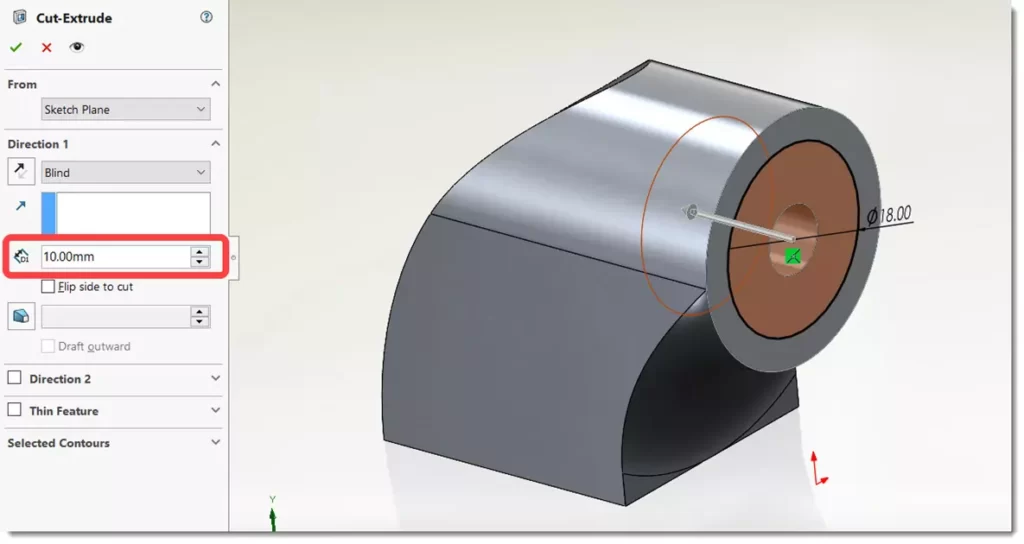
در نهایت با استفاده از دستور فیلت لبه های مطابق شکل را باندازه 2 میلیمتر گرد کنید.
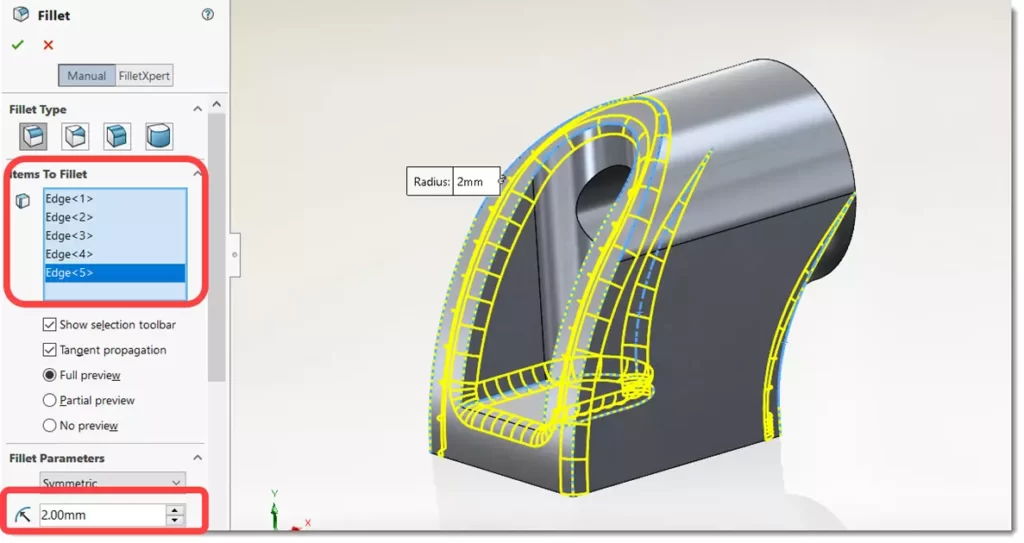
تعیین متریال قطعه
با توجه به نقشه جنس قطعه Plain Carbon steel می باشد. در درخت طراحی پس از راست کلیک روی گزینه متریال از منو آنرا انتخاب کنید.
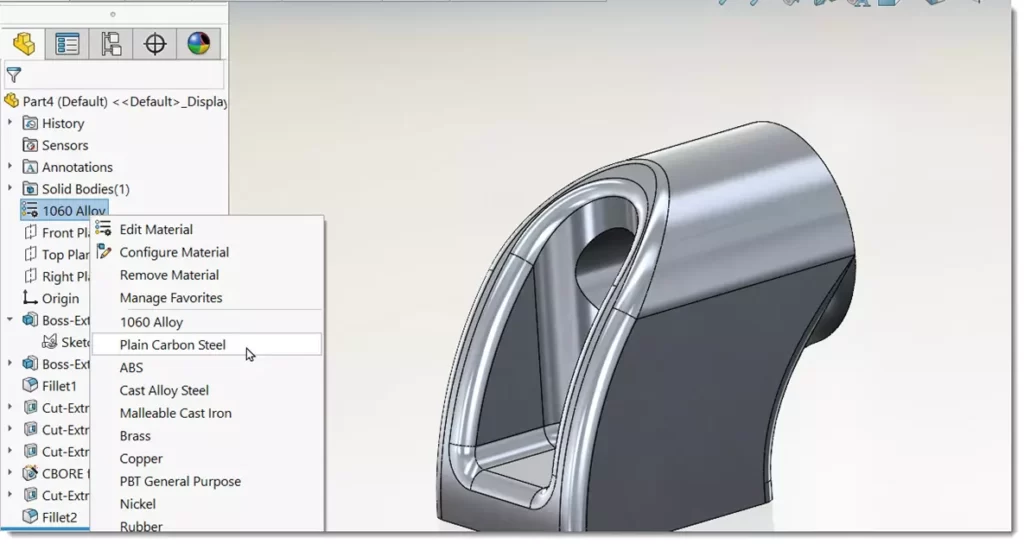
نمایش وزن قطعه
با استفاده از Mass Properties وزن قطعه را نشان دهید. وزن قطعه 128.69 گرم میباشد. اگر عدد شما نیز همین مقدار است قطعه بدرستی مدل شده است و می توانید به مرحله بعد بروید.
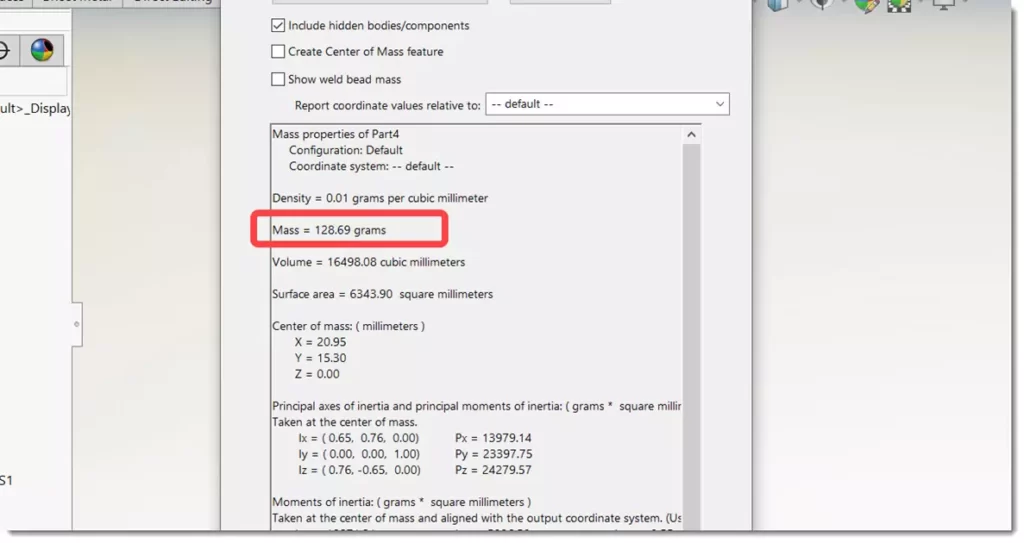
مرحله دوم: تحلیل تنش و ضریب اطمینان
خوب به مرحله دوم مسابقه رسیدیم. در اینجا می بایستی طبق نقشه قطعه را در مکان مشخص شده فیکس کرده و باری معادل 5000 نیوتن در وجه مشخص شده وارد کنید. و در نهایت حداقل ضریب ایمنی را اعلام کنید. برای اینکار از افزونه سیمولیشن سالیدورک برای تحلیل استاتیک استفاده میکنیم.
فعالسازی افزونه سیمولیشن سالیدورک
برای شبیه سازی فوق می بایستی از بخش سیمولیشن سالیدورک استفاده کنید. برای راه اندازی این افزونه به سربرگ Add-Ins رفته و SolidWorks Simulation را فعال کنید.
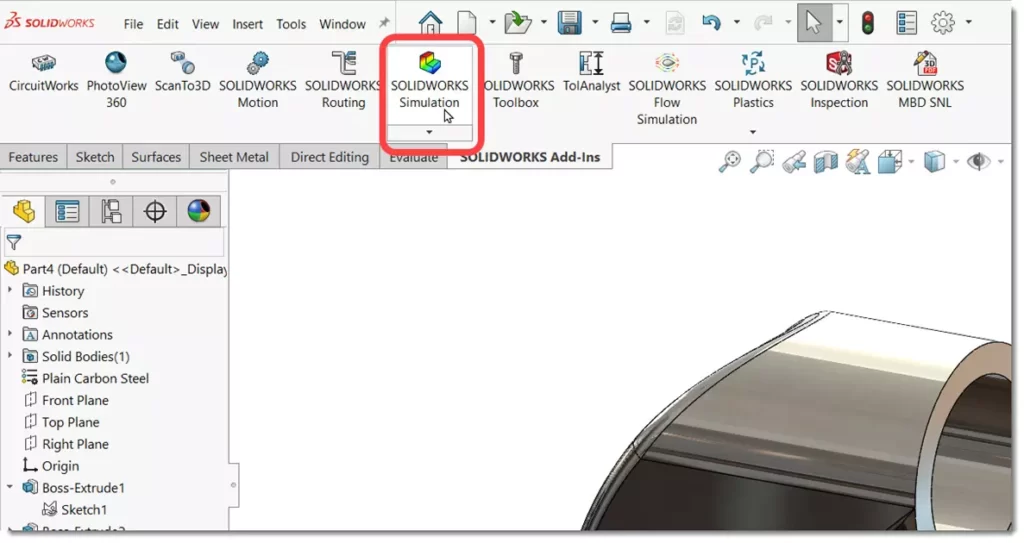
سربرگ سیمولیشن اضافه می شود. حال برای شروع یک پروژه جدید روی New Study کلیک کنید.
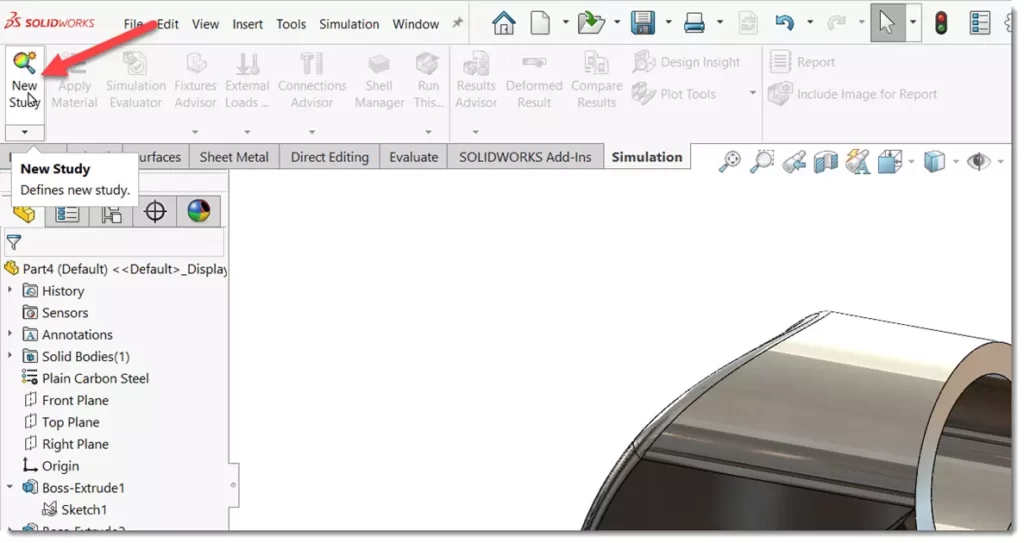
در قسمت Study اولین نوع که Static میباشد را انتخاب کرده و روی ok کلیک کنید.
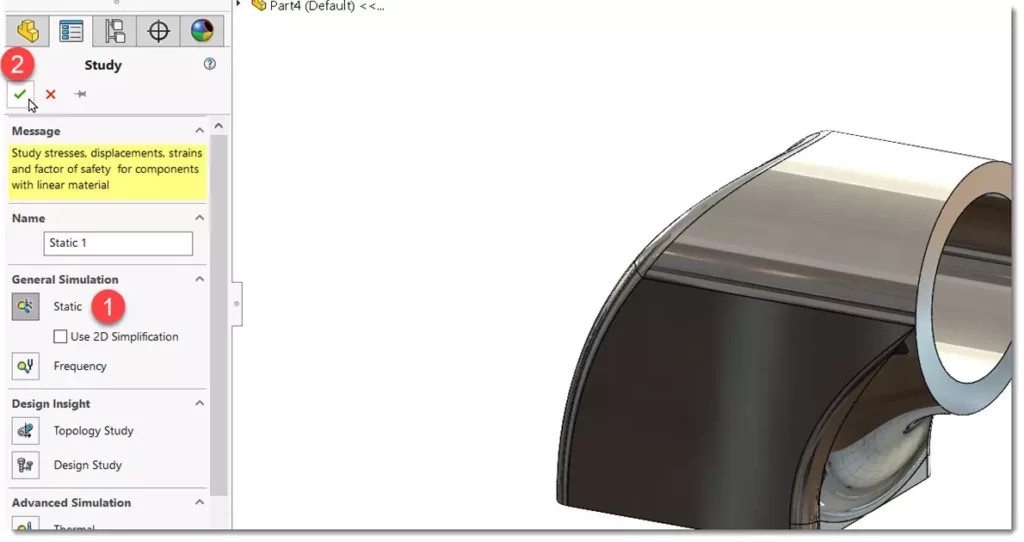
تعیین سطوح گیردار
اولین مرحله تعیین فیکسچر قطعه می باشد. همانطور که گفته شد این پروژه بصورت استاتیک می باشد پس قطعه نباید حرکت داشته باشد. در درخت طراحی سیمولیشن پس از راست کلیک روی عبارت Fixture از منو Fixed Geometry را انتخاب کنید.
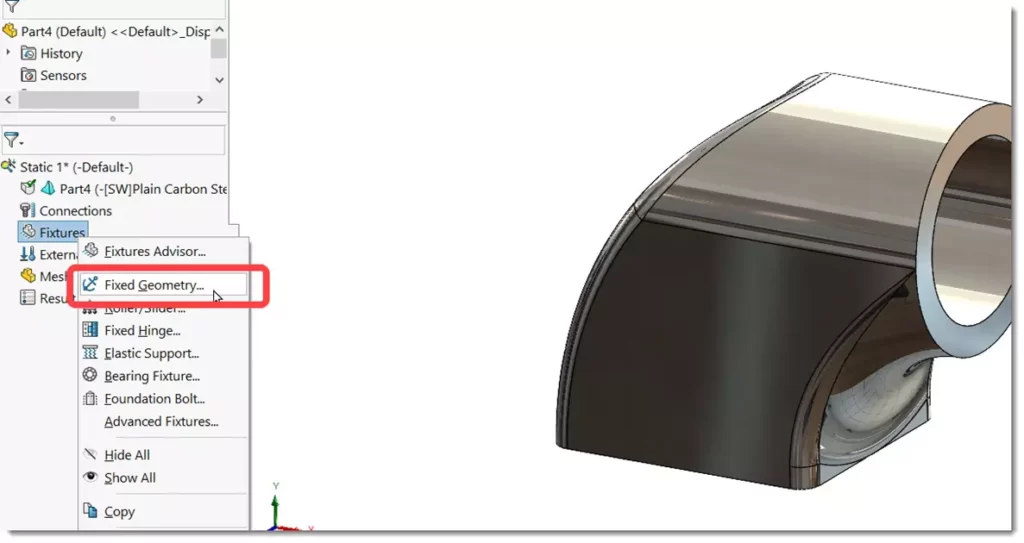
سطوح مشخص شده در تصویر را بعنوان نقاط ثابت انتخاب کنید. دقت داشته باشید با انتخاب هرکدام از سطوح علائمی ظاهر میشود که مشخص می کند درجه آزادی در هر 3 جهت خطی و سه جهت چرخشی در این سطوح مقید می شود.
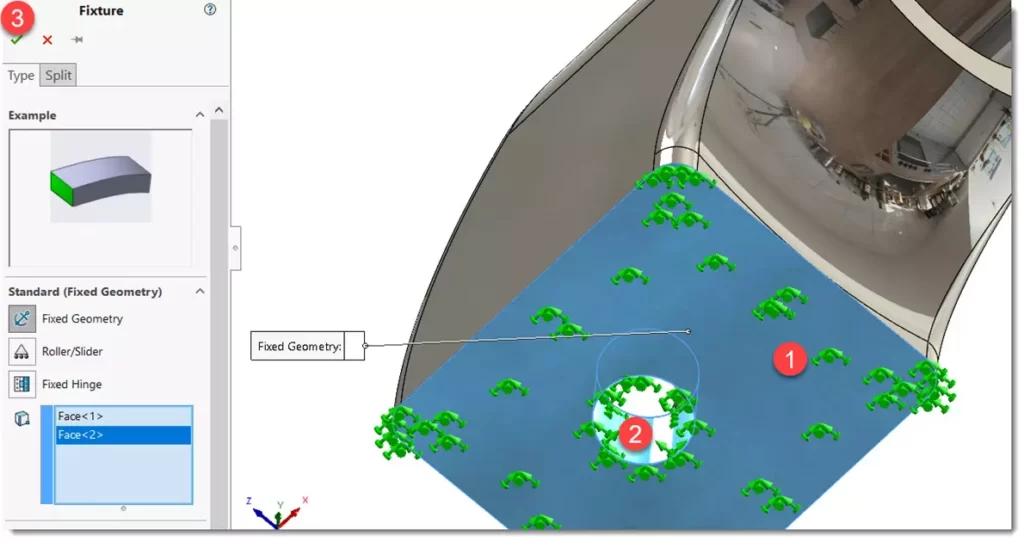
بارگذاری استاتیک
در مرحله بعد می بایستی بارگذاری را تعریف کنید. برای اینکار پس از راست کلیک روی External Loads از منو Force را انتخاب کنید.
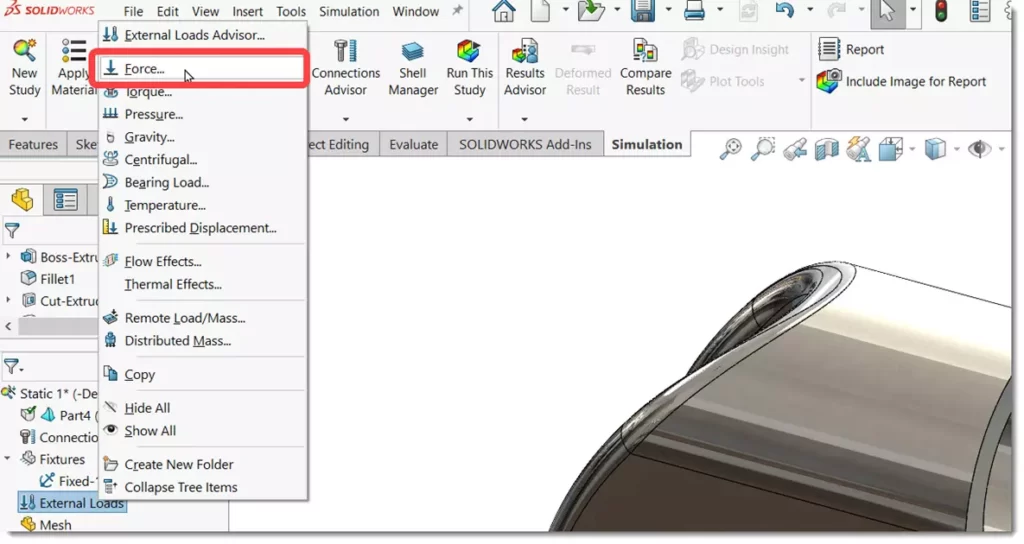
در قسمت محل اعمال بار کلیک کرده و سپس سطح استوانه ای مطابق شکل زیر را انتخاب کنید. سپس در قسمت جهت اعمال بار کلیک کرده و از درخت طراحی روی Top Plane کلیک کنید.
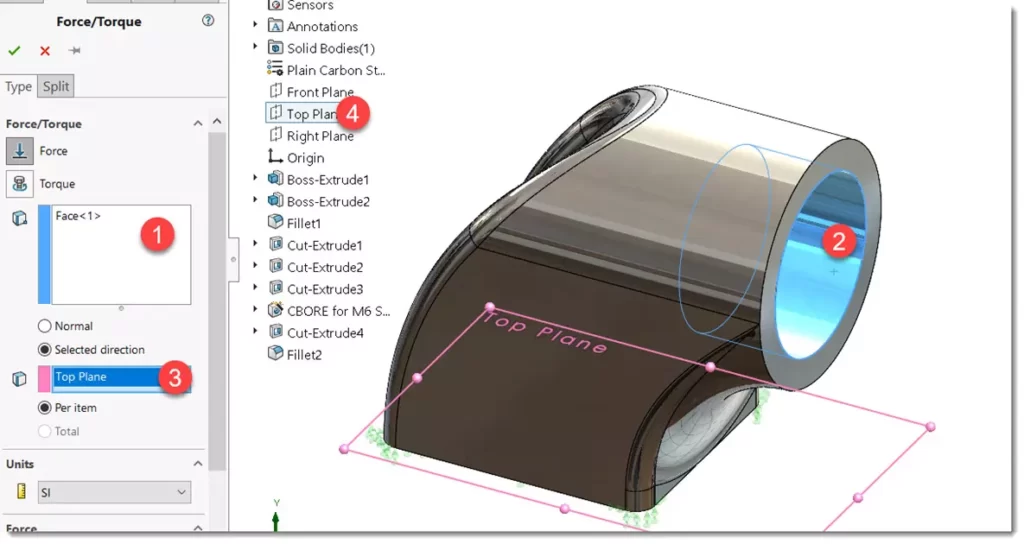
حال در قسمت Force جهت اعمال نیرو را عمود بر صفحه انتخاب کرده و مقدار آنرا 5000N وارد کنید.
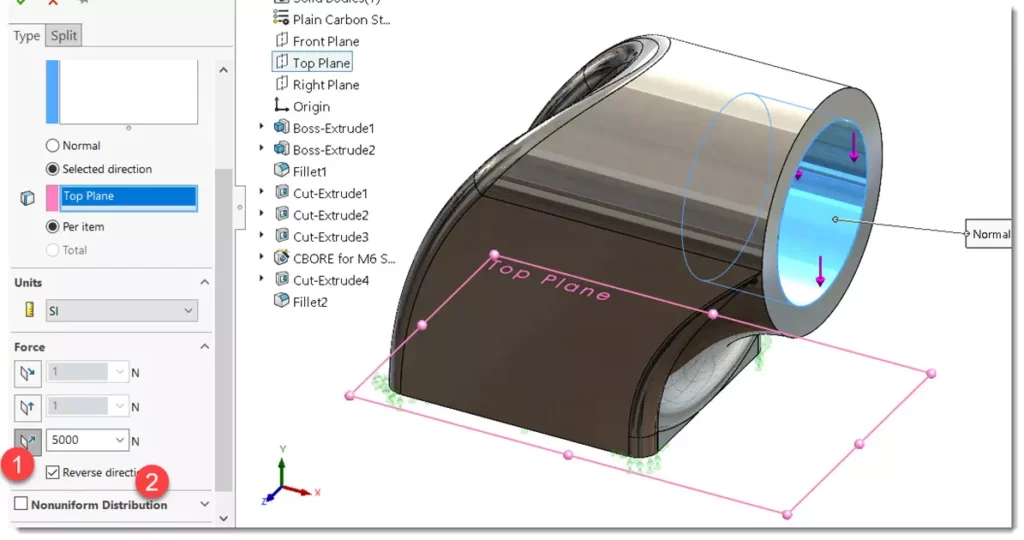
با کلیک روی ok نتیجه نهایی را مشاهده میکنید. هم اکنون قیدگذاری و بارگذاری پروژه انجام شده و قادر به انجام تحلیل هستید.
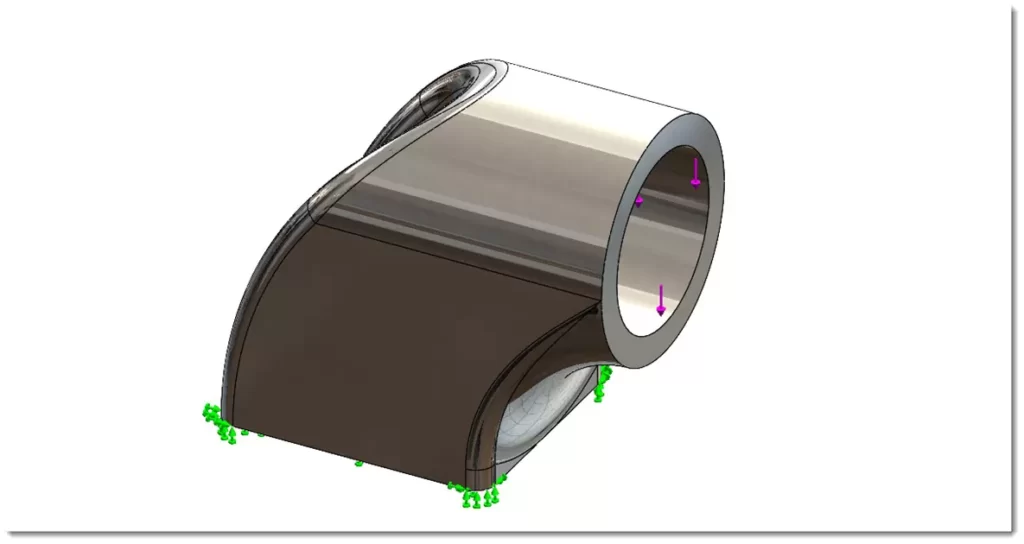
اجرای سیمولیشن
در نوار ابزار روی Run This Study کلیک کنید. (توجه داشته باشید قبل از اجرای تحلیل می توانید مش بندی را نیز انجام داده و طبق نظر خود مقادیر آنرا تغییر دهید ولی اگر اینکار انجام ندهید حین اجرای سیمولیشن مش بندی طبق مقادیر پیش فرض انجام می شود.)
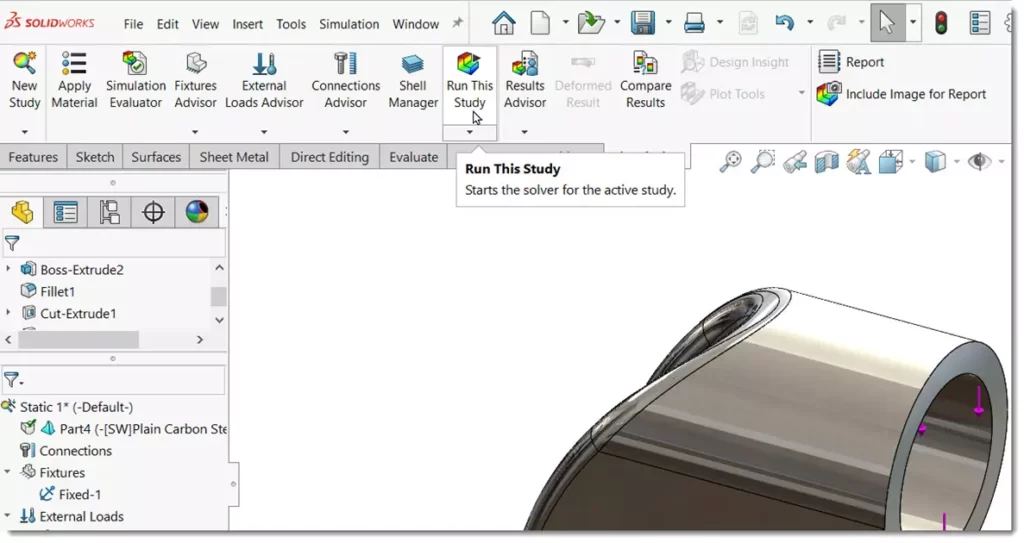
همانطور که در تصویر می بینید مش بندی و اجرای سیمولیشن چند لحظه ای زمان میبرد.
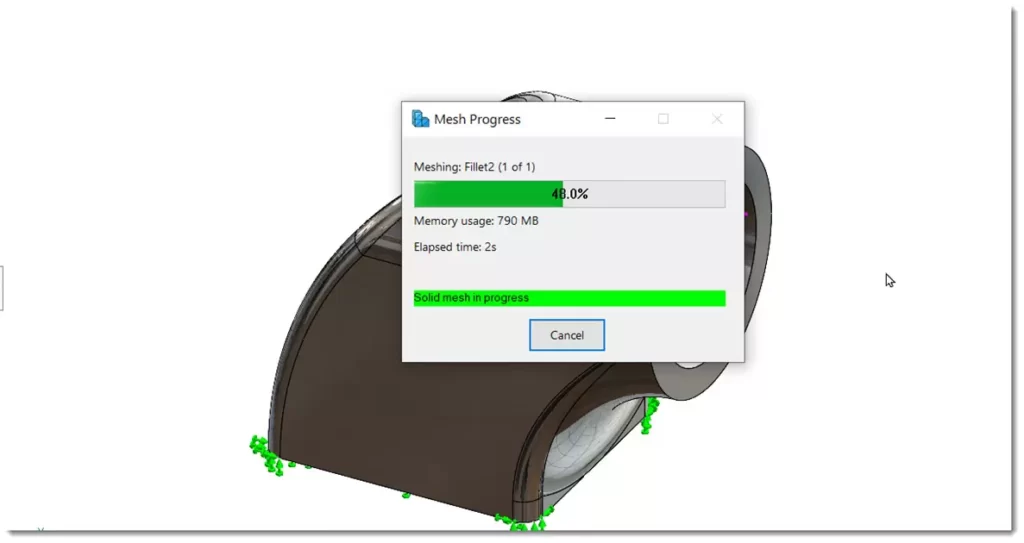
نمایش گراف ضریب اطمینان
با اتمام سیمولیشن گراف رنگی تنش را روی قطعه مشاهده میکنید. برای مشاهده ضریب اطمینان در درخت طراحی سیمولیشن پس از راست کلیک روی Results از منو Define Factor Safety Plot را انتخاب کنید.
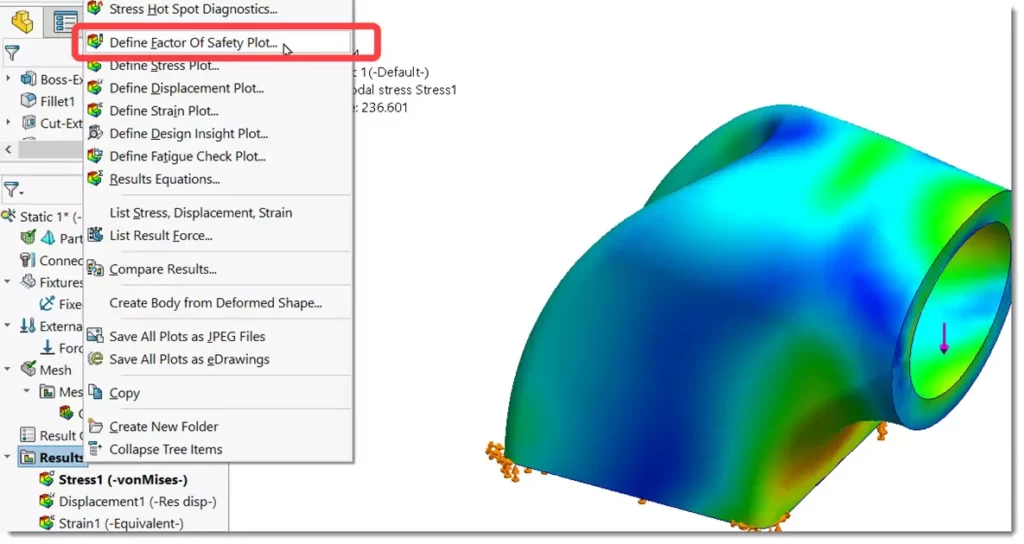
همانطور که مشاهده میکنید گراف ضریب ایمنی به نمایش در آمده و مقدار حداقل آن همانطور که مشخص است 2.6 می باشد.