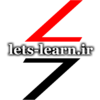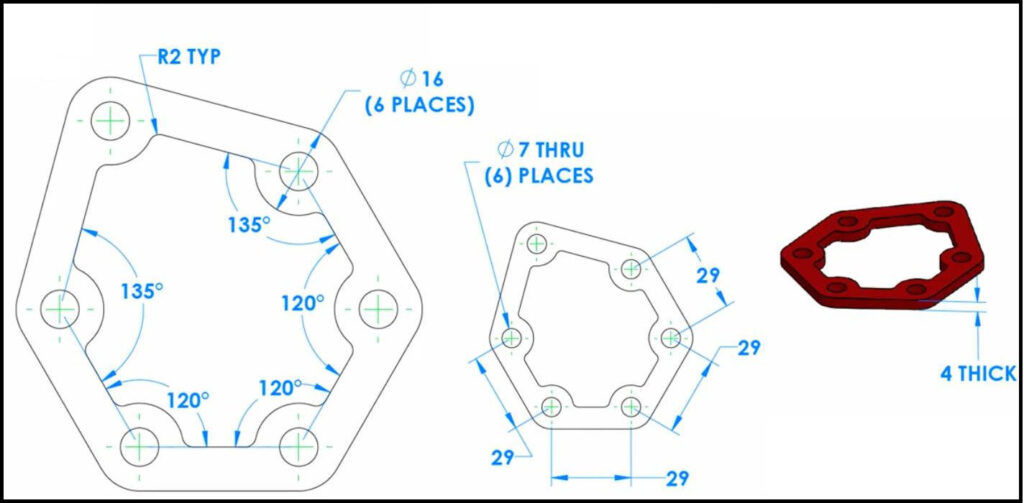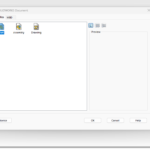برای شروع مدلسازی می بایست یک فایل جدید را در محیط قطعه ایجاد کنید. برای شروع یک فایل جدید میتوانید از دکمه New در تولبار استفاده کنید یا این دستور را از منوی فایل یافته و روی آن کلیک کنید.
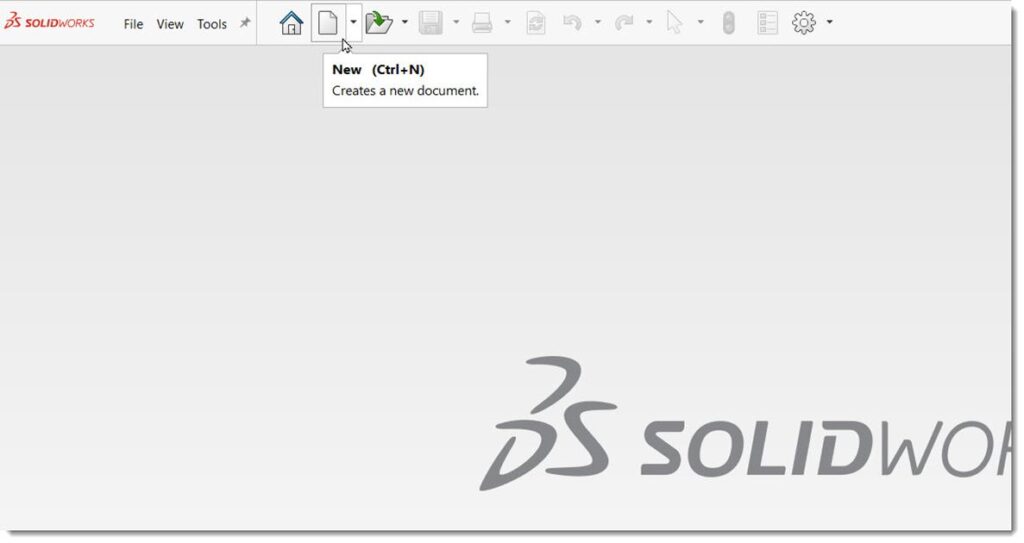
با اجرای دستور نیو یک پنجره مطابق شکل زیر باز می شود که در آن شما می توانید نوع فایلی را که می خواهید بسازید انتخاب کنید. مطمئن شوید که نوع فایل از نوع پارت(Part) انتخاب شده است و سپس روی OK کلیک کنید.
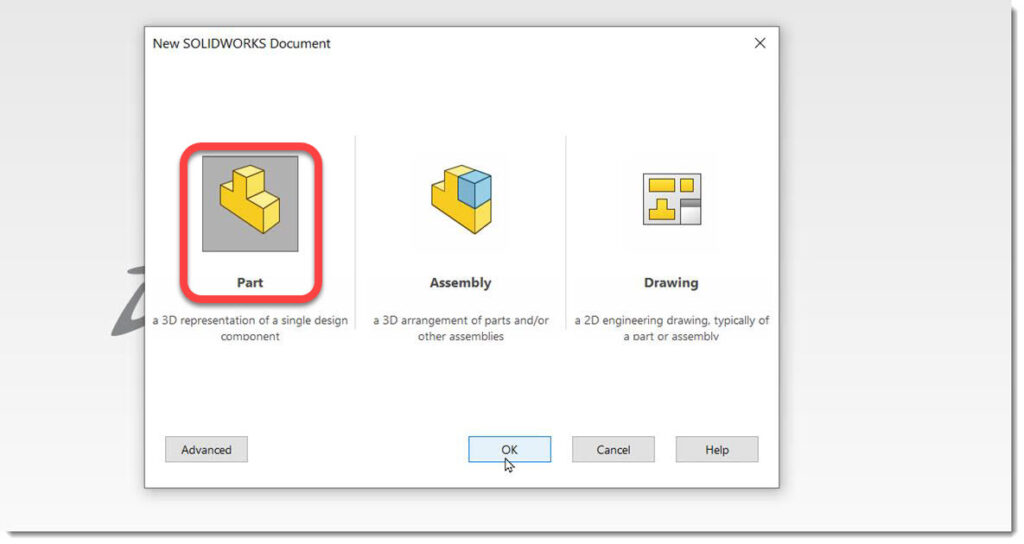
همانطور که می بینید وارد محیط پارت شده اید. اولین کار این است که مطمئن شوید واحد اندازه گیری شما درست انتخاب شده باشد. این نقشه از واحد اندازه گیری میلی متر استفاده می کند بنابراین در گوشه سمت راست پایین صفحه مطمئن شوید که عبارت MMGS که مخفف میلیمتر گرم ثانیه می باشد انتخاب شده است.
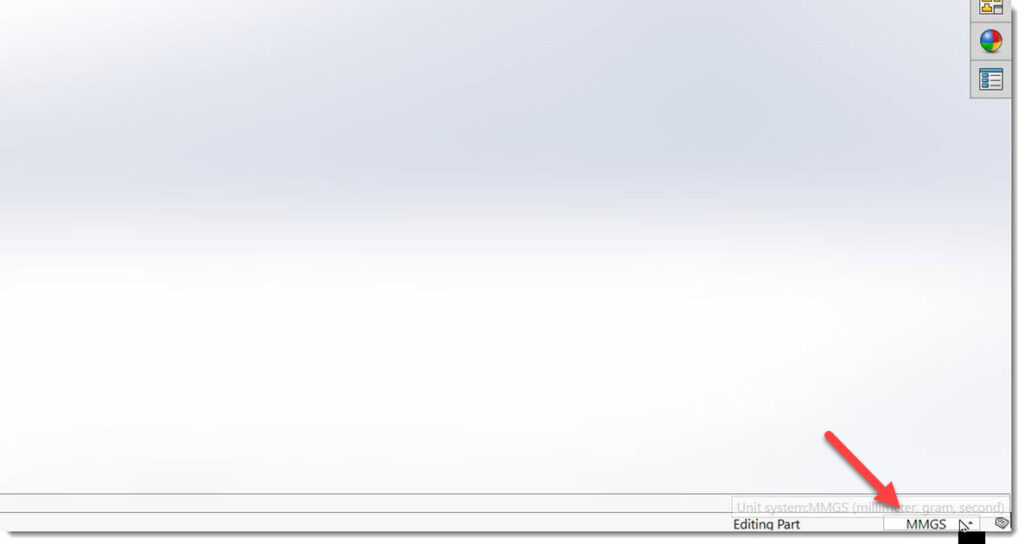
حال برای شروع ترسیم پروفیل قطعه روی صفحه Top Plane از درخت طراحی کلیک کرده و از تولبار ظاهر شده روی اسکچ Sketch کلیک کنید. با اینکار در محیط ترسیم قرار گرفته و میتوانید شروع به رسم کنید.
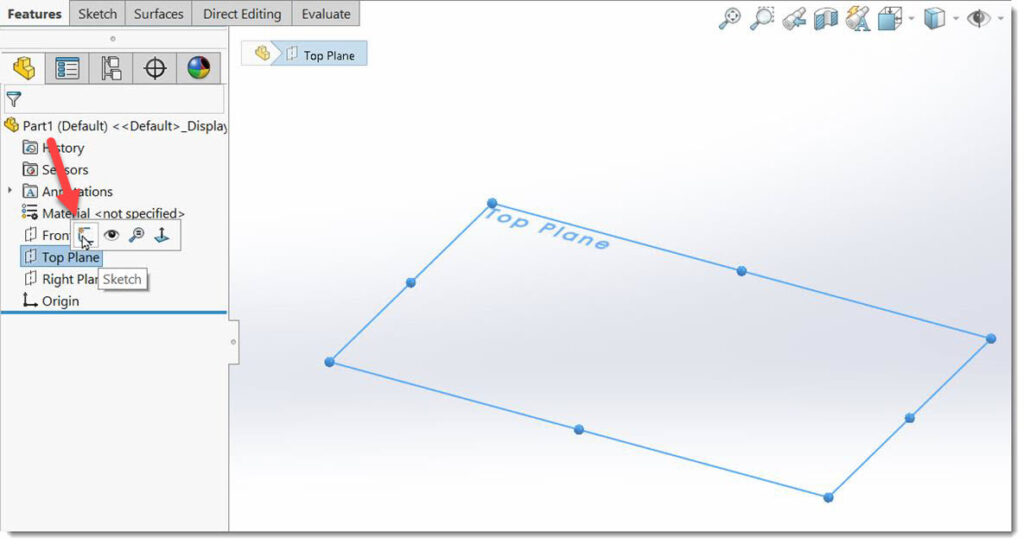
اولین دستوری که در محیط ترسیم با آن کار داریم دستور خط میباشد. دستور خط را از سربرگ Sketch انتخاب کنید. با فعال شدن دستور خط همانطور که میبینید آیکون نشانگر ماوس نیز به شکل یک مداد در می آید که نشانگر فعال شدن فرمان ترسیم خط می باشد.
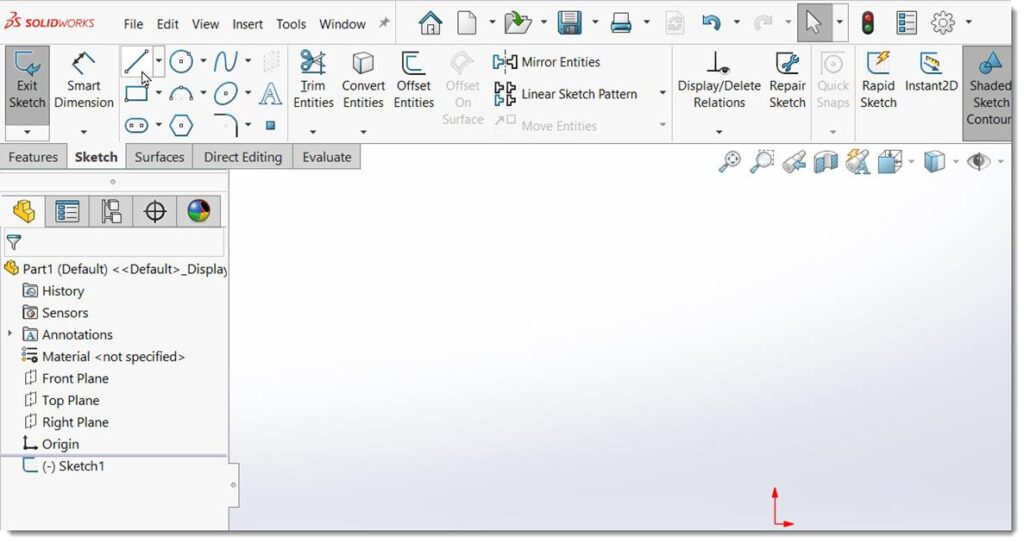
برای رسم خط با کلیک دکمه چپ ماوس می توانید نقاط پاره خط را مشخص کنید. نشانگر ماوس را به محل مبدا مختصات نزدیک کنید. همانطور که میبینید با نزدیک شدن نشانگر به مبدا مختصات علامتی با پس زمینه زرد ظاهر میشود که نشان دهنده قید تطبیق می باشد. علامت قیدها زمانی که با پس زمینه زرد ظاهر می شوند به این مفهوم می باشد که در صورت کلیک کردن این نقطه بر مبدا مختصات منطبق شده و قید انطباق بین نقطه و مبدا مختصات به صورت خودکار ایجاد میشود.
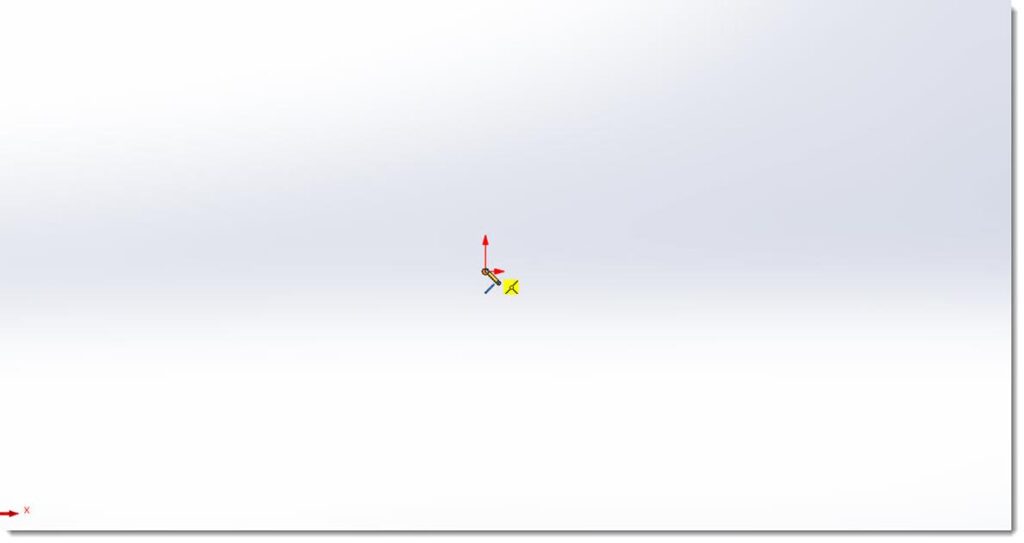
از آنجایی که میخواهیم نقطه اول پاره خط بر مبدا مختصات منطبق باشد روی این نقطه کلیک میکنیم همانجور که میبینید نقطه ابتدایی پاره خط بر مبدا مختصات ایجاد میشود. حال نشانگر را به سمت راست حرکت دهید همانطور که میبینید یک خط همزمان با حرکت نشانگر ماوس آن را دنبال میکند. این به این مفهوم است که سالیدورکس منتظر دریافت نقطه دوم پاره خط می باشد.
در اینجا نیز اگر دقت کنید زمانی که خط را نزدیک خط افق نگه میداریم مجدداً یک علامت که نشان دهنده قید افقی می باشد با پس زمینه زرد ظاهر می شود. در اینجا نیز مفهوم این است که با کلیک کردن این پاره خط به شکل افقی رسم شده و قید افقی در رابطه با آن ایجاد میشود.
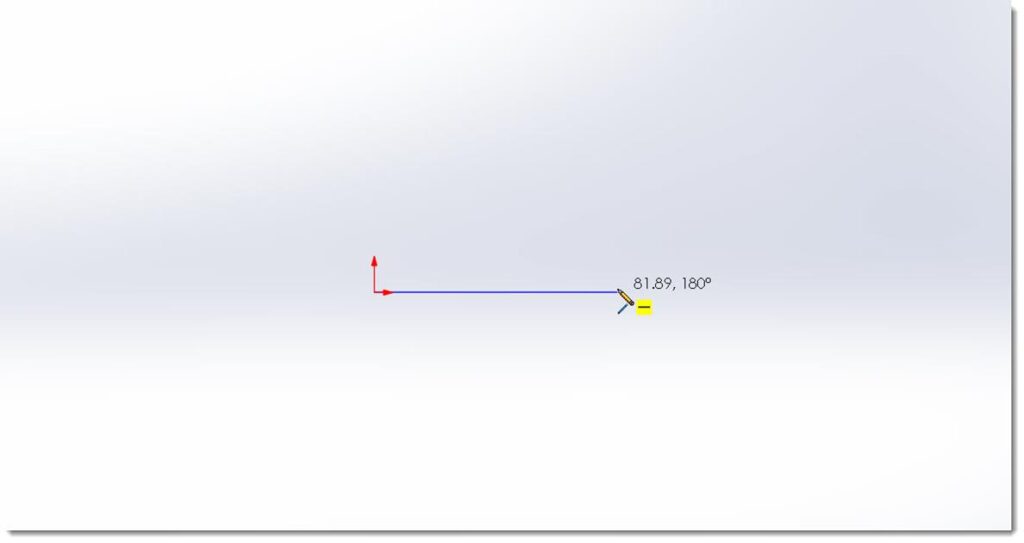
در نقطهای دلخواه کلیک کنید. میبینید اولین پاره خط رسم می شود که در آن قید های خط افقی و قید تطابق یکی از نقاط آن بر مبدا مختصات به صورت خودکار اعمال شده است.
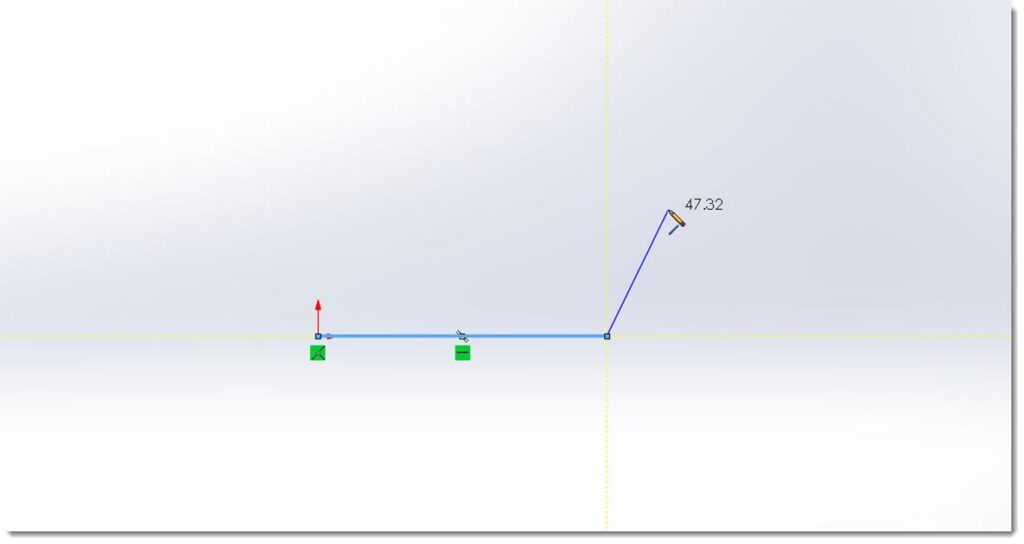
حال باید پنج پاره خط دیگر رسم کنید. همان طور که مشاهده می کنید دستور خط همچنان فعال می باشد و با هر کلیک یک پاره جدید از نقطه قبلی و نقطه جدید ایجاد میشود. با کلیکهای متوالی ۵ پاره خط دیگر را مطابق شکل زیر بدون هیچگونه قیدی رسم کنید. آخرین نقطه منطبق بر مبدا مختصات می باشد.
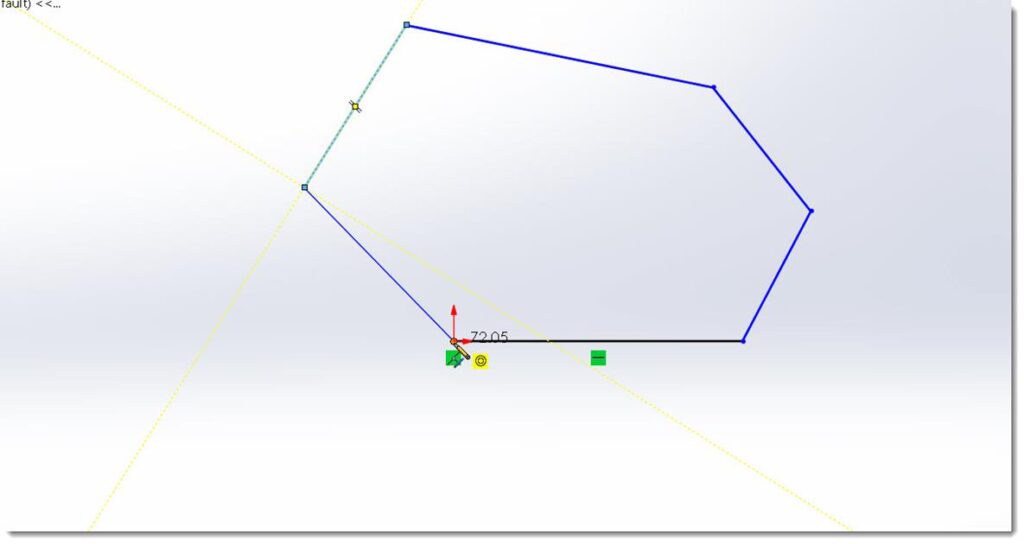
در سالیدورک روش عمومی این است که برای رسم اسکچ ابتدا یک ترسیم تقریبی از آن رسم شده و سپس توسط قید های هندسی و قید های اندازه به صورت کامل تعریف می شود.
همانطور که میبینید ترسیم شما به شکل زیر می باشد. خطوطی آبی رنگ مشخص کننده این هستند که به صورت کامل تعریف نشده اند. در حقیقت در این وضعیت شما با درگ کردن خطوط می توانید آنها را حرکت دهید.
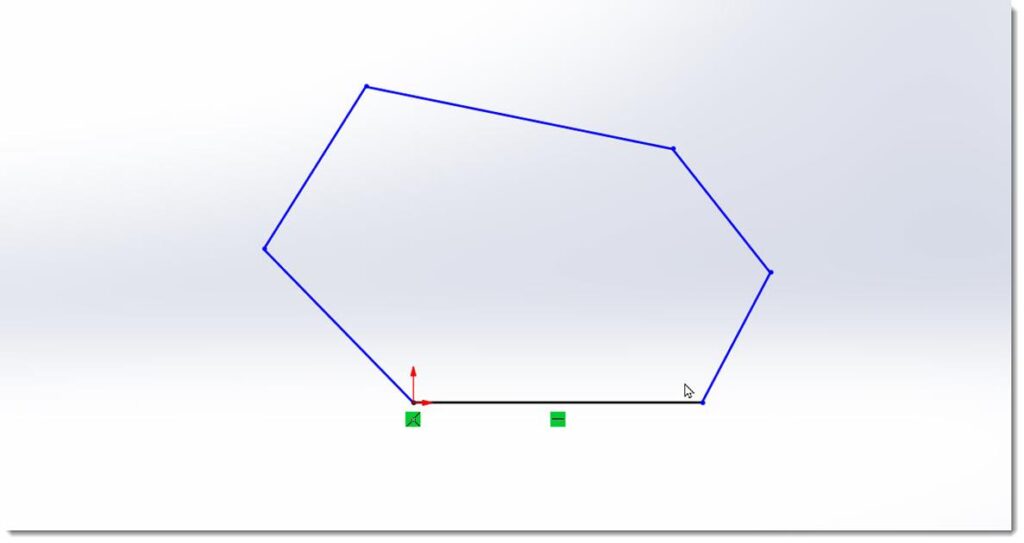
در مرحله بعد می خواهیم توسط ابزار اندازه گذاری این خطوط را به صورت کامل تعریف کنیم. برای ایجاد قیدهای اندازه از دستور Smart Dimension استفاده می شود. همانطور که از نام این دستور برمیآید توسط این دستور شما میتوانید ابعاد را توسط یک ابزار هوشمند به آیتم های مختلف ترسیم دو بعدی اضافه کنید. ابعادی که بدین صورت اضافه میشوند از نوع عامل (Driving) بوده و اندازه آیتم ترسیم شده را مقید میکند.
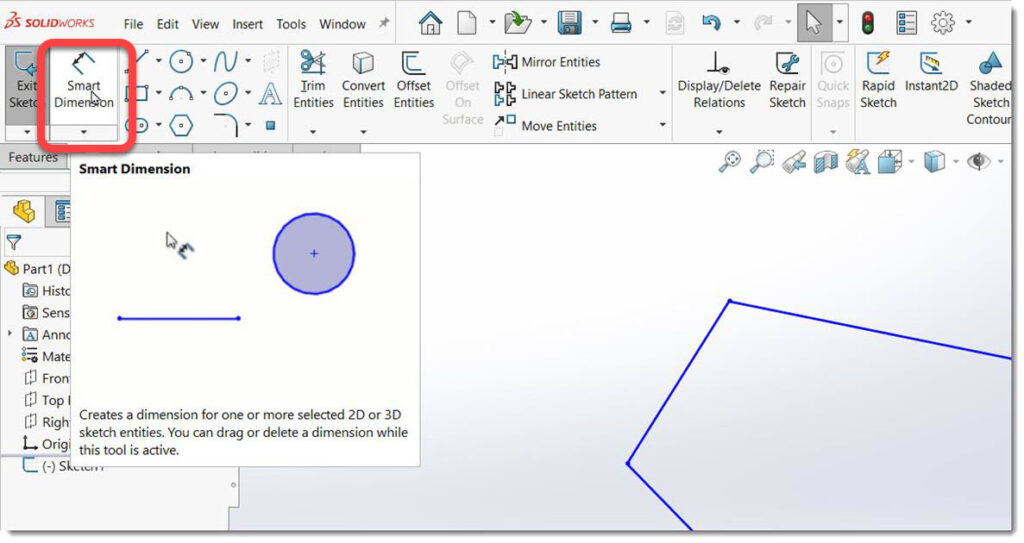
ابتدا می خواهیم اندازه زاویه بین خطوط را طبق نقشه ایجاد کنیم. برای این منظور پس از اجرای ابزار اندازه گذاری ابتدا روی خط مطابق شکل زیر کلیک کرده و سپس روی خط مجاور آن کلیک کنید.
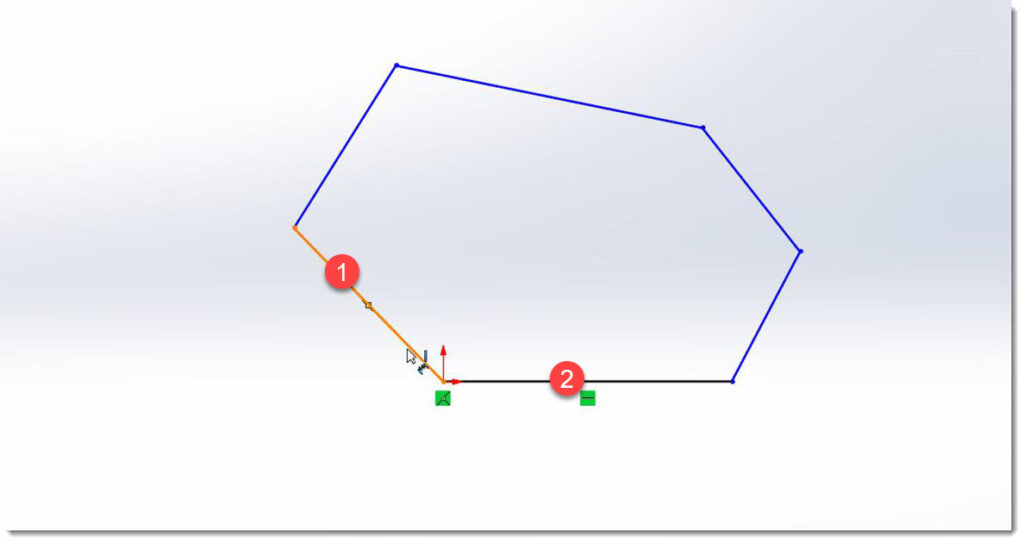
همانطورکه گفته شد این ابزار آنقدر هوشمند می باشد که متوجه میشود که اندازه مورد نظر شما زاویه بین دو خط بوده و نشانگر زاویه با زاویه جاری بین خطوط به نمایش در می آید.
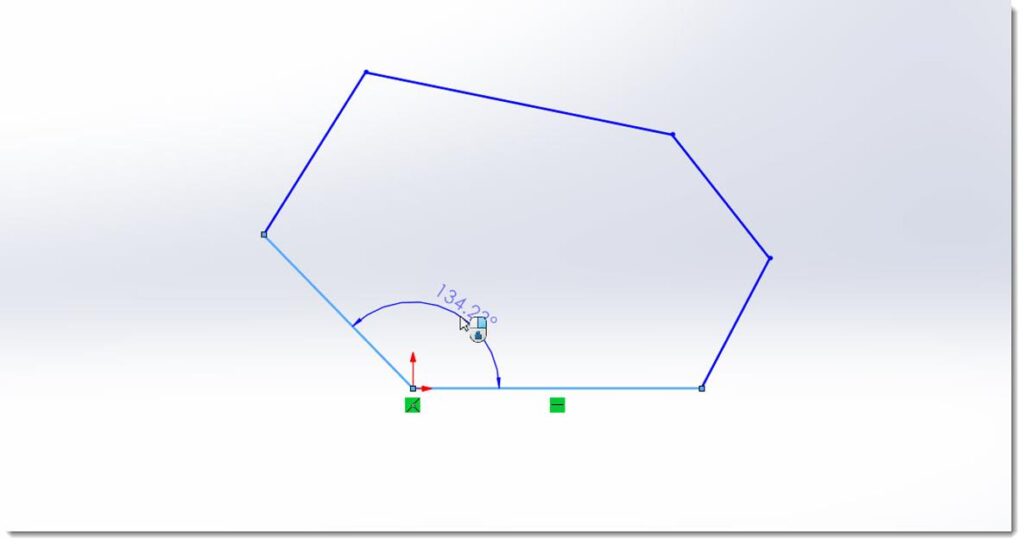
در قسمتی از صفحه نمایش کلیک کنید تا پنجره Modify ظاهر شود. در این پنجره شما میتوانید ابعادی که مد نظرتان است را وارد کنید. در اینجا زاویه بین دو قطر ۱۲۰ درجه می باشد بنابراین عدد ۱۲۰ وارد کرده و روی Ok کلیک کنید.
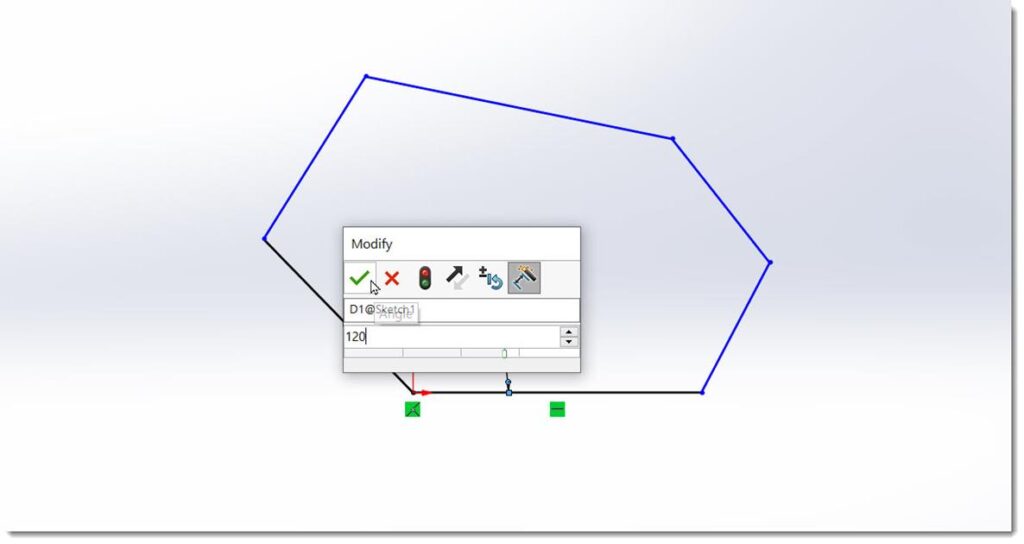
همانطور که می بینید قید اندازه زاویه بین دو خط ایجاد شده و این دو خط دیگر نمی توانند به نسبت به یکدیگر زاویه دیگری داشته باشند. به همین ترتیب برای دو خط دیگر مطابق شکل زیر زاویه ۱۲۰ درجه را تعیین کنید.
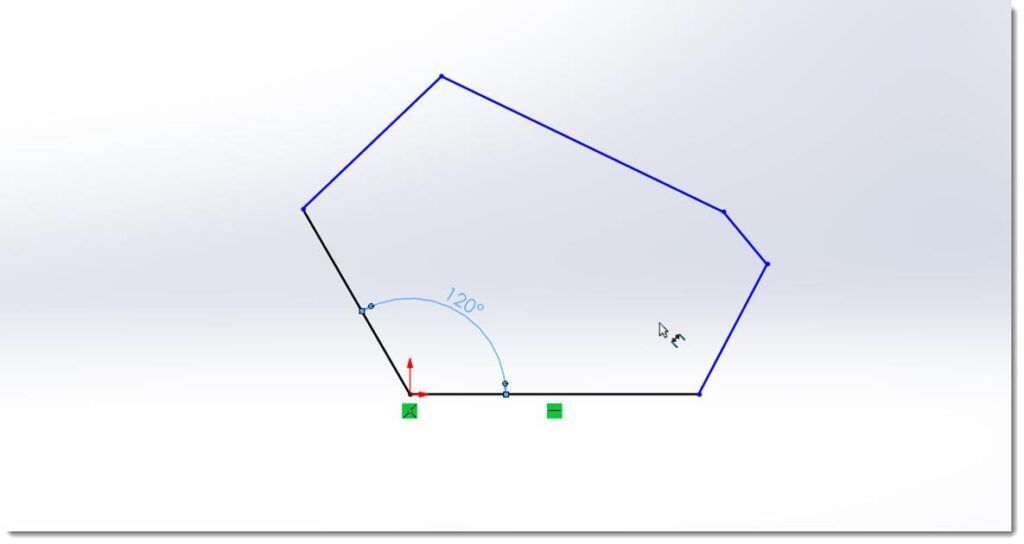
در مرحله بعد بین خطوط دیگری که در تصویر زیر مشاهده می کنید زاویه ۱۲۰ درجه را اضافه کنید.
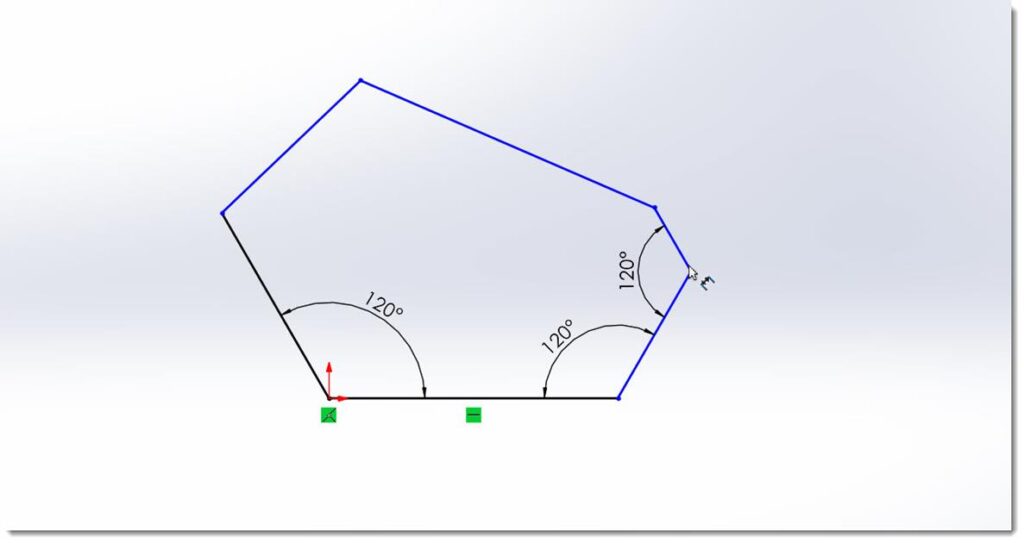
و در نهایت برای خطوط باقیمانده مانند شکل زیر زاویه ۱۳۵ درجه مطابق نقشه اضافه کنید.
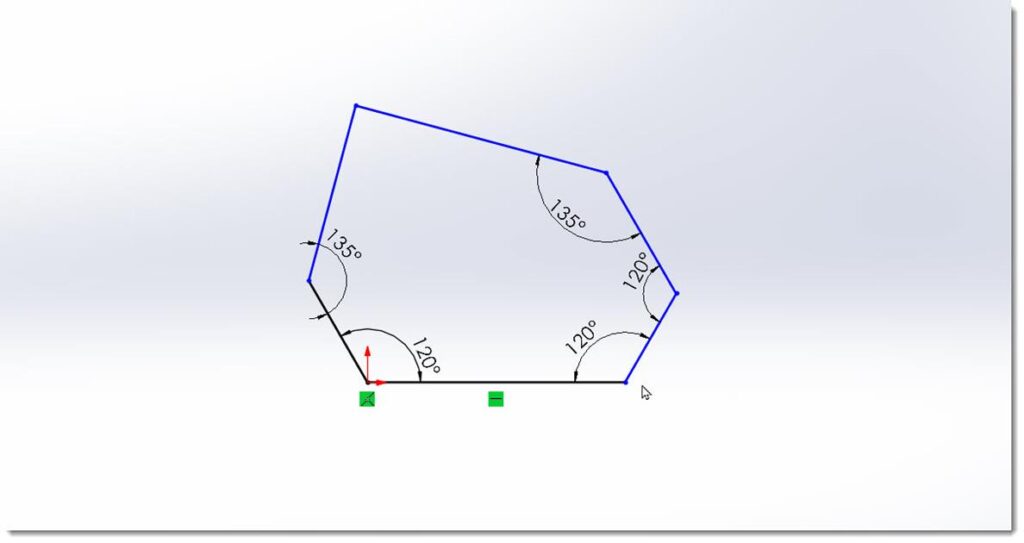
تا به اینجا زوایای بین خطوط را تعیین کرده اید. وقت آن رسیده تا طول خطوط را نیز طبق نقشه مشخص کنید. بدون این که از دستور Smart Dimension خارج شوید روی خط مطابق شکل زیر کلیک کنید.
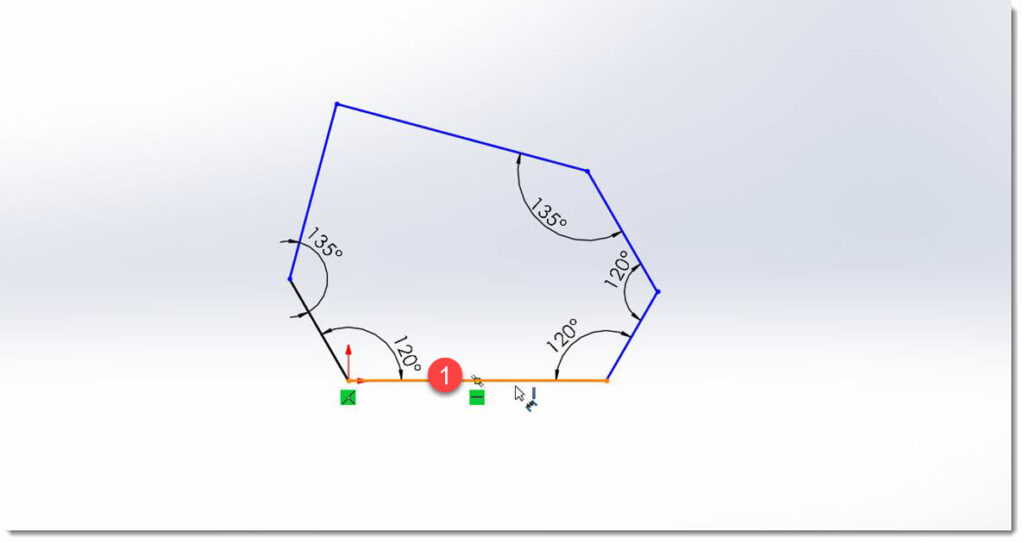
این بار ابزار اندازه گذاری متوجه میشود که شما میخواهید طول خط را مشخص کنید و به همین منظور طول خط را به شما نشان می دهد.
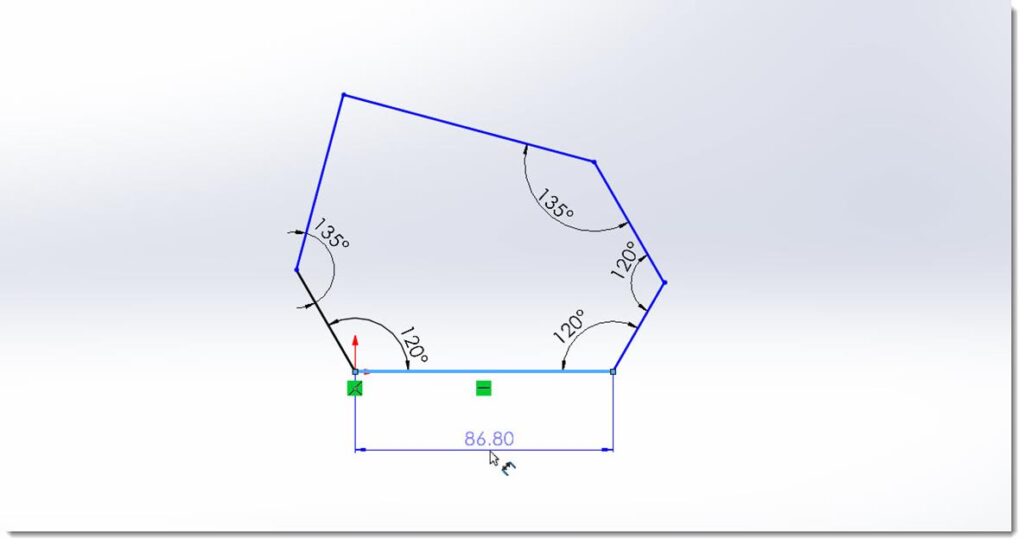
مجدداً در قسمتی از صفحه گرافیک کلیک کرده تا پنجره Modify ظاهر شود. طول خط را ۲۹ وارد کرده و روی Ok کلیک کنید. همانطور که میبینید طول خط معادل 29 میلیمتر تعیین میشود.
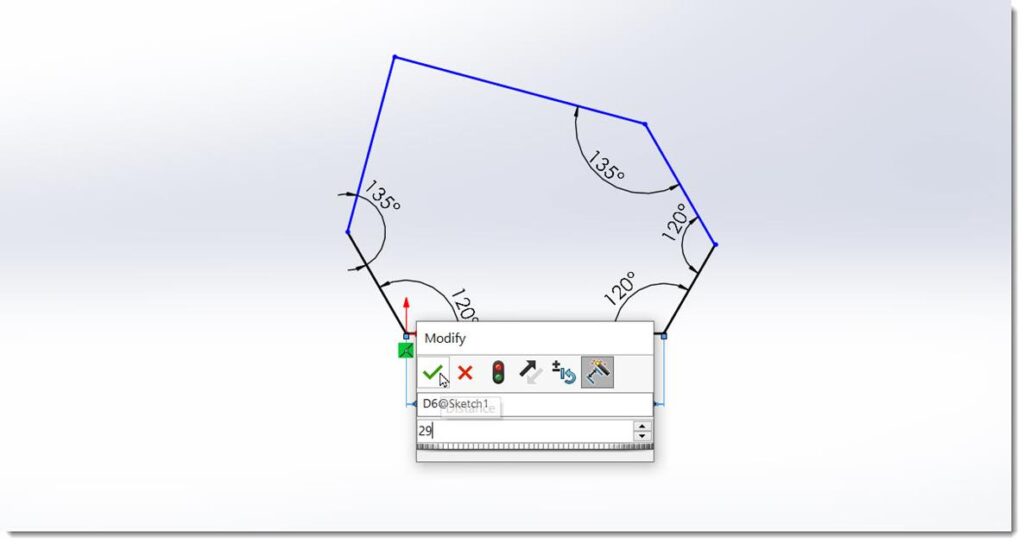
خوب این بار روی خط مورب مطابق شکل زیر کلیک کنید. مجدد می بینید که طول خط مشخص میشود با این تفاوت که بدلیل مورب بودن این خط ابزار اندازه گذاری سه طول مختلف را به شما نشان می دهد. اگر شما نشانگر ماوس را حرکت دهید میبینید که اندازه گذاری بین طول افقی طول عمودی و طول خود خط تغییر میکند. این بسته به نظر شما دارد کدام مقدار را انتخاب میکنید. در اینجا مدنظر ما طبق نقشه طول خط می باشد. برای همین زمانی که شکل خطوط اندازه گذاری مطابق شکل زیر می باشد روی صفحه کلیک کنید تا پنجره Modify ظاهر شود و سپس عدد ۲۹ را وارد کنید.
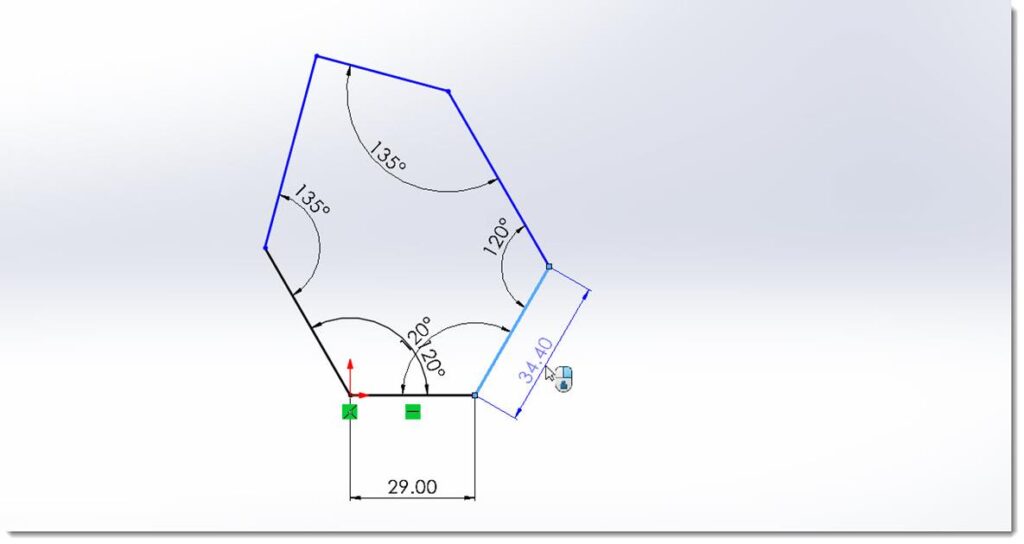
به همین ترتیب سایر خطوط را مطابق شکل زیر اندازه گذاری نمایید. همانطور که میبینید با اندازه گذاری دو خط دیگر به صورت کامل ترسیم تعریف شده و تمامی خطوط و نقاط به صورت کاملاً مشکی در می آیند.
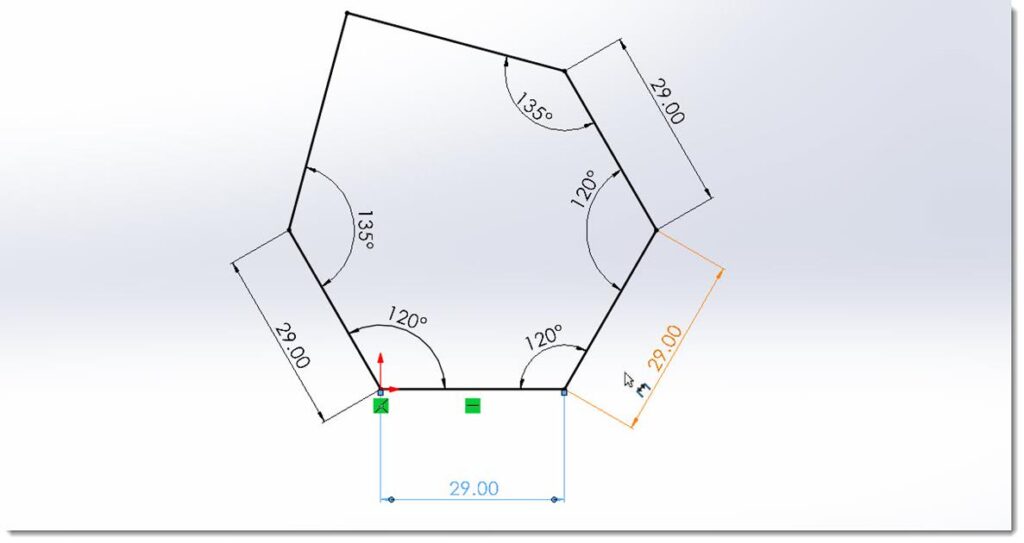
حال نوبت به رسم دایره ها رسیده است که قرار است در محل تقاطع این خطوط رسم شوند. دایره هایی که در اینجا داریم با قطر ۱۶ میلیمتر هستند. برای رسم دایره از ابزار Circle استفاده میکنیم. روی ابزار دایره از سربرگ Sketch کلیک کنید.
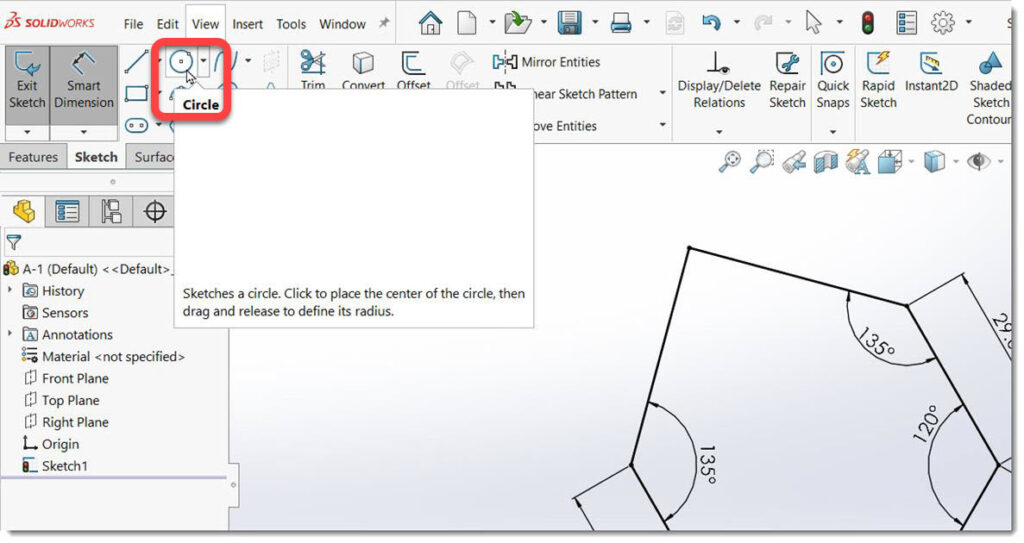
سپس روی محل تقاطع اولین خطی که مشاهده می کنید کلیک کنید. همانطور که میبینید مجدداً علامت قید هم مرکزی با پس زمینه زرد رنگ و ظاهر میشود که نشان میدهد در صورت کلیک کردن مرکز دایره بر محل تقاطع دو خط منبطق میشود.
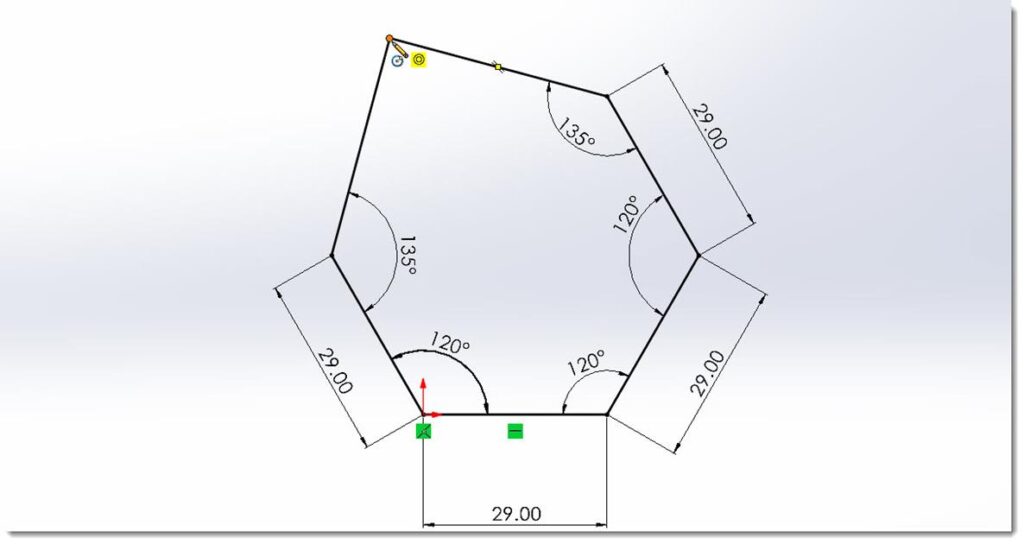
اولین دایره را با شعاع دلخواه رسم کنید.
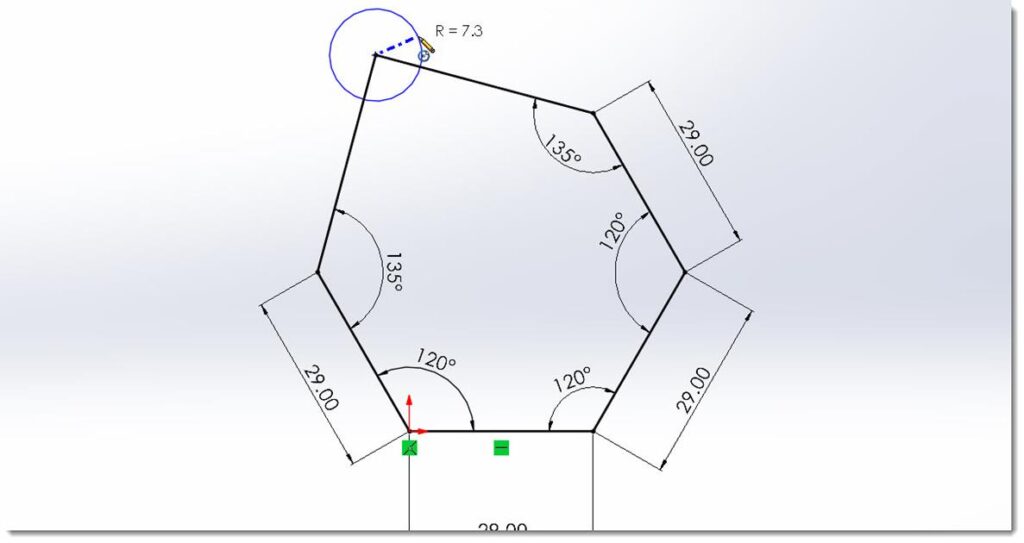
و سپس سایر دایره ها را مطابق شکل زیر رسم کنید.
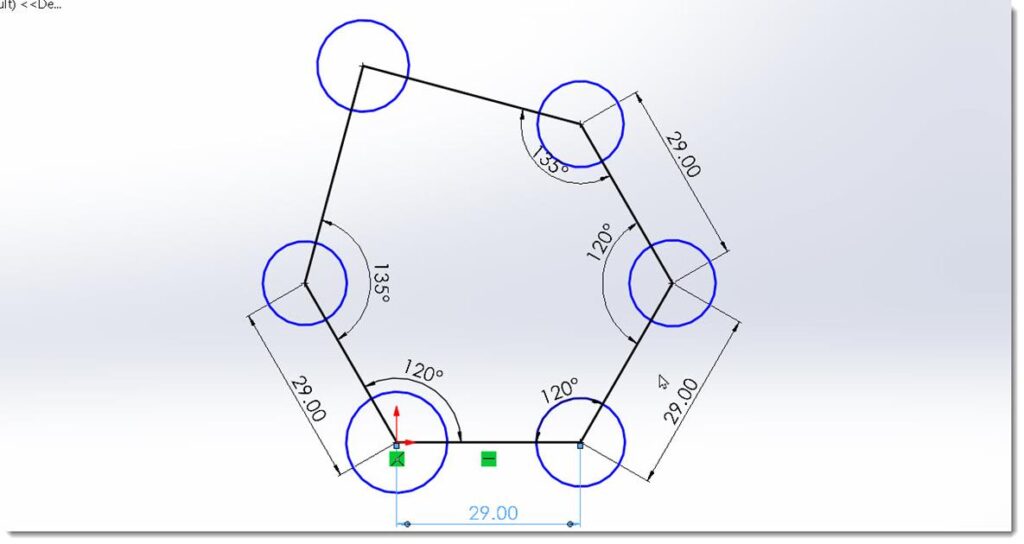
تمام دایره ها هم اندازه بوده پس با نگهداشتن دکمه کنترل روی کیبورد تمامی دایره ها را انتخاب کنید و سپس در پنجره ویژگی ها در قسمت قیدهای هندسی (Relation) قید تساوی Equal را انتخاب کنید.
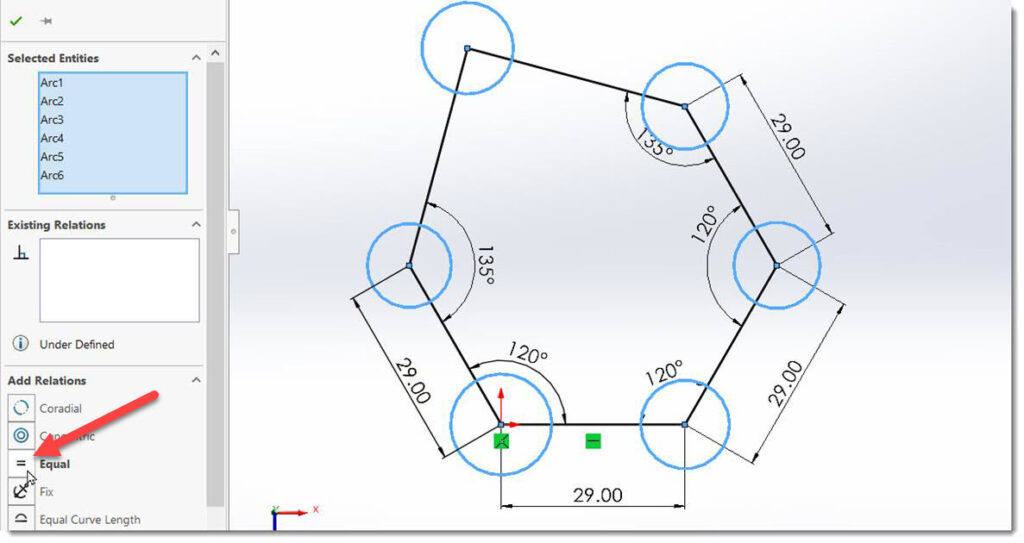
با اعمال این قید تمامی دایره ها به صورت هم اندازه شده و همانطور که میبینید علامت مساوی در کنار آنها ظاهر میشود.
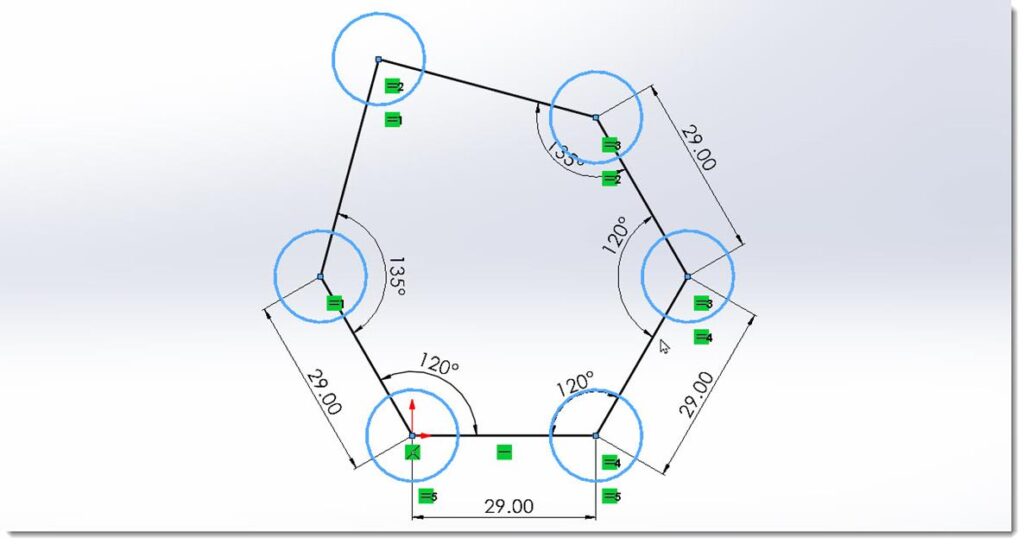
حال تنها لازم است تا از ابزار Smart Dimension استفاده کرده و تنها یکی از دایره ها را اندازه گذاری کنیم. ابزار Smart Dimension را انتخاب کرده و روی محیط یکی از دایره ها کلیک کنید. همانطور که میبینید اندازه تشخیص داده شده توسط ابزار اندازه قطر Diameter می باشد.
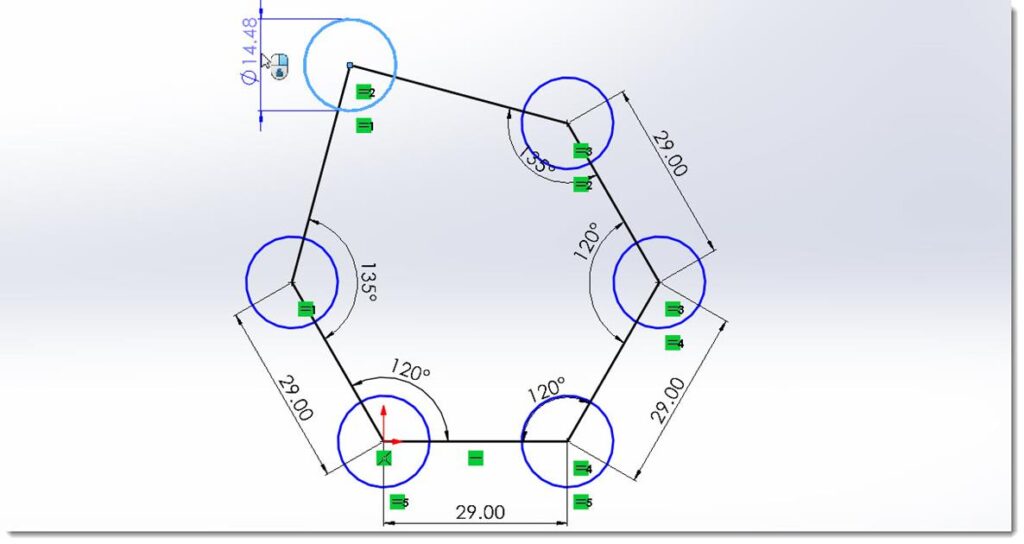
مجدداً روی صفحه گرافیک کلیک کنید تا پنجره Modify ظاهر شود و ابعاد دایره قطر دایره که در اینجا ۱۶ میلیمتر است وارد کنید و روی Ok کلیک کنید.

رنگ دایره ها نشان می دهد تمام دایره ها به شکل کامل تعریف شده در آمده اند.
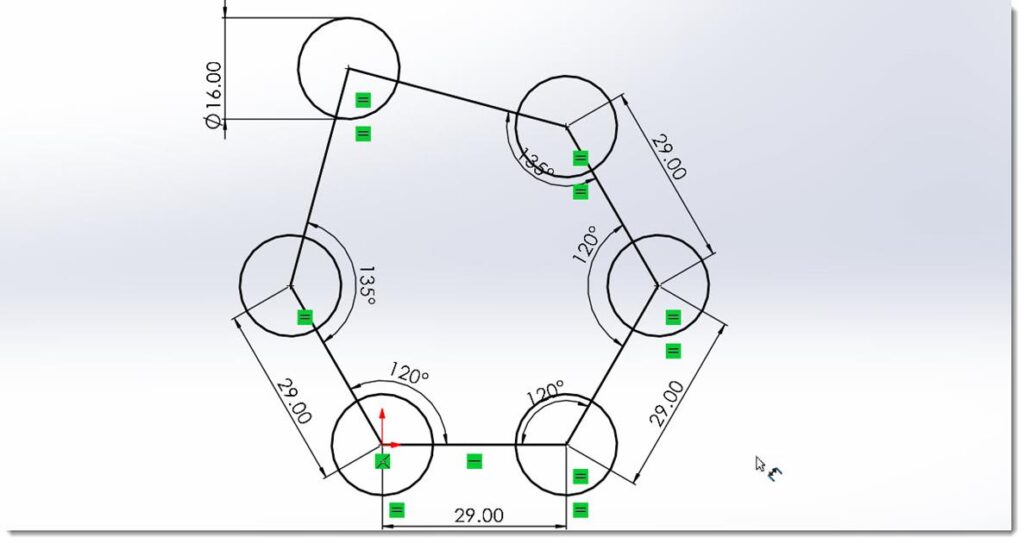
ابزار خط را از سربرگ اسکچ انتخاب کنید. میخواهیم خطوط مماس بر دایره ها را رسم کنیم.
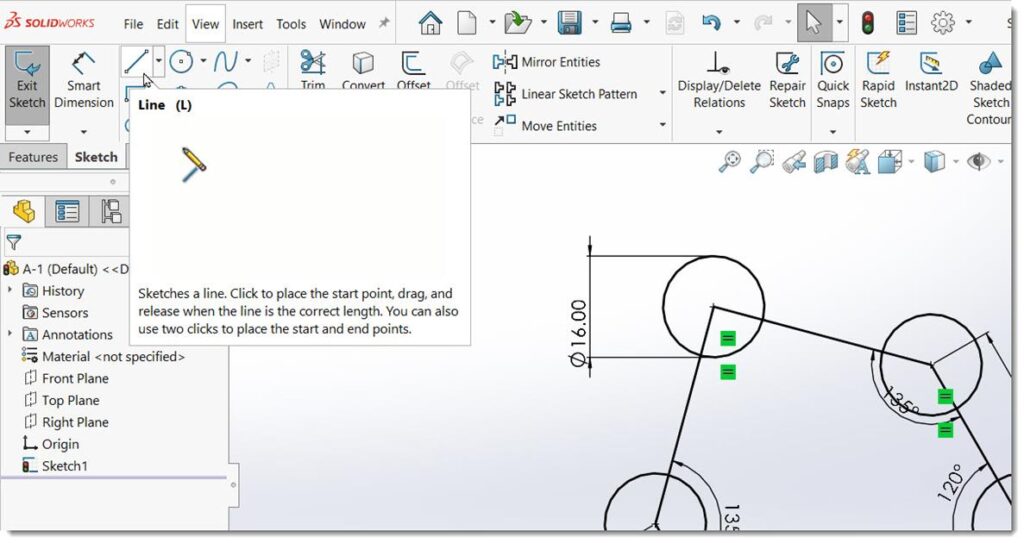
برای صرفه جویی در وقت بهتر است از قابلیت قیدگذاری خودکار Auto-Relation استفاده کنید. بدین منظور باید سعی کنید که دو قید انطباق و قید مماس همزمان بصورت خودکار ایجاد شوند بدین شکل که پس از انتخاب دستور خط با حرکت نشانگر ماوس روی محیط دایره ها زمانیکه قیدهای انطباق (Coincident) و مماس (Tangent) با پس زمینه زرد رنگ به نمایش در آمدند کلیک کنید. اگر این قیدها به صورت خودکار ایجاد نشدند شما باید توسط ابزار قید گذاری این دو قید را به صورت دستی اضافه کنید.
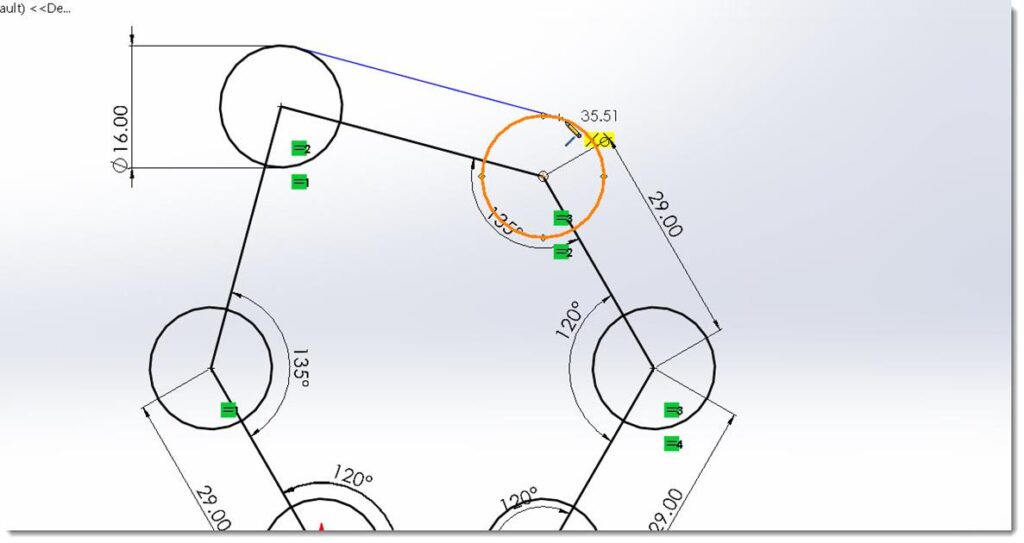
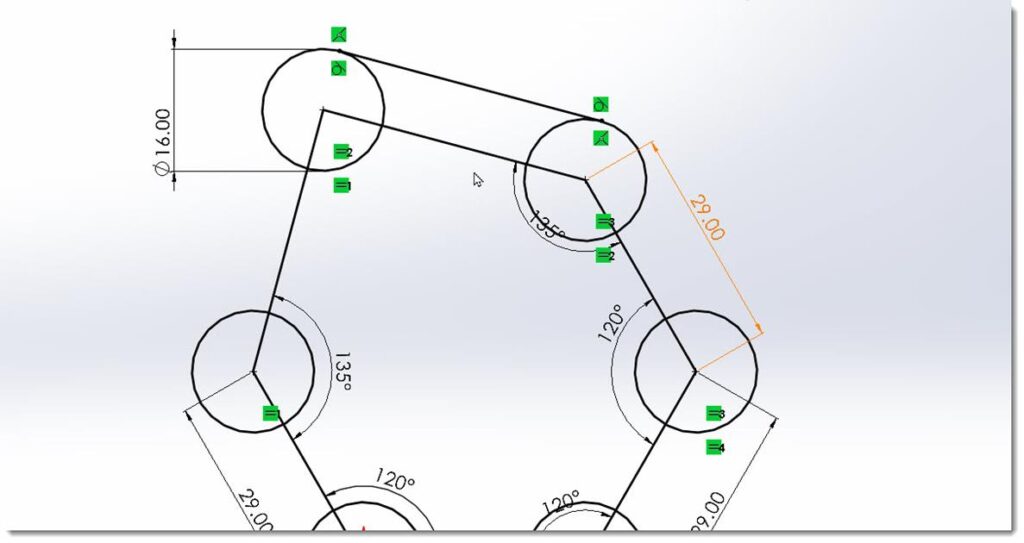
تمامی خطوط پیرامون دایره ها را مطابق شکل زیر رسمی کنید تا به این شکل برسید.
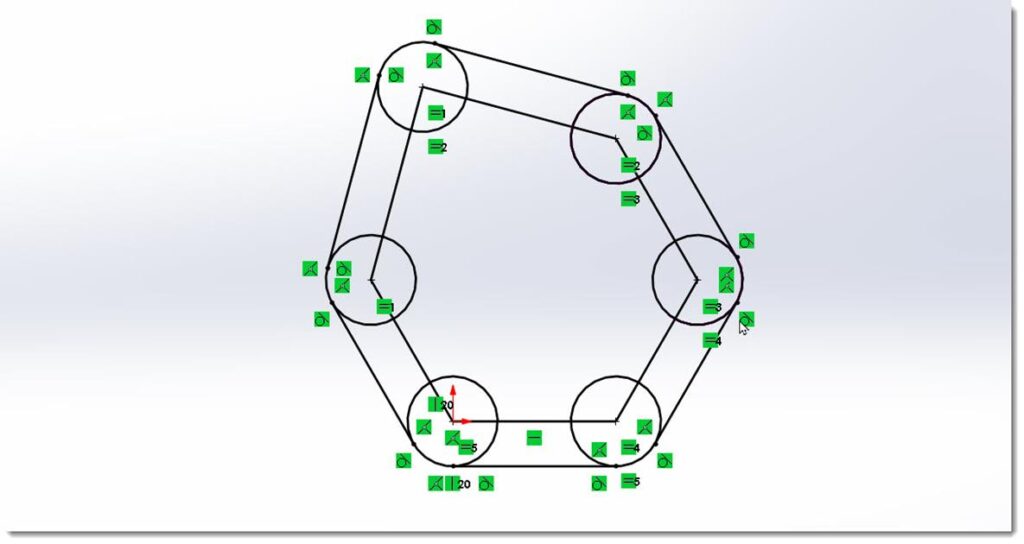
حال از ابزار تریم Trim استفاده می کنیم. این ابزار برای برش قسمت های اضافه استفاده می شود. ابزار تریم را از سربرگ Sketch انتخاب کنید.
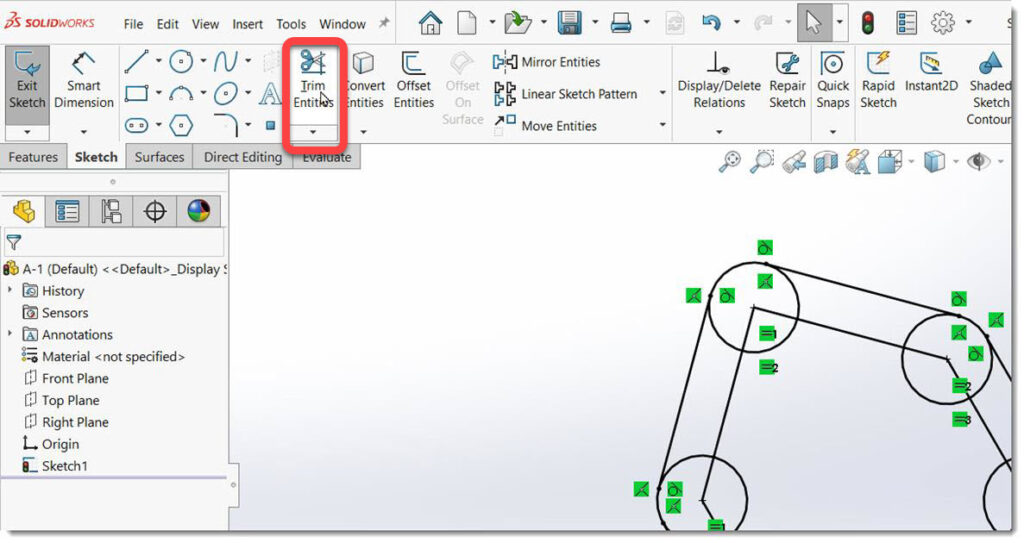
در قسمت ویژگی ها مطمئن شوید دکمه پاور تریم انتخاب شده است و تیک مربوط به قسمتی را که در شکل مشاهده می کنید را فعال کنید. با انتخاب این گزینه خطوط برش خورده حذف نشده و تنها به شکل خط چین در می آیند.
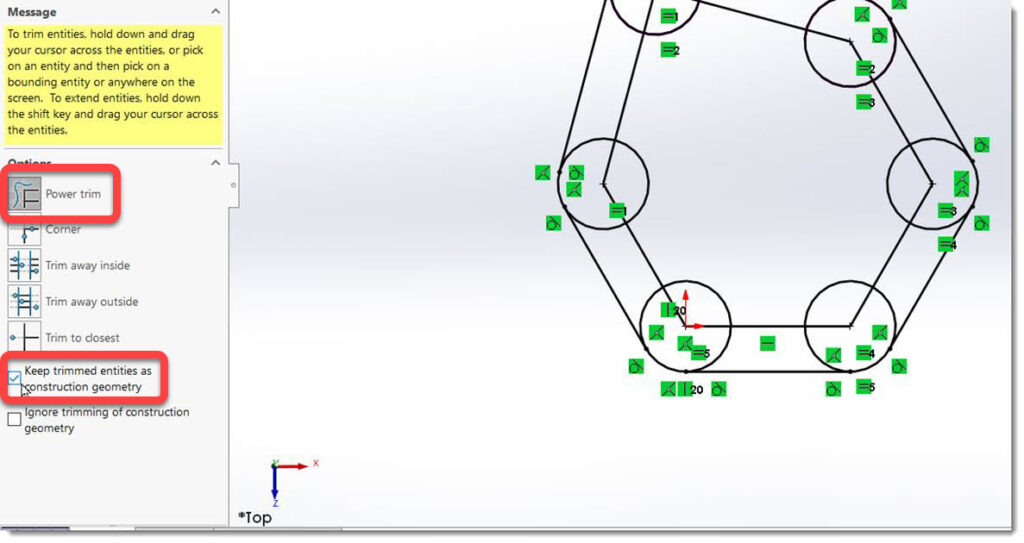
دستور پاورتریم به این شکل کار می کند که شما باید کلید سمت چپ ماوس را نگه داشته و نشانگر ماوس را به سمت خطوط مورد نظر حرکت دهید. نشانگر ماوس با رسیدن به هر خطی که با آن برخورد می کند آن خط را حذف یا تبدیل به خط محور میکند.
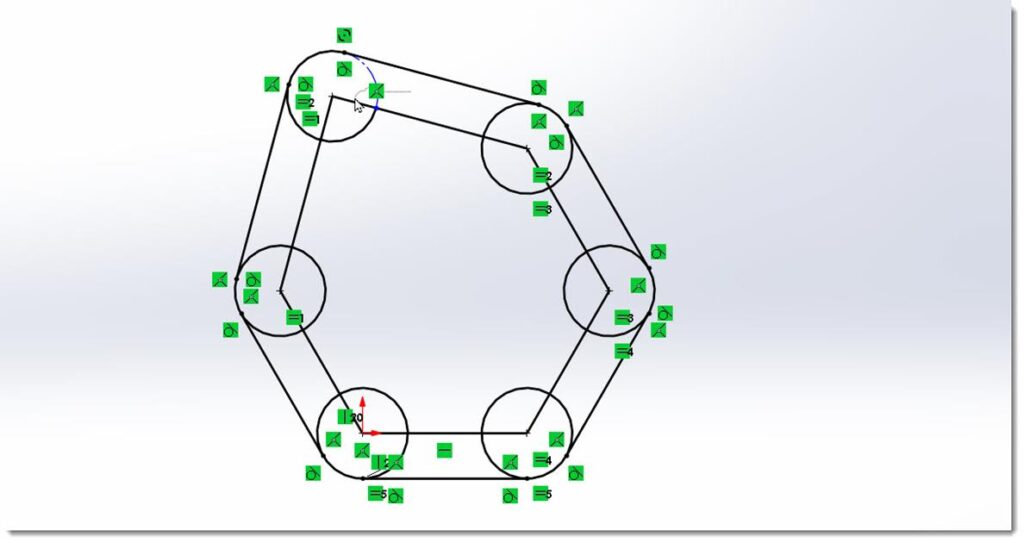
همانطور که در شکل میبینید مسیر حرکت نشانگر ماوس مشخص بوده و تمامی خطوطی که در مسیر قرار دارند حذف میشوند. اگر خطی را به صورت اشتباهی حذف کردید میتوانید نشانگر را به آخرین نقطه قرمز رنگ برگردانید تا آن عمل بازگردانی شود.
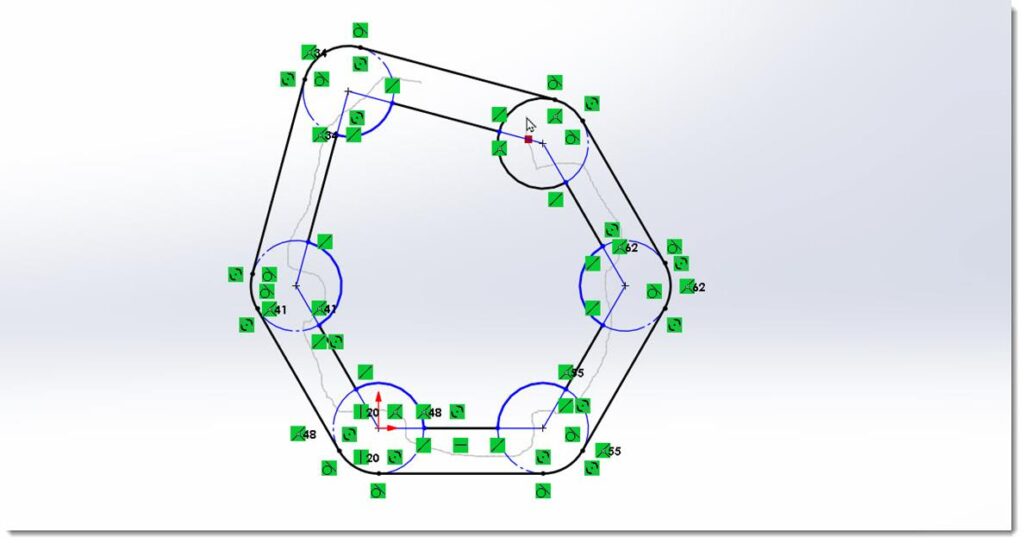
پس از اینکه از این ابزار برای حذف خطوط کردید ممکن است مانند شکل اسکچ از وضعیت تعریف کامل خارج شود. در اینجا به دلیل اینکه دایره ها تبدیل به کمان Arc شدند قید تساوی بین آنها از بین رفته است.
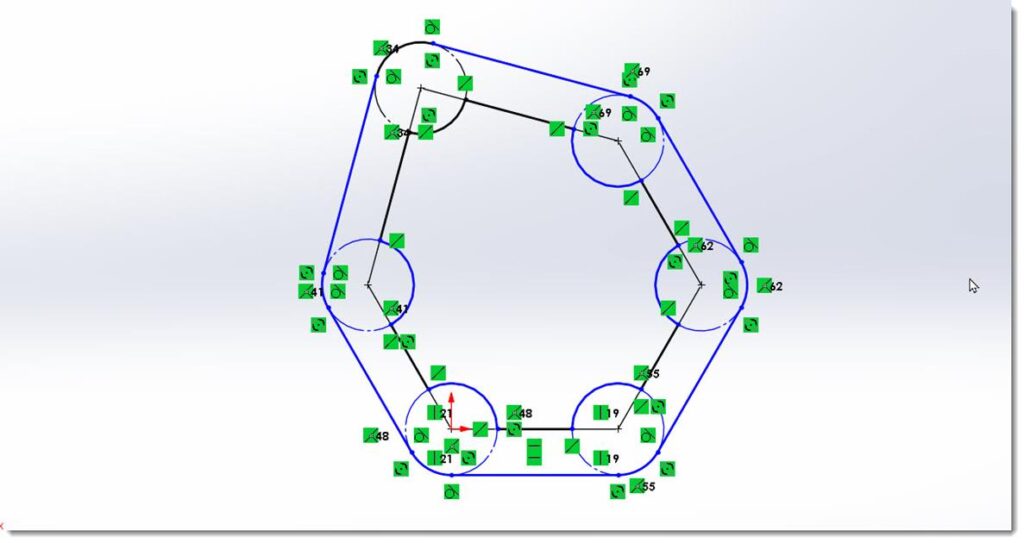
برای اینکه قید ها را مجدد ایجاد کنیم تمامی کمانها را مطابق شکل انتخاب کرده و از قسمت ویژگی ها قید تساوی را انتخاب کنید تا ترسی مجددا به حالت کاملاً تعریف شده باز گردد.
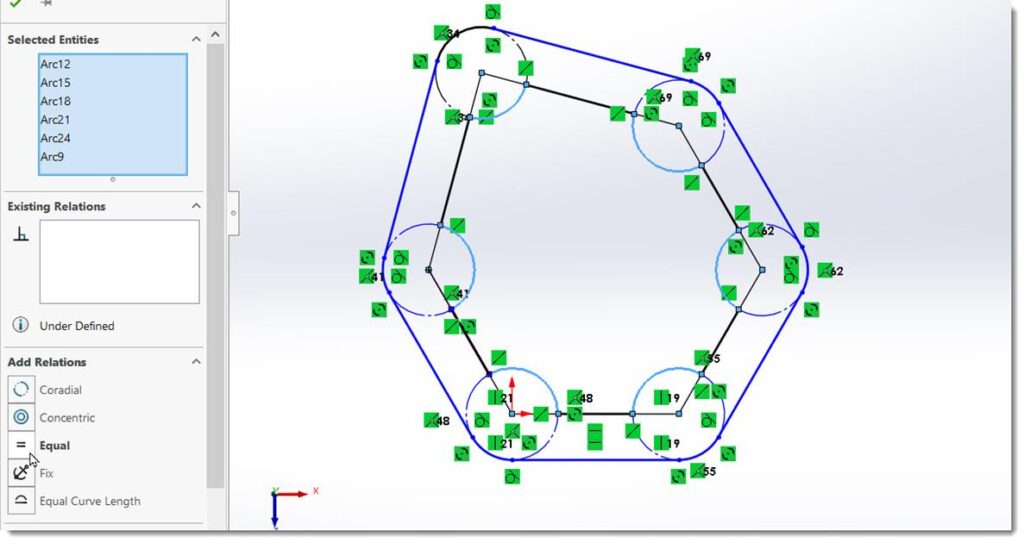
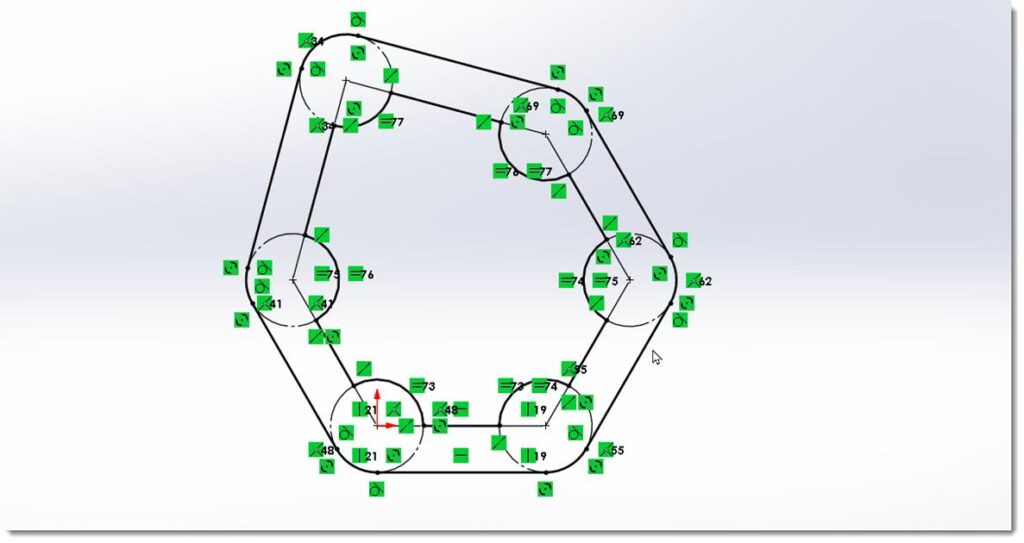
خوب تا به اینجای کار تقریباً اسکچ تکمیل باشد. تنها لازم است دایره های ۷ میلیمتر را رسم کنید. برای اینکار مجدد دستور Circle را انتخاب کرده در مرکز دایره های قبلی تعدادی دایره رسم کنید.
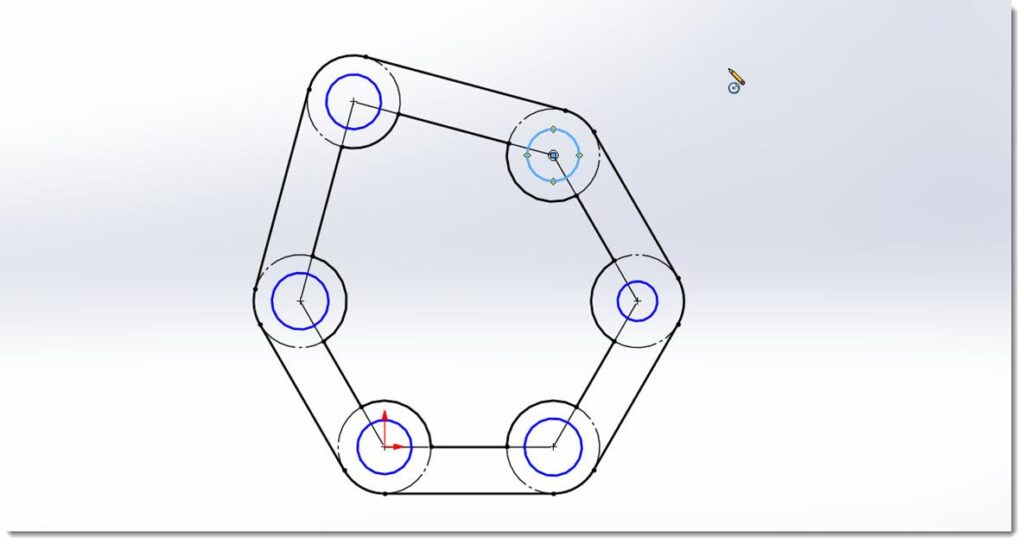
مجدد مانند قبل توسط نگه داشتن دکمه کنترل روی کیبورد و انتخاب تمام دایره ها به صورت همزمان قید تساوی را بین آنها ایجاد کنید.
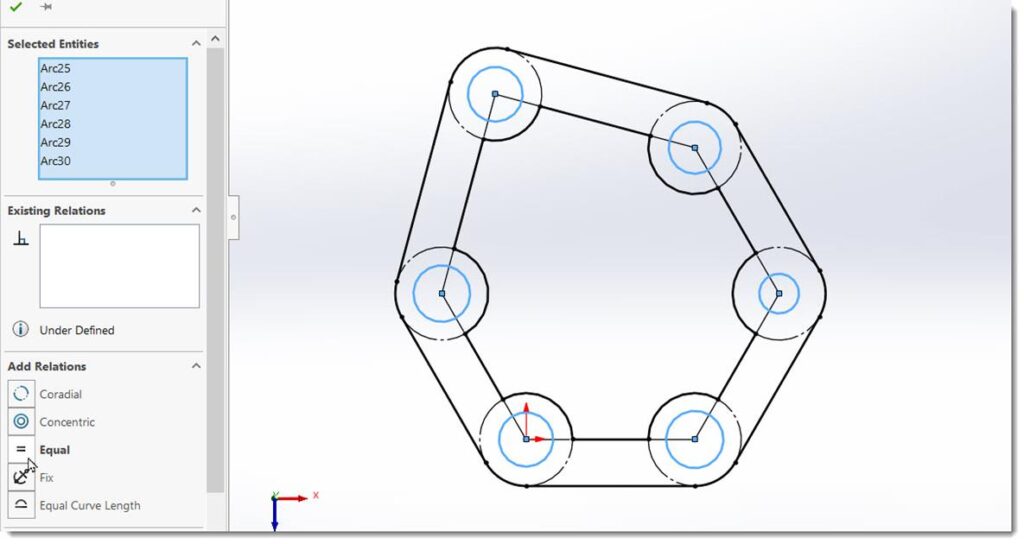
سپس یکی از این دایره ها را توسط ابزار Smart Dimension با قطر 7 میلیمتر اندازه گذاری کنید.
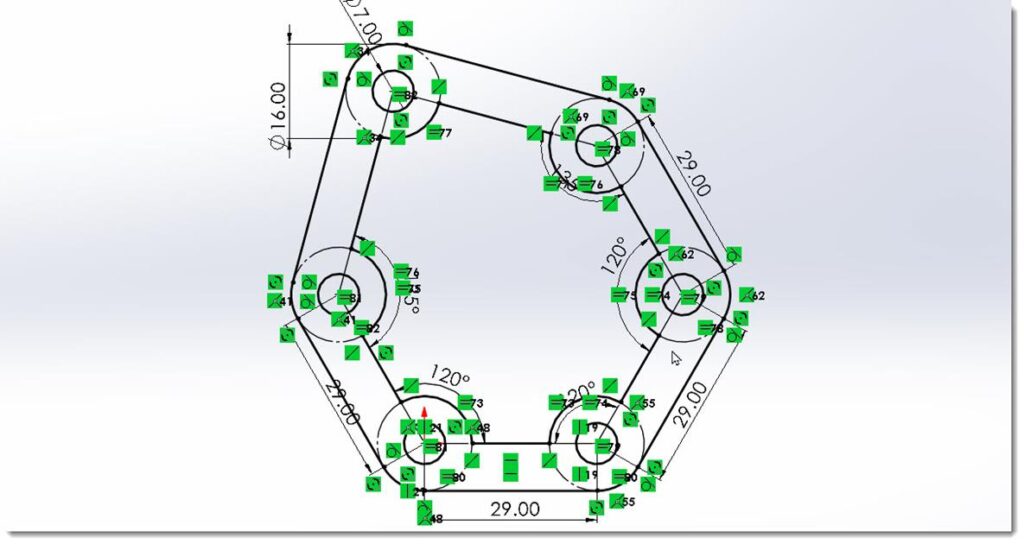
تا به این جا ترسیم شما تمام شده و اکنون میتوانید از ابزار Extrude استفاده کنید. این ابزار را از سربرگ فیچر Feature انتخاب کنید.
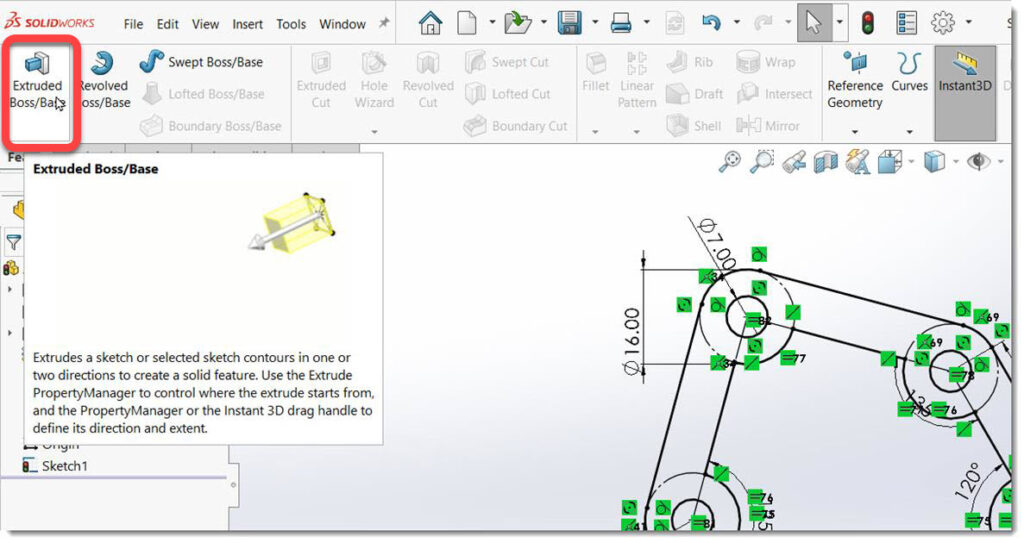
همانطور که میبینید ترسیم به شکل عمود بر صفحه ترسیم اکسترود شده و ایجاد حجم سه بعدی میکند. مقدار اکسترود را روی ۴ میلی متر قرار دهید و روی Ok کلیک کنید.
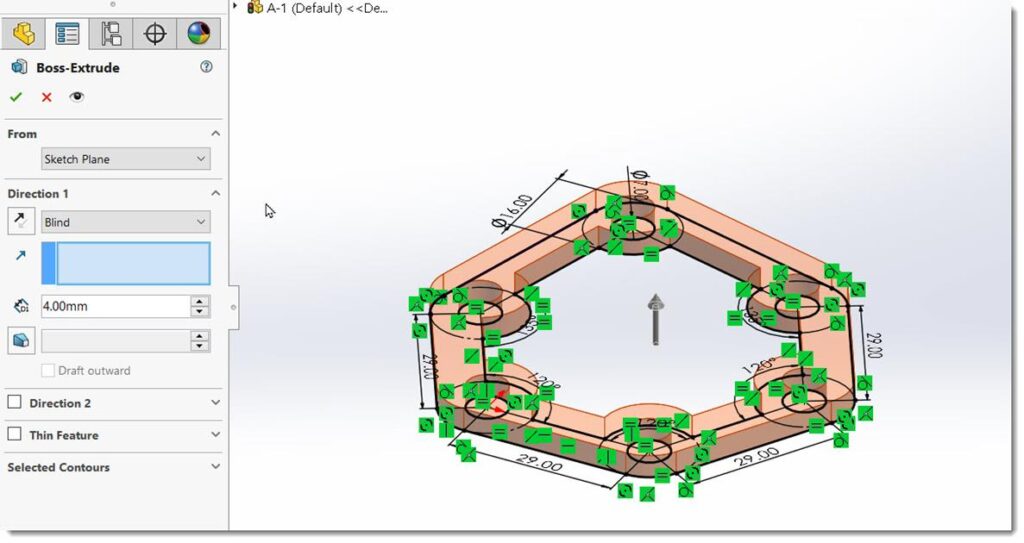
میبینید که فیچر اول ایجاد شده است.
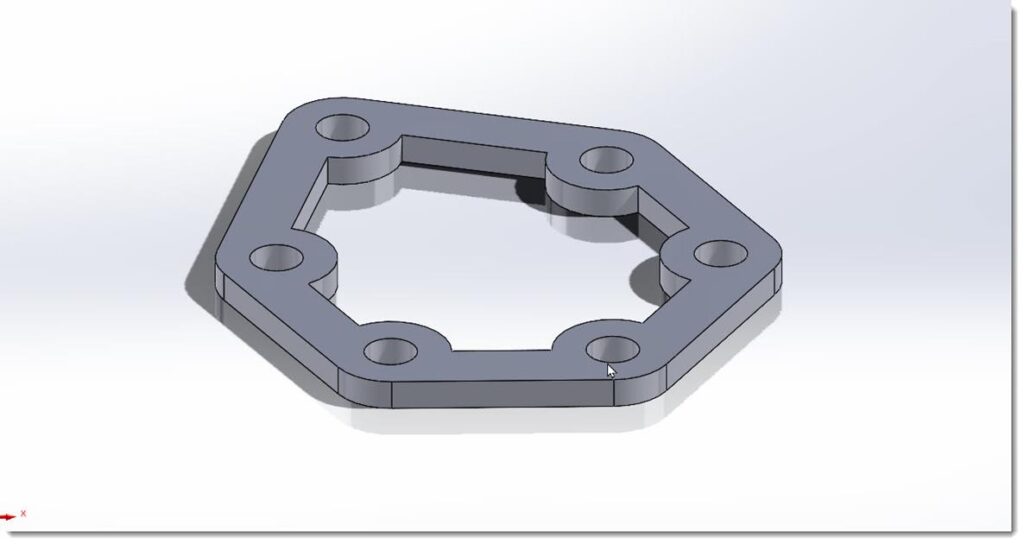
حال باید فیلتهایی را که در نقشه وجود دارد ایجاد کنید. برای اینکار از دستور fillet در سربرگ فیچر استفاده کنید. مقدار فیلت را روی دو میلیمتر تنظیم کرده و یکی از لبه ها را انتخاب کنید.
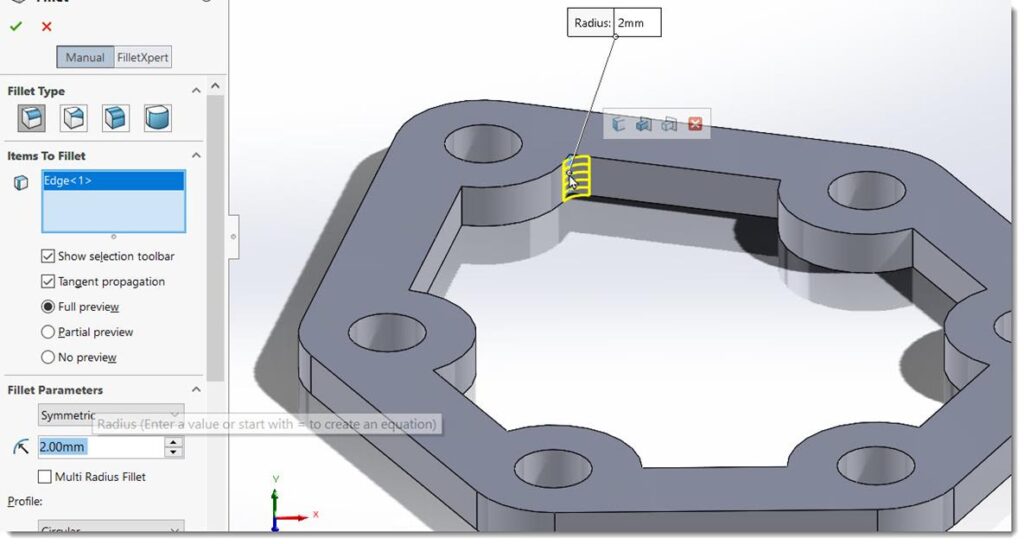
با انتخاب یک لبه در کنار نشانگر ماوس تولباری ظاهر می شود که به شما امکان را میدهد تا تمامی لبه های مشابه را انتخاب کنید. با انتخاب آن تمامی لبه ها در یک مرحله انتخاب می شوند. بر روی Ok کلیک کنید.
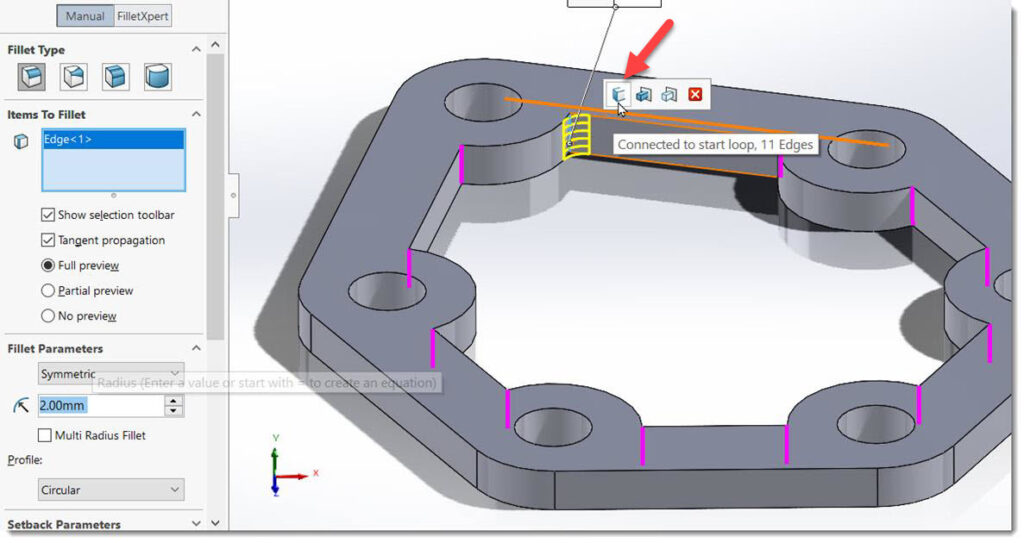
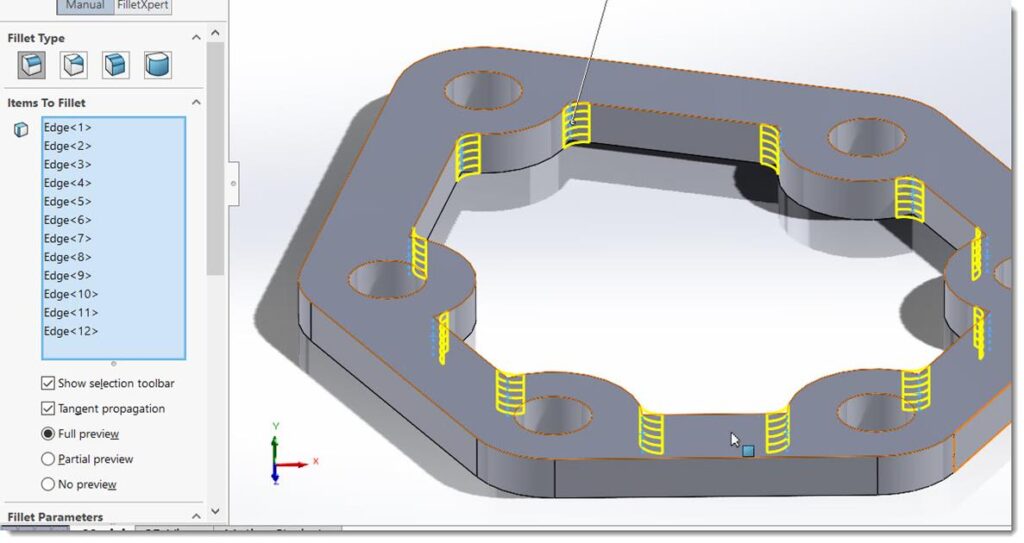
با اضافه کردن فیلتها مدل سه بعدی تکمیل میگردد.
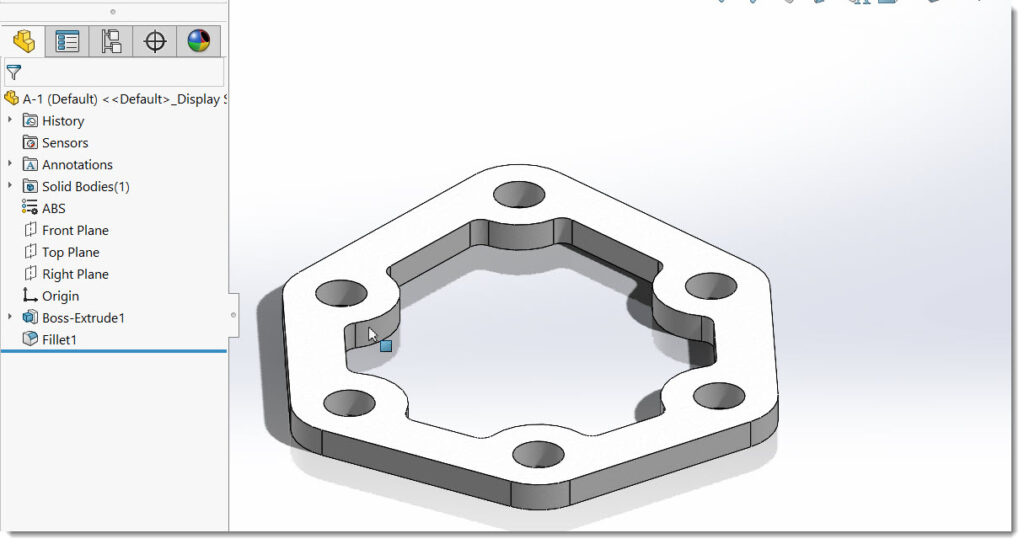
فیلم آموزشی این تمرین را نیز مشاهده میکنید.